In this tutorial, we will show you how to use the iOS 17 Check In feature in iPhone Messages to automatically let your friends and family know you’ve safely arrived at your location.
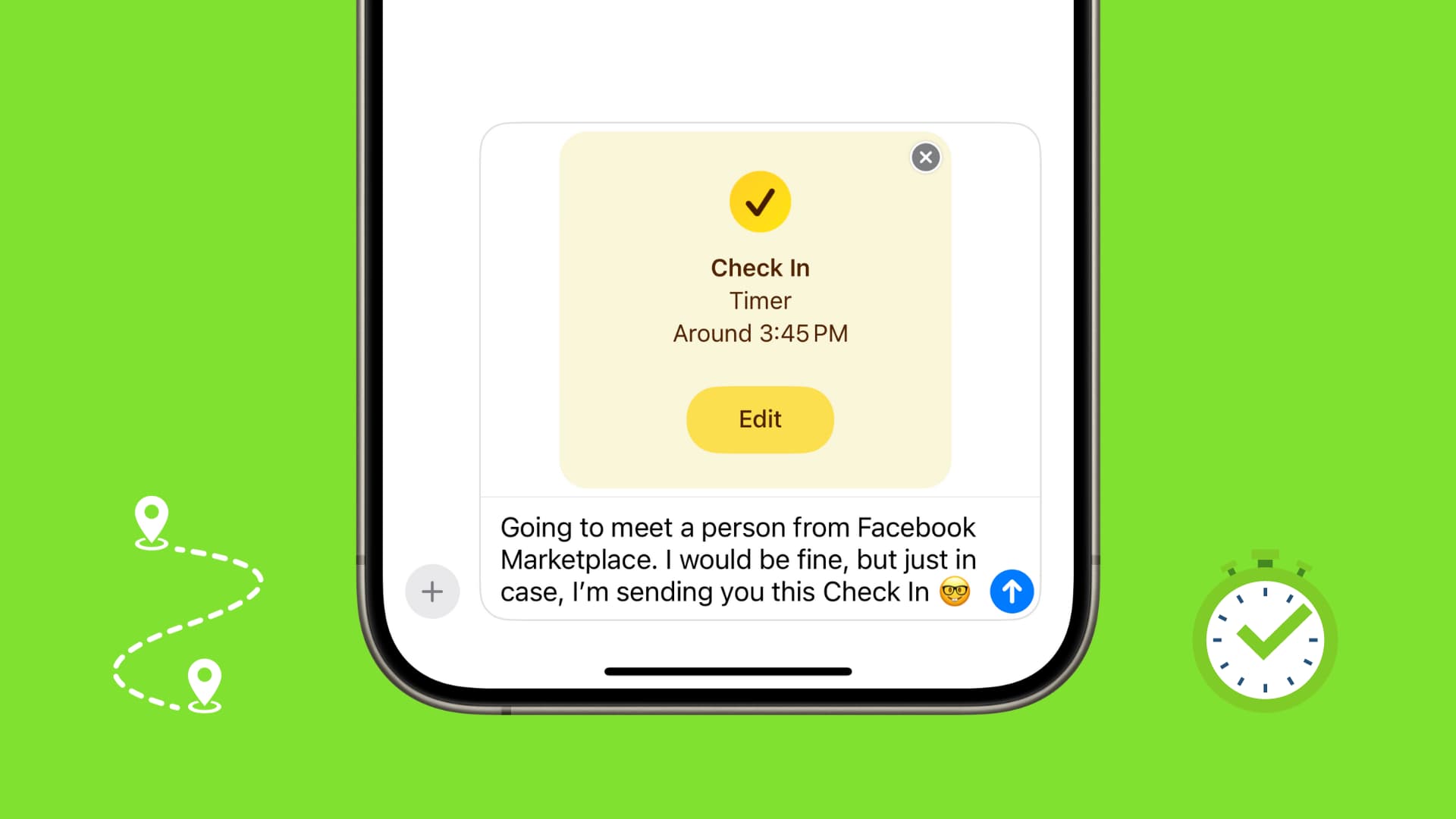
Imagine these two situations:
1) Location-based Check In: You’re driving to a relative’s house that’s an hour away, and the weather is unfriendly. You can now send a Check In to your dad, and he will be alerted once you’ve reached your destination. Now if you don’t arrive on the expected time and don’t attend to the Check In alert on your iPhone, your dad will be automatically notified, and he will get your current location, the route you took, and some other details about your iPhone’s battery, network, and more.
2) Timer-based Check In: Suppose you’re going nearby to meet someone new. It could be a person you met online or an unknown individual from whom you’re buying a second-hand product. You can send a timer-based Check In for a specific amount of time to your friend, and if you don’t respond to an alert on your iPhone within that timeframe basically confirming you’re okay, your phone will automatically alert your friend and send them your location, route, and other details.
When Check In notifications are sent to the recipient?
Your family member, friend, or Check In recipient will receive message alerts when:
- You send the Check In. This will inform them of your approximate Check In destination time or timer duration.
- You end the Check In.
- You do not respond to Check In timer on your iPhone.
- You do not respond to an Emergency SOS call prompt.
- Your iPhone is offline for a while.
Compatible devices
To use the Check In feature, both the sender and receiver’s iPhones must be on iOS 17 or later.
Sending and receiving Check In is not available on Mac and iPad.
How to use Check In on iPhone in iOS 17
1) Open the Messages app and go to the person’s conversation.
2) Tap the plus button and then swipe up or tap More. After that, tap Check In.
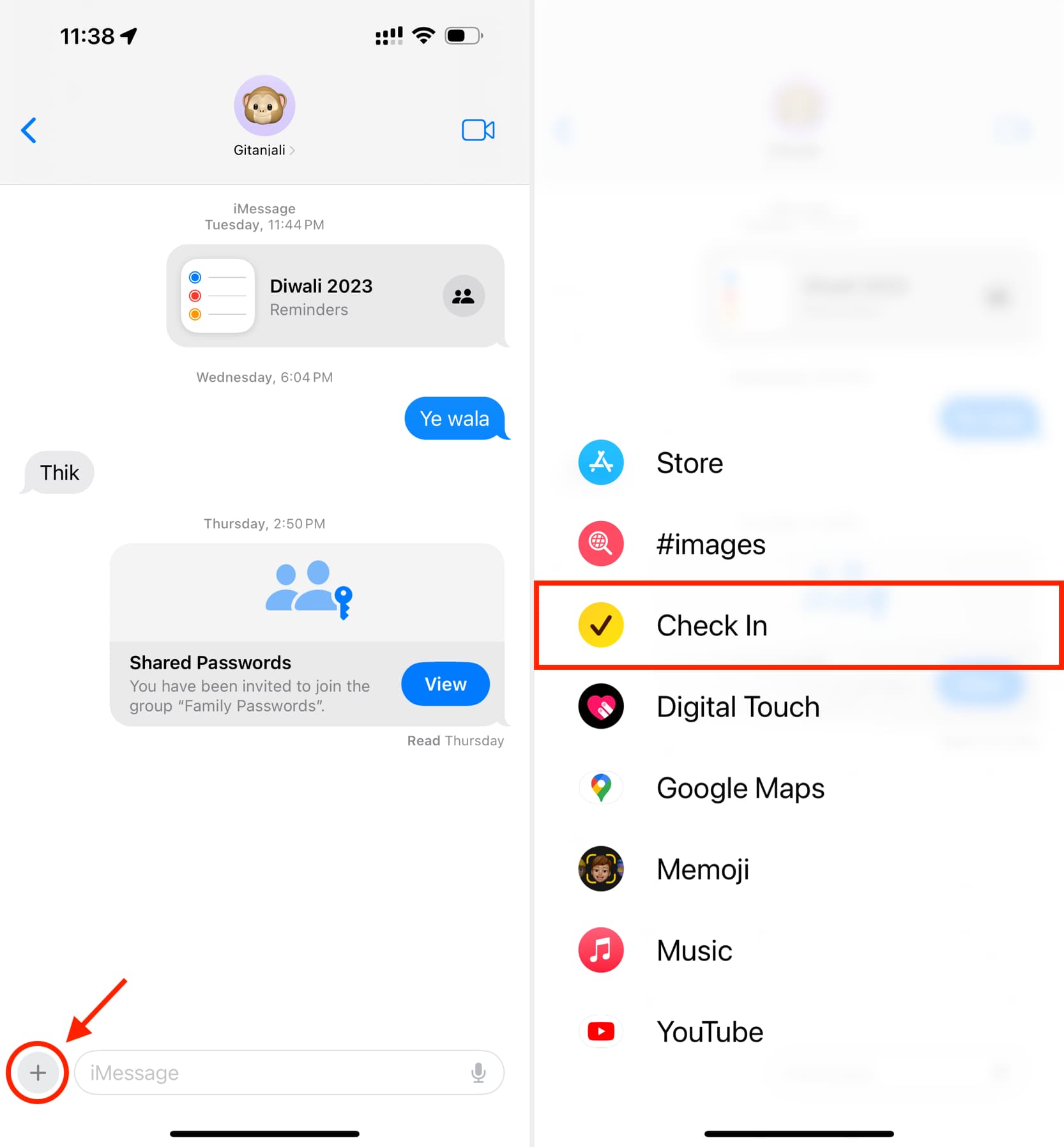
3) Go through the initial information screens by tapping Continue.
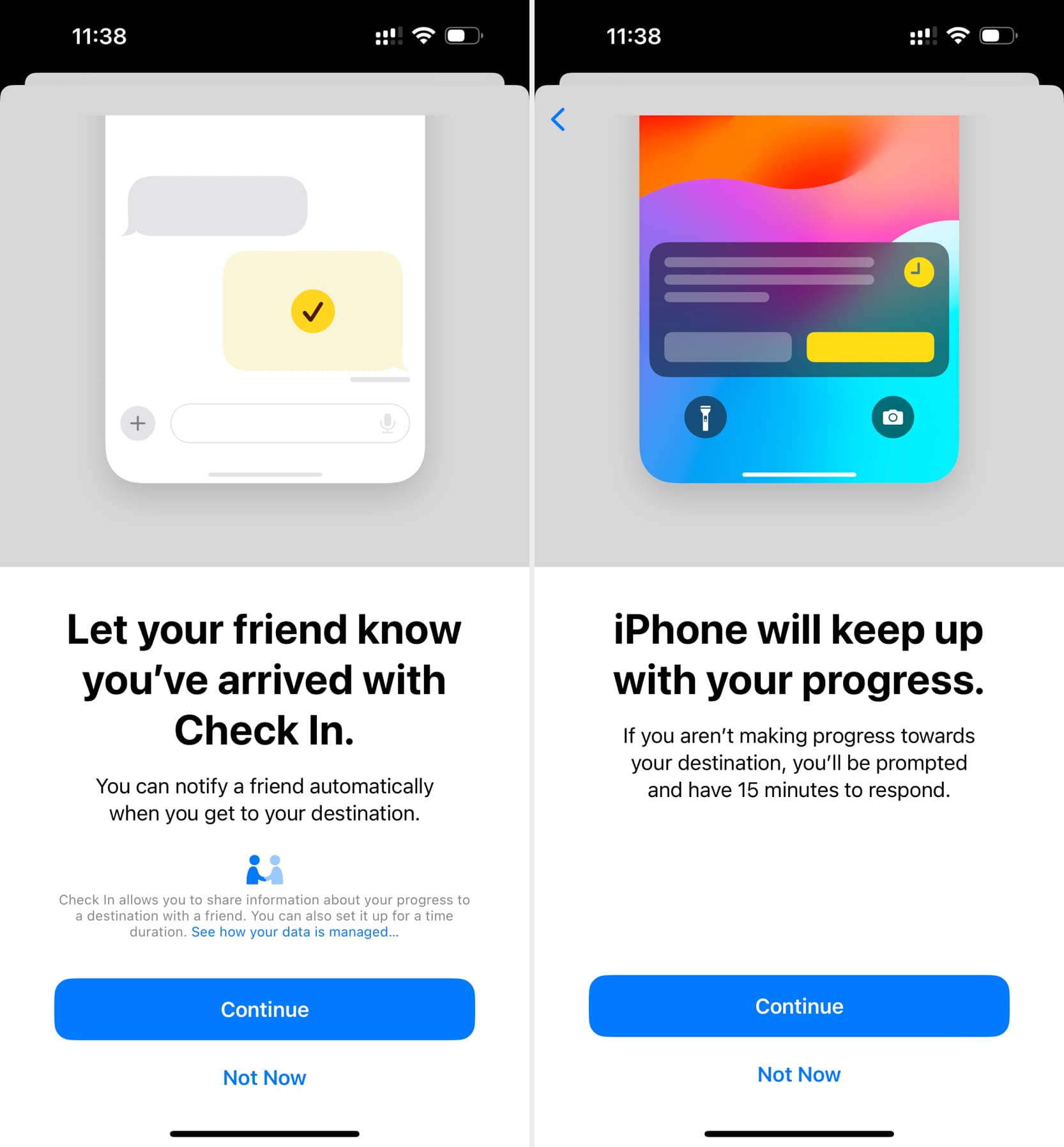
4) Next, choose what you’d like to share with this person. Tap Show Example to see a representation of what’s included. You can choose from:
- Limited data: Includes your current or most recent location, your iPhone’s network signal details, and iPhone and Apple Watch battery charge.
- Full data: Includes all the details included in Limited data, plus the route you took, the location where you unlocked your iPhone, and the location where you removed your Apple Watch.
After making your decision, tap Continue.
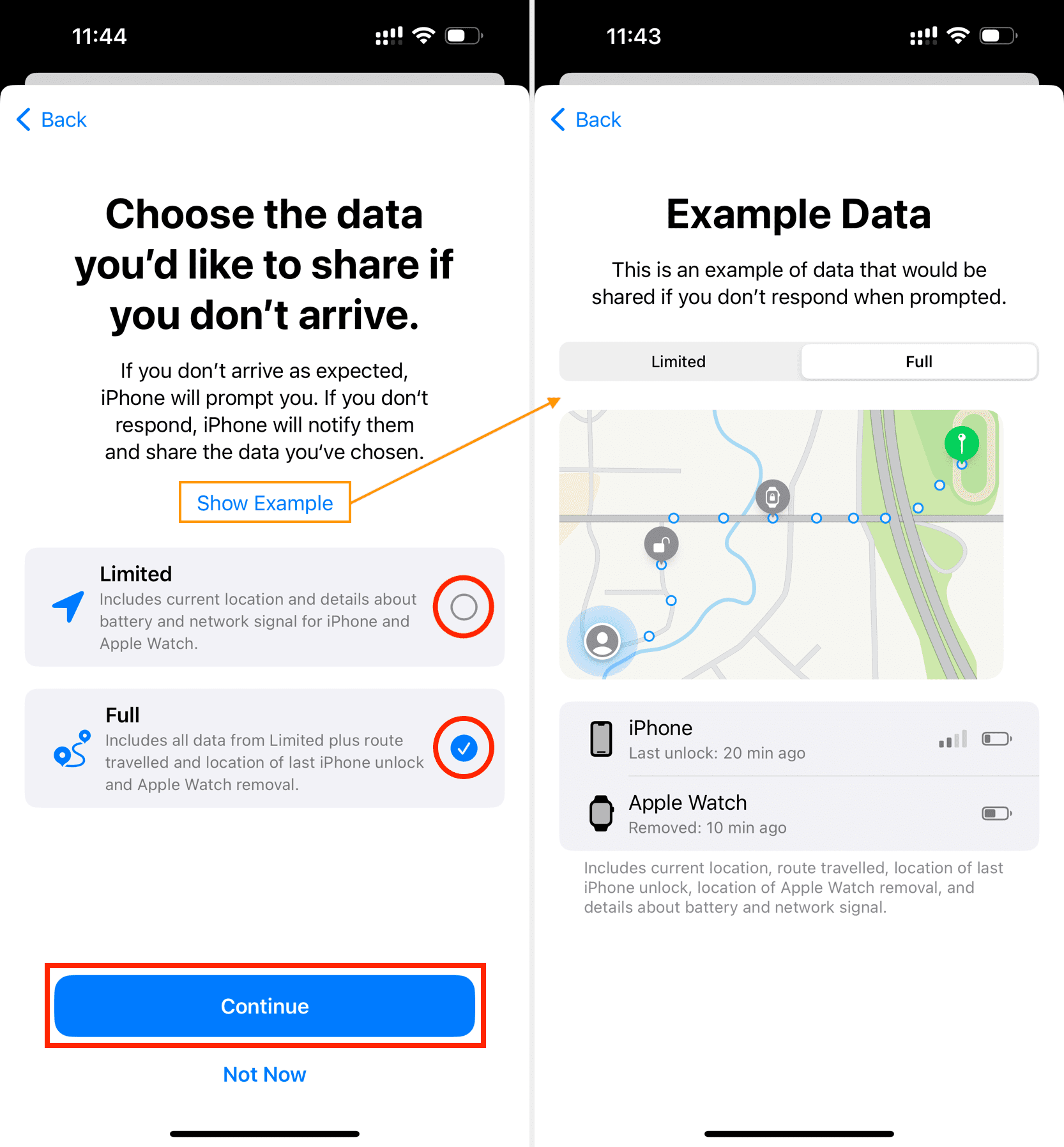
Note: You can also select Limited or Full later from the Settings app > Messages > Data.
5) Now go through the details screen and tap Send a Check In.
6) The Check In card will be added to your message box. Tap Edit.
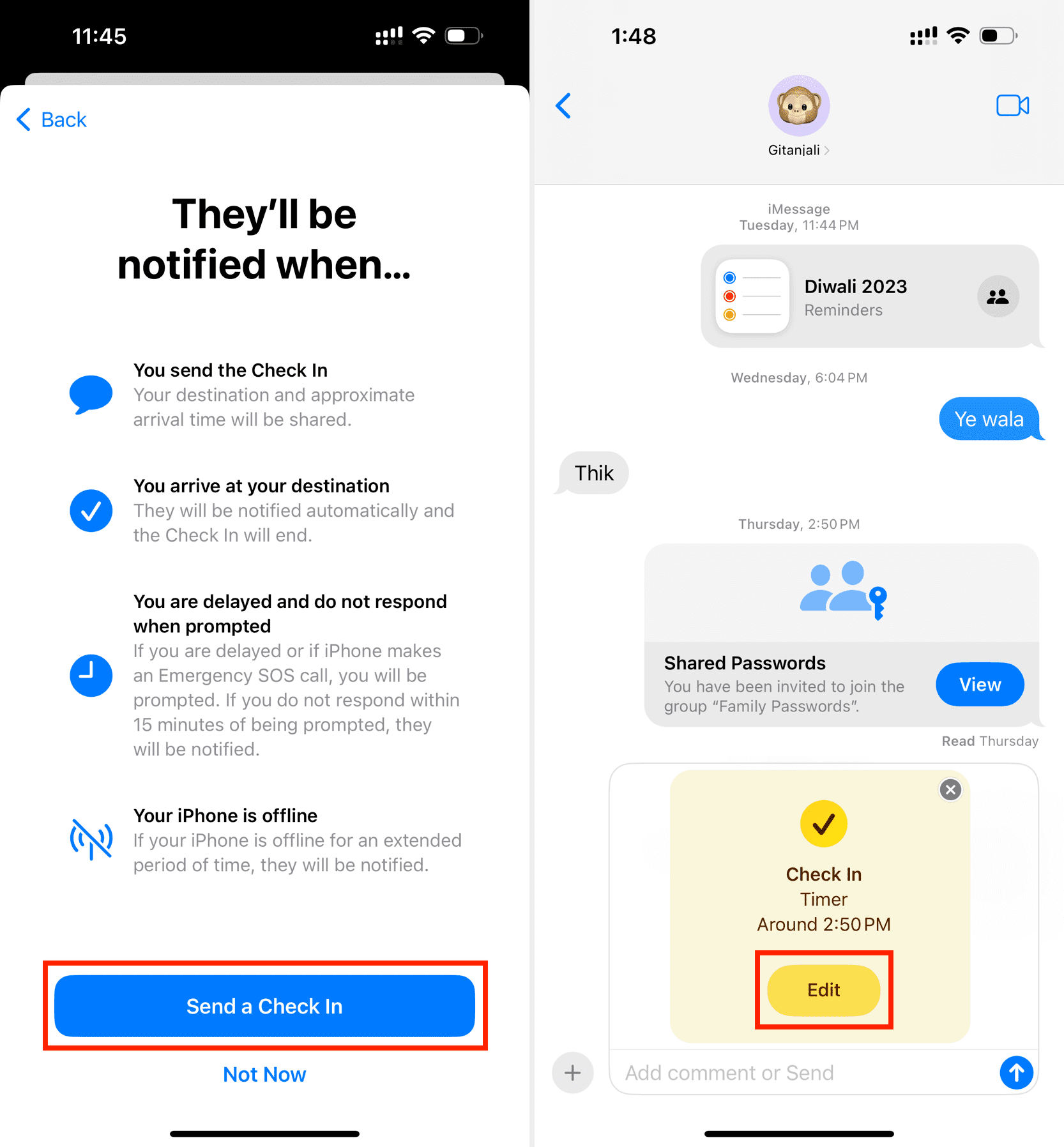
Now, you can choose to send the Check In when you arrive at a location or after a specific period of time. Here’s how to do both:
When I arrive: Tap it from the top. Next, tap Change, search for a location, and tap Done. After that, choose Driving, Public Transport, or Walking to specify how you’re traveling to this location. This estimated time of arrival (ETA) also lets the family member or friend know when you’ll be arriving, and it updates automatically based on traffic and driving conditions of your route. If you think you’d make extra stops on the way and would need more time, you can tap Add Time and pick from 15 minutes, 30 minutes, or an hour. After adjusting everything here, tap Done.
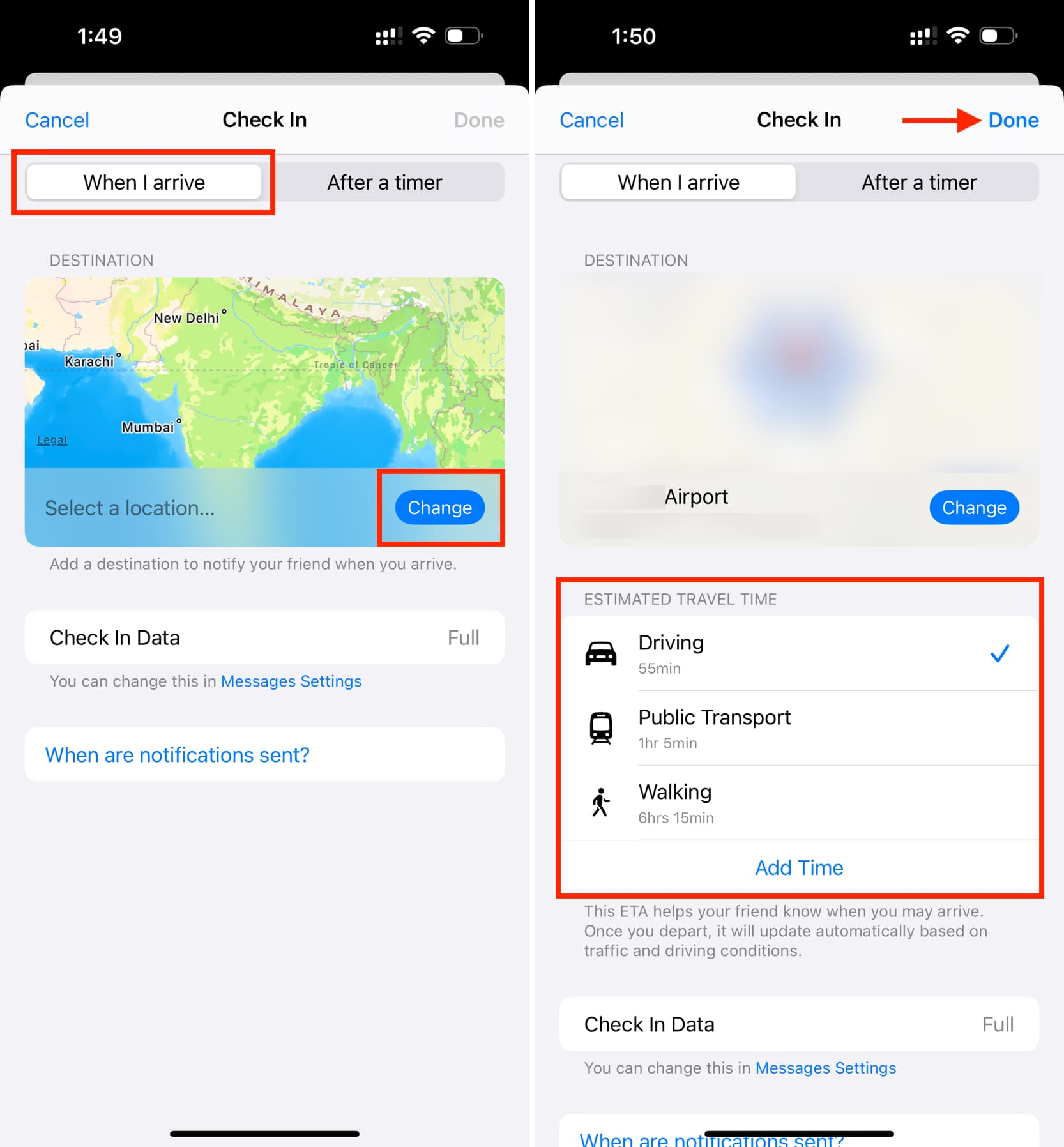
After a timer: Use the slider here to adjust the time, and your iPhone will prompt you at that time to respond. If you don’t respond within the next 15 minutes, Check In will automatically notify your family member or friend. After setting the timer, tap Done.
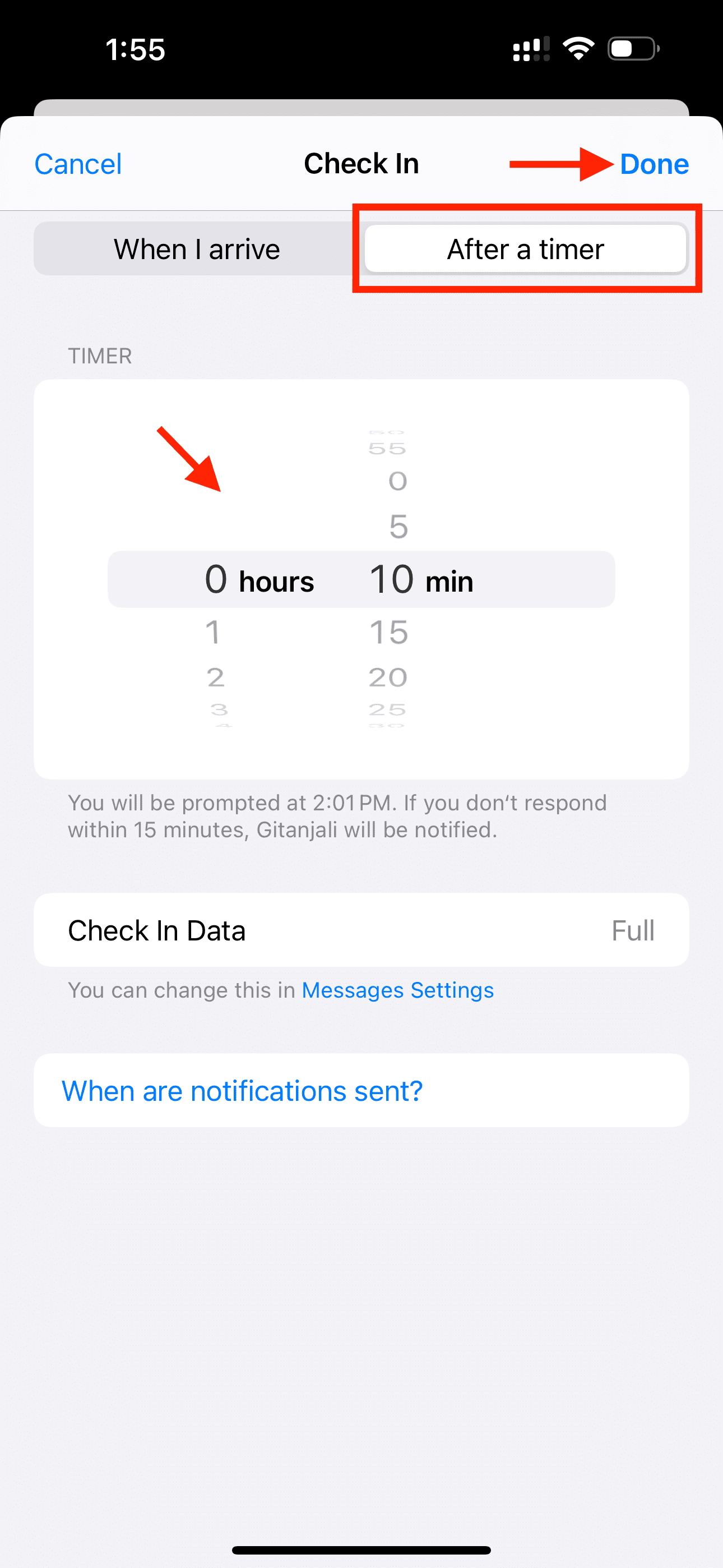
7) Finally, tap the blue arrow button to send the Check In.
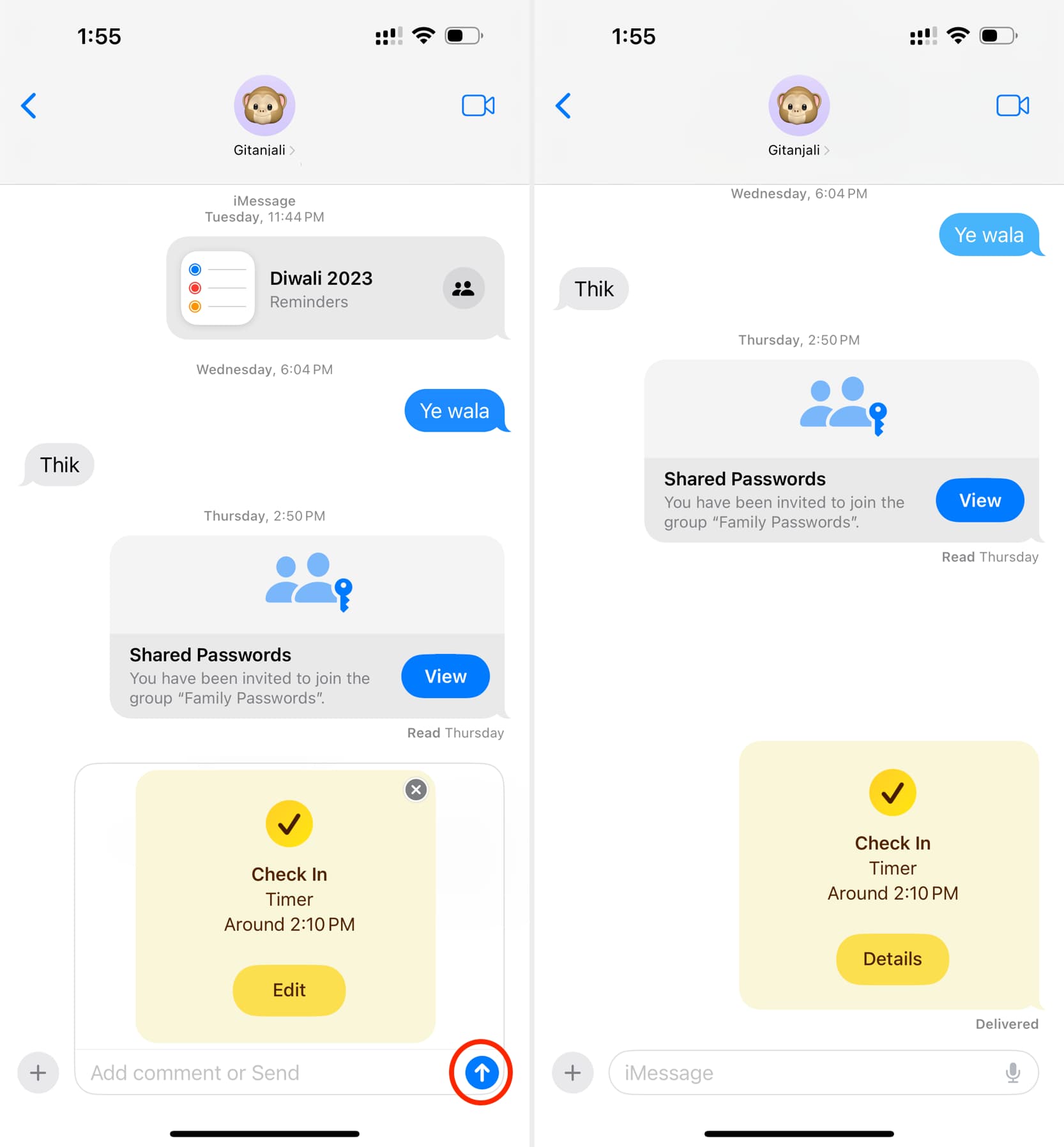
What happens next?
The recipient will receive an alert:
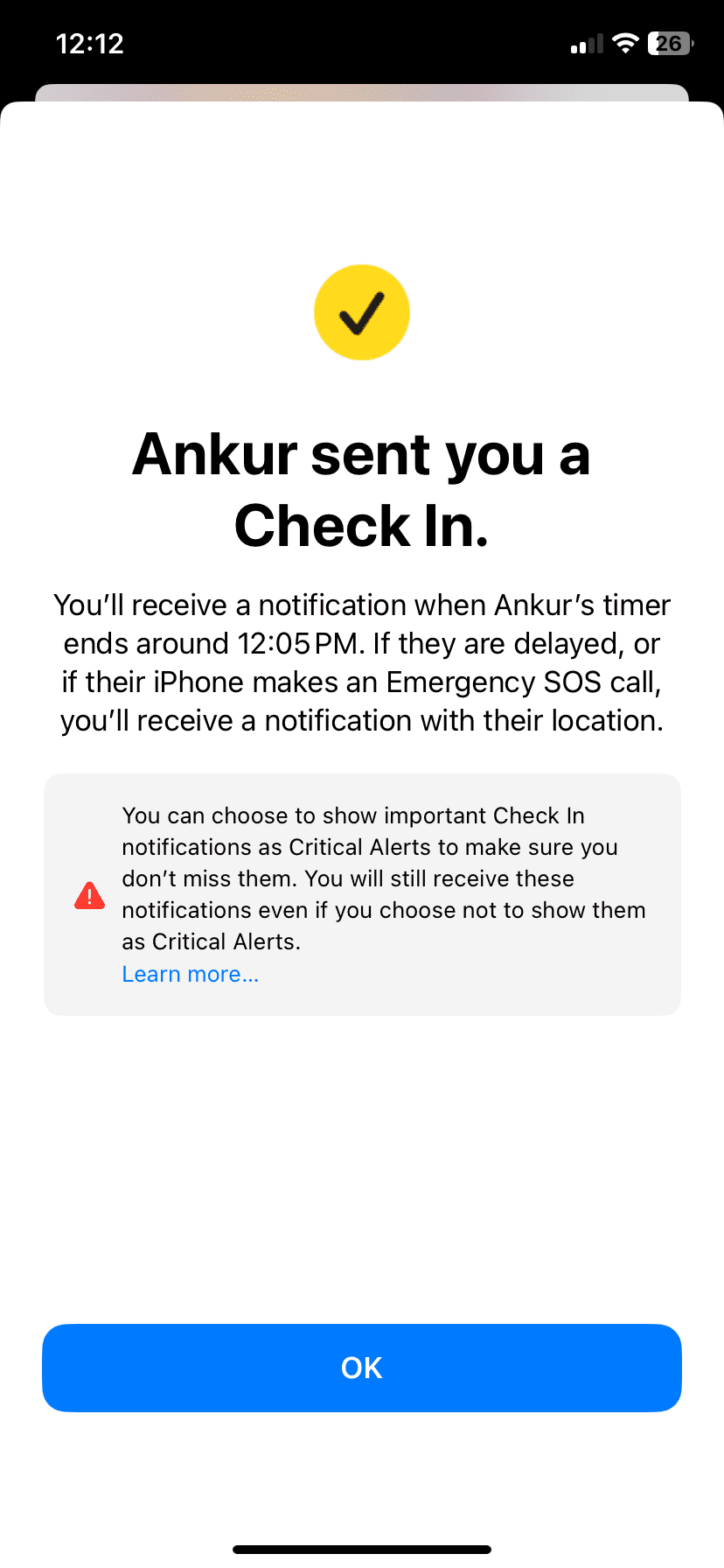
If you do not reach the set location (destination) or you do not cancel the Check In, your iPhone will send you a Check In prompt. It looks like this (and after a while, it also plays periodic short sound alerts to get your attention):
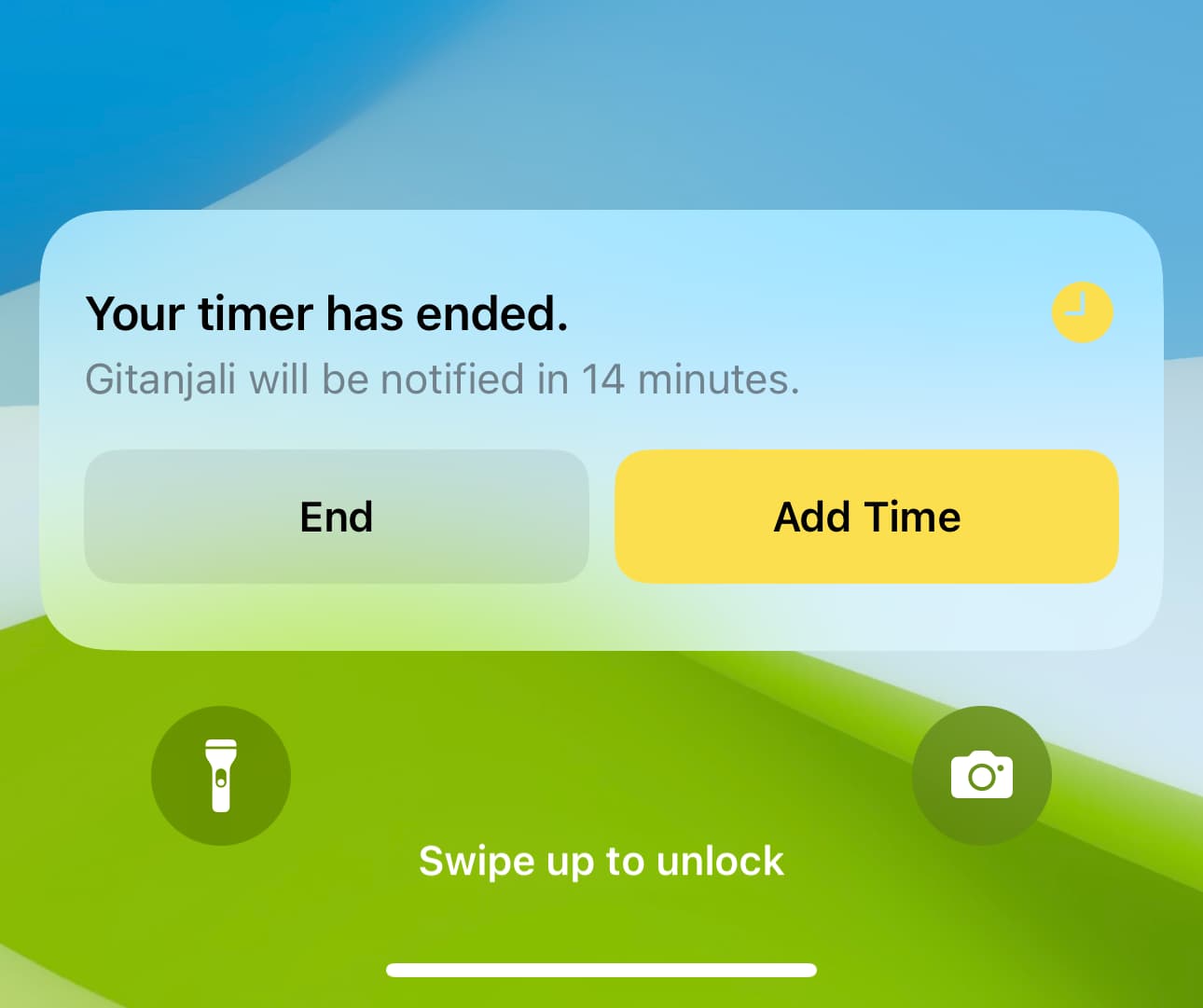
If you don’t respond to this prompt within 15 minutes and tap End, your iPhone will send your details such as your phone’s current location, the route you traveled, battery status, etc., to the Check In recipient. You can also end the Check In from the Messages app. After you end it, the recipient will be notified.
Secondly, if you’re ok and need more time, you can tap Add Time. You can also add more time by opening the message conversation and tapping Details > Add Time.
Note: For security, you can’t end or add more time to Check In from the locked Lock Screen.
How Check In recipient sees your details
If you’ve not responded to the Check In alert in 15 minutes or have not reached your destination, your Check In family member or friend will receive a critical alert on their iPhone. Tapping it shows them your location and other details.
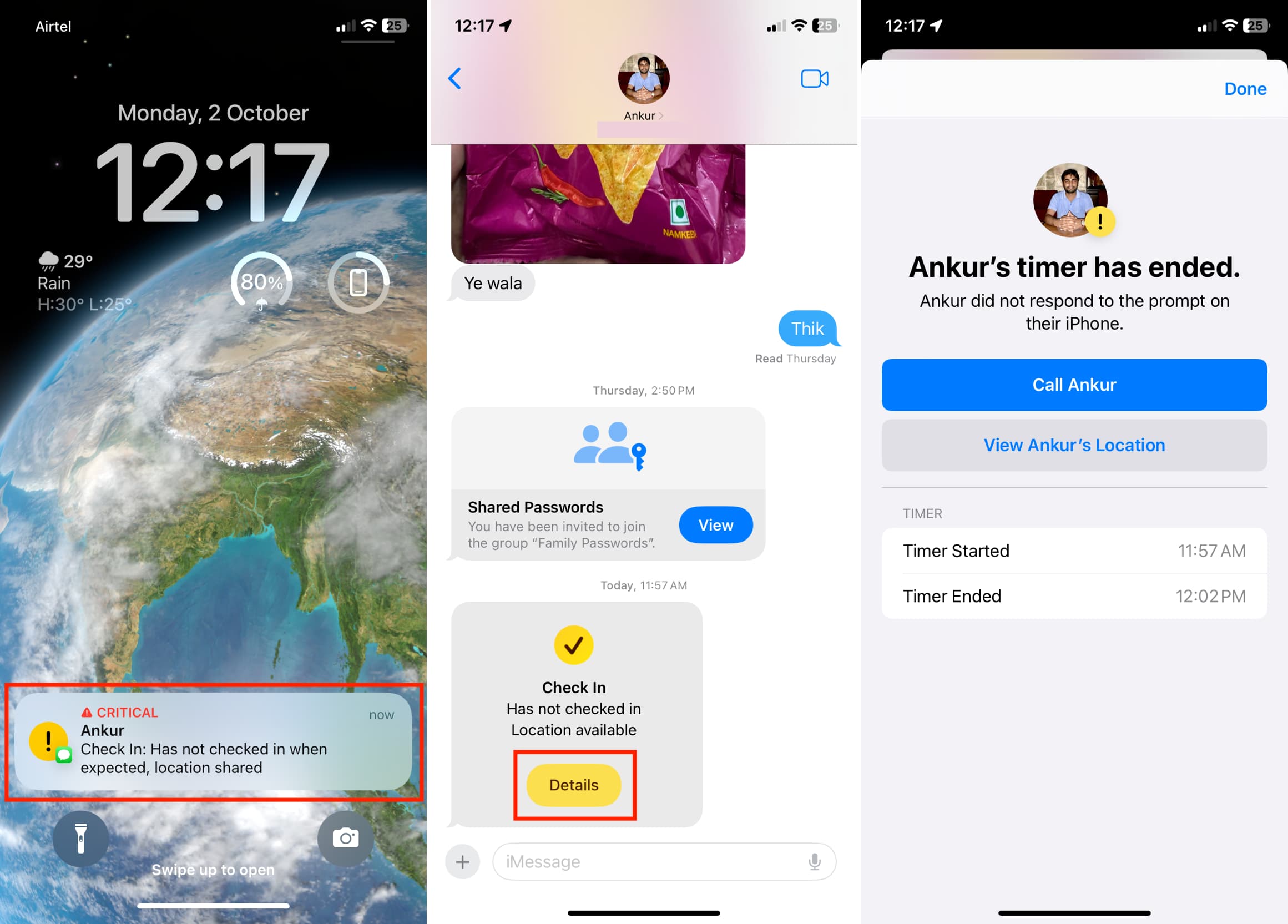
And if you tap the Check In alert on your iPhone, it will inform you that your contact has been notified and your location is being shared.
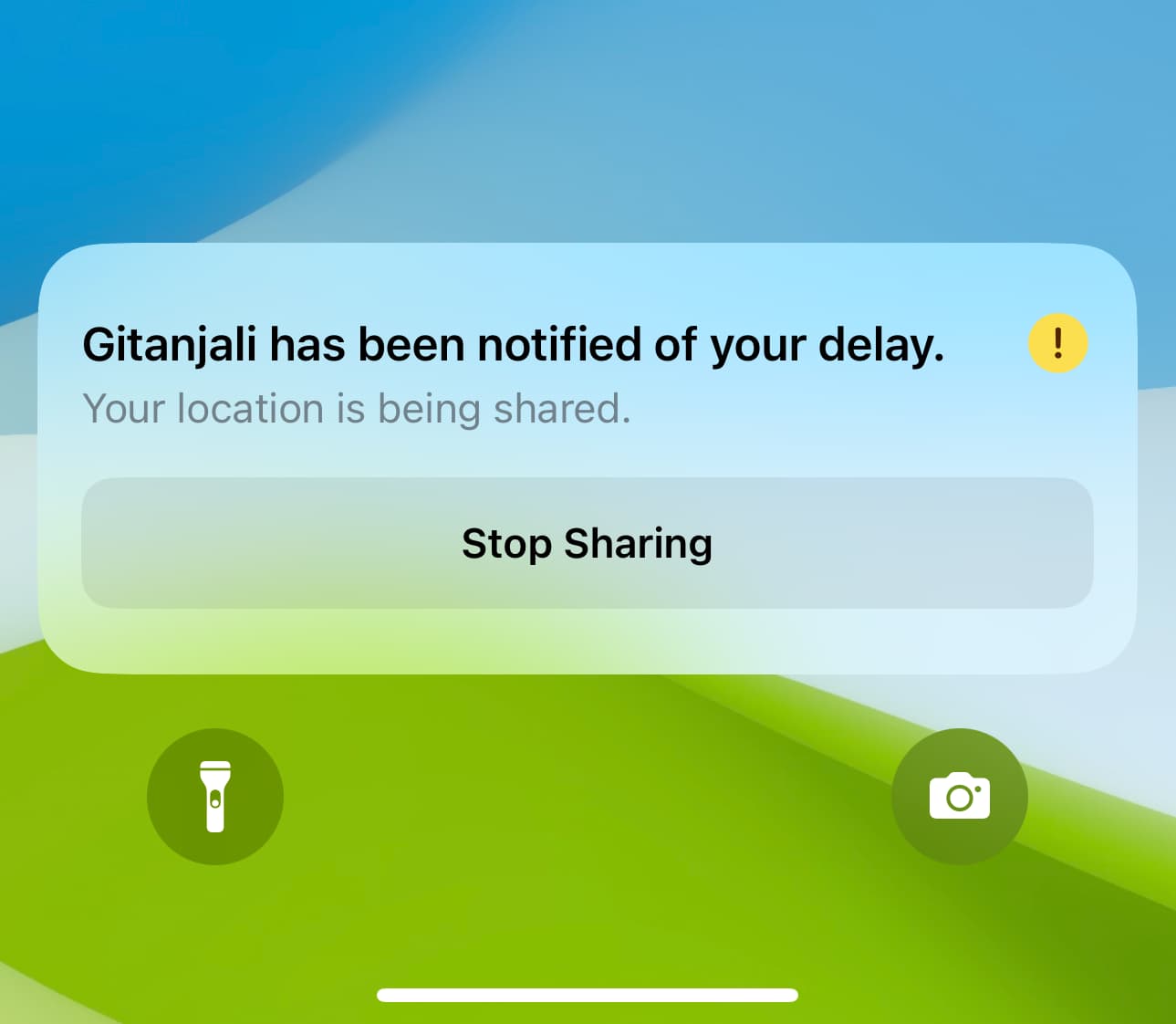
End Check In before time
If you no longer want to inform the recipient via the active Check In session, go to the iMessage conversation where you sent the Check In and tap Details > Cancel Check In.
What happens if iPhone has no signal or battery?
Suppose you start a Check In, and then you go to a location with no internet, or your iPhone is switched off or has no battery. In this case, your family member or friend with whom you shared the Check In may get a delayed or early Check In notification, and they can see the details (Full or Limited) you shared with them.
Only one Check In can be active at a time
You can’t send another Check In to the same person or another person if one is already active. That means you can’t simultaneously notify two people with Check In.
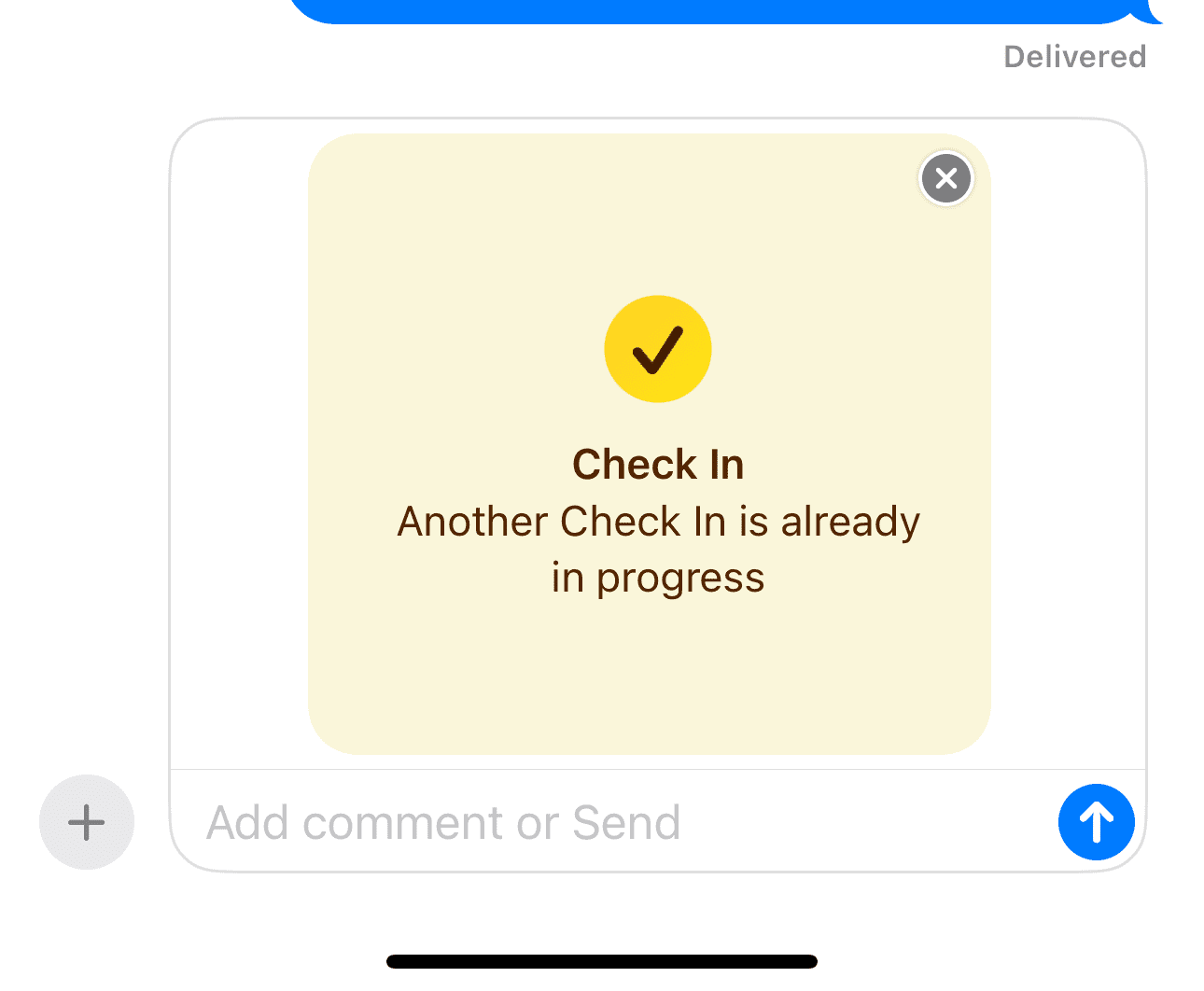
New tips for the Messages app: