Learn how to use the new Presenter Overlay feature in video calling apps like FaceTime and Zoom to show your face as well as your screen to other participants of the call from your Mac.
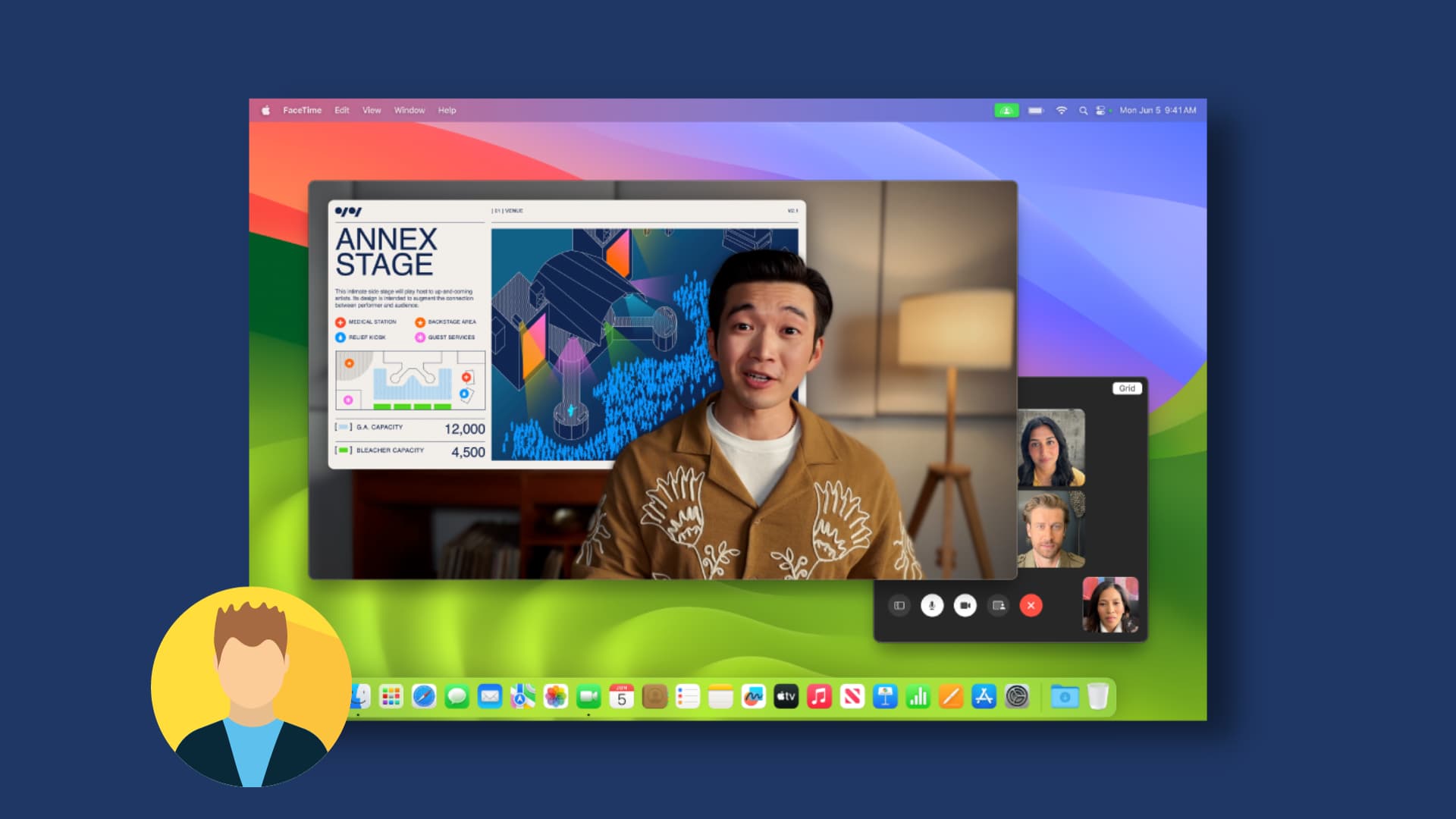
Screen Sharing in FaceTime has been available since macOS Monterey. Improving upon that, macOS Sonoma adds the new Presenter Overlay option, which lets you show your face in a small round bubble or almost half your body as a big avatar during screen sharing.
This way, people on the call can view your screen and see you speak, making it a great tool when you’re presenting or demoing your screen contents.
Supported apps
Presenter Overlay is not restricted to just Apple’s FaceTime. You can also use it with other video conferencing apps like Zoom. If an app doesn’t support it, reach out to its developer or customer care for help.
Tip: When you’re using an app that supports Presenter Overlay, the option will appear in the video menu that pops out from your Mac’s top menu bar.
Apple further says that virtual backgrounds of third-party apps are not displayed when you use Mac’s Presenter Overlay feature. Instead, your actual background is shown behind your face.
For the purpose of this tutorial, we are using FaceTime to demonstrate the steps.
How to use Presenter Overlay to show your face during Screen Sharing
1) Open the FaceTime, Zoom, or other video conferencing app on your Mac and make a call.
2) Once the call is connected, click the screen sharing button. In FaceTime, you can do this by clicking the screen sharing button on the call screen. Alternatively, for FaceTime and other apps, you can click the video call button from the top menu bar and choose the screen sharing tab.
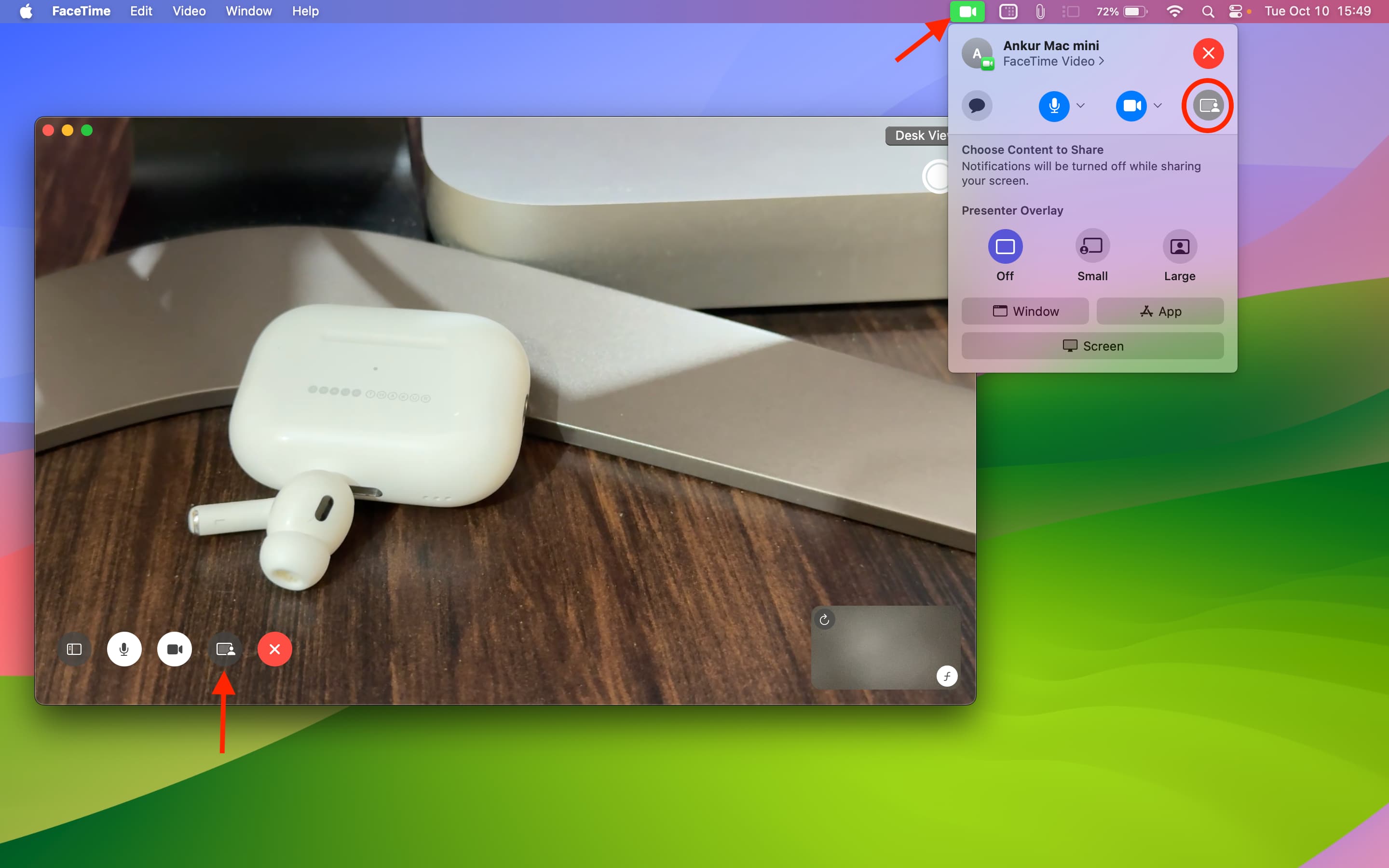
3) Now select Small or Large under the Presenter Overlay heading.
4) Choose if you’d like to share a particular app window that’s on this desktop space, an app, or your entire screen. After that, click the screen to start sharing.
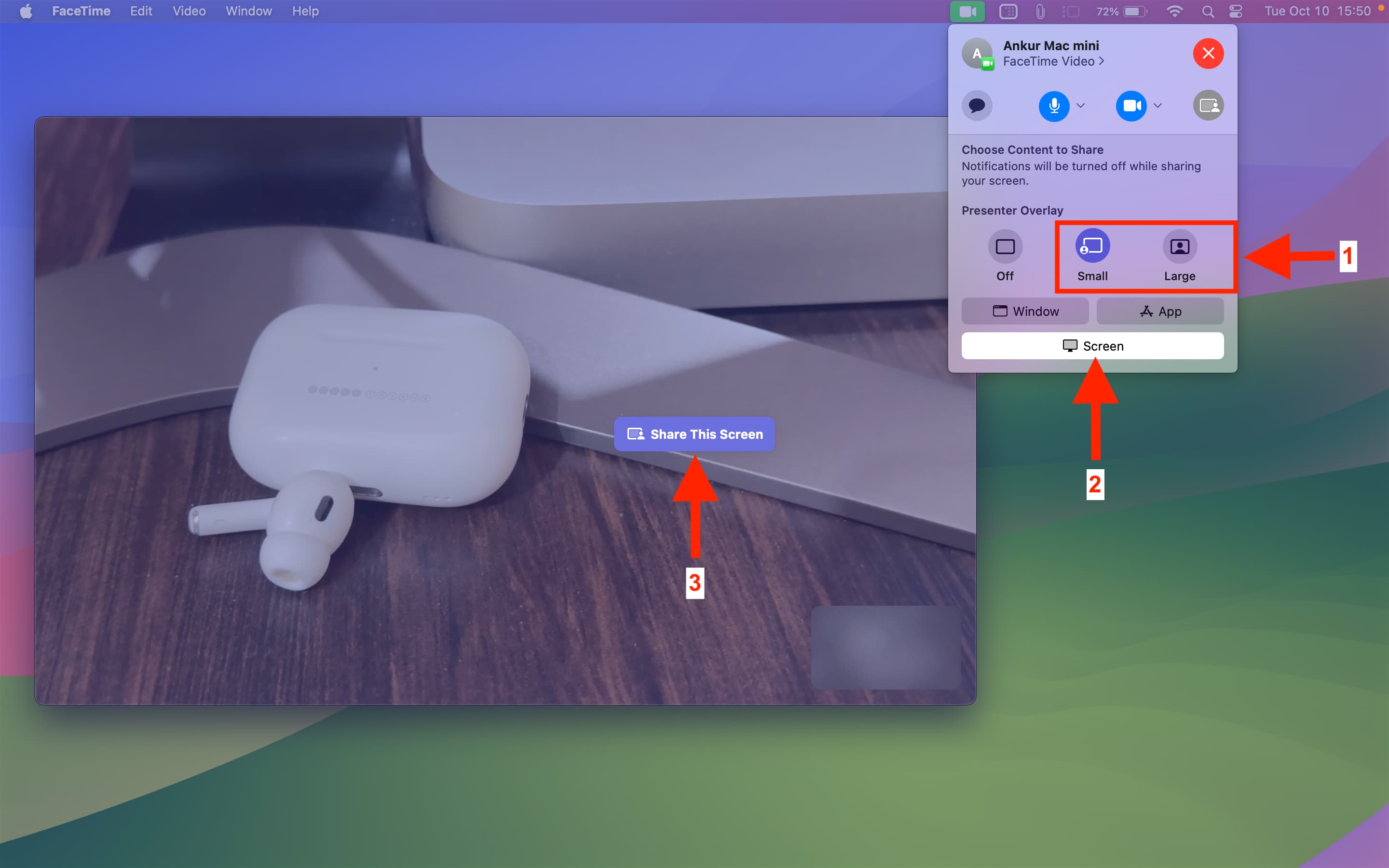
5) If you selected Small, your face will appear inside a circular area. You can drag this circular overlay anywhere else on the screen.
And if you selected Large, a big overlay of your face and body along with your room’s background will appear during screen sharing, with the actual Mac screen appearing as a floating window next to you. Click the screen sharing button in the menu bar to see how you appear on the FaceTime call.
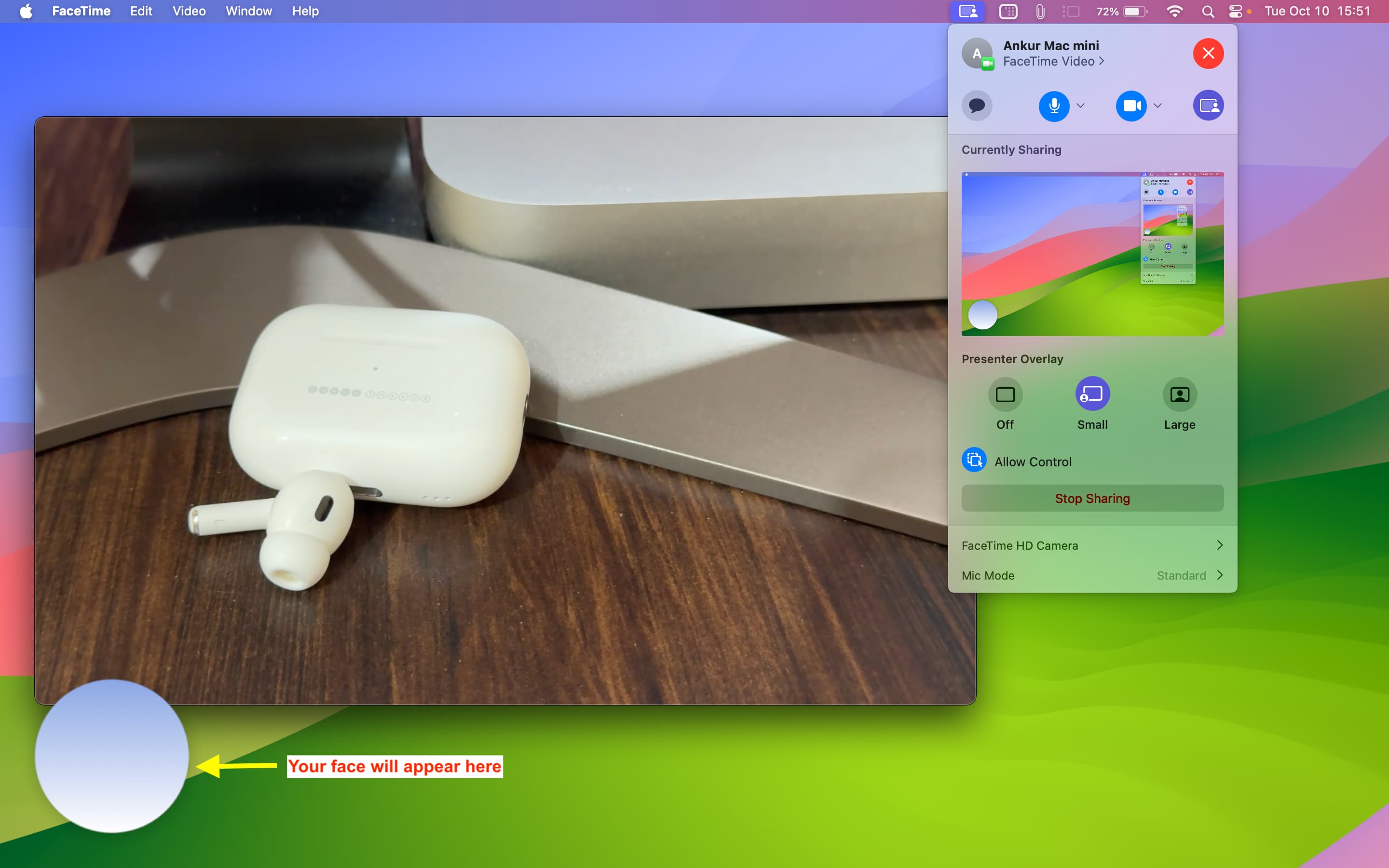
Use video effects and reactions
During the Presenter Overlay screen sharing session, click the purple button from your Mac’s top menu bar and then click FaceTime HD Camera or the other connected webcam name. From here, you can select Portrait, Studio Light, or Centre Stage video effects or add full-screen gesture-based reactions.
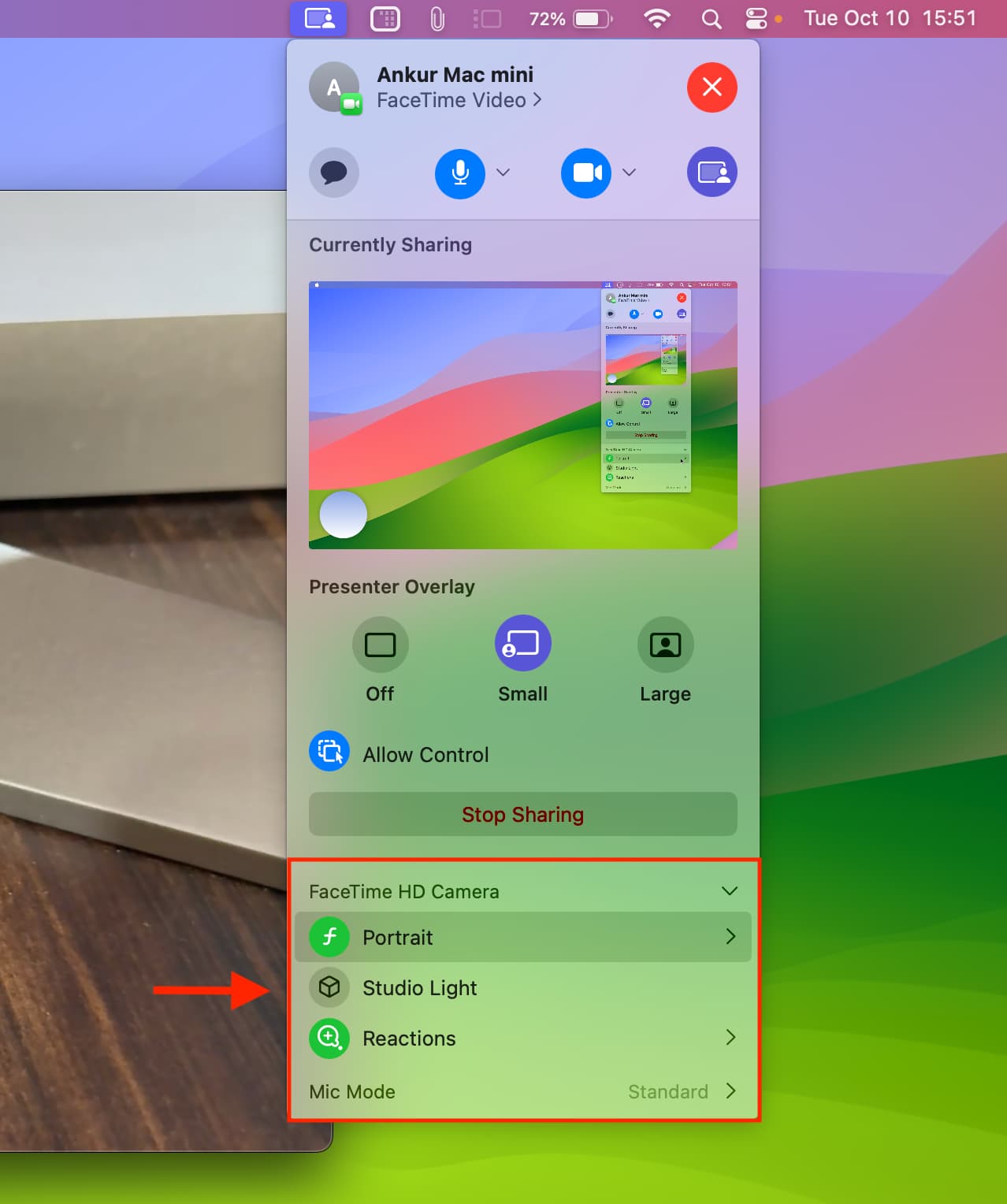
Stop using Presenter Overlay
1) Click the purple button in the Mac’s menu bar and go to the screen sharing section.
2) From here, you can turn off Presenter Overlay using one of these three methods:
- Choose Off under the Presenter Overlay heading.
- If you no longer need to share your screen, click Stop Sharing, and it will end both Presenter Overlay and screen sharing.
- Click the camera button to turn off your camera feed, which disables Presenter Overlay.
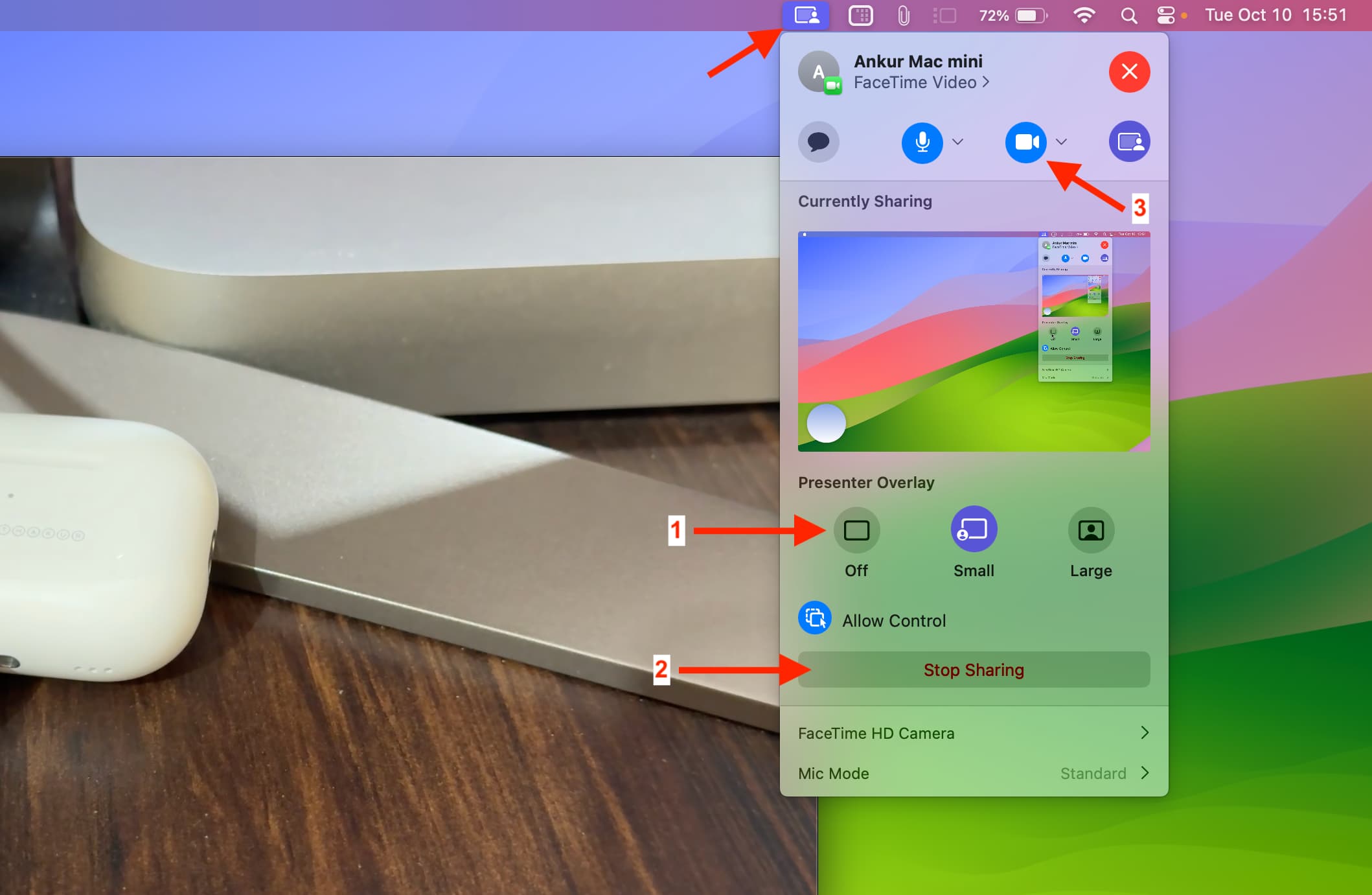
Other FaceTime tips: