Looking to see the time up to the exact second on your iPhone or iPad? This tutorial shows you free and easy ways to have a clock with hours, minutes, and also the seconds indicators.
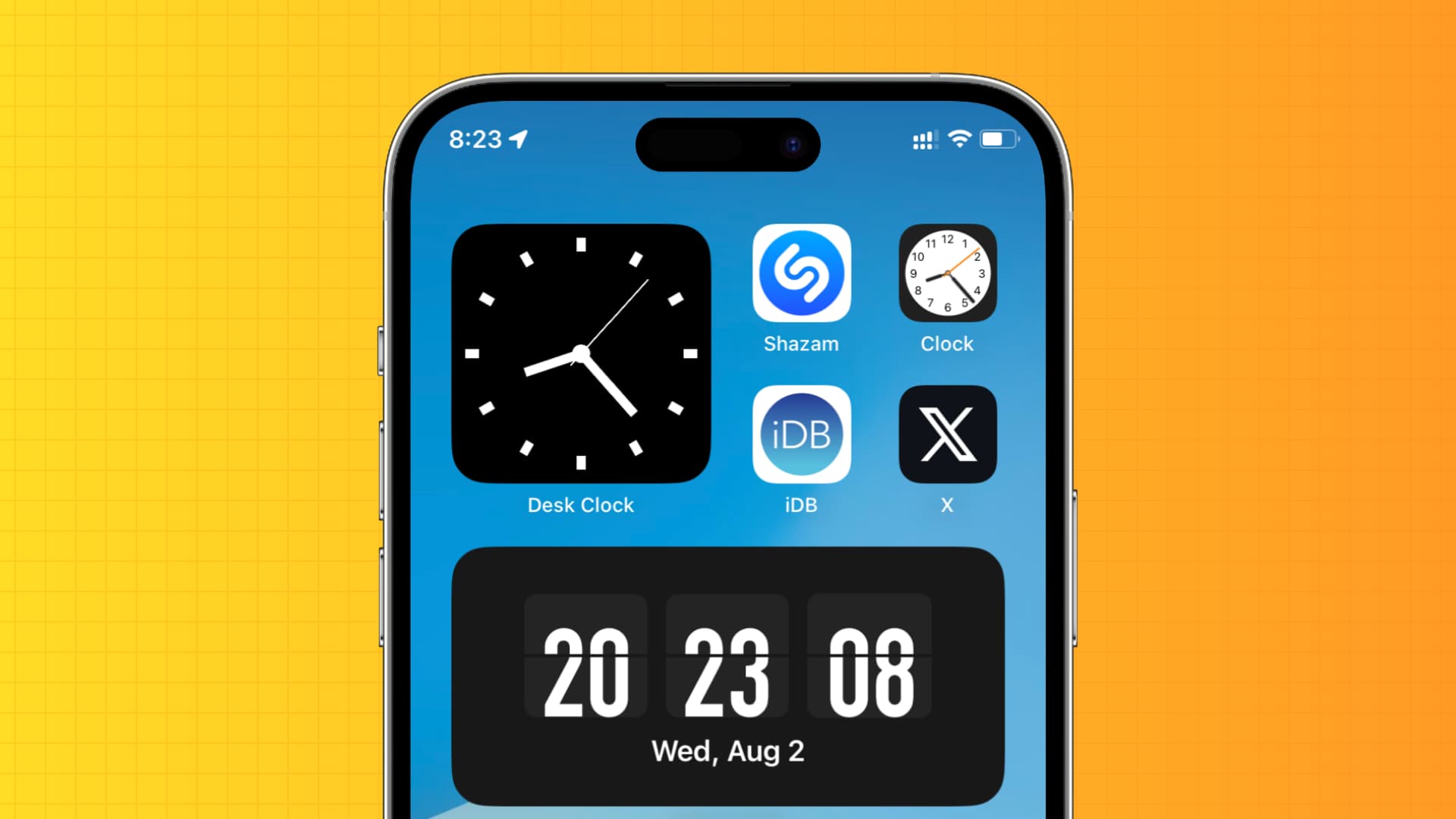
Unlike your Mac, where you have a built-in option to display time with seconds in the menu bar (System Settings > Control Center > Clock Options), iPhones with a small top bar and even iPads with a full-width top bar lack this feature. But still, here are some easy ways to know the exact time – down to the second.
1. Look at the iOS Clock app icon
The hour, minute, and second hands of the Clock app icon on your iPhone or iPad are not stagnant but change like an actual wall clock. If you look closely, you will notice that the orange second hand moves to complete the 60-second rotation cycle. So, whenever you need to know the time in seconds, you can simply go to your iPhone or iPad Home Screen or App Library and look at the Clock app icon.

Extra info: The Clock app in your Mac’s Launchpad does not have the second hand. However, its hour and minute hands move and show the current time.

2. Use the Clock app widget
The previously mentioned approach of looking at the Clock app icon doesn’t require any setup and is perfect for most people. However, it can be hard to see because the app icon is so small. So here are two suggestions to make it slightly or significantly bigger:
I. Enlarge the Home Screen icons: Go to iPad Settings > Display & Brightness > Display Zoom and select Larger Text to increase the overall size of the app icons and other elements. Note: Enabling Larger Text on iPhone may not bring a meaningful change to the Home Screen app icon size. So, please use the next tip.
II. Add a huge clock widget: The built-in Apple Clock app widget supports Home Screen and Today View widgets. You can add them to your iPhone or iPad Home Screen and have a big clock that may be easier to see. You can learn how to add widgets to your iPhone or iPad Home Screen in our dedicated tutorial. Here’s a quick recap:
- Touch & hold anywhere on the Home Screen until all apps start sharking.
- Tap the plus button (+) from the top left.
- Select Clock.
- Tap Add Widget below Clock I (Display the current time).
- Finally, hit Done.

You now have a big clock on your Home Screen that makes it easy to see the time in hours, minutes, and seconds.

3. Use FlipClick for a digital clock with the seconds reading
FlipClock is an excellent, easy-to-use app that displays your current time with the seconds information. Before I tell you how to use it, here are some of its highlights:
- FlipClock has over 30 free and paid clock styles.
- The app supports Home Screen widgets.
- You can turn it into a floating clock that appears as a Picture in Picture window and displays the time in hours, minutes, seconds, and even milliseconds!
- You can customize it to show (or hide) the seconds, today’s date, 24-hour military clock, and even a personal signature or quote!
- You can adjust the screen brightness by swiping up on the FlipClock screen.
- A double tap on the FlipClock screen triggers the flashlight.

Now that you’re accustomed to the goodness of this app, here’s how to use it to add a digital clock with seconds indicator on your iPhone and iPad Home Screen:
- Get FlipClock for free from the App Store and open it. You can customize it later by tapping the settings icon from the top right.
- Go to your Home Screen. Touch & hold on an empty place until all apps start jiggling.
- Tap the plus button (+) from the top left.
- Select FlipClock.
- Swipe to see its various widgets and tap Add Widget below the one with a seconds indicator.
- Finally, tap Done, and now you have a big, easily viewable digital clock on your iPhone or iPad Home Screen that displays the current time in hours, minutes, and seconds!

Tip: To see the time in milliseconds, open FlipClock, tap the PiP button from the bottom right and hit Start.

4. Use Desk Clock
Desk Clock is another free app that lets you add a minimalistic clock widget with the second hand. Just like FlipClock, you can choose from multiple free and premium styles.

5. Use Clock Face
The Clock Face app follows the same principles as FlipClock and Desk Clock and lets you add a big watch widget with the second hand to your iPhone or iPad Home Screen.

6. World Clock with time in seconds
Finally, I would like to introduce you to the World Clock app that allows you to add multiple cities and displays their current time in hours, minutes, and seconds.
- Start by downloading World Clock from the App Store.
- Open the app and tap the settings icon.
- Turn on Show Seconds and hit the X icon to return to the first screen.
- From here, tap the plus icon (+) to add or remove cities from this World Clock.

After following the above steps, you can go through the usual steps to add its widget to your iPhone or iPad Home Screen that displays the time of various cities in hours, minutes, and seconds.

Check out next: