Learn how to set your iPhone to automatically turn on screen rotation when you use specific app and turn it back off when you exit that app.
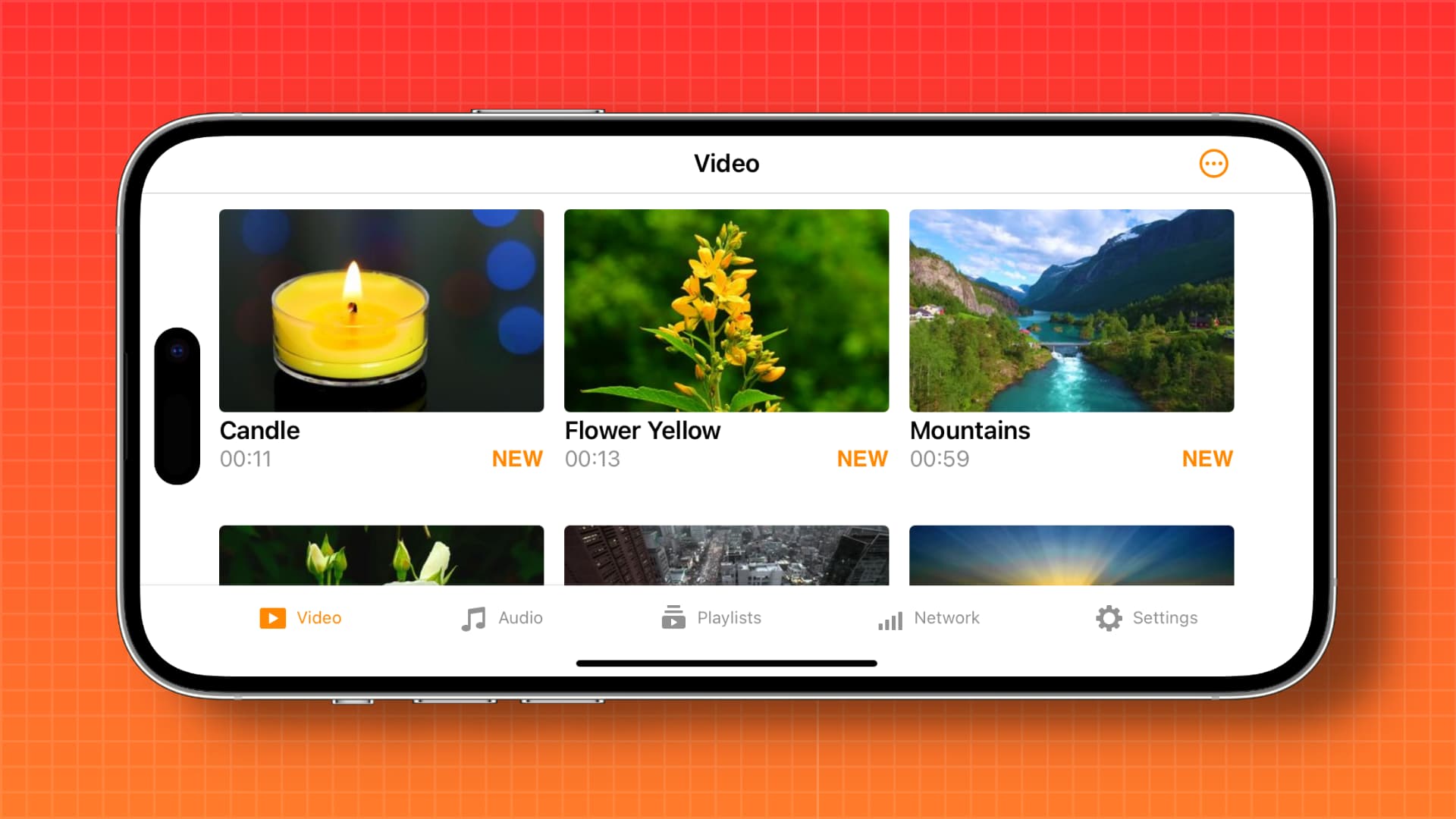
Why would you need this?
Screen rotation lock is always enabled on my iPhone. As a result, the screen remains fixed in portrait mode regardless of whether I’m using the phone in bed or tilting it slightly, and this way, it doesn’t accidentally switch to landscape orientation.
However, when I open video apps like YouTube, VLC Media Player, Infuse, and such, I want my iPhone’s screen rotation lock to turn off so that when I rotate my phone, the video automatically starts playing in full screen. Now, instead of reaching for the top right corner of the huge display to open Control Center and manually toggle the screen rotation lock off and on, I’ve configured a simple Automation to handle this simple task.
How it works
- You create an Automation that works without your intervention.
- When you open that specific app (like YouTube), your iPhone will automatically enable screen rotation.
- When you exit that app, your iPhone will automatically turn off screen rotation.
Automatically enable or disable screen rotation for specific iPhone apps
1) Open the built-in Shortcuts app and tap Automation.
2) Tap New Automation. If you already have an Automation, tap the plus button (+) from the top right to create another.
3) Scroll down the Personal Automation screen and tap App.
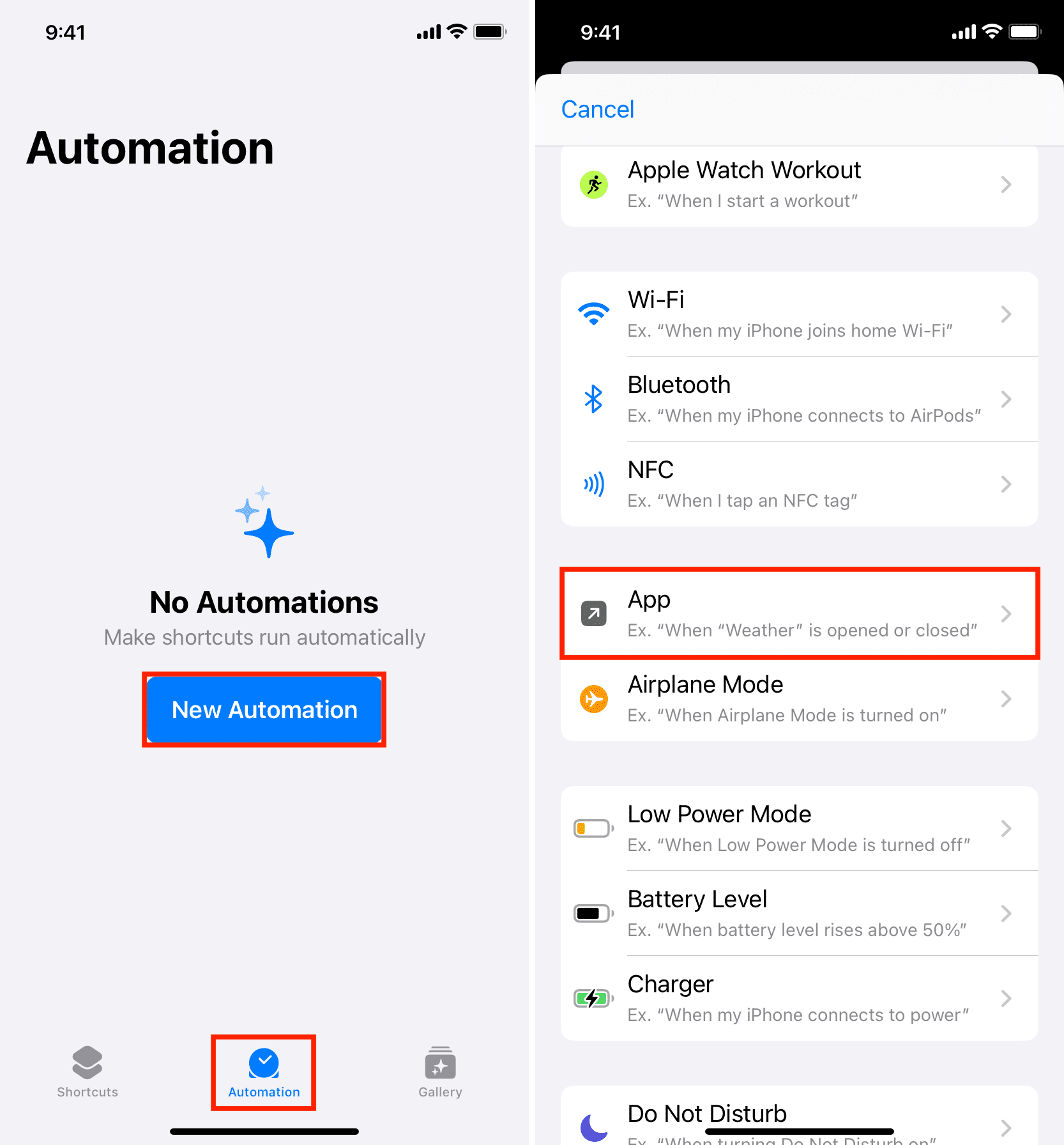
4) Tap Choose, select all apps where you want this automation to work, and tap Done. I’m going with YouTube, VLC, Infuse, and JioCinema.
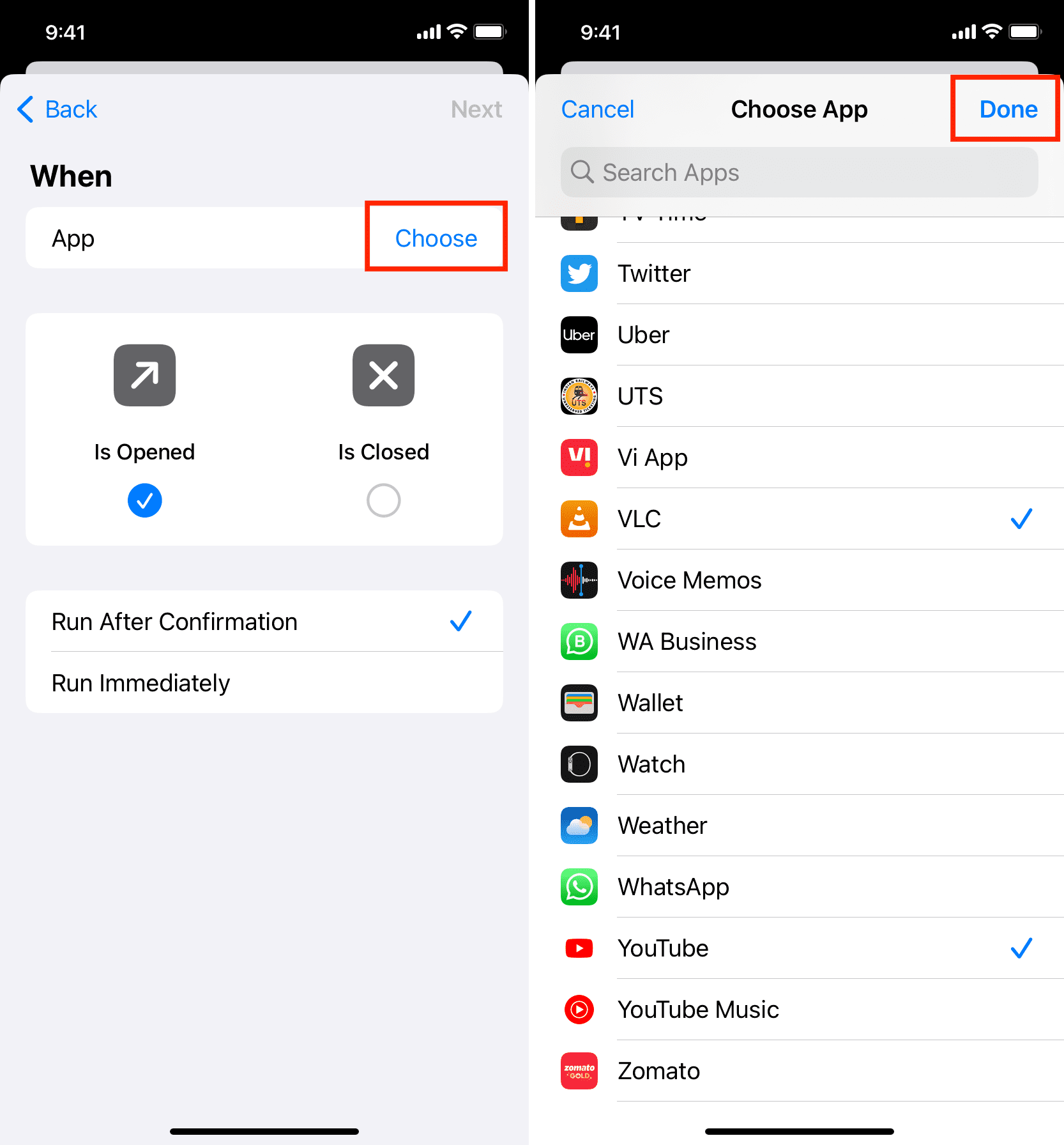
5) Make sure Is Opened and Is Closed are checked. This will ensure screen rotation turns on when you open the app and automatically turns off when you go out of it.
6) Next, select Run Immediately and make sure Notify When Run is turned off. After that, tap Next.
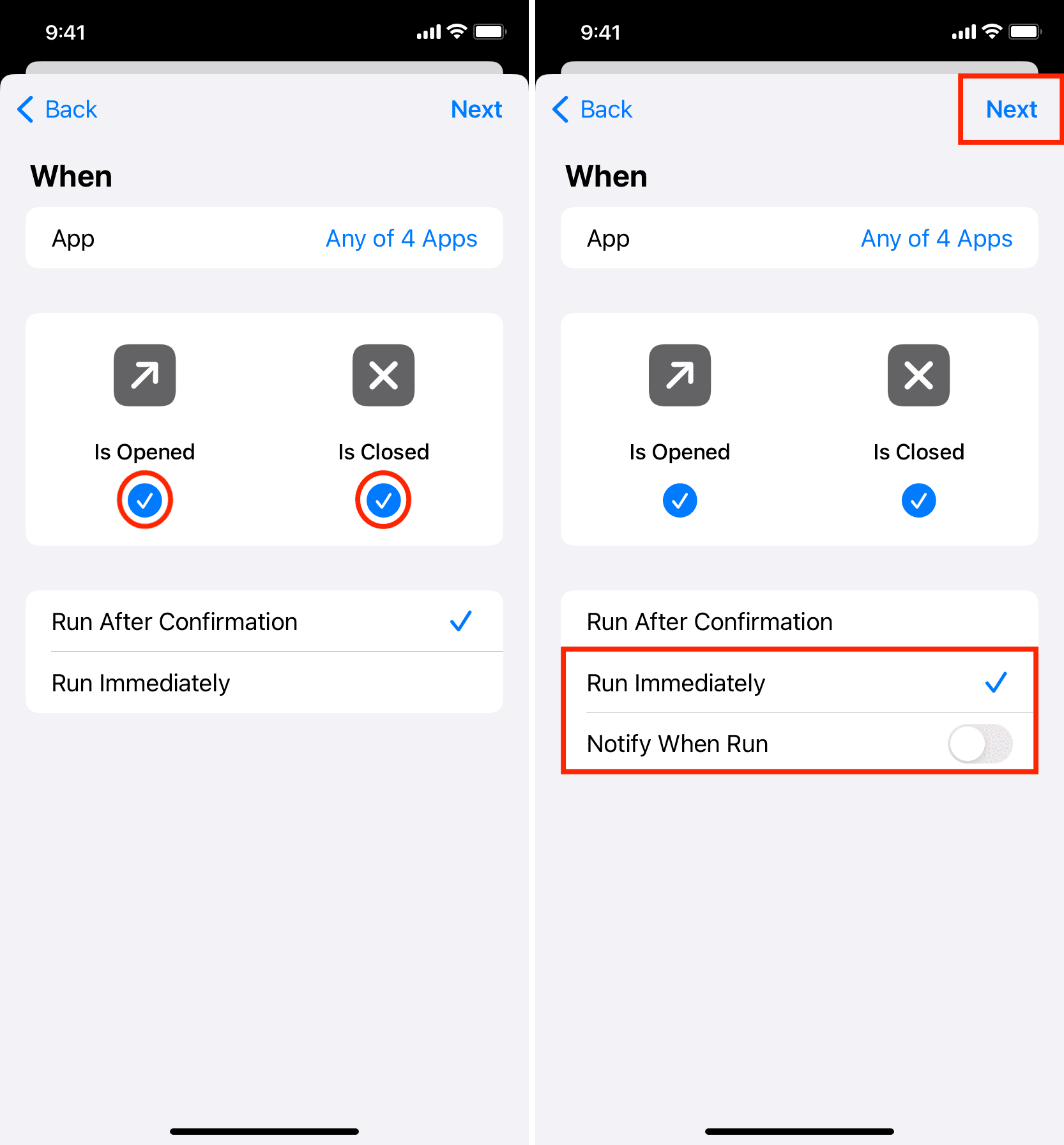
7) In the search bar at the top, type Set Orientation Lock and select it.
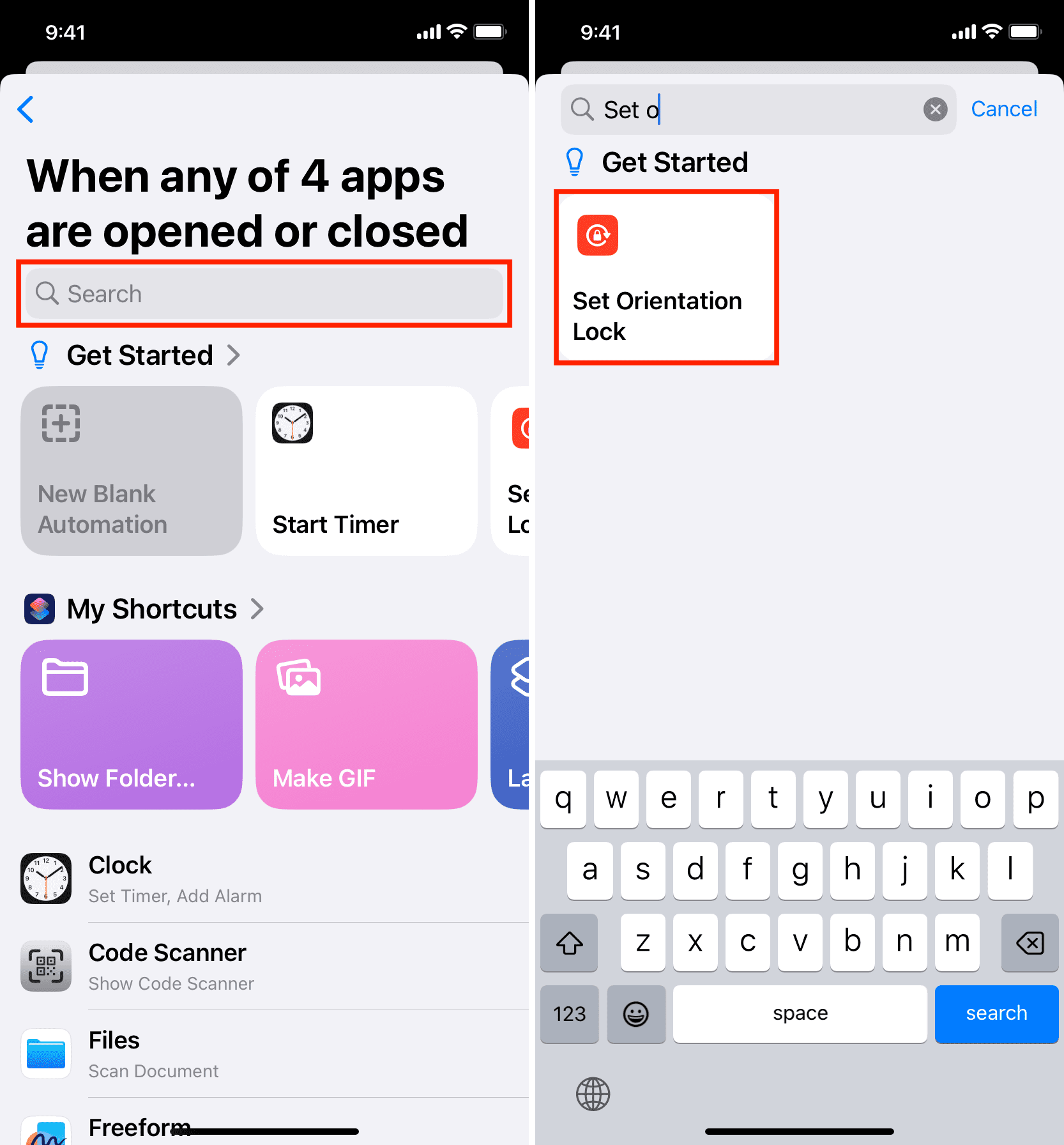
8) Leave the blue Toggle option as it is so that both ON and OFF actions can take place. Finally, tap Done, and you’re all set.
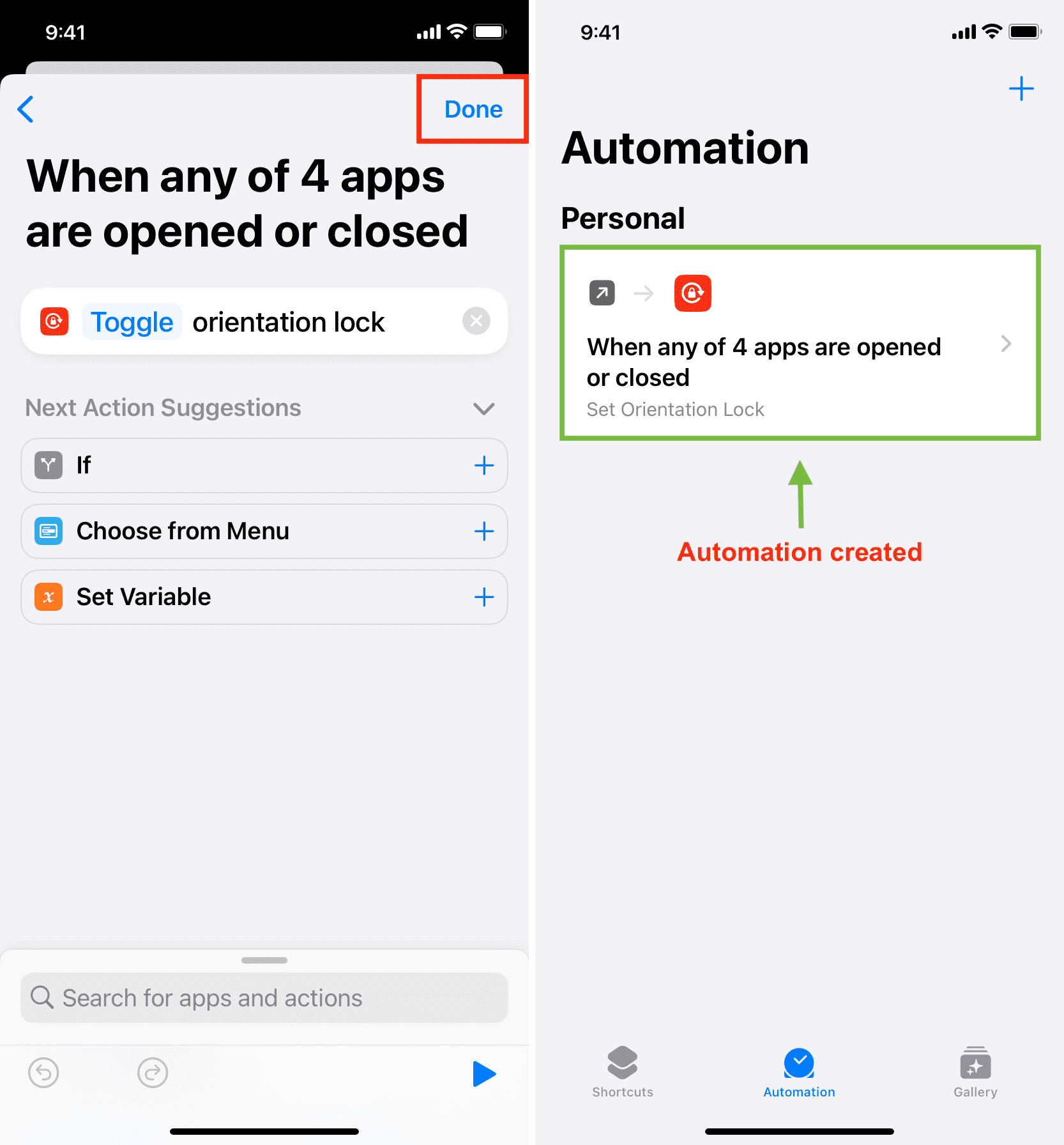
From now on, when you open these apps, your iPhone’s screen rotation will automatically turn on. And it will turn off when you swipe up to exit that app.
Time to check the automation
1) Open the iPhone Control Center and make sure the rotation lock is turned on. When it’s on, the arrow and padlock icons are red, and because of this, if you turn your iPhone on its side, the screen won’t rotate.
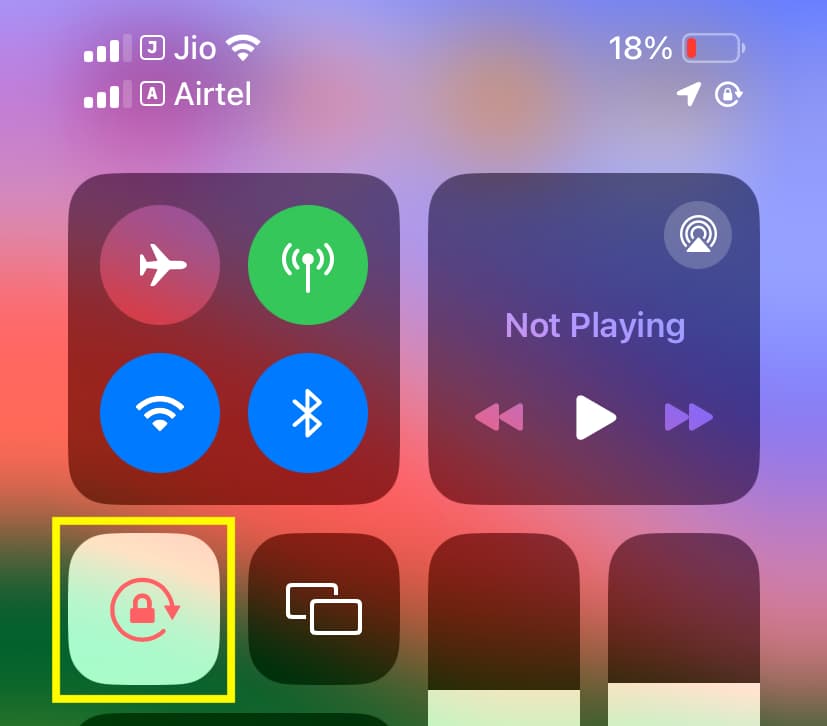
2) Now, open one of the apps you picked while creating the automation. The moment you’re inside the app, automation will run in the background and switch off the screen rotation lock. As a result, when you turn your iPhone on its side, the screen will rotate. To check, you can open Control Center from that app screen, and you will notice that the rotation lock icon is white, signifying it’s off.
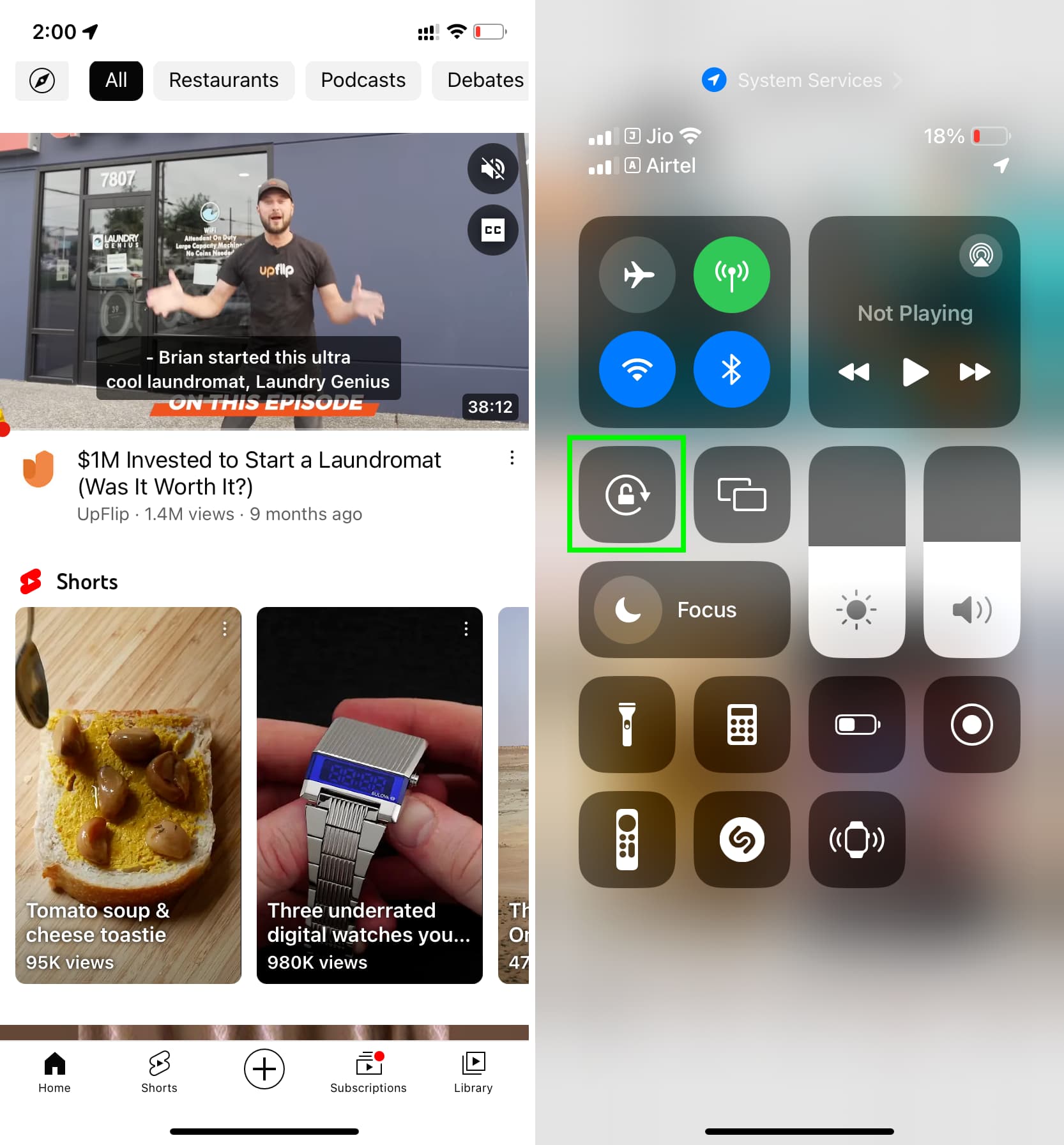
3) And finally, when you go out of that app, the screen rotation lock will automatically turn back on.
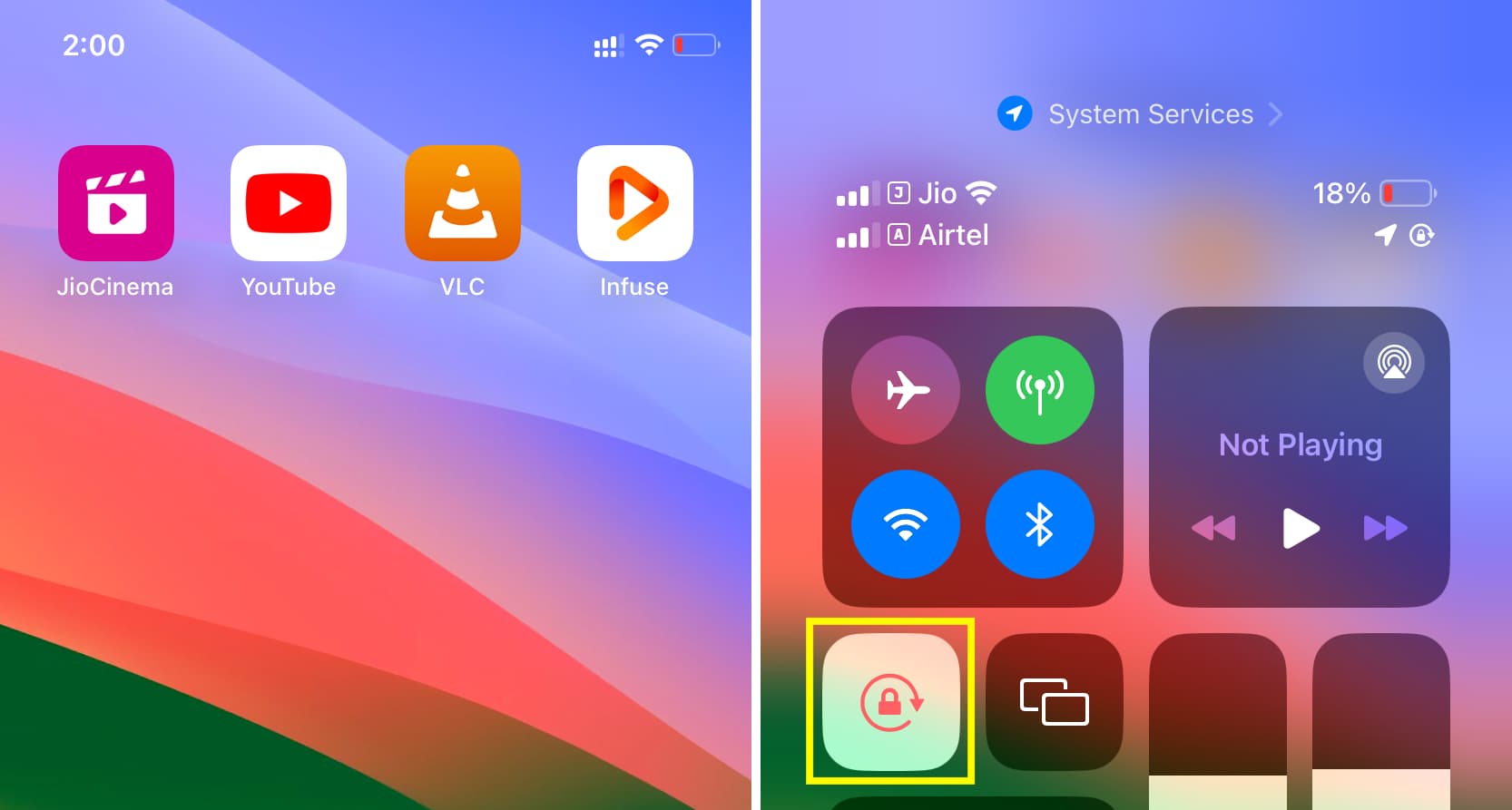
Other useful automation tips: