Are you unable to type words on your iPhone or iPad by running your finger over the individual keys? This tutorial explores several possible solutions to fix this issue.

Instead of hitting the individual keys of your iPhone or iPad’s on-screen keyboard, you can swipe your finger in one go over the keys to type words.
Apple officially calls this feature QuickPath or Slide to Type, while others may call it Swipe keyboard, Swipe type, Glide Typing, or Flow keyboard.
If you can’t use this method of entering text, here’s how to fix Slide to Type or QuickPath not working on your iOS or iPadOS device.
Turn on Slide to Type on iPhone and iPad
First, you must make sure this feature is enabled:
- Open the Settings app and go to General > Keyboard.
- Scroll down and turn on Slide to Type on your iPhone. On iPad, it’s called Slide on Floating Keyboard to Type.

Pick English or a supported language as the keyboard
Don’t see the option to enable Slide to Type or Slide on Floating Keyboard to Type? This is because you haven’t added a keyboard language that supports QuickPath. As of this writing, you can use Slide to Type with the following keyboards languages:
- English (Australia, Canada, India, Japan, New Zealand, Singapore, South Africa, United Kingdom, and the United States)
- Chinese (Simplified)
- Dutch (Belgium and Netherlands)
- French (Belgium, Canada, France, and Switzerland)
- German (Austria, Germany, and Switzerland)
- Italian
- Portuguese (Brazil and Portugal)
- Spanish (Chile, Colombia, Mexico, and Spain)
- Swedish
- Vietnamese
Source: Apple
If one of the above languages isn’t added to your iPhone or iPad, you can go to Settings > General > Keyboard > Keyboards, and from here, tap Add New Keyboard to pick one.
Sadly, if you don’t use one of the above languages, you’re out of luck and can’t enjoy Slide to Type on your iPhone. However, you can download third-party apps and see if they support swipe keyboard in your language.
Make sure you’re using Apple’s keyboard
While many third-party iOS keyboards support swipe typing, most don’t. So in case you’re using such a keyboard, press & hold the globe icon and switch to the default added Apple keyboard, like English, Français, or Italian. If a keyboard isn’t appearing here, add it from Settings > General > Keyboard > Keyboards.
Swipe feature only works with floating keyboard on iPad
While you have one type of keyboard on your iPhone – the one that always stays fixed at the bottom of the screen, the story for the stock iPad keyboard is different. Here, you have the standard full-screen keyboard that takes the entire width of the screen, a small floating keyboard that can be placed anywhere, and even a split keyboard. We have explained all three here.
You must know that you can use QuickPath on iPad only when the keyboard is in little floating mode. To do that, put two fingers on the full-width keyboard and pinch in to make it smaller (like an iPhone’s keyboard). Now, you can swipe with one finger to type on your big tablet.

Is the app frozen? Force quit and update it
Sometimes when an application freezes, crashes frequently, or stops responding, your iOS keyboard and its QuickPath feature may not work properly. Force quit the app in question, and later update it to solve the problem. Additionally, you can look at our post on what to do if your iPhone keyboard is not working.
Restart your device
Sometimes Slide to Type may not work because of temporary issues, and a reliable way to fix this is by turning off your iPhone and turning it back on.
Update your iPhone or iPad
While QuickPath has been around since iOS 13, on rare occasions, bugs in the operating system may make this feature unreliable or not function as well as it’s supposed to. You can fix this by installing the latest version of iOS available for your device from the Settings app > General > Software Update.
Clear all your keyboard history
If QuickPath constantly types the wrong word or fails to pick up what you intend to type, it may be a good time to delete all words and phrases your iPhone or iPad has learned and start fresh.
Try removing installed third-party keyboards
Though there isn’t obvious proof of third-party keyboards conflicting with the stock Apple one, if you have added multiple keyboards to your iPhone and Slide to Type is not working, go to Settings > General > Keyboard > Keyboards. From here, swipe left on a third-party keyboard and delete it. You can also tap Edit and remove one.

Reset all device settings
When you reset your iPhone or iPad settings, it wipes out all the setting customizations and restores them to the default state. If Slide to Type isn’t working, you may give this tip a go, and hopefully, it should do the trick.
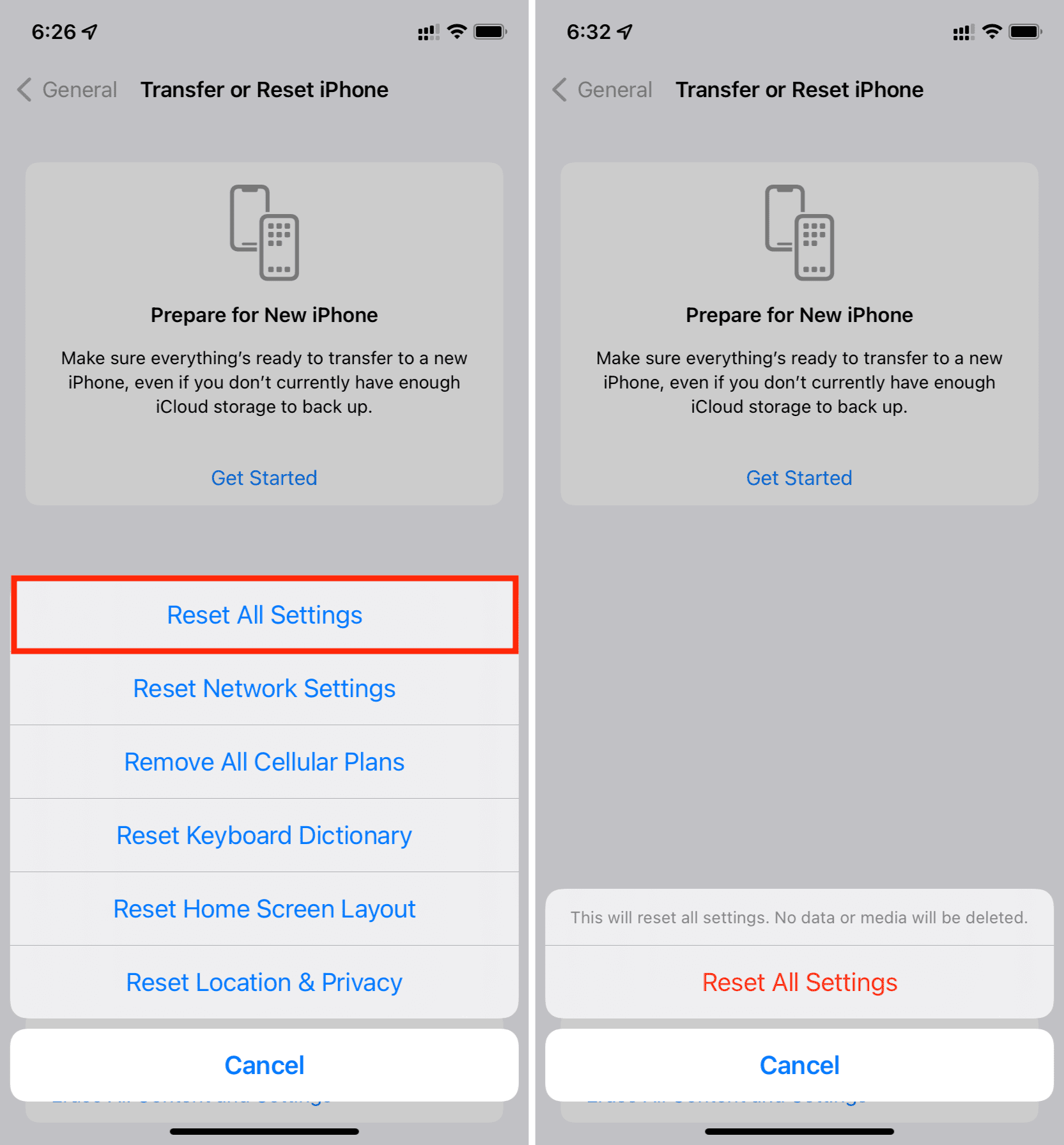
Try SwiftKey, Gboard, or another keyboard
Finally, in the rarest of the rare cases, if none of the above solutions work for you, try using a third-party swipe keyboard app like Microsoft SwiftKey or Google Gboard. Just make sure you go to the in-app settings and enable this feature in case it’s off.
