Getting unbearable input delay when typing with your wireless keyboard on Mac? This tutorial lists all the solutions to fix this problem and make your typing lag-free.
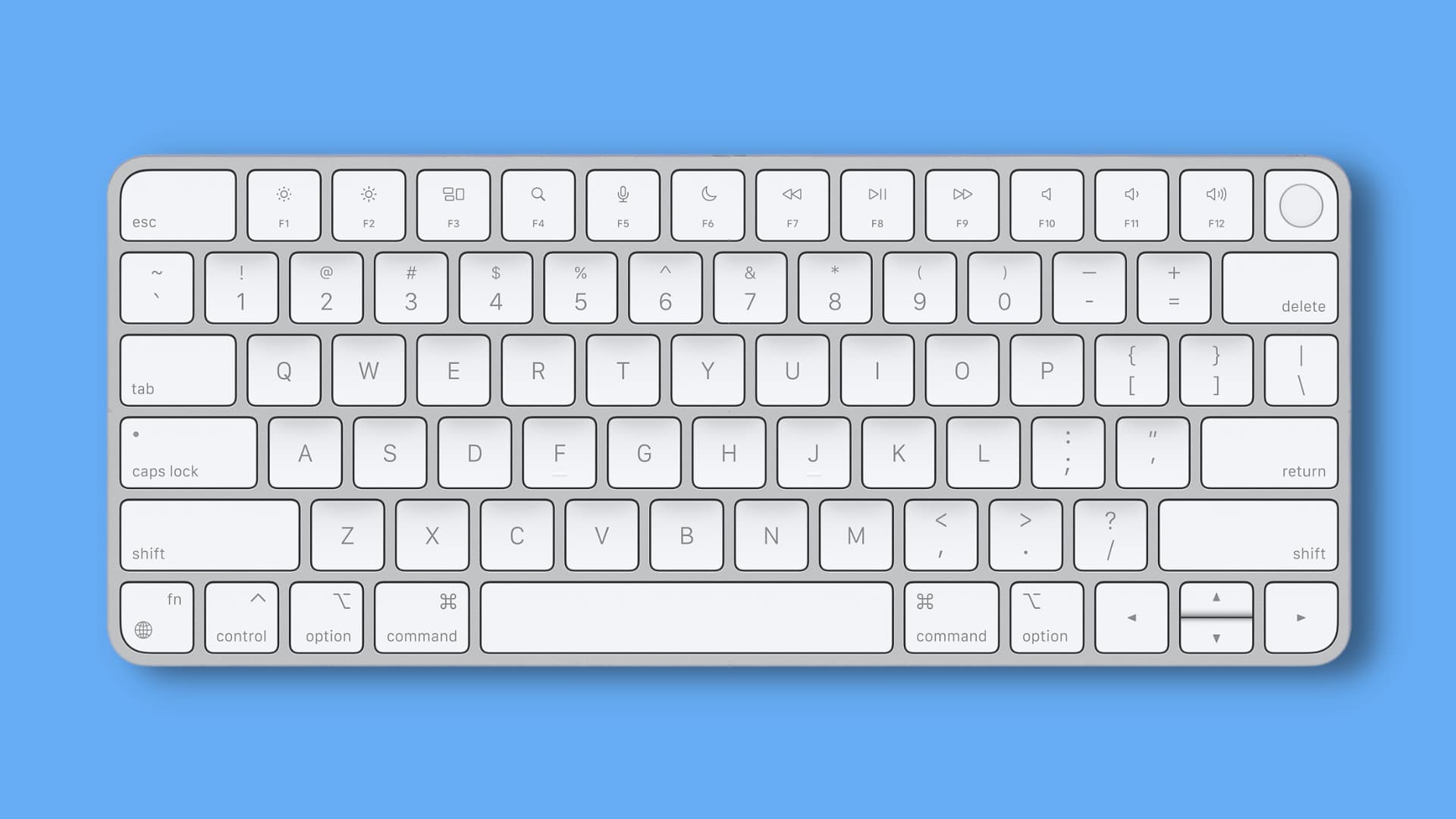
The fixes in this post apply to all wireless Bluetooth keyboards, including Apple’s Magic Keyboard (which I’m currently using).
The problem
- When you hit a key on your Bluetooth keyboard, the response on the display is visible only after a noticeable delay.
- You press a bunch of keys while typing, and they do not appear on the screen immediately, but after a short delay, all the text you typed appears in one swift flow.
Note: It’s normal for your Mac’s wireless keyboard, mouse, and trackpad to take a few seconds to auto-connect and become usable after you power on your computer.
Turn off your keyboard and turn it back on
Look for a power switch on your keyboard and flip it to the off position. If your Bluetooth keyboard has removable batteries, remove them.
After waiting for 30 seconds, power on your keyboard, and the lag in keyboard response time should be fixed.

Disconnect the keyboard and reconnect it
- Open System Settings and click Bluetooth.
- Take the pointer over the connected keyboard name and click Disconnect.
- Wait for at least 15 seconds.
- Click Connect next to the keyboard name.
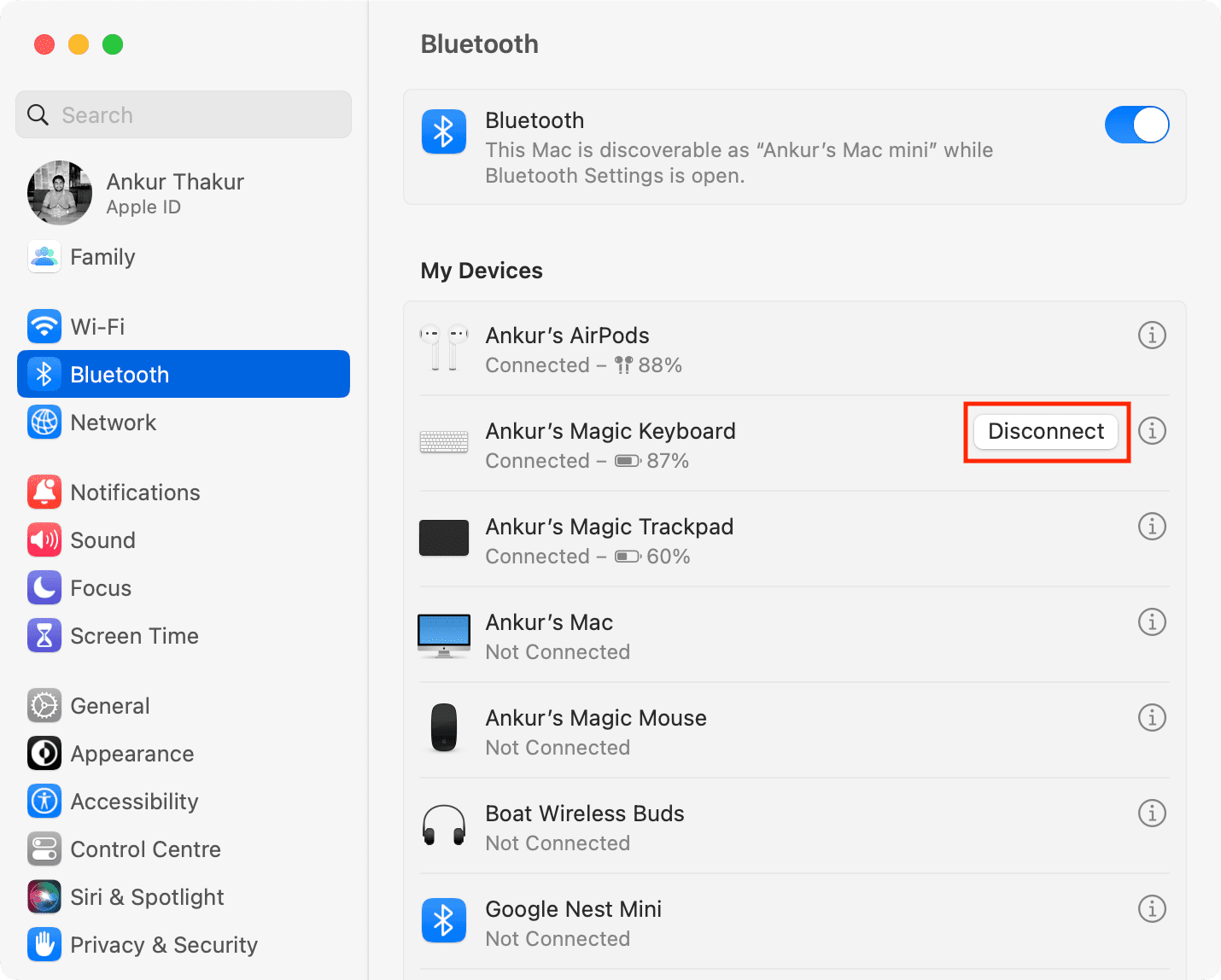
You can also disconnect the keyboard by clicking the Bluetooth icon in the menu bar and then clicking its name.
Charge your keyboard
Before moving forward, make sure your wireless keyboard is charged. You can see its battery percentage in System Settings > Bluetooth. Additionally, I recommend plugging it into charging for a few minutes, even if the battery is charged.
Note: In case your keyboard uses AA or AAA batteries, replace them with new ones.
Make sure your Mac and keyboard are in the range
For most devices, the typical Bluetooth range is approximately 30 feet or 10 meters. You’re well within this range if you’re working on a desk. But if your Mac mini or Mac studio is mounted on a high rack or wall, it may fall outside the Bluetooth range of your wireless keyboard. In this case, try moving as close to the Mac (not its display) as possible.
Restart your Mac
If you have not restarted your Mac in a long time, temporary glitches in the operating system could be causing this lag. Simply click the Apple icon and hit Restart, which should fix the problem.
Quit and reopen the concerned app
Sometimes, the keyboard may lag only in certain Mac apps. If you notice this pattern, quit or force quit that app and reopen it. In case the problem continues, update that app or reach out to its developer for a solution.
Turn off slow keys
Slow keys is an accessibility setting that allows you to change your Mac keyboard’s response speed. You may notice a considerable delay and also hear a sound on each key press if this feature is enabled on your computer. Here’s how to turn it off:
- Open System Settings and click Accessibility.
- Select Keyboard.
- Turn off Slow Keys.
- Note: If key sounds are important to you, don’t turn off Slow Keys. Instead, click the info button ⓘ next to Slow Keys, set the Acceptance delay to short, and save your changes.
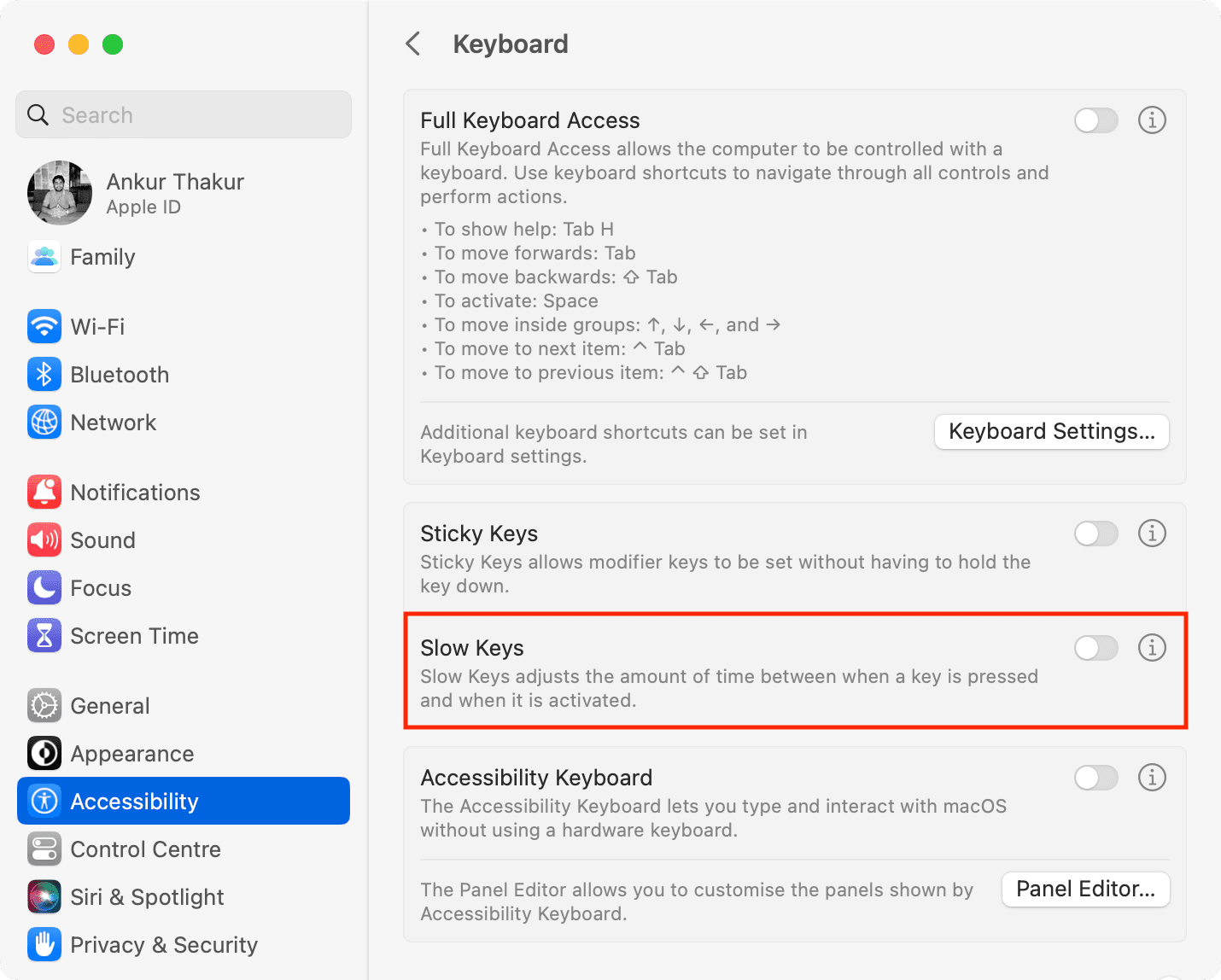
Tweak your keyboard settings
Let’s say you’re excited and quickly want to type yesssssssssssssssssssssss! To do this, you will want to hold the S key on your keyboard and expect it to keep typing the alphabet s repeatedly. Unfortunately, this is disabled by default in macOS. So, first, you will have to use a Terminal command to enable key repeats on your Mac.
Assuming you enabled it, when you hold a key, do you notice a long delay before the alphabet is entered repeatedly, or is the same alphabet appearing slowly on the screen? You can fix this by changing these keyboard settings:
- Scroll down to the bottom of the System Settings sidebar and click Keyboard.
- Drag the Key repeat rate to Fast. After this, your Mac will swiftly enter the same text repeatedly, or if you press & hold the delete key, it will remove the letters more quickly.
- Next, bring your focus to the Delay until repeat slider. It lets you decide how quickly or slowly the repeat key will come into action. For example, if it’s set to Long, you will have to wait for more time after pressing & holding a key, and if it’s set to Short, things will get into action sooner.
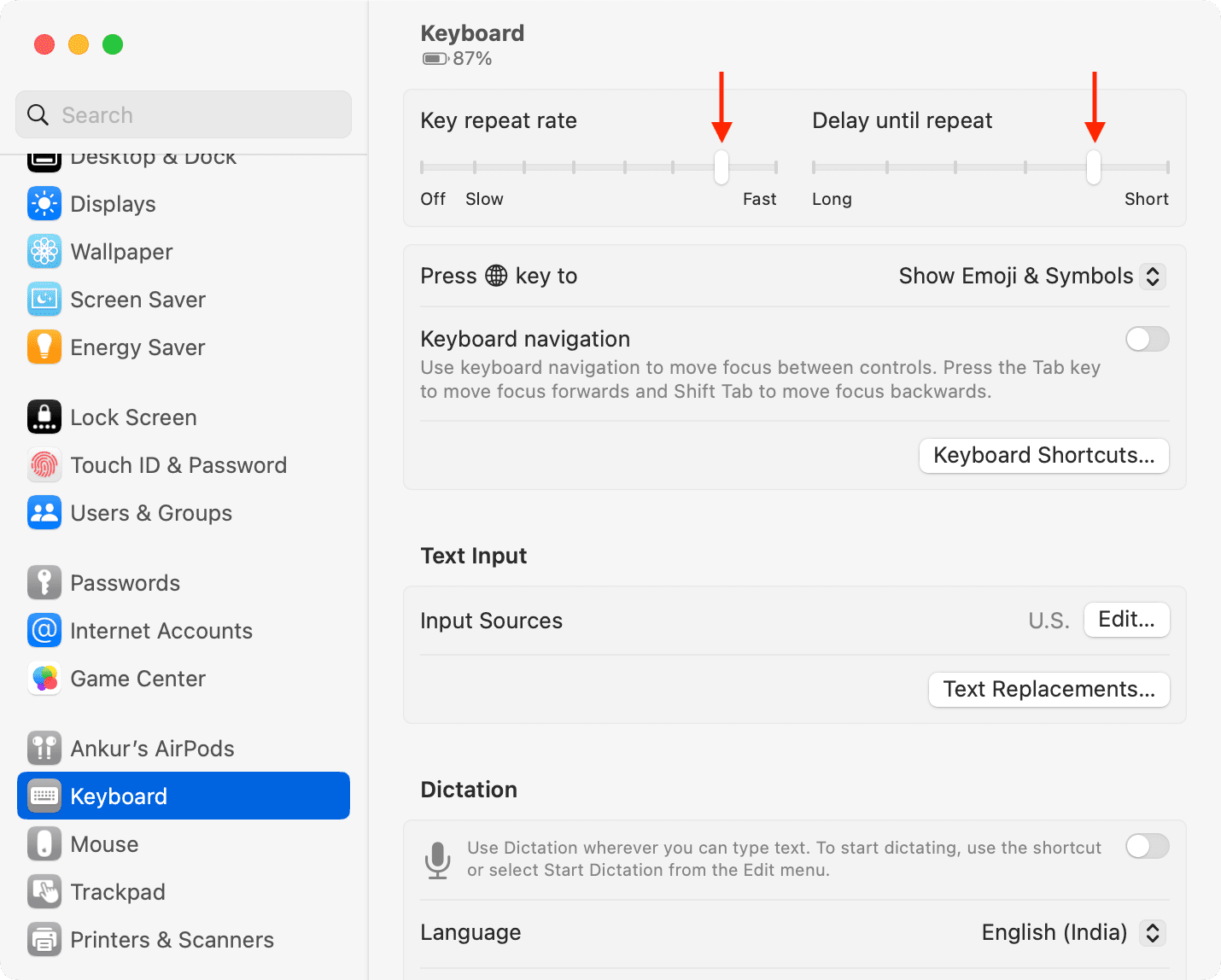
Remove newly connected Bluetooth devices
Was the response time between your wireless keyboard and Mac fine until you connected a new Bluetooth device to your computer? If that’s the case, consider disconnecting that new device and see if it solves the wireless keyboard lag.
Forget the keyboard and reconnect it
Still having the same lagging issues? Completely removing the paired keyboard and re-pairing can address the problem:
- Go to System Settings > Bluetooth.
- Click the info button ⓘ next to the paired keyboard.
- Click Forget This Device > Forget Device.
- Now, switch off your keyboard using its power button.
- Switch it back on after 30 seconds and put it in pairing mode (if needed).
- Go back to System Settings > Bluetooth and connect the keyboard.
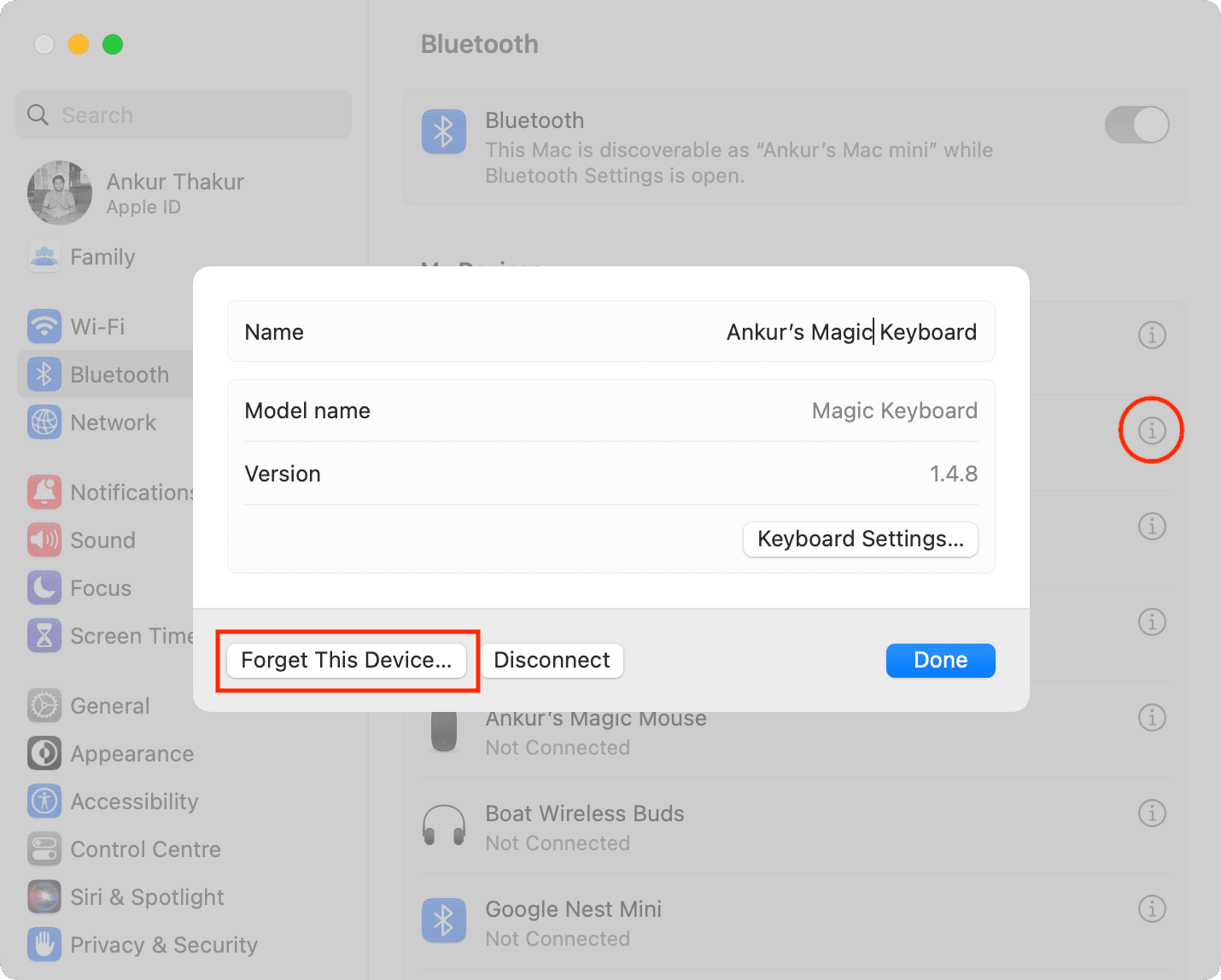
Switch off Mac’s Bluetooth and switch it back on
Before you do this on your Mac mini, Mac Studio, Mac Pro, or iMac, you must have a wired mouse or trackpad connected to your Mac. If you don’t, you will see a popup saying:
Bluetooth Can’t Be Turned Off. You won’t be able to control this computer while Bluetooth is turned off. Connect a keyboard and a mouse or trackpad using the USB connector before turning Bluetooth off.
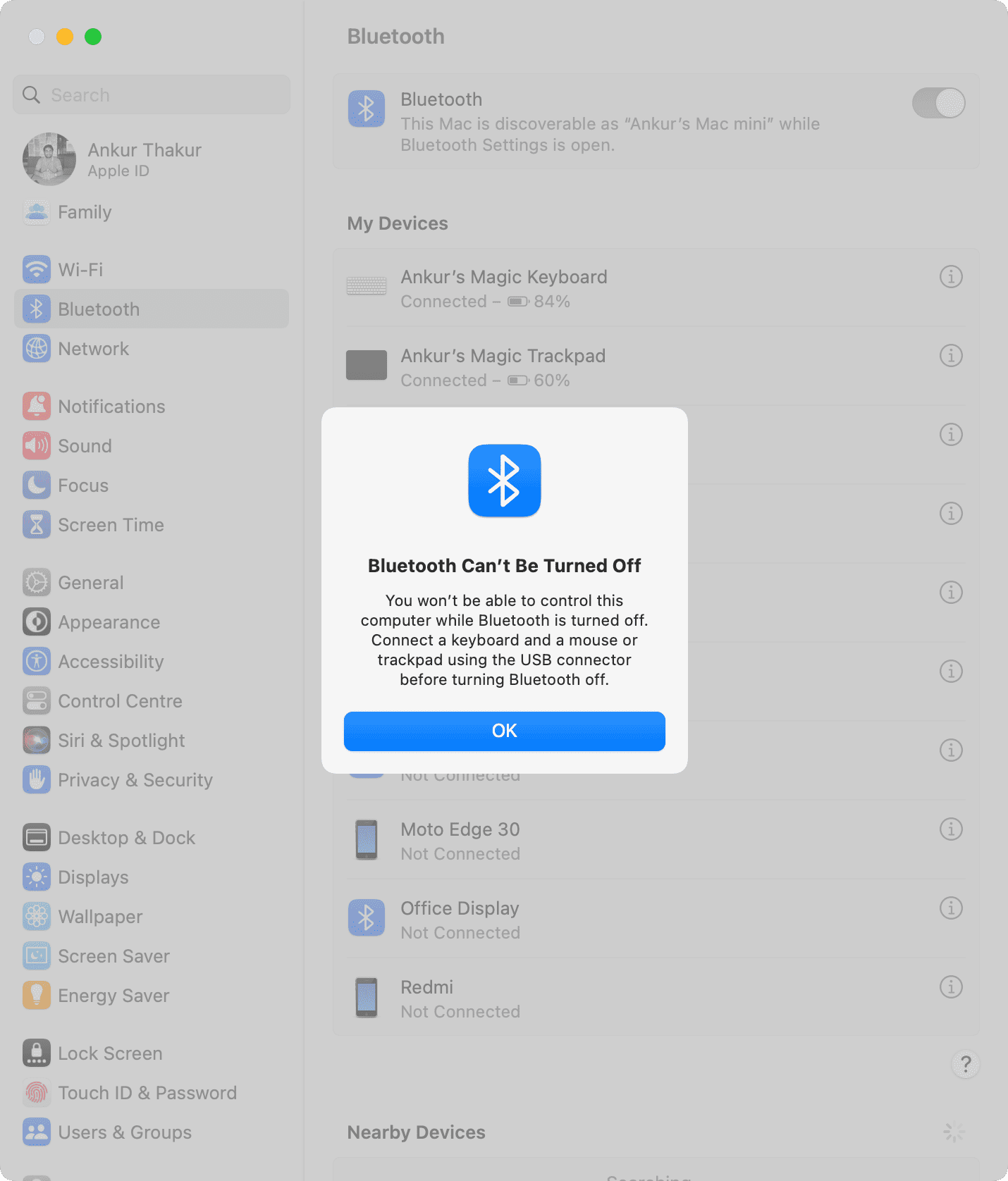
Note: On MacBook, you can use the built-in trackpad.
After that:
- Open System Settings > Bluetooth and turn off the switch next to Bluetooth.
- Wait for 15 seconds and turn Bluetooth back on. Now, connect your keyboard if it doesn’t connect automatically.
Get the latest version of macOS
If your Mac is not running the latest macOS, update it from System Settings > General > Software Update. On macOS Monterey or earlier, go to System Preferences > Software Update.
Reset Mac’s Bluetooth
When you reset your Mac’s Bluetooth, it will remove all paired devices. So, make sure you have a wired mouse attached to your Mac desktop so that you can pair your wireless keyboard and mouse after resetting the Bluetooth. On MacBook, you can use the built-in trackpad.
Update your keyboard
Some keyboards can receive firmware updates to fix issues. Do a web search for your keyboard model and contact the manufacturer’s support team to learn more about it.
Updating Magic Keyboard
Old Apple keyboards used to receive firmware updates, and you can witness this by visiting these Apple Support pages from 2009 and 2010.
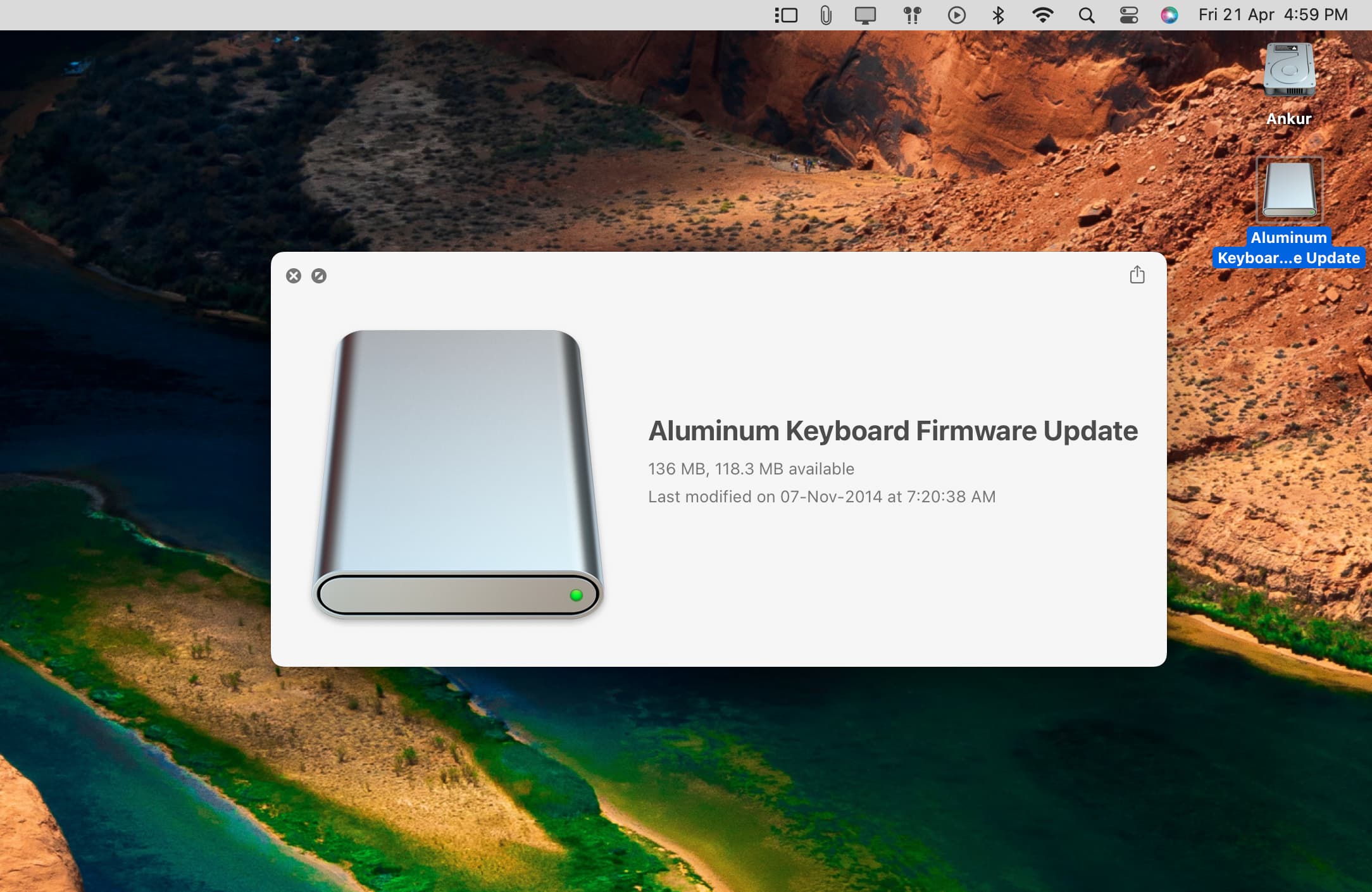
Even the current ones, like Magic Keyboard with Touch ID, show a (firmware) Version when you hit the info icon ⓘ next to their name in Bluetooth settings.
However, I couldn’t find any official method to update the firmware of the current Magic Keyboards. Most likely, if Apple has to push an update for its Magic Keyboard, Mouse, or Trackpad, it happens in the background when they are connected to your Mac. The process may be similar to how AirPods are updated.
Try this keyboard with another computer or iPad
In rare cases, it can happen that all settings are fine on your Mac, but the keyboard has some issues.
To confirm this, connect the keyboard to another Mac, Windows PC, or iPad and see if it lags there. In case it does, you can contact the keyboard manufacturer for a replacement.
Reduce wireless interference
We already talked about having your Mac and keyboard in the Bluetooth range. It’s also important to have no wireless interference between both devices.
Things like metal or hard enclosures for your Mac mini, Mac Studio, or wireless keyboard could be a reason for a laggy Bluetooth connection. So, remove those if you’re using them.
Secondly, Wi-Fi and Bluetooth both use the 2.4GHz wireless frequency band. However, almost all relatively newer devices, like iPhones, iPads, Android phones, and computers, can also connect to the 5GHz Wi-Fi band. So, if your Wi-Fi router supports both these bands (it most likely does), you can move some devices to the faster 5GHz band, which can reduce the number of active devices on the 2.4GHz band, thus helping your Bluetooth connections.
Apple Support has a handy post on this topic that you can check out.
Consider going the wired route
At last, if nothing helps, you can choose the wired method by getting a wired keyboard or using the (supported) wireless keyboard by connecting it via a USB cable to your Mac.
For example, even if I turn off Bluetooth on my Mac, I can connect my Magic Keyboard to my Mac mini via a Lightning cable and use it in wired mode. It requires zero setup.
The wired approach has zero lag or any other irritating issues like disconnection, low battery, wait times during system boot, etc.
Check out next: