Thanks to the seamless integration between devices, text messages, iMessage, phone calls, and FaceTime calls you receive on your iPhone can also appear on your Mac, as long as both devices use the same Apple ID.
But you can tweak these settings to protect your privacy when you leave your Mac unattended to ensure other Mac users cannot see your iPhone texts, calls, or get Handoff requests.
To help you through it all, this tutorial shares several tips to ensure your iPhone messages and calls do not appear on your Mac.

Create a new Mac user account
If other family members use your Mac, I recommend creating a new user account for each of them. Whenever they have to work on your Mac, they can log in to their account, while your main account with your Apple ID stays separate, and behind a password.
Tip: macOS supports shared folder that makes file sharing between various account easy.
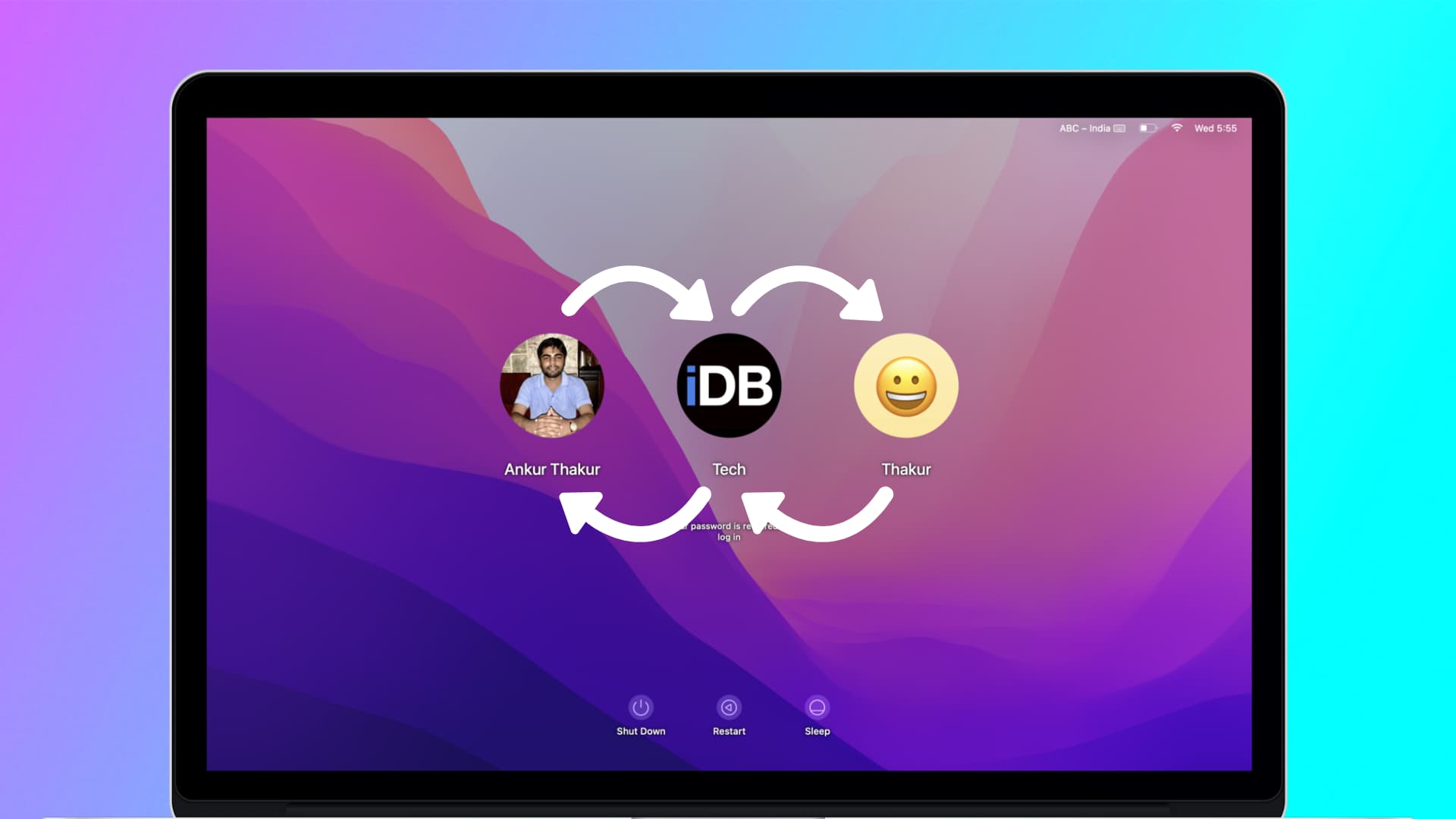
If you create a new user account on your Mac, you won’t have to follow most of the tips mentioned below. In case you don’t create a new account because you want all your files to remain accessible for others who use your Mac, then keep reading to restrict your sensitive iPhone alerts from reaching your Mac.
Stop iPhone calls to Mac
Standard phone calls
Have you ever received a call on your iPhone and had your nearby Mac also ring and show a notification? If that bothers you, you can turn this off by going to iPhone Settings > Phone > Calls on Other Devices. From here, disable the switch next to your Mac’s name or turn off this feature entirely by switching off ‘Allow Calls on Other Devices.’
FaceTime calls
You can use FaceTime via your phone number, Apple ID email, or any other added email address.
Since your iPhone and Mac use the same Apple ID, if someone FaceTimes you, then both your iPhone and Mac show this incoming call. But you can easily put an end to it by signing out of FaceTime on your Mac or by using different phone numbers and emails for FaceTime on your Mac and iPhone.
Option 1: Sign out of Apple ID in FaceTime on Mac: Open the FaceTime app and from the menu bar, click FaceTime > Settings or Preferences. Now, click Sign Out next to your Apple ID.
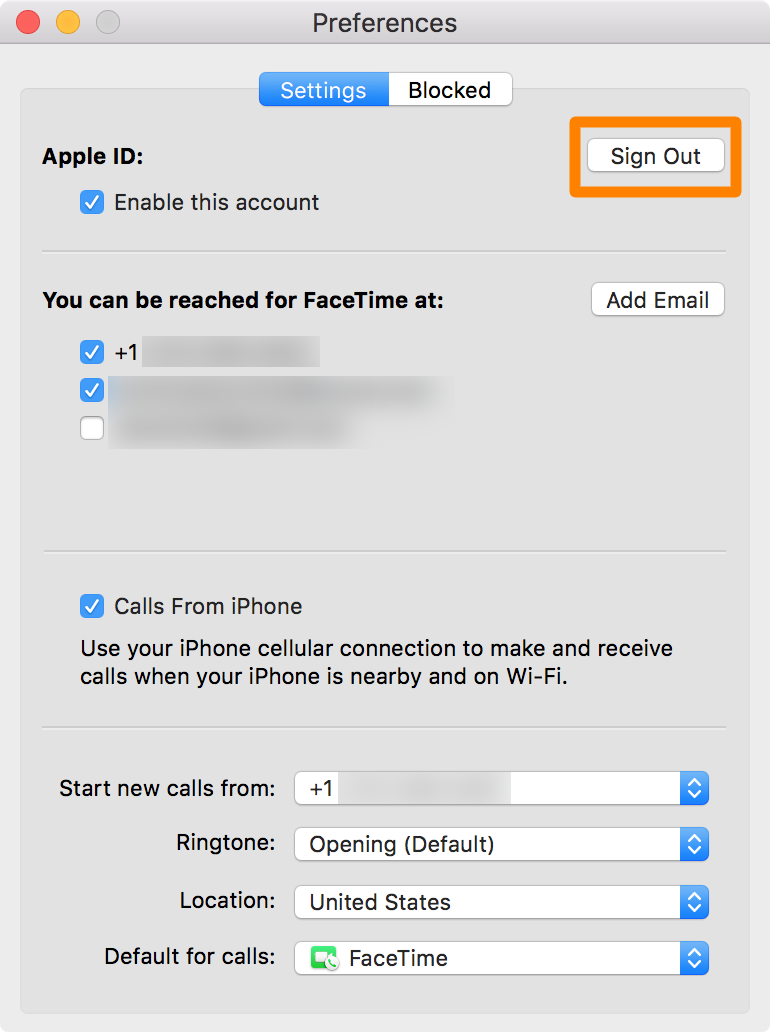
Option 2: Use different FaceTime incoming call settings on iPhone and Mac: On iPhone, go to the Settings app > FaceTime. On Mac, open FaceTime and click FaceTime > Settings or Preferences. Now, note which phone number and email addresses are checked under ‘You can be reached by FaceTime at‘ on both devices. From here, if you see that the same mobile number or email is/are checked on both iPhone and Mac, uncheck one from either your iPhone or Mac.
On my iPhone, I have chosen to receive FaceTime calls if someone FaceTime calls on my phone number. But if someone makes a FaceTime call to my email address, then that call rings on my Mac.
Prevent iPhone messages from going to Mac
Turn off iPhone Text Message Forwarding to Mac
Similar to calls, your iPhone SMS can also be forwarded to your other Apple devices like Mac. To end this, go to iPhone Settings > Messages > Text Message Forwarding and turn off the switch for this feature, or disable it only for your Mac.
Disable iMessage sync
iMessage conversations you have will appear on all your devices using the same Apple ID. If you don’t want your iPhone iMessages to appear on Mac, sign out of iMessage on your computer. For that, open the Messages app, and from the top menu bar, click Messages > Settings or Preferences > iMessage. Now, hit Sign Out next to your Apple ID.
Use different email accounts
Having the same email accounts on iPhone and Mac may deliver new mail notifications to your computer. You can stop this by using a different email account on your Mac:
- Open the Mail app, and from the menu bar, click Mail > Settings or Preferences.
- Go to the Accounts section.
- From here, select iCloud and uncheck the box for ‘Enable this account.’
- Next, click the plus button to add any other email account.
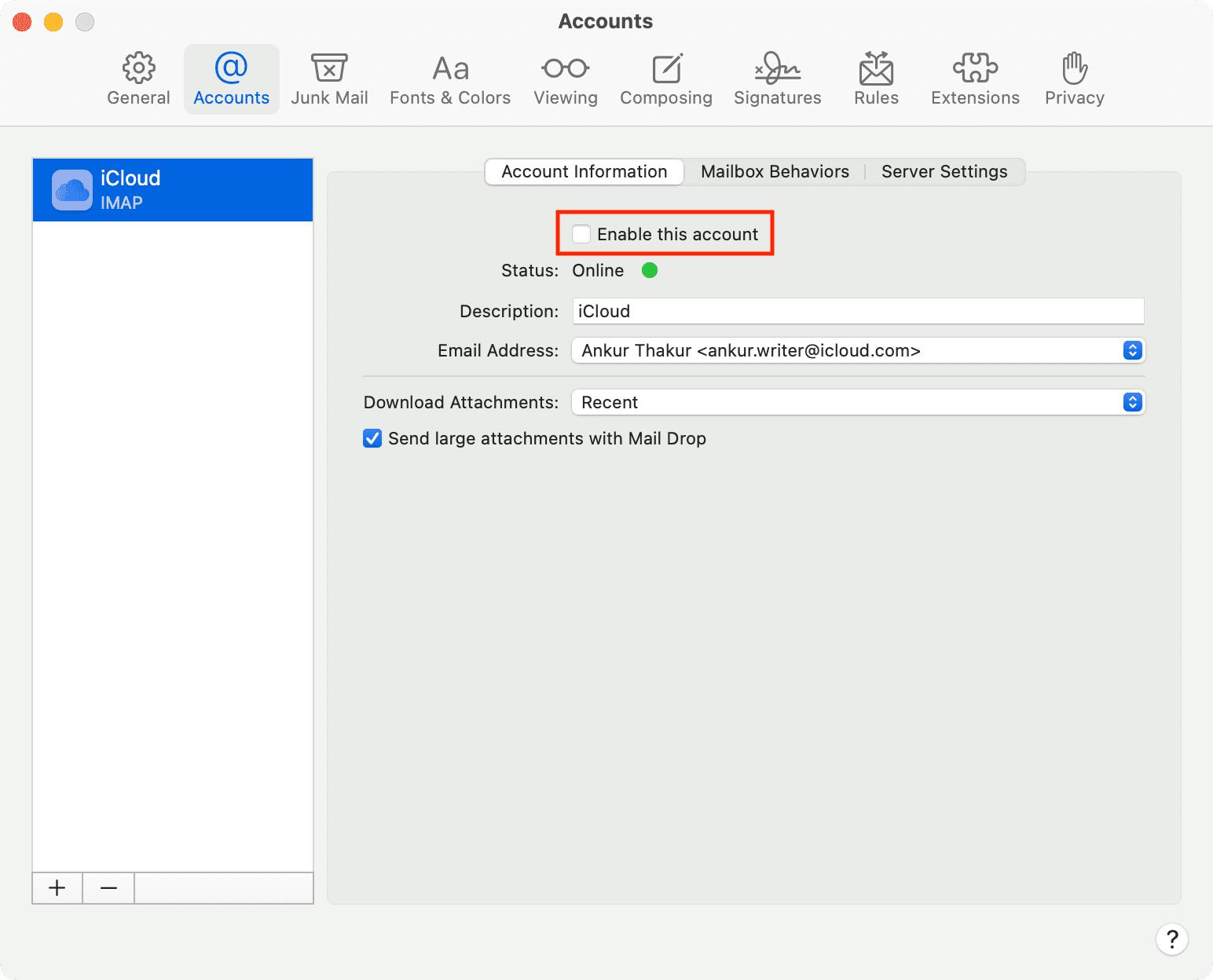
Log out of the your apps on Mac
Applications like Telegram, WhatsApp, Twitter, Slack, and more are available on both iOS and macOS. If you don’t want alerts from these apps to show on your Mac, simply log out of the account or delete the app.
Turn off iCloud
Even if you don’t sign out of your Apple ID entirely on your Mac, you can turn off certain iCloud features like Notes, Reminders, Calendars, iCloud Drive, etc., so that their data and notifications do not appear on your Mac.
Check out next: