When you connect an external hard drive, SSD, GPU, camera, iPhone, iPad, Android phone, flash drive, or any other device to your Mac’s USB port, do they immediately disconnect and not show up in Finder, desktop, or the relevant app?
Multiple instances of a USB device connecting and instantly disconnecting can lead to device failure, data corruption, or permanent data loss! In this guide, we list the solutions to fix USB devices not connecting to your Mac and other related issues.

USB ports on modern Macs
Old MacBook Pro and MacBook Air models have USB type A ports, while recent ones have switched to USB type C ports (or Thunderbolt 3 and Thunderbolt 4). Mac desktops like iMac, Mac mini, Mac Pro, and Mac Studio may have a combination of a few USB type A and a few USB type C ports.
To connect an external device, all you need to do is plug it into the USB port on your Mac. If there is no port compatibility, you need a dongle, like these USB-C hubs.
For more, check out this Apple Support article to identify the ports on your Mac.

How to connect USB devices to Mac
iPhone, iPad, and iPod
Follow these steps to connect your iOS and iPadOS device to your Mac running macOS Catalina or later:
- Connect your device to your Mac using the appropriate cable.
- Open Finder and click your iPhone, iPad, or iPod name from the left sidebar.
- Click Trust if you see it. Next, unlock your iOS device and tap Trust, followed by the device passcode.
- Your iPhone, iPad, or iPod are now connected to your Mac and visible inside Finder.
Android phone
Here’s how to connect your Android phone to a Mac:
- Install Google’s Android File Transfer app on your Mac and open it.
- Connect your Android phone to your Mac via an appropriate cable.
- Open your Android phone’s notification center or attend to any popup and choose Data Transfer.
- Your Android phone is now connected to your Mac, and you can see it inside the Android File Transfer app on Mac to exchange music, videos, photos, files, etc.
SD Card, flash drive, external hard drive, or SSD
You can easily connect your external storage devices to your Mac, just follow these steps:
- Use an appropriate cable to connect your device to your Mac.
- Open Finder, and you should see the external drive in the Finder sidebar or desktop. If not, follow the solutions below. Note: Some external SSDs, like Samsung T7 Touch, have fingerprint security. Make sure you authenticate before trying to use it on Mac.

Why USB devices are not connecting to Mac
External devices may repeatedly disconnect or fail to connect and show up on your Mac due to software or hardware problems, lack of compatibility, power scarcity, and more.
Software issues include bugs and glitches in macOS or driver issues on external devices. Hardware issues may include a broken pin inside the USB port, broken cables, unnecessary movement, and things like that. Power scarcity, on the other hand, means your external drive isn’t getting enough power to function properly, due to which it struggles to work and keeps connecting and disconnecting or doesn’t show up at all!
How to fix USB device not connecting to Mac or connecting and disconnecting automatically
Make sure you follow the solutions as per the device you’re trying to use with your Mac.
1. Ensure external devices show in Finder and on desktop
- Make sure you are in Finder. When you are, your Mac shows Finder next to the Apple logo () in the top menu bar.
- Press Command + Comma (,) keys to access Finder Preferences.
- From the General section, check the boxes for External disks and CDs, DVDs and iPods to allow them to show on your Mac’s desktop.
- Next, go to the Sidebar section. Under the Locations heading, check External disks and CDs, DVDs and iOS Devices. After this, the devices you connect to your Mac will show in Finder.
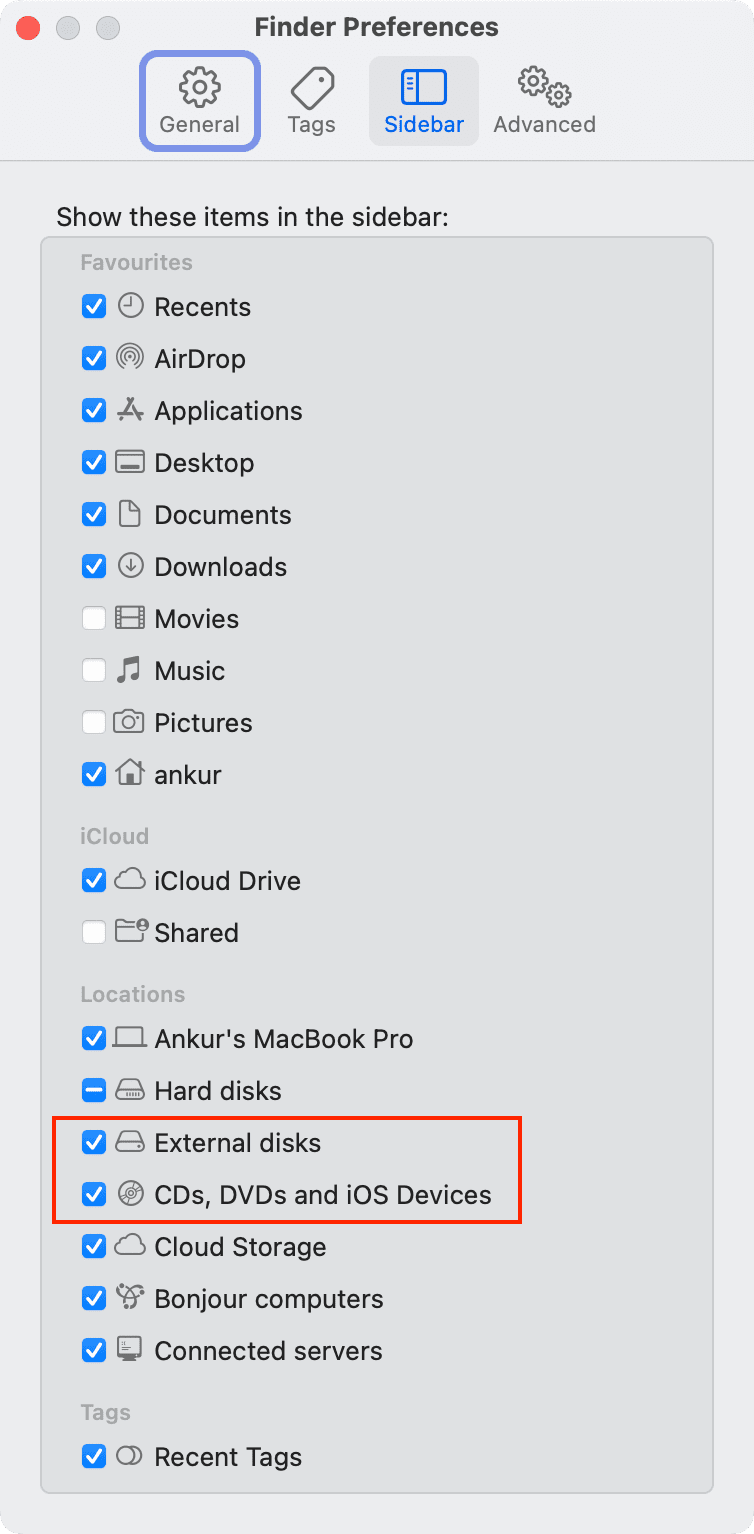
2. Check if the device is connected or not
Before moving to the next fixes, it’s essential to know whether the device is connected to your Mac or not. Here’s how to check that:
- Connect the external USB drive or device to your Mac. It’s ok if you don’t get any visual confirmation.
- While holding the Option key, click the Apple icon () and choose System Information.
- Choose Storage from the left sidebar.
- Here, if you see the external drive, that means the device is connected to your Mac, but due to software issues, it’s unusable. In this case, the solutions below should help. You may skip the four solutions just below this heading.
- However, if the external drive isn’t showing here, make sure you follow the solution here carefully, including the four mentioned just below this image.
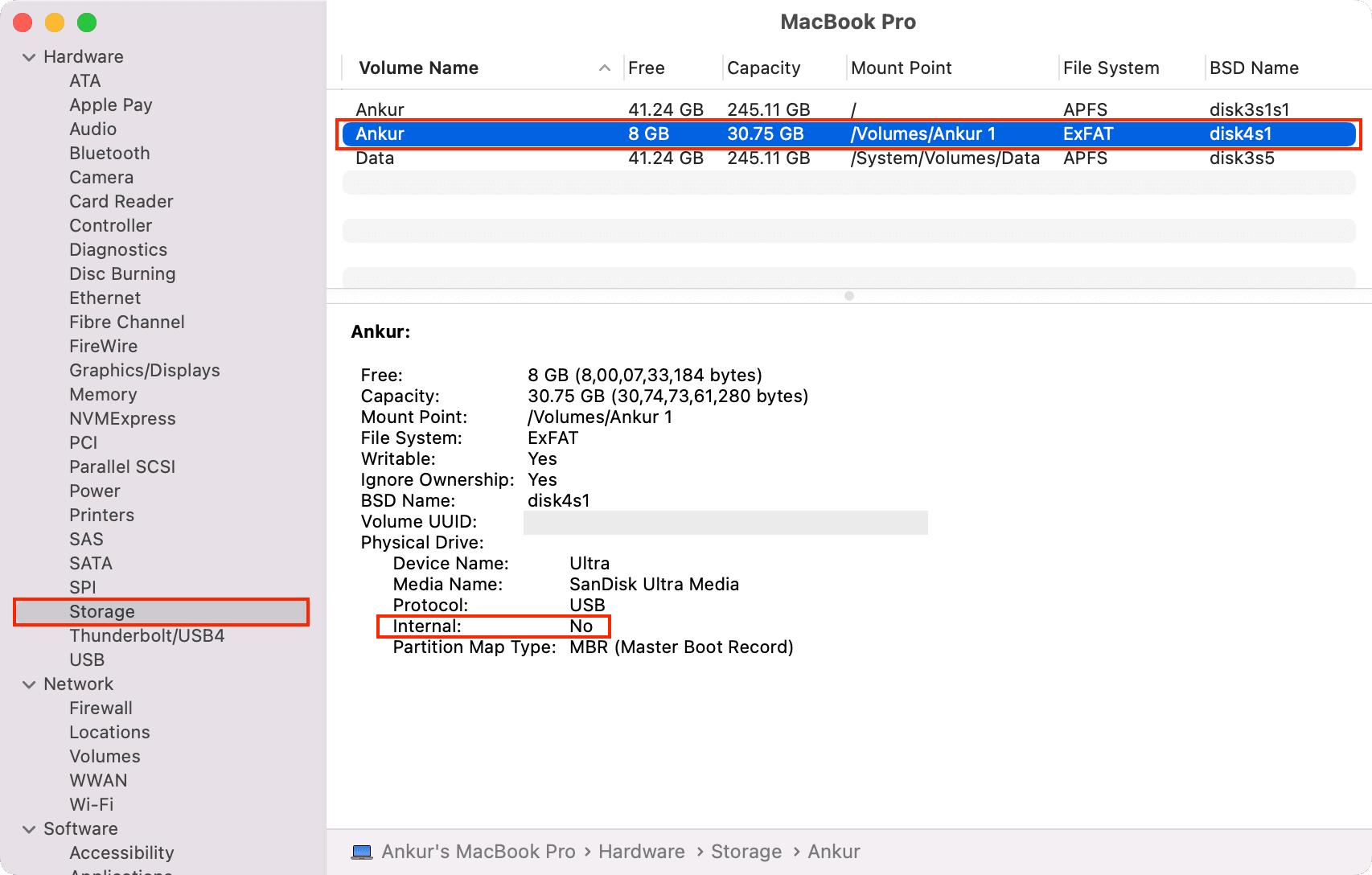
3. Check all physical connections and retry different ports
This is pretty basic, but essential. Make sure you try different ports of your Mac or USB-C dongle. Next, focus on the connection points and ensure everything is perfect. Sometimes, disconnecting other USB devices and connecting just one should do the trick.
4. Keep the USB device and Mac on a table or floor
Some people keep their phone or USB device in hand and fidget with it while it’s connected to the Mac. Please don’t do that! Instead, keep your Mac and the connected USB device on a table or hard surface, and don’t move them around. Often, the wired connection isn’t perfect at the joints and gets disconnected at the slightest movement.
5. Clean the USB ports
Are your Mac’s USB ports full of dust and debris? If yes, use a soft dry cloth or Q tip to carefully clean the ports. After that, retry connecting the device.
6. Check the USB-C dongle and ensure it isn’t too hot
Before moving forward, it’s essential to ensure the dongle isn’t abnormally hot. If it is, the device may not show up on your Mac. To address this, simply disconnect the USB-C hub and let it cool down.
7. Quit all Mac apps
In rare cases, an open app may prevent an external device from showing up on your Mac. To tackle this, save your ongoing work in all open apps and follow these steps:
- Press Command + Option + esc keys.
- Press Command + A to select all open apps.
- Click Force Quit.
- Once that’s done, reconnect the USB device and see if it connects to your Mac or not.
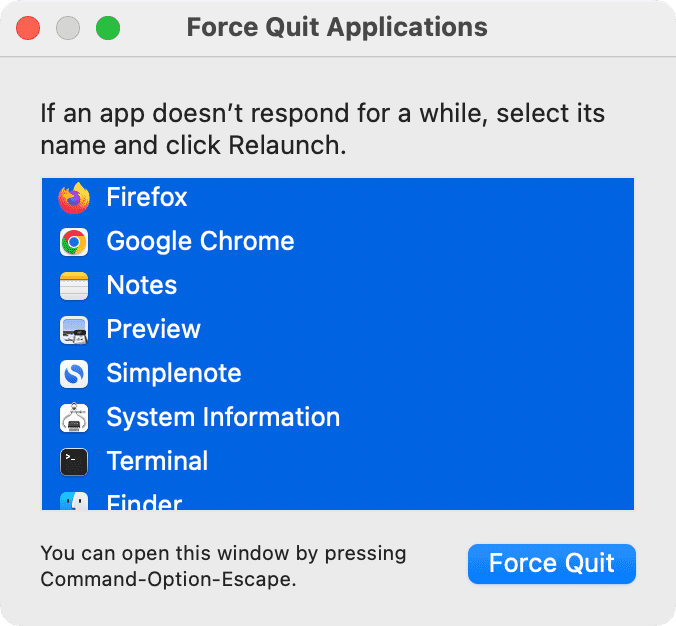
8. Restart your Mac
When things don’t work as they should, restarting is a reliable and time-tested method to fix the problem. Click the Apple icon () and choose Restart. After this, unplug and re-plug the USB device into your Mac.
9. Restart the external device (if applicable)
If the device you’re trying to connect can be restarted (like a smartphone), make sure you do that. Obviously, this solution won’t apply to thumb sticks, SSDs, etc.
10. Turn off Low Power Mode and other energy-saving options on Mac
Some external USB devices may not get sufficient power from your Mac if it’s in Low Power Mode or other power-saving modes. To address this, turn off Low Power Mode by going to System Preferences > Battery > Battery/Power Adapter.
If you’re using any third-party battery-saving app for Mac, quit that as well.
Finally, if things still don’t work, connect your MacBook to its charger while trying to use a USB device. Plus, if the USB device, like an external GPU, has its own power input, make sure it’s plugged into a power outlet.
11. Ensure the drive is formatted to work with macOS
Not all hard drives, SSD, pen drives, and storage devices will work on Mac. Some may not even appear as a valid drive, while other formats may only offer read-only permissions and prevent you from adding new data to the drive.
To address this, head over to our post titled how to erase and format external disks on your Mac. This will tell you about various file formats and help you make the storage device usable with your Mac.
12. Run First Aid and repair disk in Disk Utility
If the storage device is connected to your Mac but displays errors, try using Disk Utility to fix the issue:
- Open Disk Utility which comes pre-installed on all Macs.
- Select your USB drive from the left sidebar.
- Click First Aid.
- Click Run. Disk Utility will now check the drive for errors and fix them if within its capability.
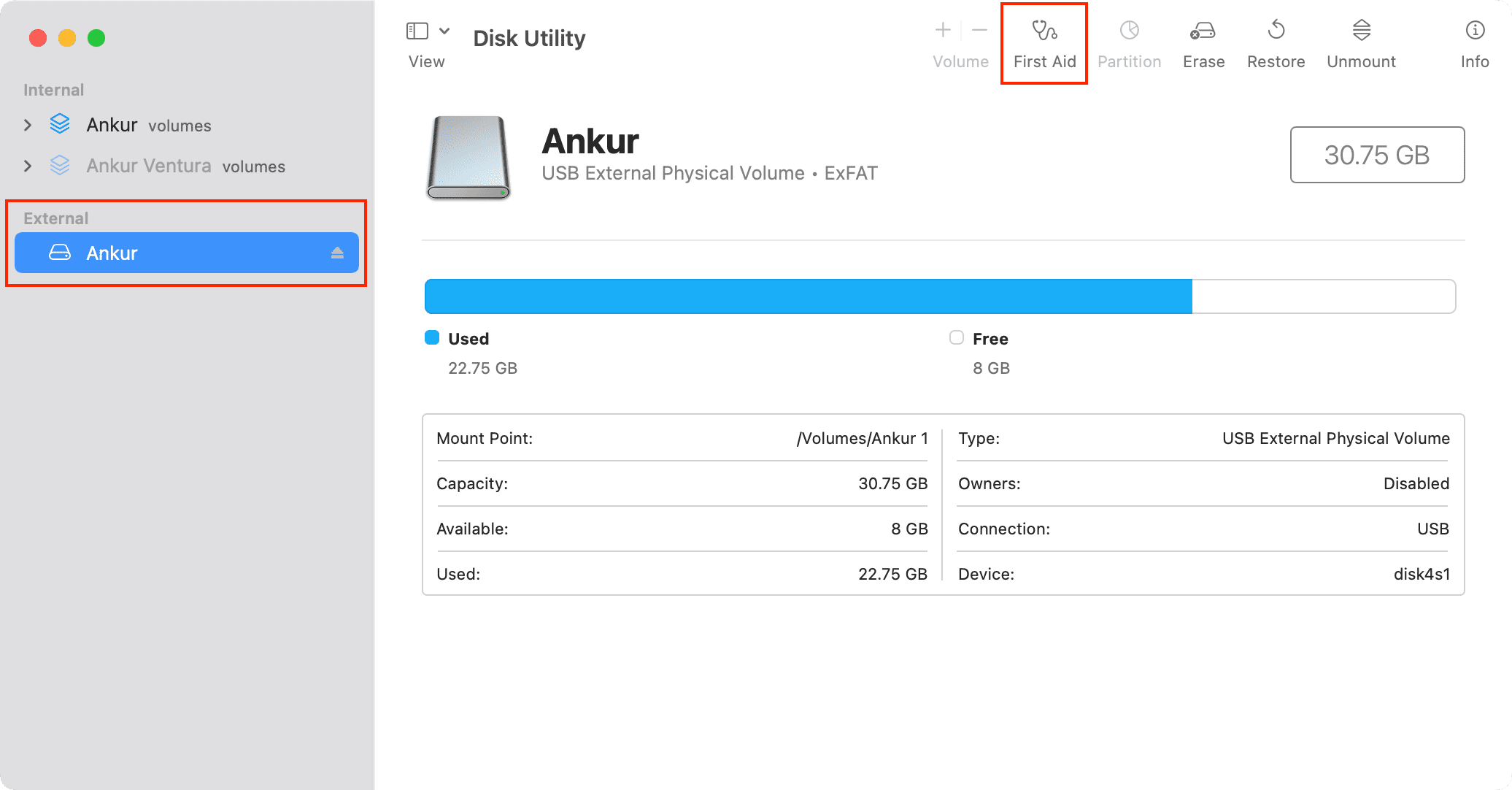
13. Reset location and privacy settings if iPhone or iPad doesn’t connect
Unable to connect your iPhone or iPad to your Mac? Simply, go to iOS Settings app > General > Transfer or Reset iPhone > Reset and pick Reset Location & Privacy.
Next, reconnect your iPhone to your Mac, select it from the Finder sidebar and trust it.
If the problem continues, check out these 15 solutions to fix iPhone not showing up in Finder on Mac.
14. Test the external device on another computer
If the problem continues, try using the external drive with another Mac belonging to your friend or family member. If the drive works, we can conclude that the problem lies in your Mac.
15. Update the relevant application
Sometimes, an external USB device may only show up in a particular application on Mac. For example, many Android phones may not appear as storage devices in Finder but appear in the Android File Transfer app or other similar apps. Update such Mac apps so that they read the USB device and make it usable.
16. Stop usbd process
If the USB connection problems still remain, try stopping the usbd process using Terminal. This may cause your connected device, like iPhone, to charge slowly via your Mac but will ensure reliable connectivity and prevent the device from disconnecting automatically.
To do that, open Terminal and paste the following command:
sudo killall -STOP -c usbd
Next, hit the Return key and type your Mac’s password. Now, unplug and re-plug the USB device and see if it works or not.
Once you’re done with your work or if the above command didn’t change anything, follow the same steps, but this time use this command to continue the usbd process:
sudo killall -CONT -c usbd
17. Try connecting the USB device in Safe mode
Were you able to connect USB devices to your Mac but can’t as of late? If yes, start your Mac in Safe mode and connect the USB device. If the USB device is usable during Safe mode, we can conclude that some newly installed application or program on your Mac is causing problems with external devices. You can fix this by deleting the apps you recently got on your Mac. Here are all the required tutorials:
- How, why, and when to boot your Mac in Safe mode
- How to uninstall apps on Mac
- 3 ways to delete Chrome apps on Mac
18. Update your Mac
Are you running an older version of macOS? If yes, go to System Preferences > Software Update to install the latest available macOS build for your computer.
19. Reset SMC and NVRAM/PRAM
Finally, if nothing worked after following all the above solutions, reset the SMC and NVRAM/PRAM of your Mac. Performing these tasks isn’t complex, and our tutorials will guide you through the process:
Once you reset the SMC and NVRAM/PRAM, external USB devices should connect, show up, and work perfectly on your Mac.
I hope you can now connect your USB device(s) to your Mac and successfully use them. Do you have some other solution that worked for you? If yes, please put them in the comments sections below.
Check out next: