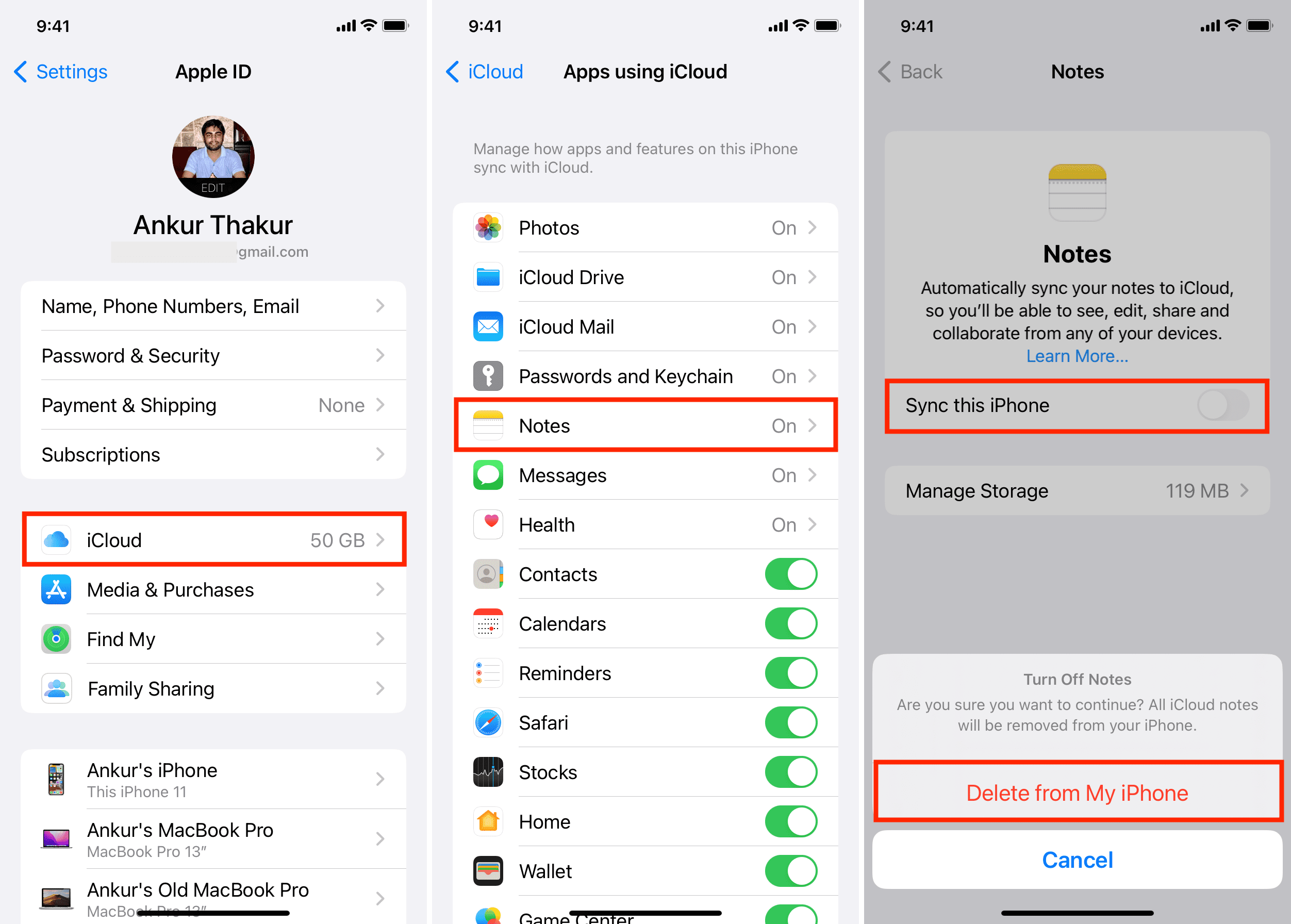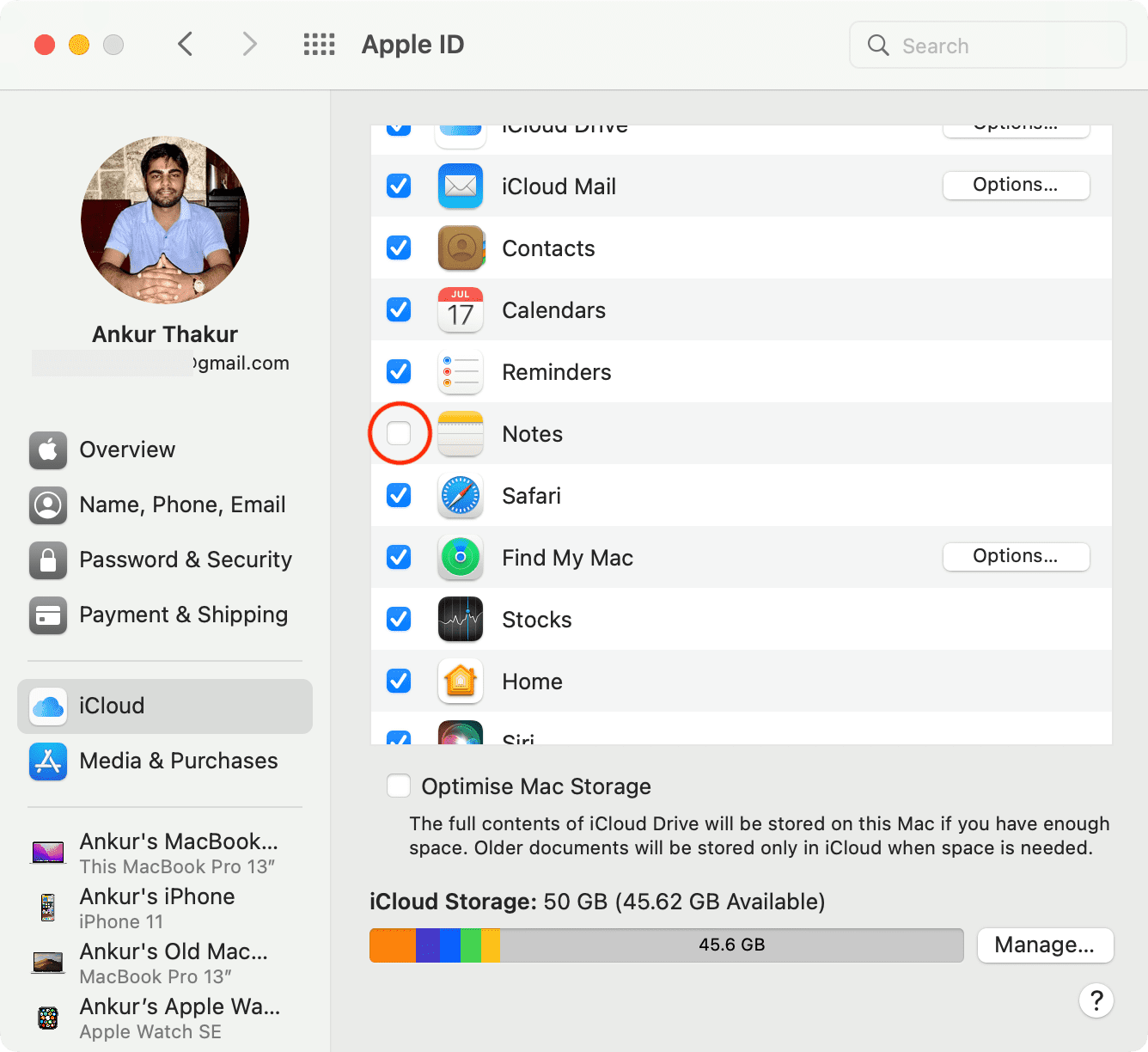The Apple Notes app, which comes prebuilt in iOS, iPadOS, and macOS, is an excellent place to jot notes, to-dos, sketches, and more. Until it stops working!
At times, the iPhone, iPad, and Mac Notes app may freeze and refuse to show you the saved notes. Other times, it may crash the moment you open it. And sometimes, the Notes app may not respond at all to your touches and clicks.
If you’re stuck in one of these situations where you can’t use the Apple Notes app to create new notes or access existing ones, the following solutions will help.
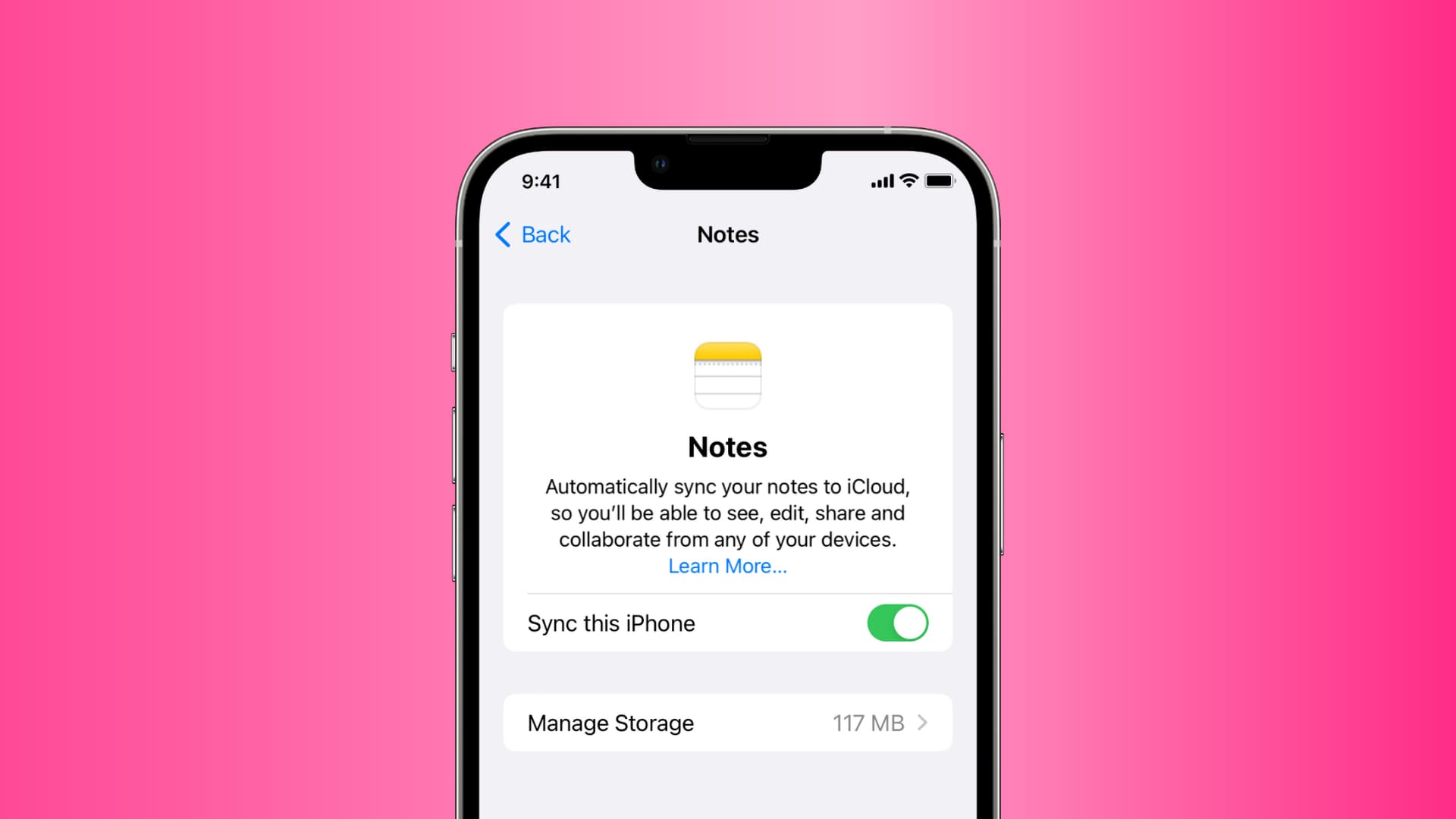
Fix Apple Notes app crashing, freezing, or not working on iPhone, iPad, Mac
Solution number 6 is (almost) the sure-shot way to fix the issue. But at times, the basic tips work for most people, and thus you should start from solution 1 and work your way down.
1. Force quit and reopen the Notes app
On iPhone or iPad: Swipe up from the bottom of the screen & hold or double-press the Home button to see all open apps. From this screen, drag the Notes tile all the way up to force close it. Now, wait for 10 seconds before reopening the Notes app.
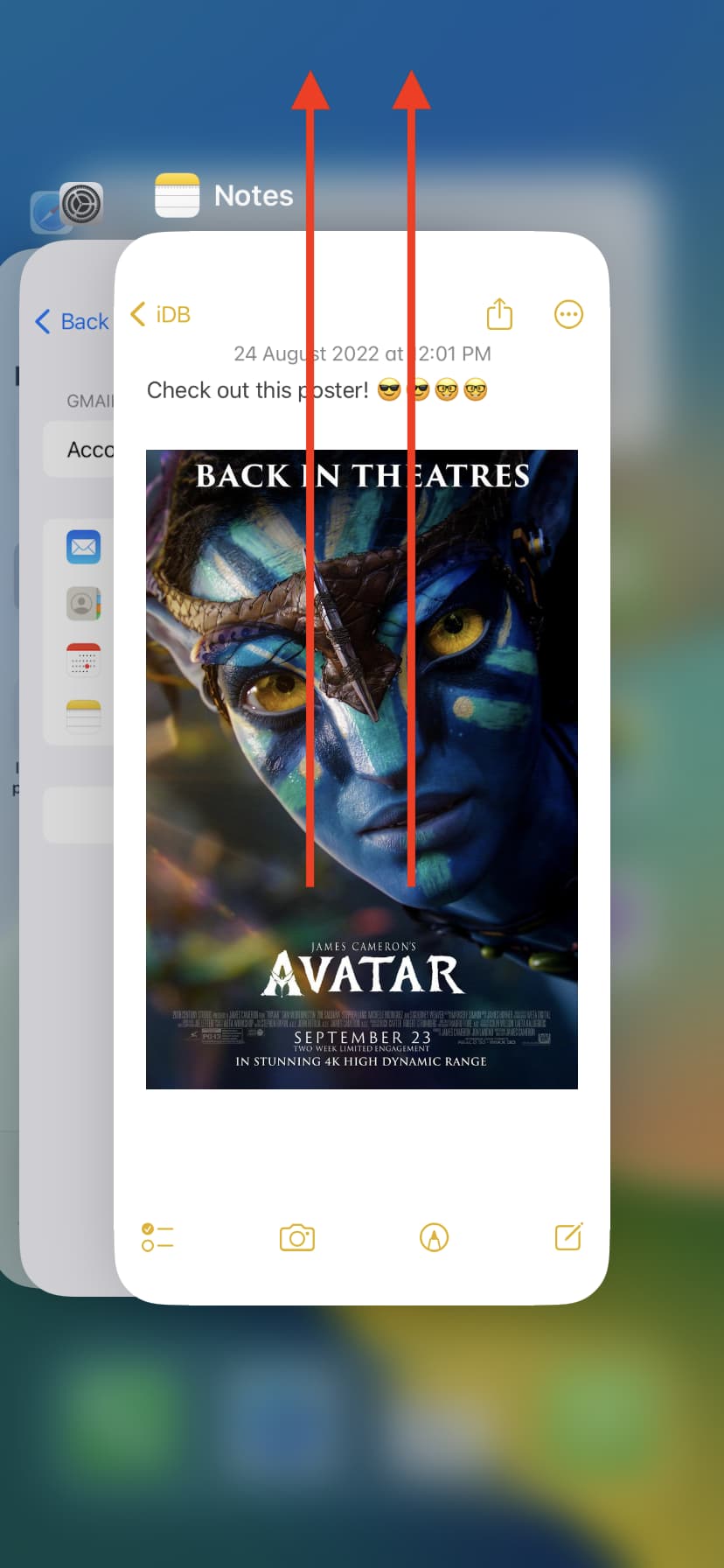
On Mac: You can right-click or control-click on the Notes app icon in the Dock and choose Quit. In case there isn’t any ongoing work, press together the Command + Option + Esc keys. From the Force Quit window, select Notes and click Force Quit.
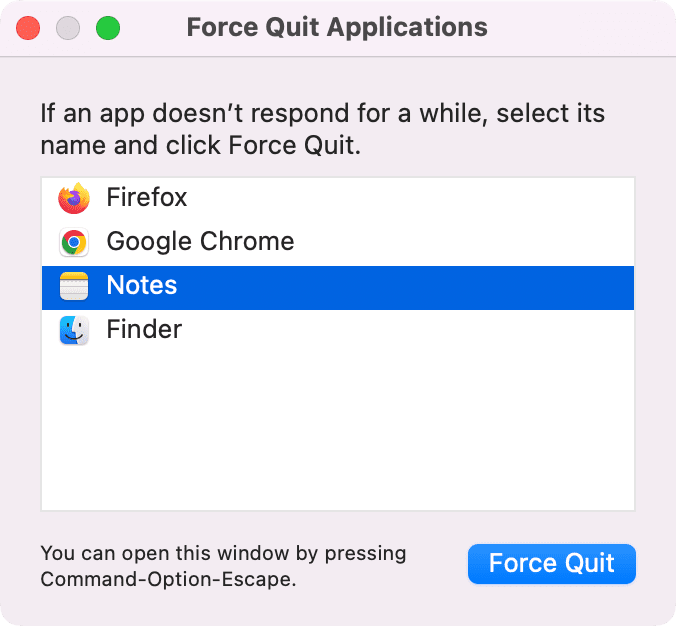
2. Restart your iPhone, iPad, or Mac
App crashes are often successfully addressed by turning off the device and turning it back on. Before proceeding to the remaining solutions, make sure you do this.
3. Free up space on your device
Several apps, including Notes, may crash if you don’t have enough free space on your iPhone, iPad, or Mac. So, if you get frequent app crashes, make sure to free up some space:
4. Update to the latest versions of iOS, iPadOS, or macOS
If you’re on an older version of the operating system, consider updating to the latest available one, which will ensure a safer and smoother performance along with newer features. Here’s how to update:
- iPhone or iPad: Settings > General > Software Update.
- Mac: > System Preferences > Software Update.
5. Stop using the beta version
Are you using the developer or public beta version of iOS, iPadOS, or macOS? If yes, such inconveniences are expected. When the next update is pushed, make sure you install that. In case things are getting intolerable, consider switching back to the non-beta version.
6. Turn off iCloud Notes and turn it back on
I have been using the Notes app for the last eight years, and this is the most effective solution that has worked for me several times.
When the Notes app doesn’t open, instantly crashes, or freezes, turn off iCloud Notes which will remove all the notes from that device. After that, restart your iPhone and re-enable iCloud Notes. Within a few minutes, all your Notes will resync to your device, and the Notes app will no longer crash or freeze and work normally.
Here’s how to do that:
iPhone and iPad:
- Open Settings and tap your name from the top.
- Go to iCloud > Show All > Notes.
- Turn off Sync this iPhone and choose Delete from My iPhone. This will remove your notes from this device, but the notes will stay saved in your iCloud.
- Restart your iPhone or iPad.
- Follow steps 1 & 2 and turn on Sync this iPhone.
Now, open the Notes app and stay on this screen until you see all your notes have been downloaded from iCloud and are visible in the Notes app. I have 1,200+ notes in iCloud, and it took about 20 minutes for everything to sync slowly. Related: How to prevent your iPhone screen from turning off automatically
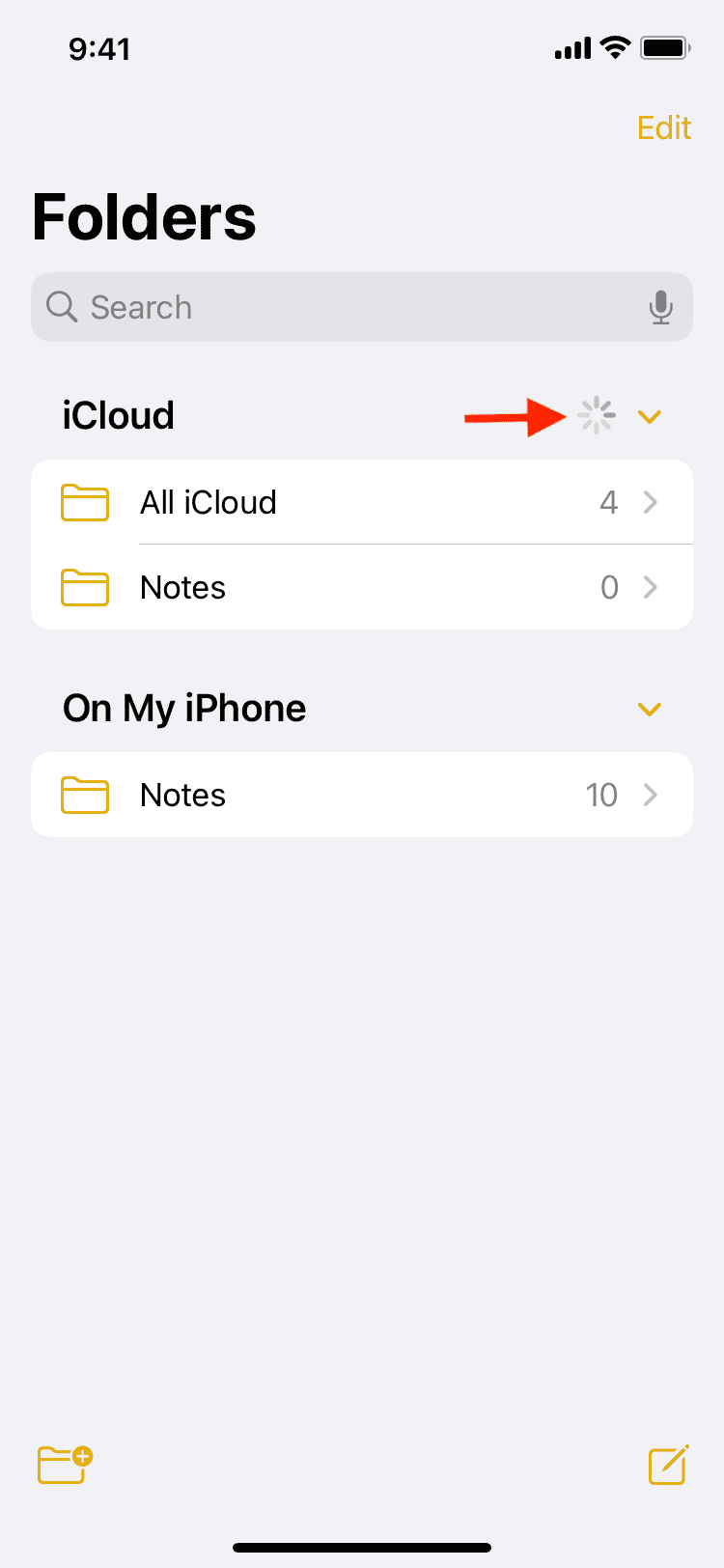
If you don’t use iCloud but use a Google (Gmail) or Microsoft (Outlook) account to sync and store your notes, go to Settings > Notes > Accounts > choose the account and turn off the Notes switch. After that, restart your iPhone and re-enable the Notes switch.
Mac:
- Open System Preferences and click Apple ID.
- Uncheck Notes. This will remove all your iCloud notes from the Notes app.
- Restart your Mac.
- Follow the initial steps again and check the box for Notes. Doing so will resync your iCloud notes to your Mac. Make sure to keep the Notes app open for all your notes to download from iCloud and appear in the app.
In case you save your notes in Gmail or other accounts, go to System Preferences > Internet Accounts > select your account from the left sidebar and uncheck Notes. Next, restart your Mac and recheck Notes.
7. Reset all settings
If the above fixes don’t work for you, reset all your iPhone or iPad settings. Doing so should hopefully fix the Notes app problem. You can learn the consequences of resetting all settings and how to do that here.
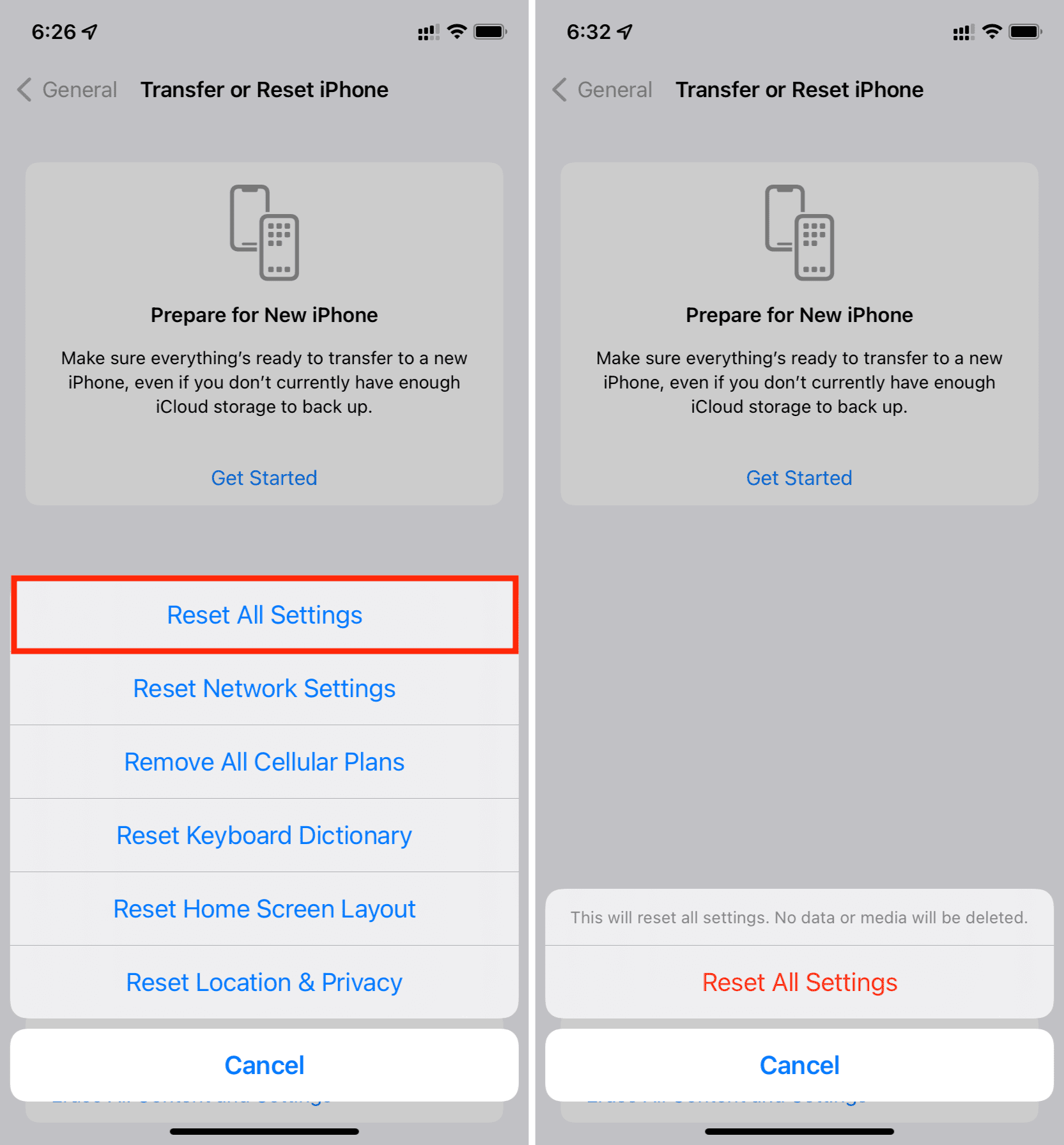
Notes app widget not working on iPhone or iPad
Is the Notes app widget on the iPhone Home Screen or Lock Screen not displaying the notes and instead shows Folder No Longer Available or some similar error? To fix this, simply remove this widget and add it again. Once you do that, the Notes app widget should start working again.
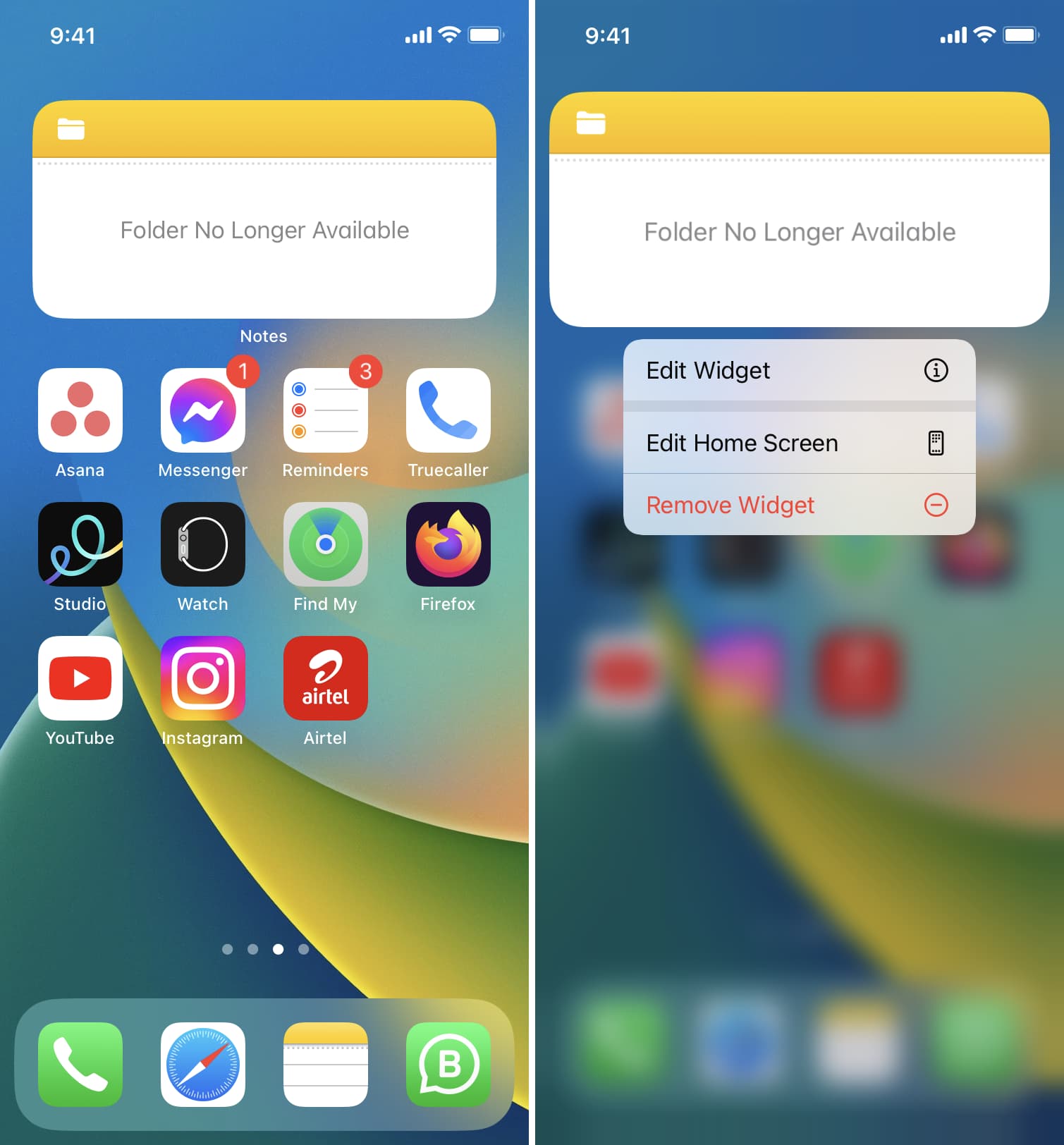
Check out next: