Learn how to use FaceTime Live Captions on your iPhone, iPad, and Mac to see a real-time transcription of what the other person is saying on the video call.
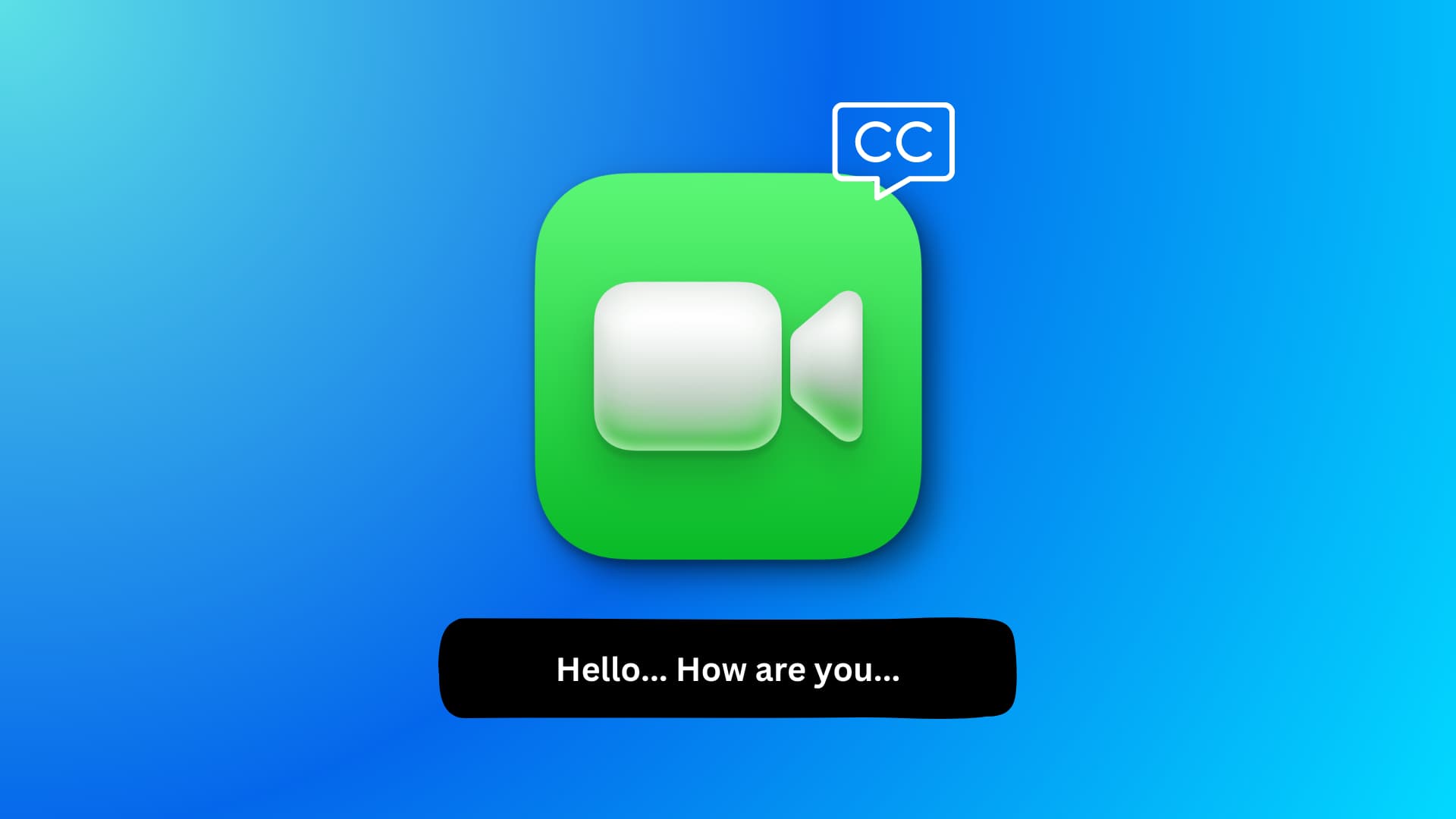
New in iOS 17: How to record and send a FaceTime video message from your iPhone or iPad
Who is it for?
Live Captions is an accessibility feature that is geared toward people who can’t hear or have difficulty hearing. During a FaceTime call, their phone or computer will convert what the other participant says into text and show it on the screen.
Sometimes, it happens that you may not hear clearly on a FaceTime call, and in these situations, Live Captions can assist by showing you what the person said.
Supported devices
FaceTime Live Captions works on:
- iPhone 11 and newer running iOS 16 or later
- iPad mini (5th generation and later), iPad (8th generation and later), iPad Air (3rd generation and later), all generations of iPad Pro 11-inch, and iPad Pro 12.9-inch (3rd generation and later) running iPadOS 16 or later
- MacBook or Mac desktop with Apple silicon (M1, M2, and newer) that’s running macOS Ventura or later
Note: FaceTime Live Caption is not available on Macs with an Intel processor.
Related: How to know which iPhone you have
Supported languages
You can use FaceTime Live Captions only if your device language is set to English (US) or English (Canada). It won’t work in any other language.
Note: You won’t see the option for Live Captions, or it won’t work even if your device is set to another version of the English language like English (India), English (UK), English (Australia), English (Ireland), English (New Zealand), English (Singapore), or English (South Africa).
If your device language is unsupported, we’ve discussed changing it below.
How to turn on Live Captions for FaceTime
You can turn it on during a FaceTime call (explained later in this post) or from settings.
On iPhone or iPad
- Open the Settings app.
- Tap Accessibility.
- Scroll down to the Heading section and tap Live Captions.
- Turn on the switch for Live Captions in FaceTime.
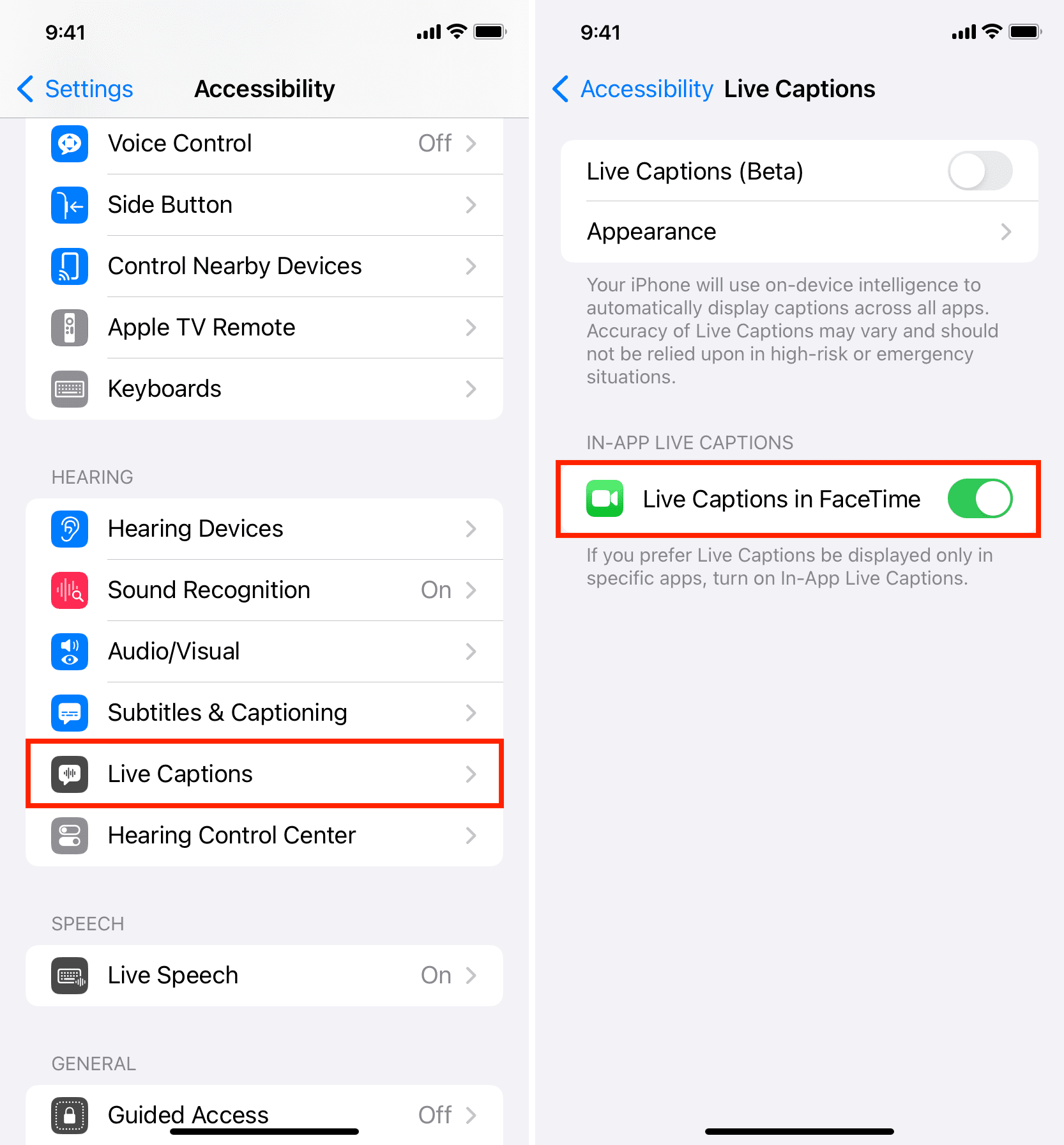
Note: If you want to use Live Captions in other apps, turn on the switch for Live Captions (Beta). But for now, I will stick to telling you more about Live Captions in FaceTime.
On Mac
- Open System Settings and select Accessibility.
- Scroll down and click Live Captions.
- Turn on Live Captions in FaceTime under the In-App Live Captions heading.
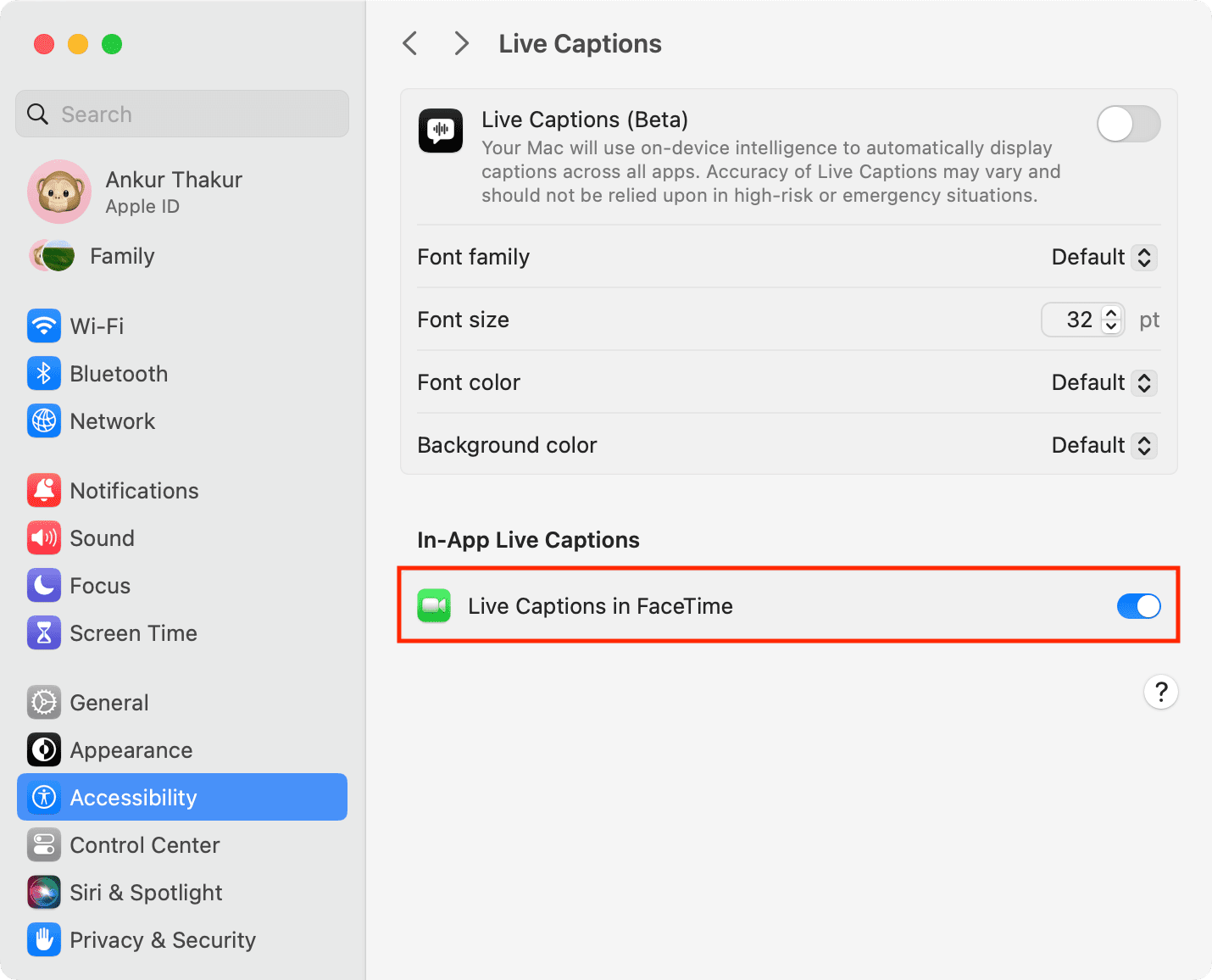
How to use Live Captions in FaceTime
Once you’ve turned on Live Captions in settings, here’s how to use it during a FaceTime video call.
On iPhone and iPad
1) Make or receive a FaceTime video call.
2) If you don’t see the Live Captions box inside the FaceTime call screen, tap the info button ⓘ next to the person’s name.
3) Turn on Live Captions and tap Done.
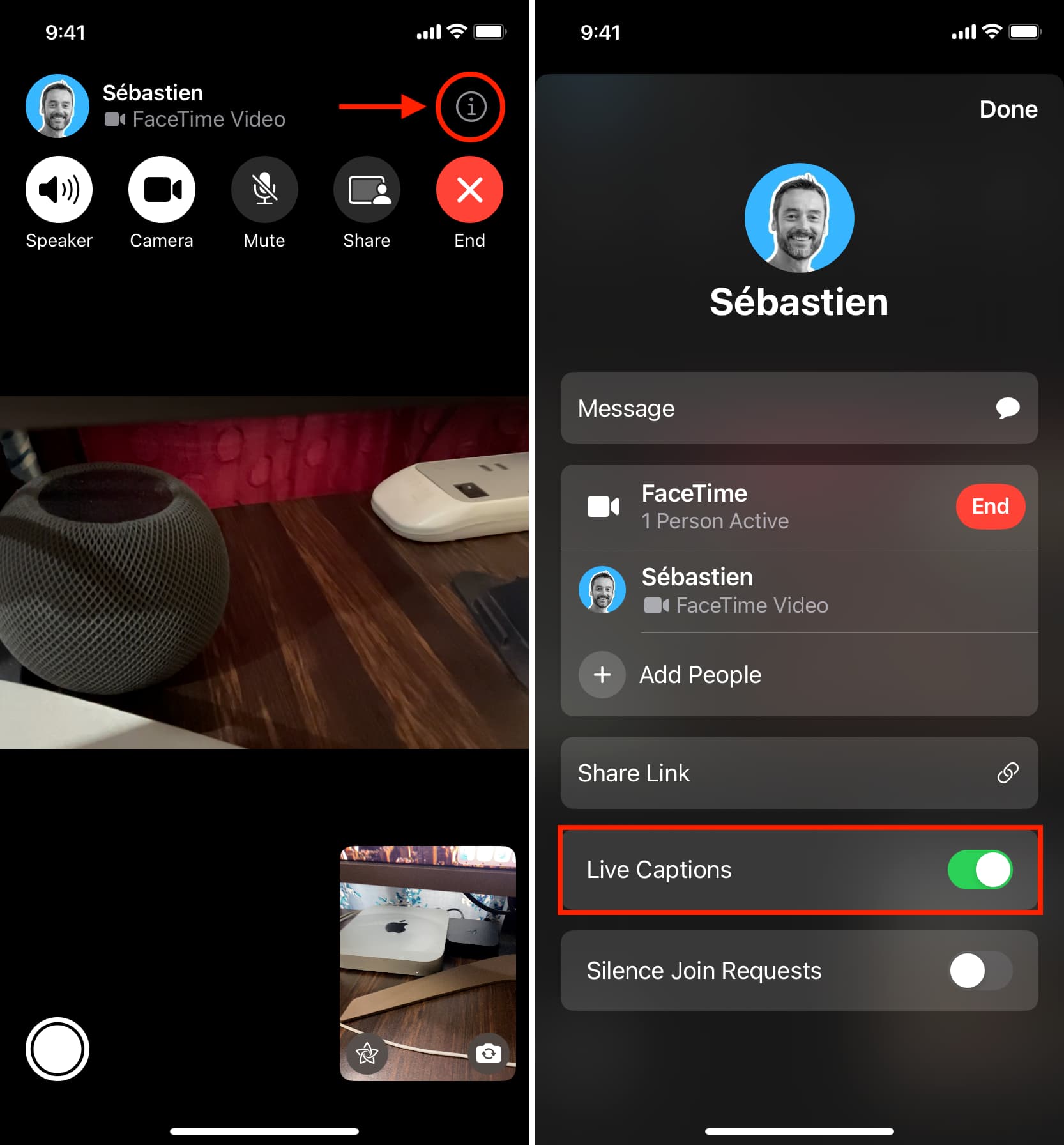
4) Now continue your call, and when the other person speaks, in addition to their voice, you will also see what they said in textual form on your screen inside the Live Captions box. In short, now you can hear as well as read what they say.
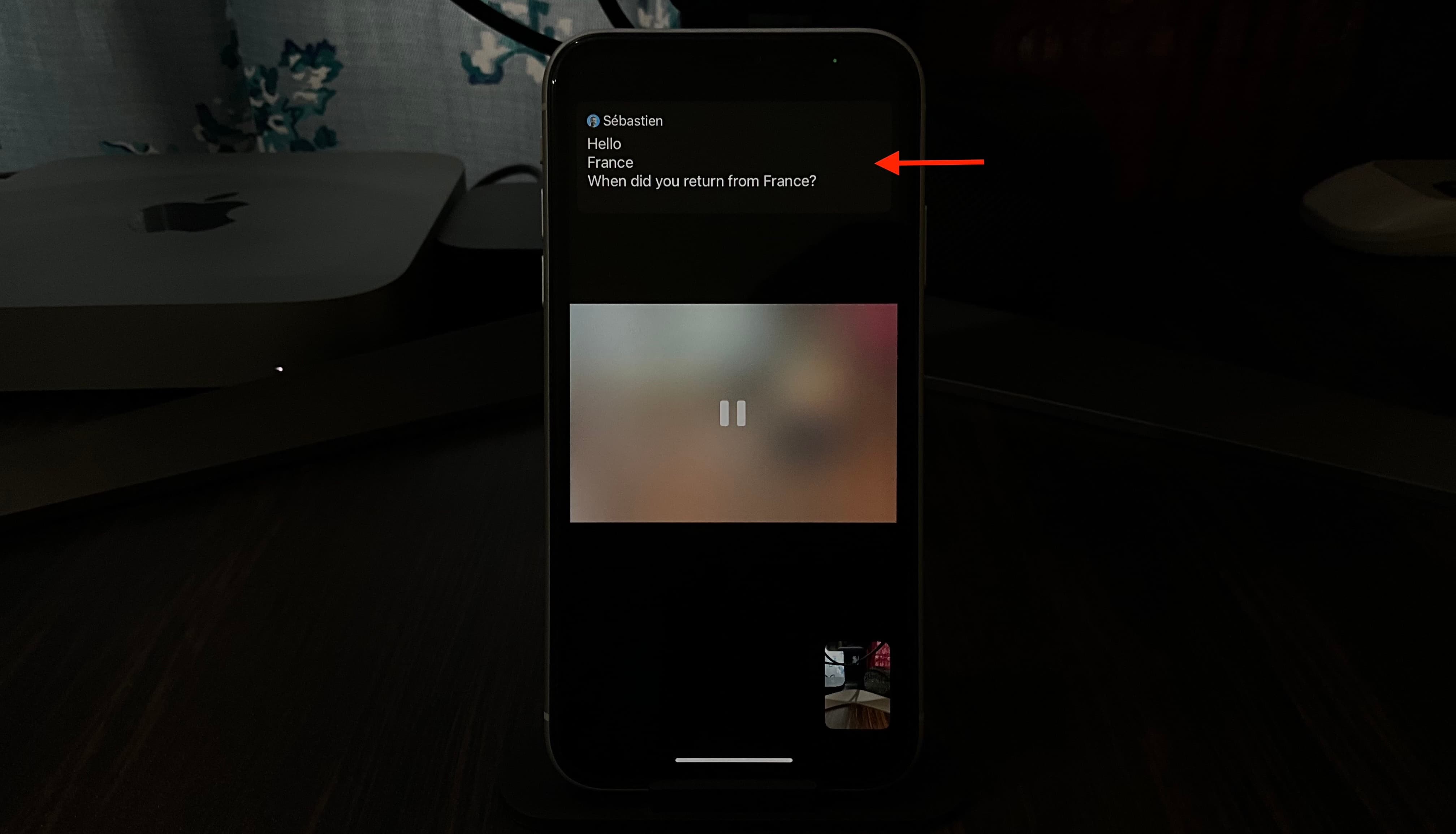
On Mac
1) Open the FaceTime app on your Mac and make or receive a video call.
2) Click the sidebar button if you don’t see a sidebar on the left side.
3) Check the box for Live Captions and click Ok. You may also have to download a language model, and if that’s the case, you will see a popup. Click Download and wait for it to finish.
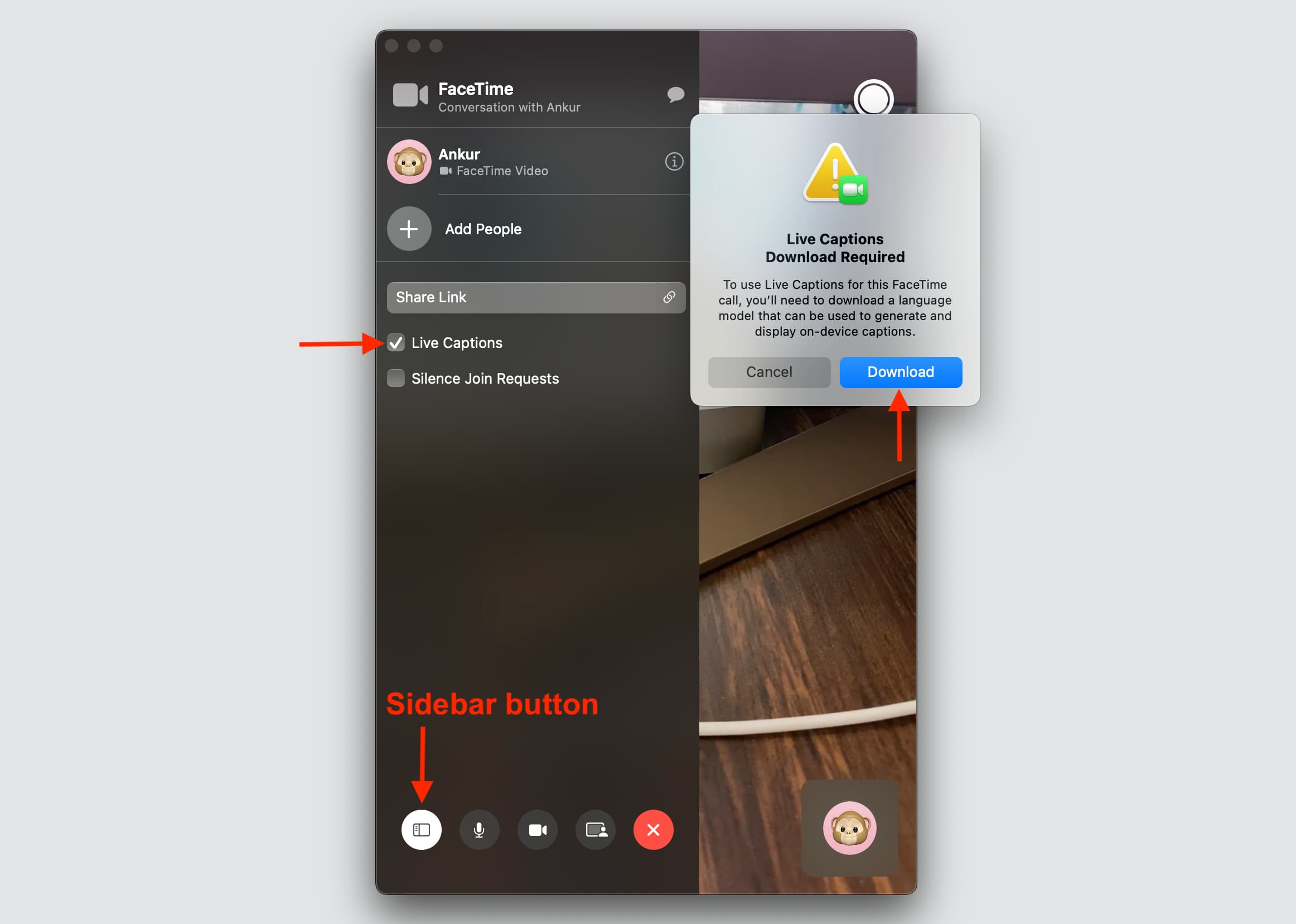
4) Now, when the person on the other end of the call speaks, you will see their spoken words in a transcribed form on the right sidebar.
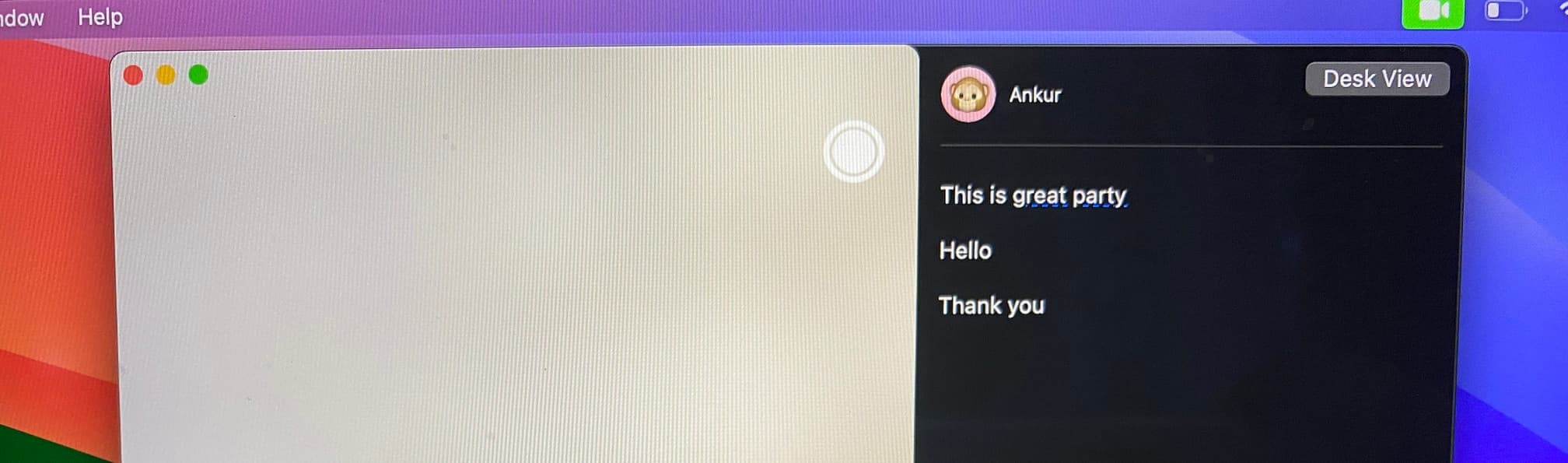
Using the Live Captions window
You cannot change the location of the Live Captions box, and it stays fixed:
- On iPhone: At the top of the screen.
- On iPad: On the left/right side when your iPad is in landscape orientation and on the right side when it’s in portrait orientation.
- On Mac: In the right sidebar.
However, you can make the Live Captions box bigger on smaller on your iPhone or iPad by tapping it or by hitting the two arrow icon.
On Mac, you can adjust the FaceTime window size to make the Live Captions sidebar bigger, smaller, wider, or narrower.
Live Captions during FaceTime group call
Live Caption works during a group FaceTime video call. It will show the individual names of the participants and what they said.
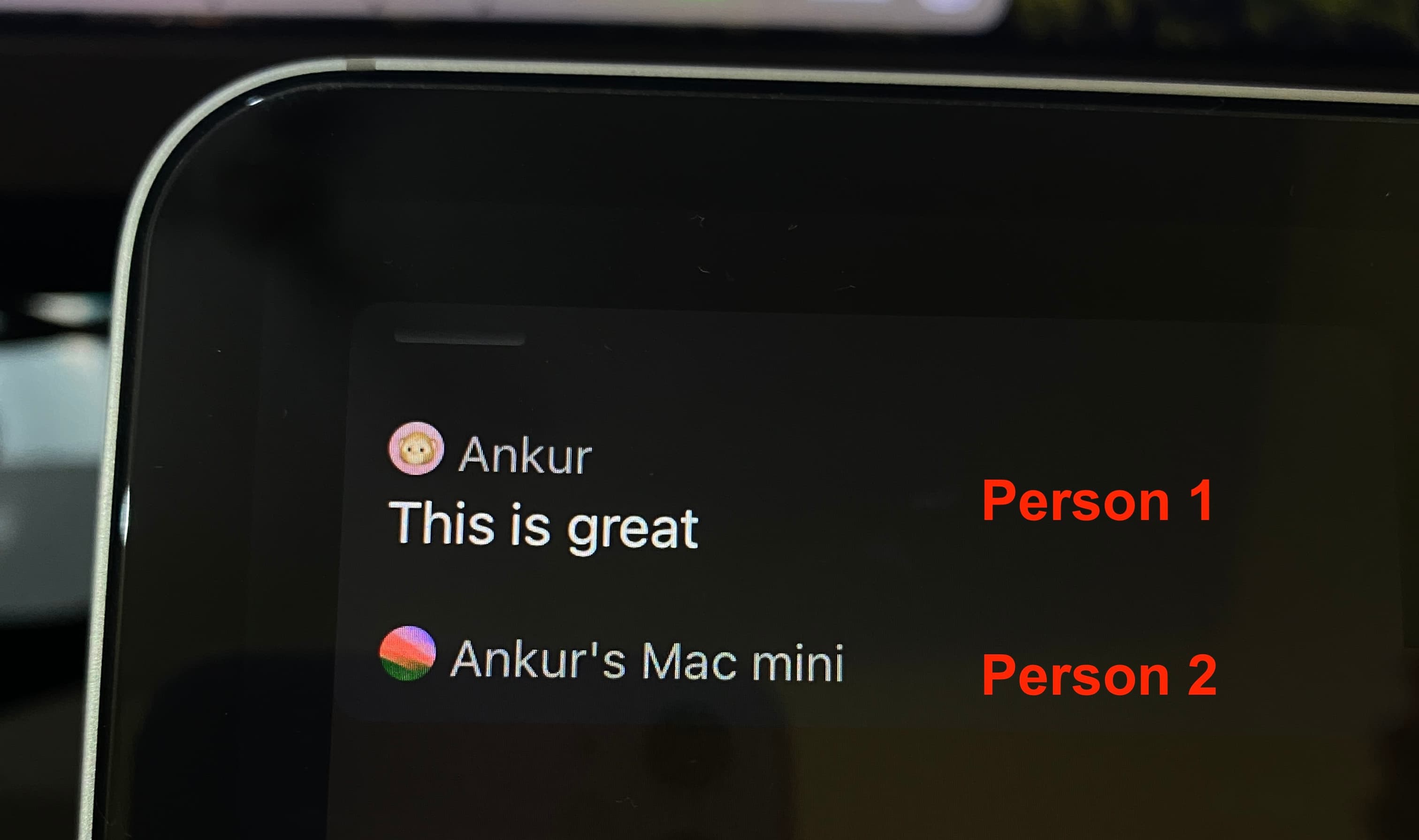
Does it work for FaceTime audio calls?
Live Captions only work during one-on-one or group FaceTime video calls but not during FaceTime audio calls.
Don’t use it for emergencies
Live Captions’ accuracy may vary based on situations like the speaker’s voice, ambient noise, choice of words, and more. Thus Apple asks you not to rely on FaceTime Live Captions for high-risk or emergency situations.
Live Captions uses more battery
When you use Live Caption, it uses an additional amount of battery than a normal FaceTime call. This is because your device does extra processing and needs more power to convert spoken words into text in near real-time.
What happens with Picture in Picture?
You can continue your FaceTime video call in Picture in Picture, but it won’t show Live Captions. You must be inside the FaceTime app to see a transcribed feed of what the other person is saying.
You can’t take screenshots of Live Captions
Just like Apple does not allow native recording of a phone or FaceTime call, you can’t take a screenshot or do a screen recording of FaceTime Live Captions on an iPhone, iPad, or Mac. You can’t even use a third-party screenshot app like CleanShot X on Mac to capture Live Captions text!
Related:
- How to record FaceTime calls
- How to record phone calls on iPhone, no jailbreak or additional apps required
Turn off Live Captions
If you don’t want to see Live Captions on your FaceTime call, you can turn it off from Settings or the FaceTime app. Here’s how:
- From Settings/System Settings: Go to Accessibility > Live Captions and turn off Live Captions in FaceTime.
- During a FaceTime call: Tap the info button ⓘ > turn off Live Captions, and tap Done. On Mac, hit the sidebar icon and uncheck Live Captions.
Don’t see the option to turn on or use Live Captions in FaceTime?
Here’s what to do if you have a compatible device but still don’t see the option for Live Captions.
Set device language to English (US or Canada)
As mentioned, FaceTime Live Captions works when your device is set to English US or English Canada. If you’re comfortable with that, here’s how to switch the language.
On iPhone or iPad
- Go to Settings > General > Language & Region, and tap Add Language.
- Select English (US) or English (Canada).
- Tap Use English (US/Canada) from the bottom slide-up confirmation screen.
- Choose to Restart if asked.
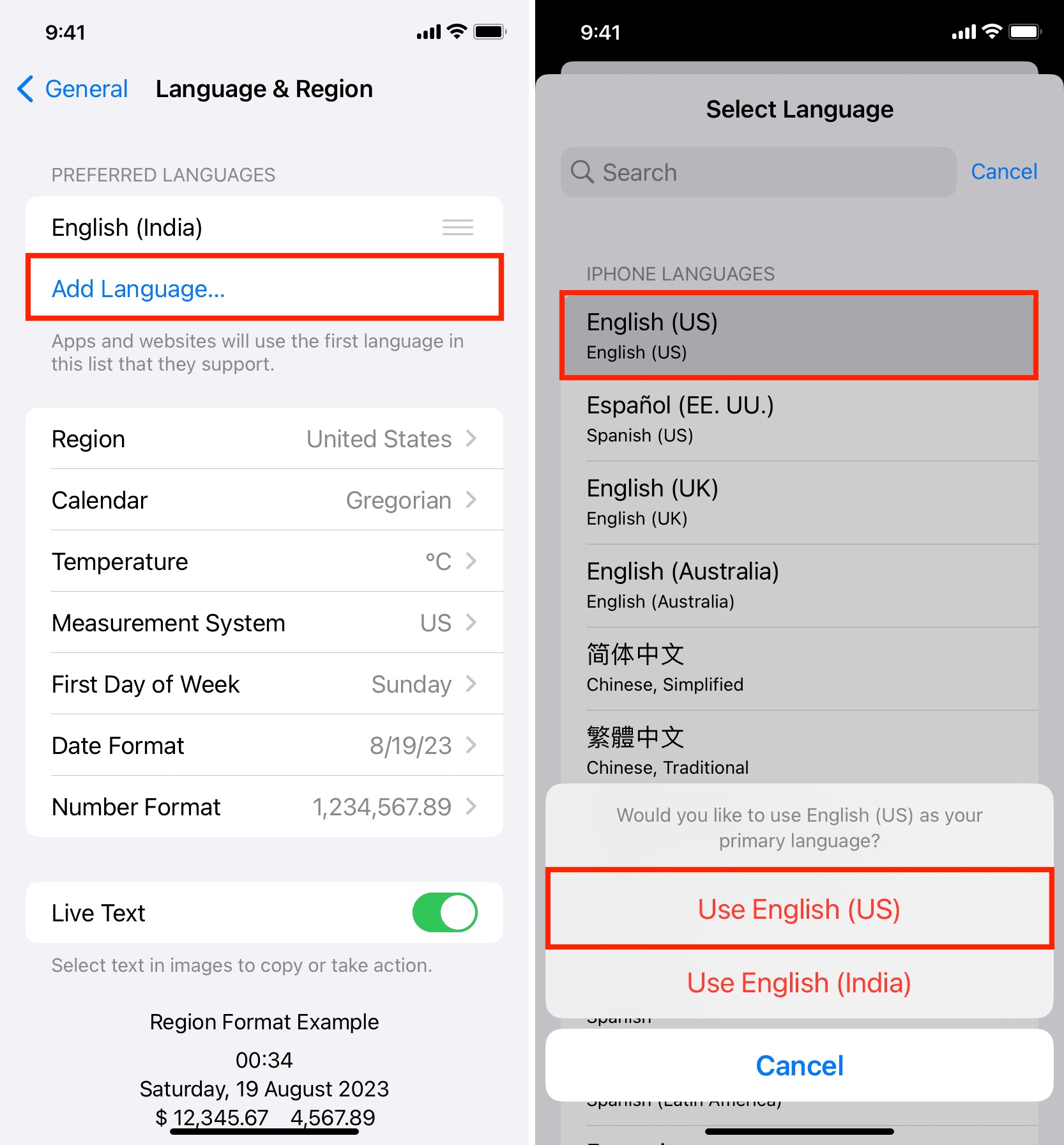
Note: If additional languages are added, swipe left and tap Delete to remove them and only have English (US) or English (Canada).
On Mac
- Go to System Settings > General > Language & Region.
- Click the plus button (+) in the Preferred Languages box.
- Choose English (US) or English (Canada) and click Add.
- Confirm by hitting Use English (US or Canada) from the confirmation window.
- Restart your Mac when prompted.
- After this, you can select other added languages except English (US or Canada) and click the minus button (-) to remove them.
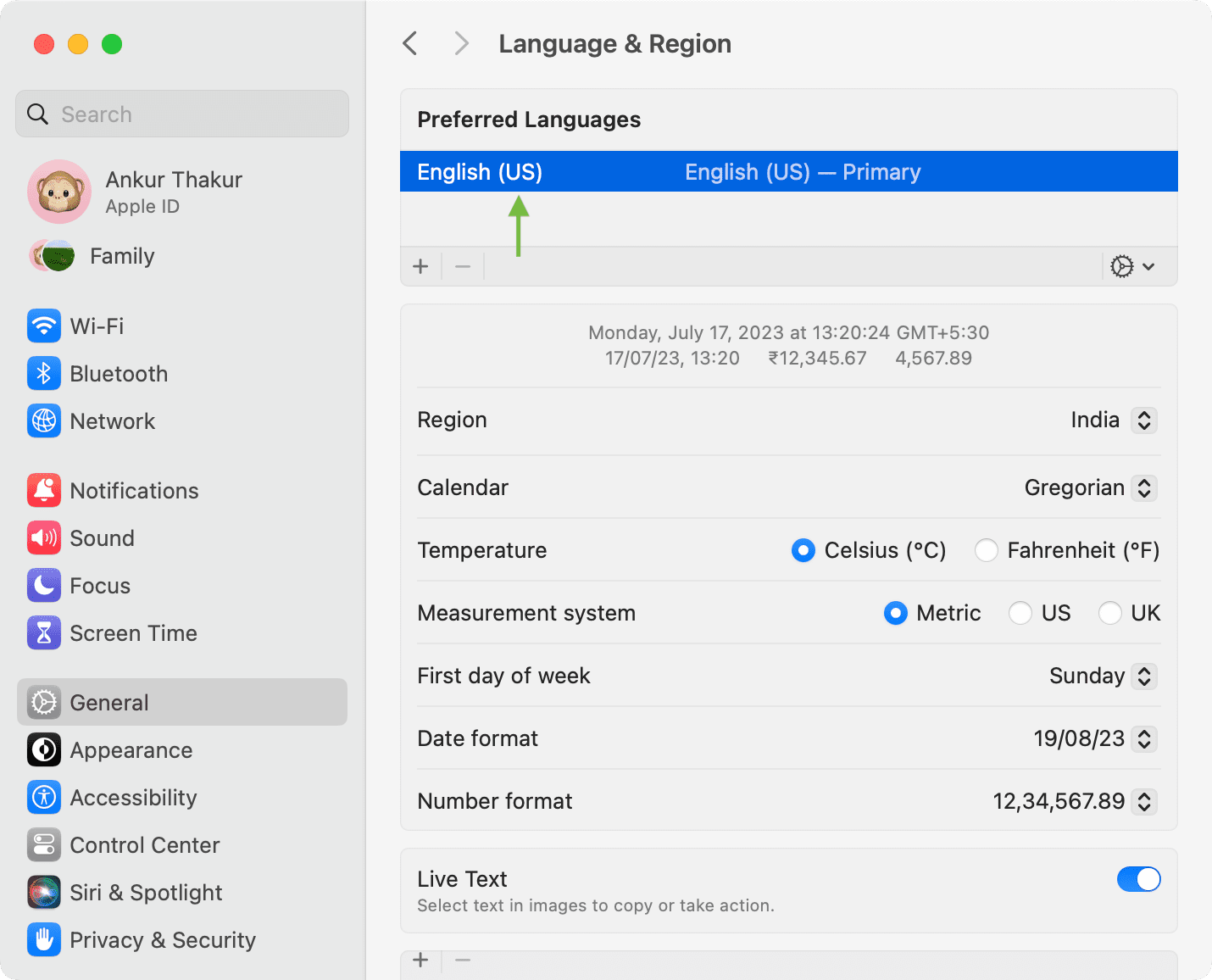
Choose “US” as the Measurement System
On my Mac, the measurement system is set to Metric, and FaceTime Live Captions is visible, and it works. But surprisingly, on my iPhone, when it was set to Metric, I didn’t see “Live Captions in FaceTime” in Settings > Accessibility > Live Captions.
To address this, I went to Settings > General > Language & Region > Measurement System and selected US. And then, magically, I got the option for “Live Captions in FaceTime” on the Live Captions accessibility screen.
Restart your device
Turn off your iPhone and iPad and turn them back on. On Mac, hit the Apple icon and choose Restart.
Update your device
Live Captions is available on iOS 16, iPadOS 16, and macOS Ventura or newer. So, make sure your device is on the newest version of these operating systems or on iOS 17, iPadOS 17, and macOS Sonoma.
Ask the other person to speak clearly
FaceTime Live Caption may not show what’s spoken on the screen if the person on the other side of the call doesn’t speak clearly or if there is a lot of background noise (fans, appliances, and such) on their end. So, ask them to use AirPods or speak near the device microphone for Live Captions to work better on your end.
This audio-to-text feature may also struggle with certain unknown or lesser-known names of people, places, streets, dishes, and such. So, keep this in mind while using it.
Check out next: How to see a FaceTime call duration on iPhone, iPad, and Mac