The built-in camera app on iPhone running iOS 11 or later can automatically detect, highlight, and scan a QR code. However, if your iPhone camera isn’t able to recognize, read, or scan QR codes, here are the quick solutions that will fix the issue in no time.
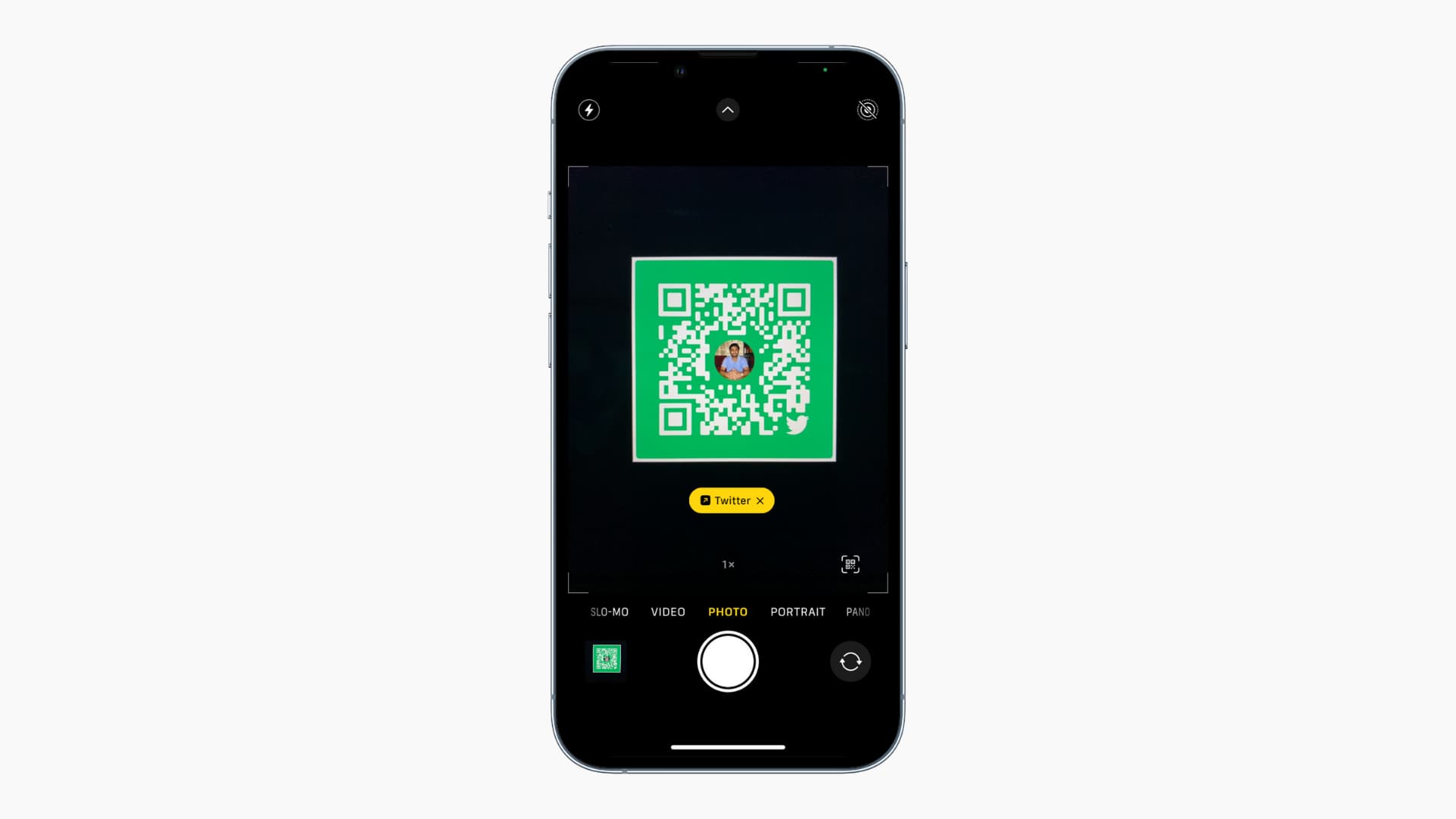
Enable QR code scanner
By default, the Quick Response (QR) code scanner is enabled on iPhone and iPad. However, if you or someone with access to your iPhone turned it off, follow these steps to enable the QR scanner again from the camera settings.
Here’s how to turn on the built-in iOS QR code scanner:
- Open the Settings app on your iPhone or iPad.
- Scroll down and tap Camera.
- Enable Scan QR Codes.
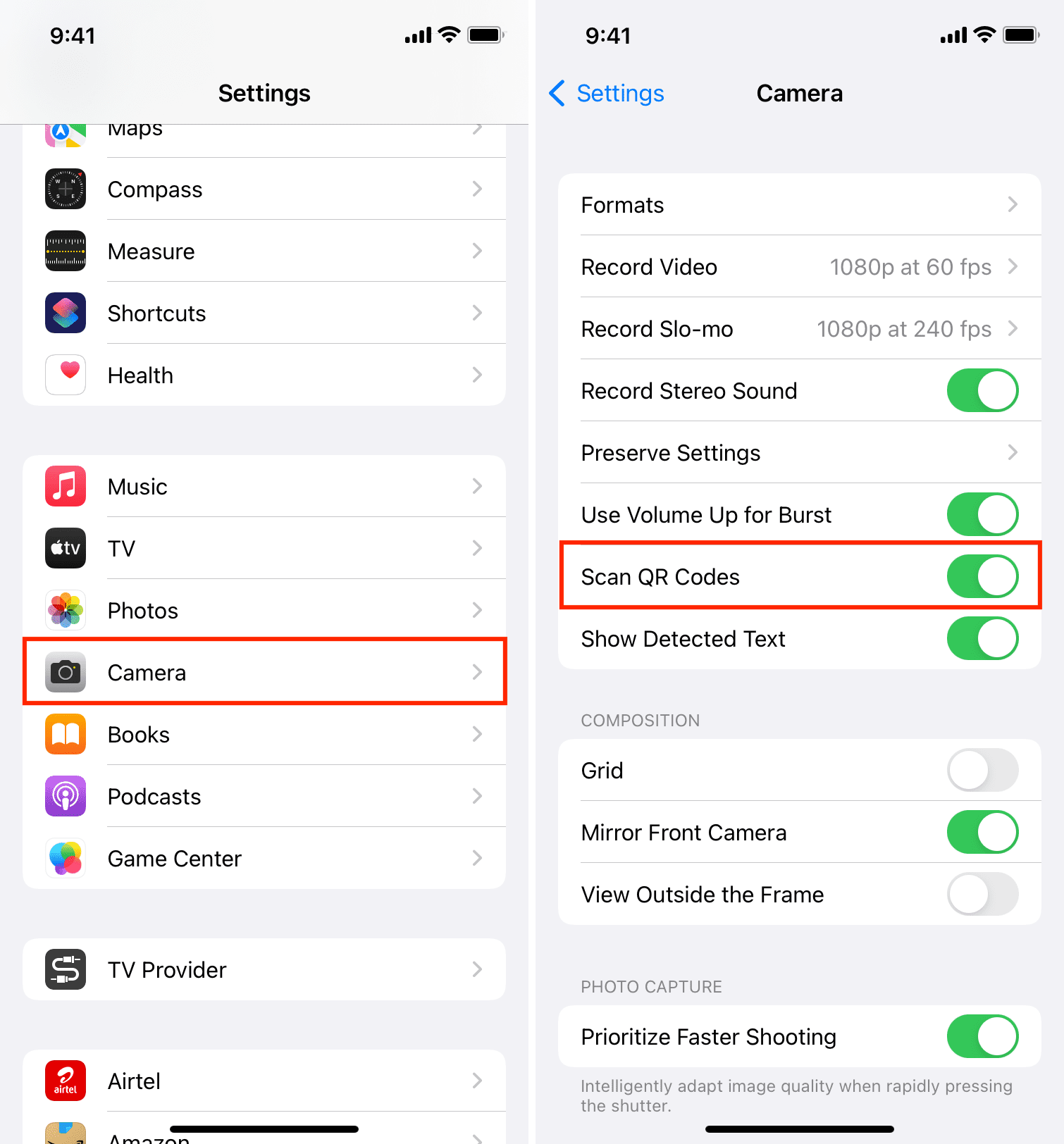
From now on, when you point your iPhone camera at a QR code it will read the code and show you the prompt to take the proper action (usually it’s visiting a website).
Related: Why and how to create a QR code on your iPhone, iPad, or Mac
Be in Photo mode
There is no special mode or toggle inside the iPhone Camera app to scan QR codes. However, you must be in PHOTO mode for the built-in scanner to detect and scan the QR code. If you’re in Portrait, Video, Time-Lapse, Slo-Mo, Pano, or any other mode, the camera won’t identify and scan the QR code.
Simply swipe left or right and make sure you’re in Photo mode. After that, point the iPhone towards a QR code and it will scan it in a couple of seconds.
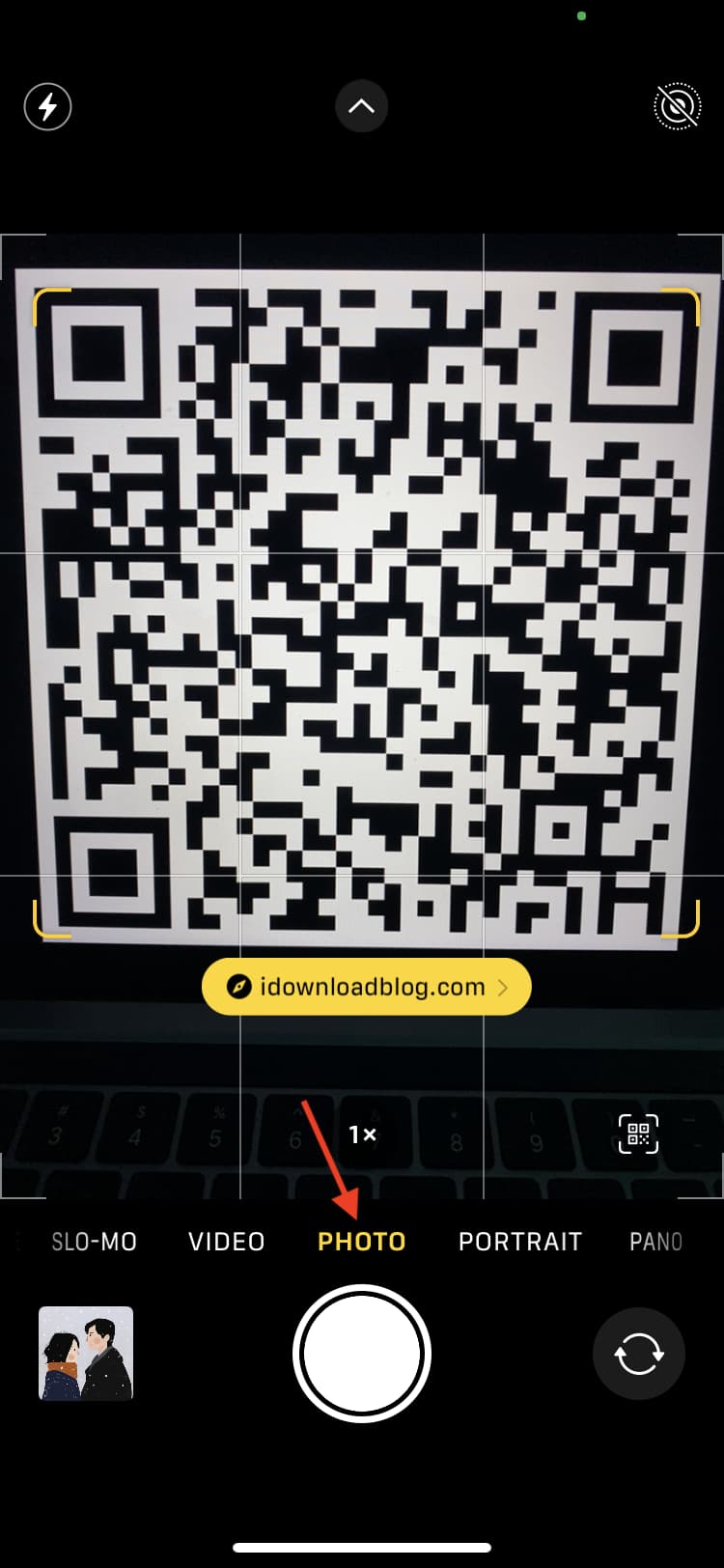
Point the camera properly
The iPhone Camera app should have no problem identifying and reading a QR code that’s big, bright, and clear. However, at times, the QR code you try to scan may be unclear, blurred, or tiny. In these cases, try to zoom the QR code if it’s on a screen. Turning up the brightness of the screen (with the QR code) should also help.
If the QR code is printed on paper, try a few different positions while scanning it. For example, take the iPhone near, a bit far, etc. In a couple of tries, the scan should be successful.
Important: Sometimes, you may not see the button or link to take action on the camera viewfinder. However, if you tap the tiny code scanner button, it will show you various relevant options.
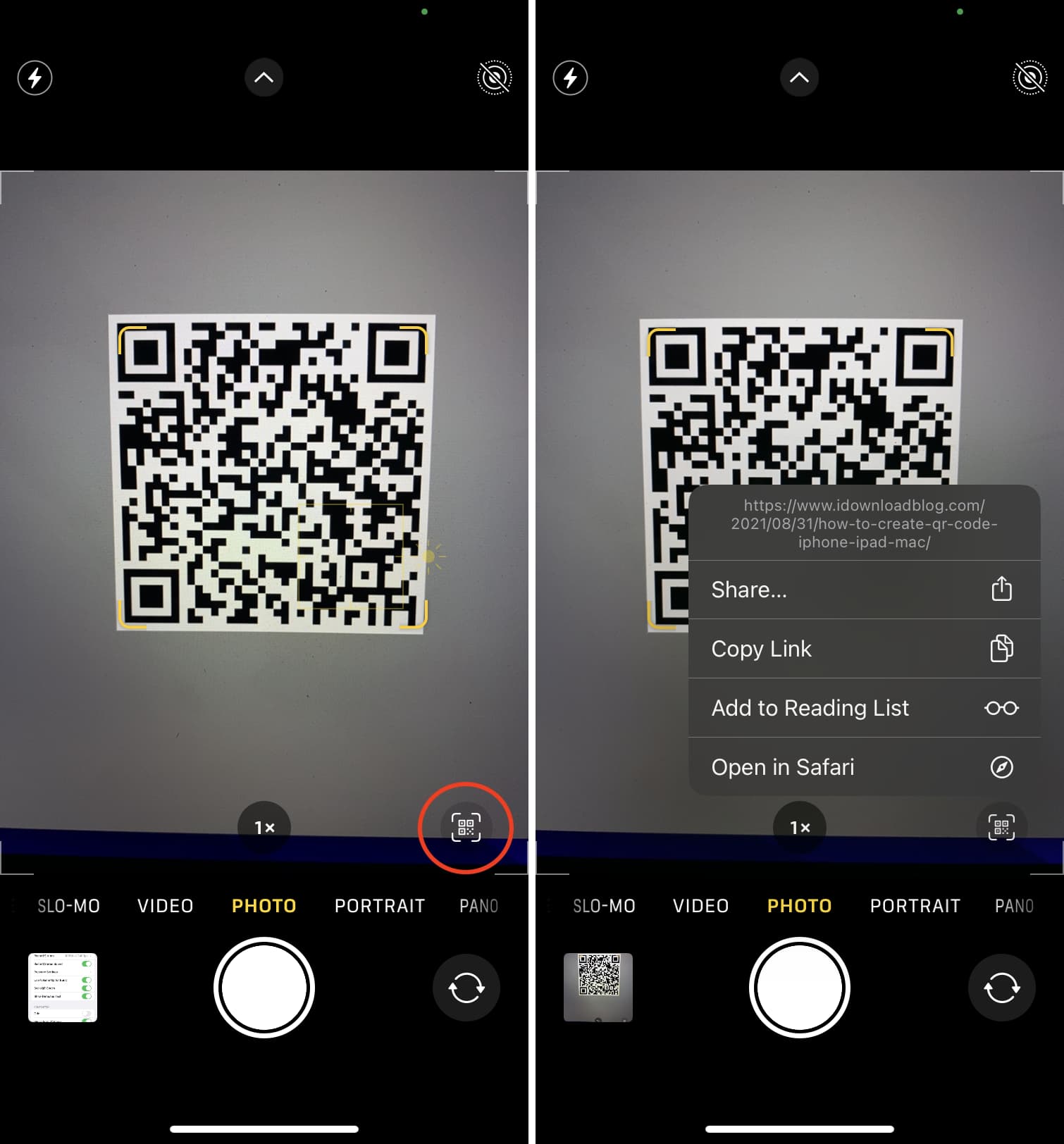
Not all codes can be scanned
There can be some QR codes that can only be scanned inside the appropriate apps. For example, if there is a QR code generated by a payment app, then most likely only that app (or ones supported) can scan that QR code. When you point your iPhone camera on such a code, it may not add a yellow highlighted border or detect the code.
Force quit the Camera app and reopen it
If the iPhone QR code scanner is not working, closing and reopening the Camera app from the background should help.
Swipe up from the bottom of the screen or double press the Home button to see all open apps. Next, drag the Camera app card all the way up to close it. After waiting for about 5 seconds, open the Camera app again and point it towards a QR code.
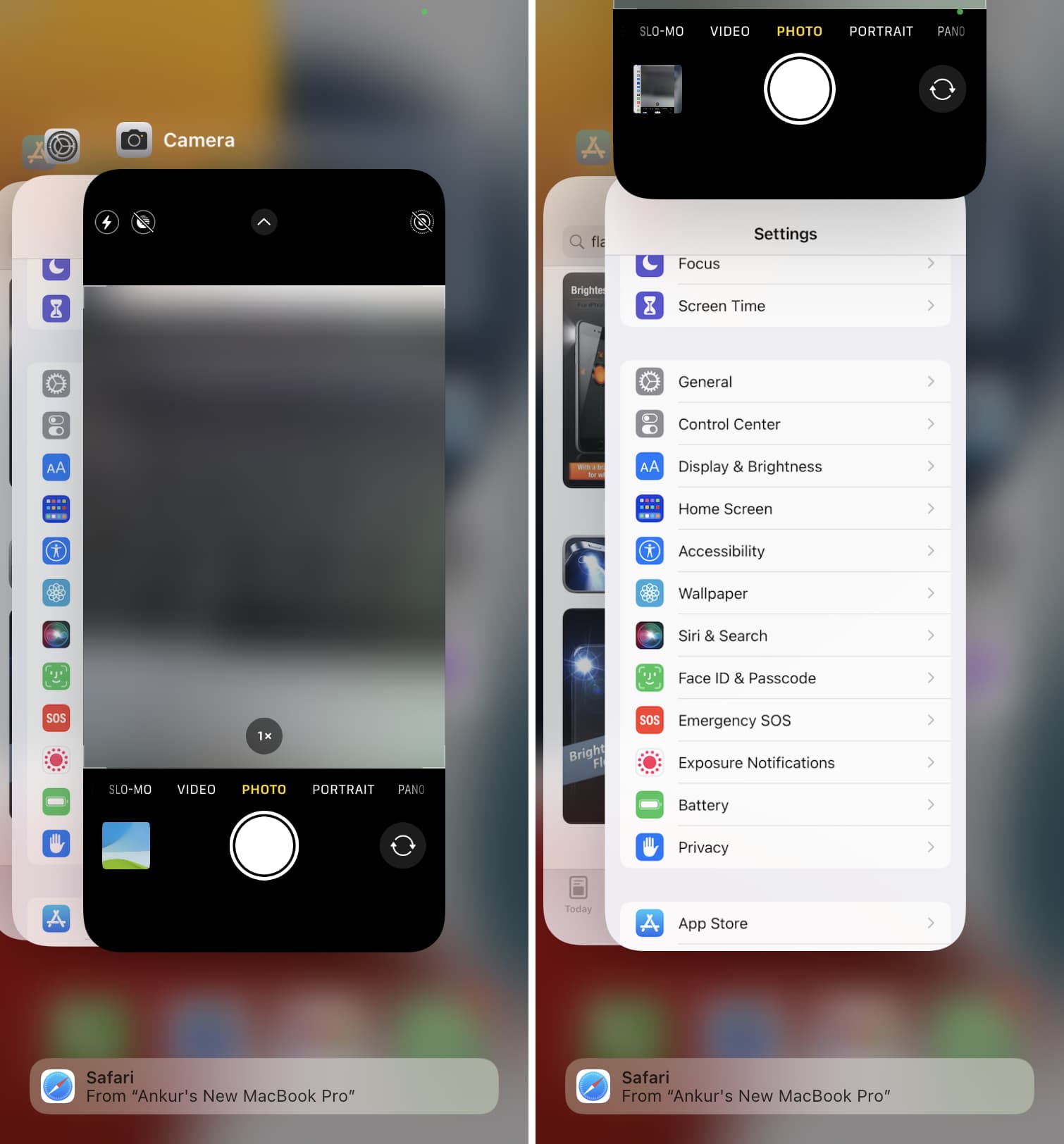
Restart your iPhone
Sometimes certain things may not work correctly simply because you haven’t restarted your device in a long time. If your iPhone Camera QR code isn’t working, go ahead and switch off your iPhone. After waiting for about 30 seconds, switch it on. Once that’s done, the scanner problems should be fixed on your iPhone.
Use the Control Center QR code scanner
As mentioned, there is no toggle in the Camera app to enter QR scanner mode, nor can you force it to scan one. However, you can add the QR code scanner button to iOS Control Center. The sole purpose of this button is to scan a QR code. It doesn’t take pictures or anything. So, if you repeatedly fail to scan a QR code using the iPhone camera, this should be helpful.
Here’s how to add QR code scanner to the Control Center:
- Open the Settings app on iPhone or iPad.
- Tap Control Center.
- Select the green plus button for Code Scanner.
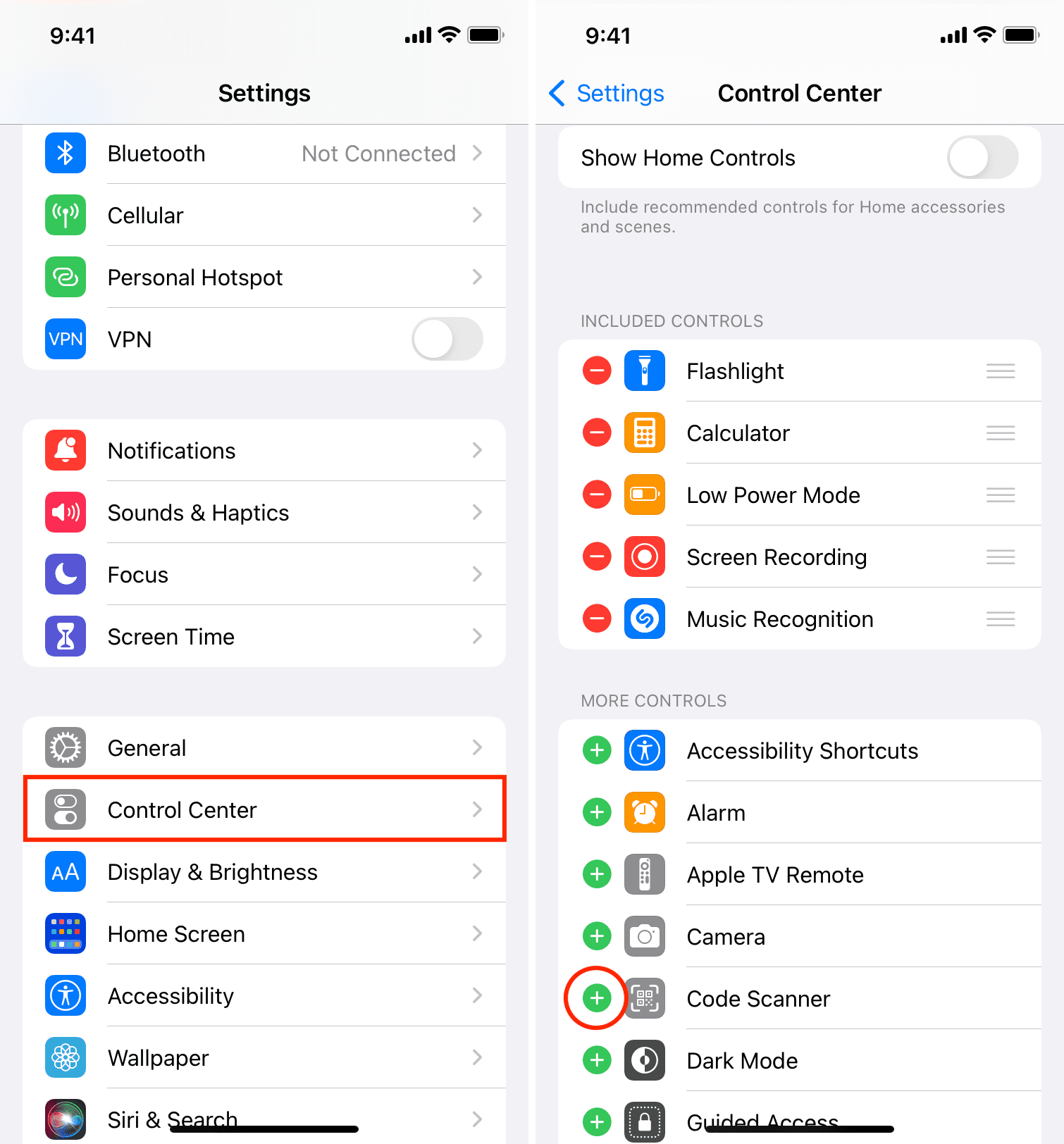
Open the Control Center and choose the code scanner button to scan a QR code successfully. Tap the flashlight icon if the light around the QR code is insufficient.
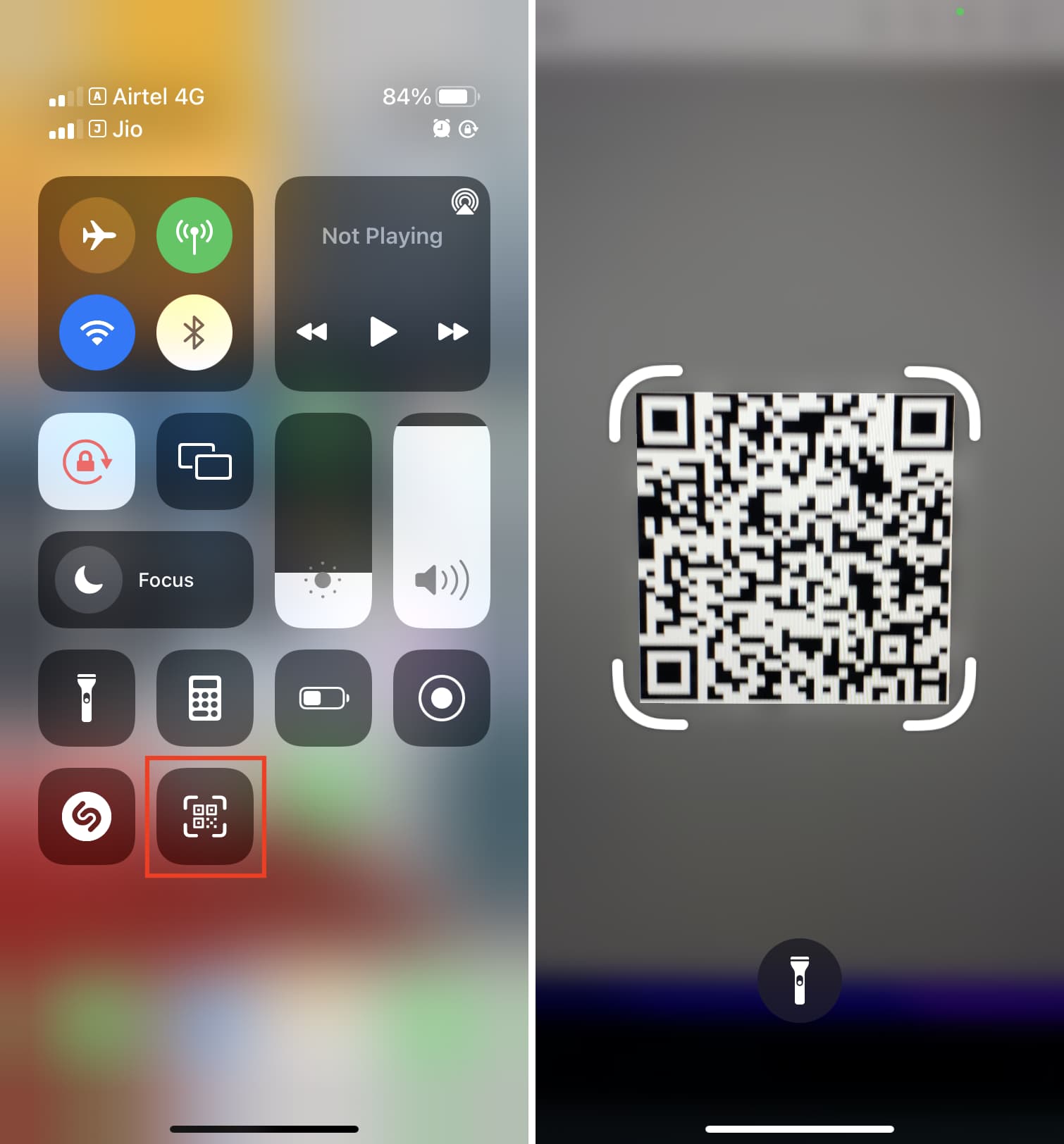
Update your iPhone
Updating your iPhone to the latest version of iOS will take care of the problem if it’s caused due to existing software bugs. Go to iPhone Settings > General > Software Update to download and install the most recent version of iOS available for your iPhone.
Reset all settings
Finally, if nothing works for you (and you have tried a few different QR codes), that means there is a bigger problem. Go ahead and reset all iPhone settings, which should fix the QR code issues.
Check out next: