Think twice before concluding there’s nothing new to learn about editing iPhone alarms. If you have iOS 15.0 or later on your iPhone, use this handy tip to quickly edit an alarm.
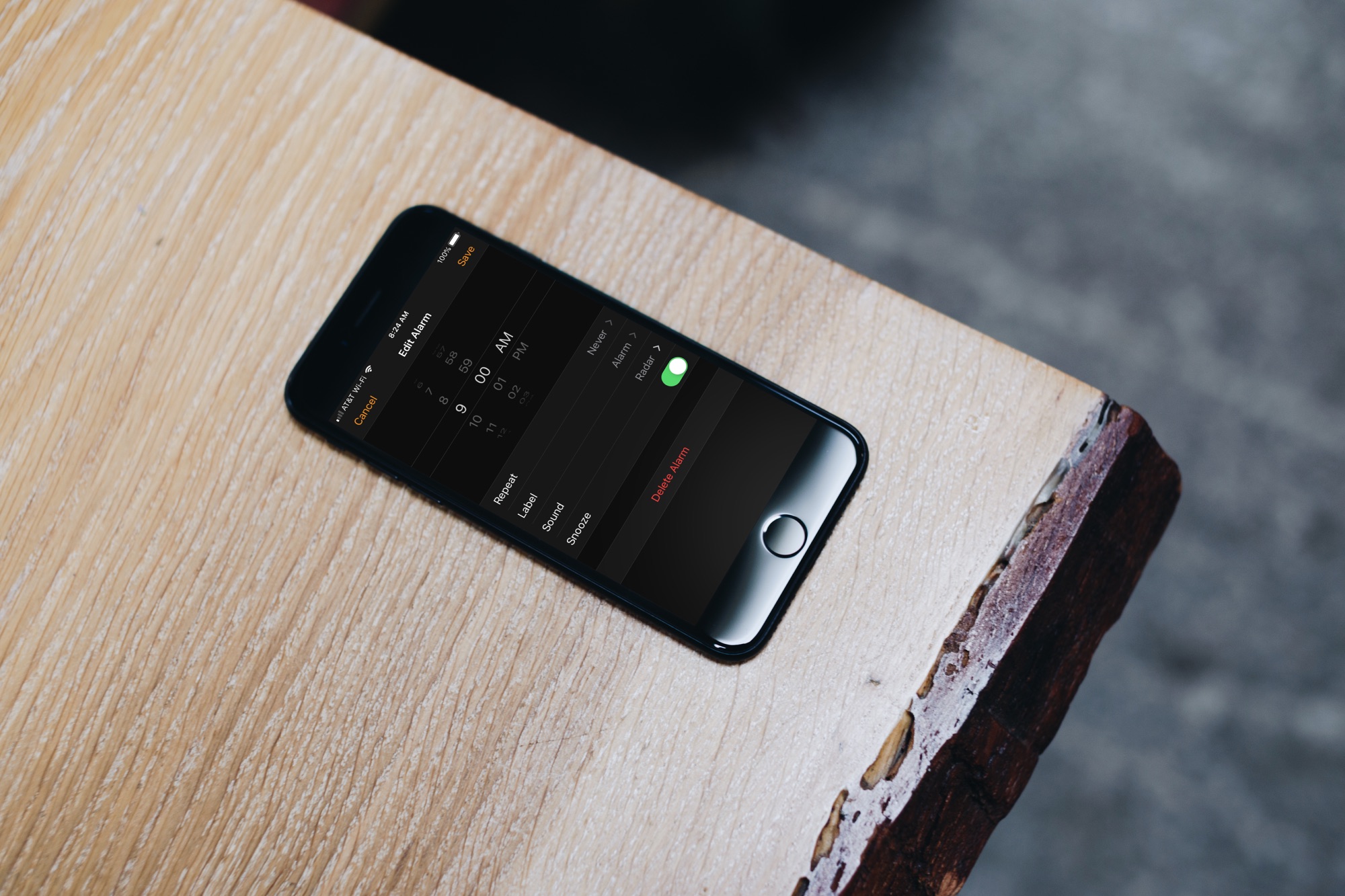
With iOS 15 and iPadOS 15, Apple has revived the beloved wheel-style time picker in apps like Calendar, Reminders and Clock. As a cool bonus, the operating systems happen to pack a secret feature for those who prefer an inline selector instead: With a touch of the roller, up pops a hidden number pad for inputting digits the old-fashioned way.
How to quickly edit an iPhone alarm
Despite the much-improved time dial in iOS 15, most people take an unnecessary step when actually getting to editing an alarm. And who can blame them? After all, Apple’s own support document outlines the following steps for how to edit an alarm.
- Open the Clock app and touch the “Alarm” tab
- Hit the “Edit” button in the upper-left corner
- Touch one of the listed alarms, then make your changes and hit “Save”
What Apple doesn’t even mention in the support document is this little gem of a tip: Simply skip step two and jump straight to step three. That’s right, you can just edit an existing alarm without ever having to touch that Edit button.
- Open the Clock app and touch the “Alarm” tab
- Touch one of the listed alarms, then make your changes and hit “Save”
For those wondering, hitting an alarm time in older versions of iOS did nothing—if you wanted to edit an alarm, you had to touch that Edit button first.
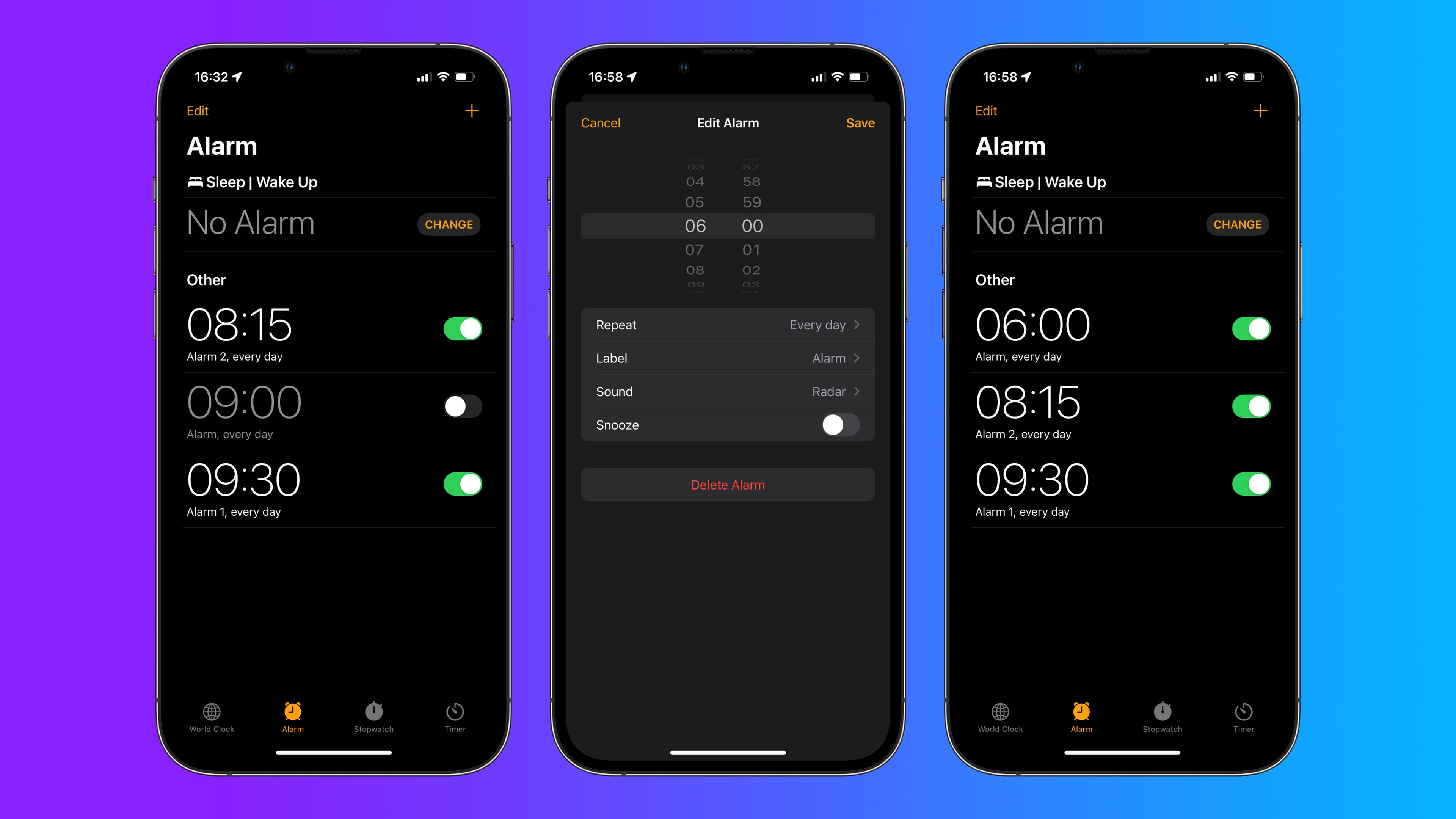
A similar shortcut is available for deleting an alarm (or any other item in a list, like a reminder or a contact): Instead of hitting “Edit” and touching the alarm, then choosing “Delete Alarm,” you can simply swipe left over the alarm and choose “Delete.”
Wrap up
You’d be right to argue that it seems so obvious for the Clock app’s user interface to work this way. It’s unclear whether this tip is a regular but undocumented feature or an entirely unsupported one. If touching an alarm time isn’t officially supported, then this useful tip may stop working in future versions of the iOS and iPadOS operating systems.
Before wrapping up, we should underscore that there are some differences between the Clock apps on iOS, watchOS and tvOS. For example, the Clock apps on the Apple Watch and HomePod support multiple timers but one on the iPhone and iPad does not.