If you find yourself sending more and more items to your Kindle from your computer, check out the Send to Kindle app. The app is free and available for both Mac and Windows. With it, you can easily send documents and book files directly to your Kindle eReader or the Kindle reading app on your other devices.
Here, we’ll show you the various ways you can use Send to Kindle to get the items you need from your computer to the Kindle device or reading app you want.
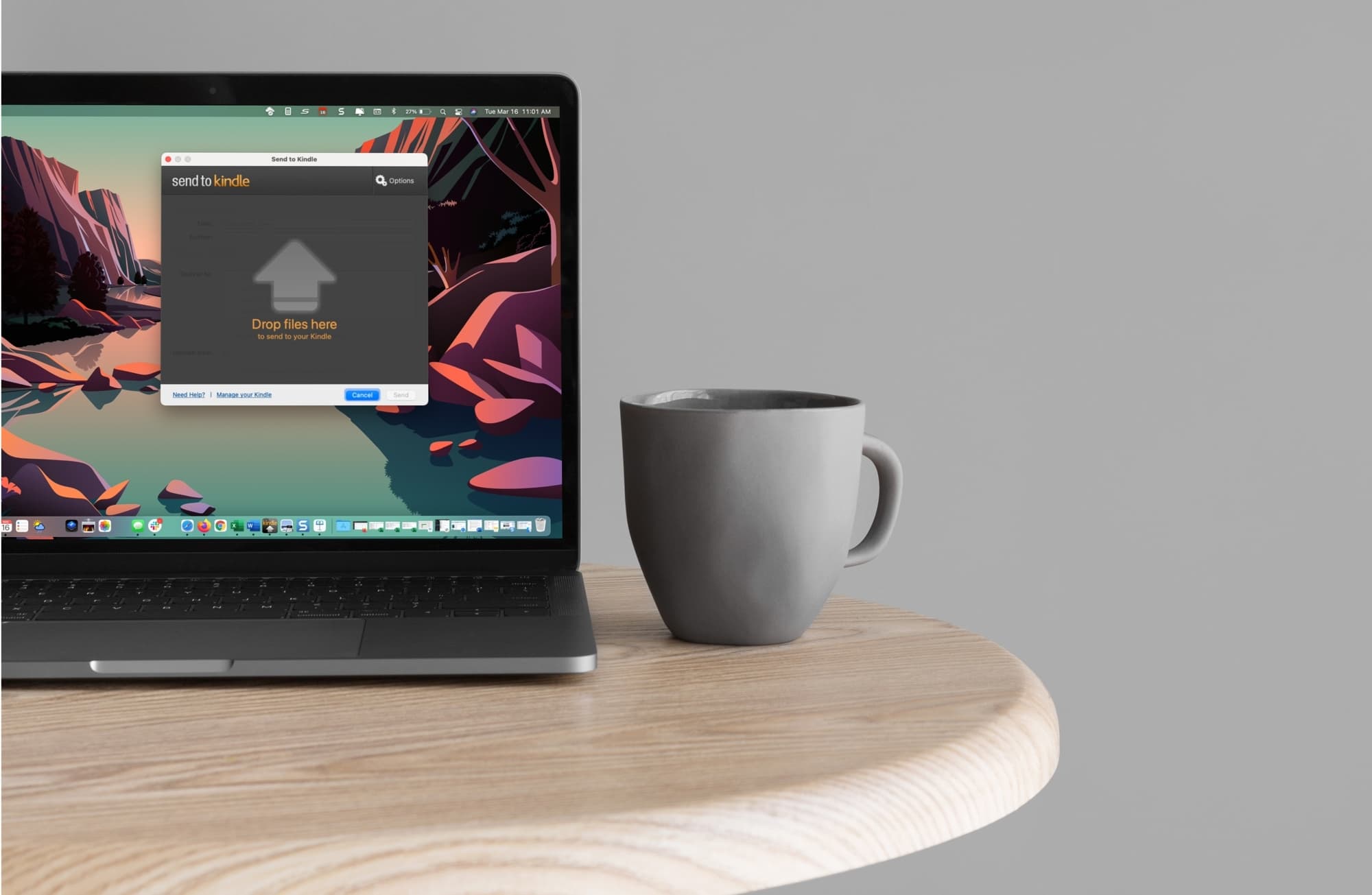
Send to Kindle on Mac
Download and install Send to Kindle
The Send to Kindle app is available directly from Amazon. Download it for Mac or PC and follow the prompts to install it per your computer. Then, sign in to the Amazon account attached to your Kindle to register the app.
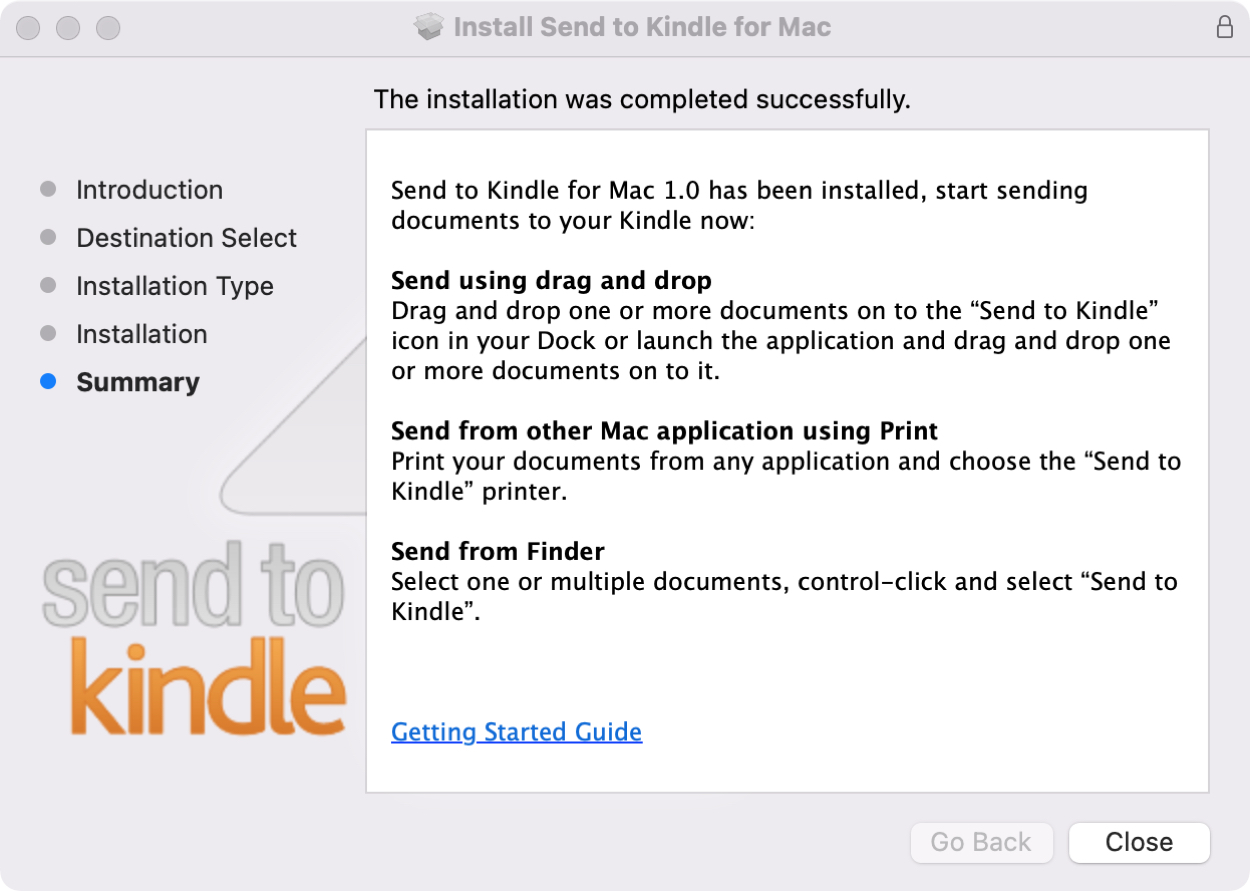
By default, the Send to Kindle app will display in your Dock on Mac. This makes it super convenient to use because you can drop files right onto the icon. But of course, this isn’t the only way to use the app. So if you prefer to remove it from your Dock, right-click it, go to Options, and select Remove From Dock.
Adjust the options
There aren’t a lot of settings to worry about with Send to Kindle, but there is one, in particular, you may want to enable from the start. This setting will automatically convert PDF documents to the Kindle format.
1) Open Send to Kindle.
2) Click the Options button.
3) Choose the General tab.
4) Check the box for Convert PDF documents to Kindle format.
5) Hit OK.
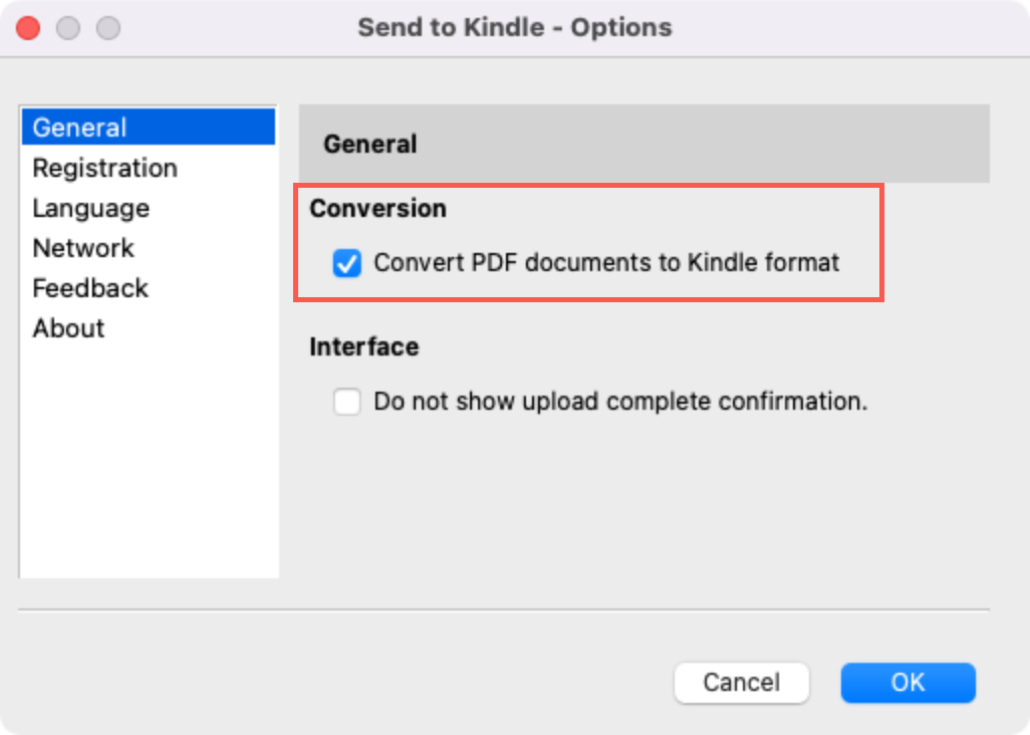
By enabling this setting, you’ll never have to worry about incorrect formatting for a PDF you send to your Kindle.
While you have the preferences open, you can review any remaining items if you like and close the Options window when you finish.
Use ‘Send to Kindle’
You have a few handy ways to use the Send to Kindle app on your Mac. You can drag items to it, send items from Finder, or use the print menu from a supported app. Here, we’ll go over each one so you can use the app any way you like.
Send with the app: You can use drag and drop to send documents or book files with Send to Kindle. If you keep the icon in your Dock, drag your file right to it. Otherwise, open the app and drag your file to its window.
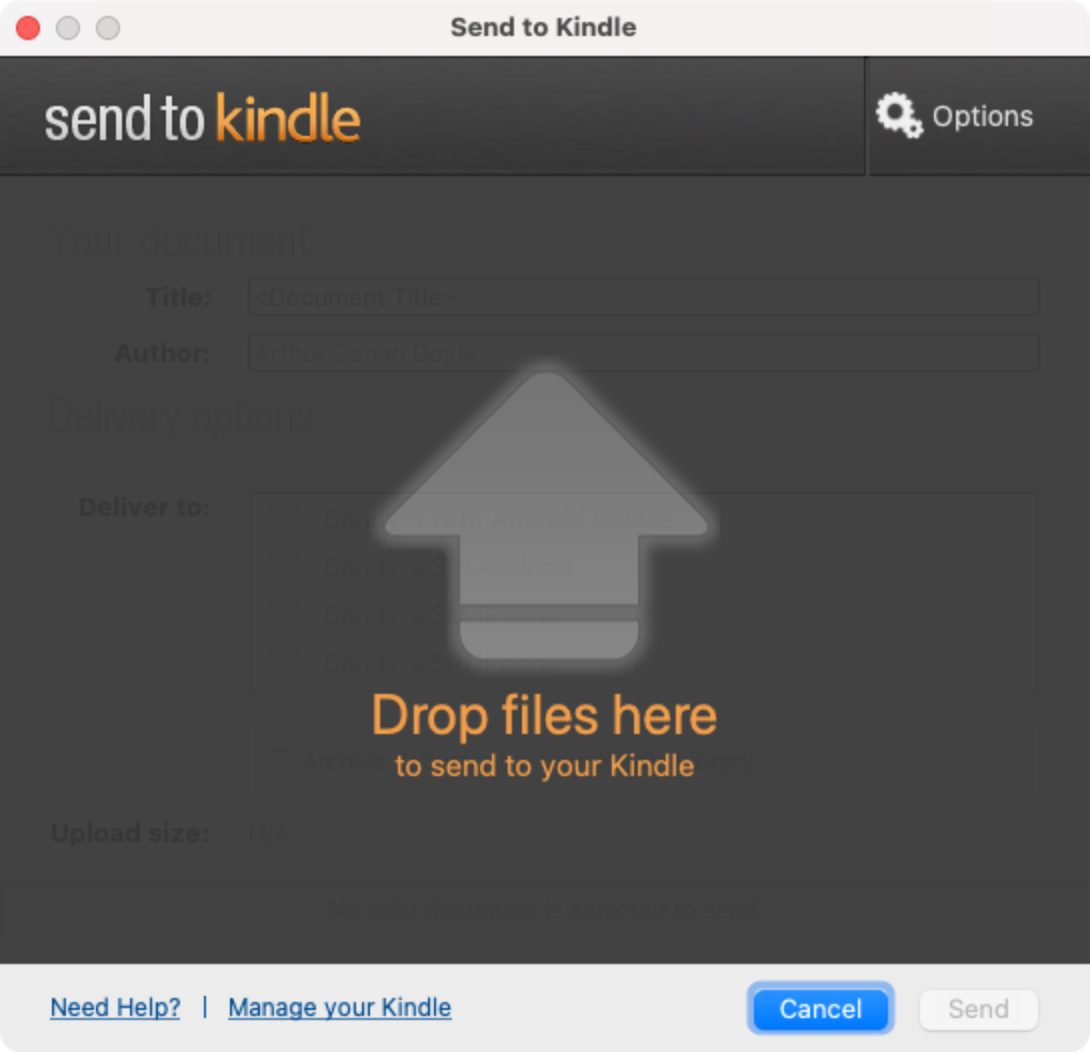
Send from Finder: Right-click the item in your folder and select Send to Kindle.
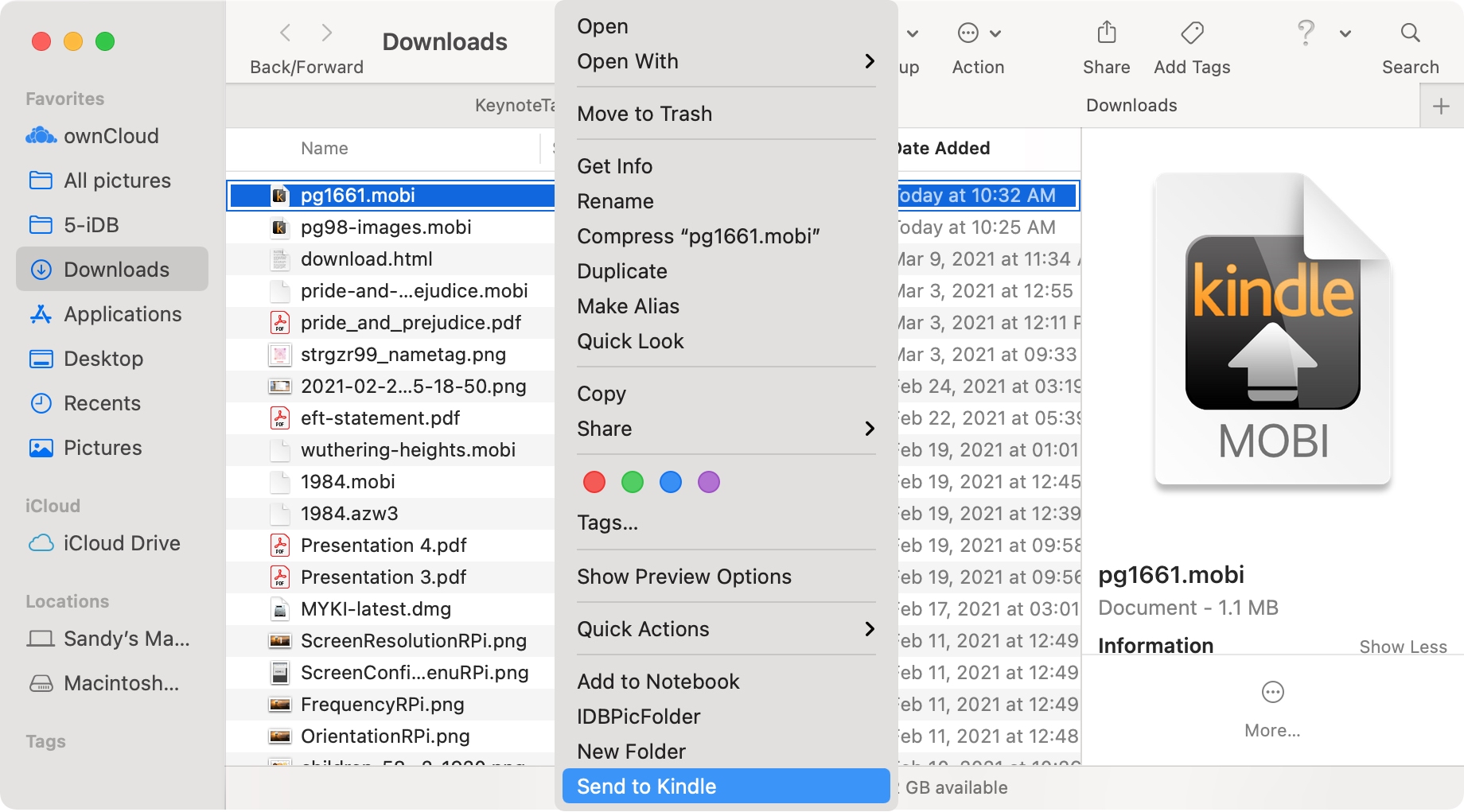
Send from the print menu: For documents like PDFs, it can be convenient to use the Print menu to send your item. Go to File > Print, in the Printer drop-down box, pick Send to Kindle, and hit the Print button.
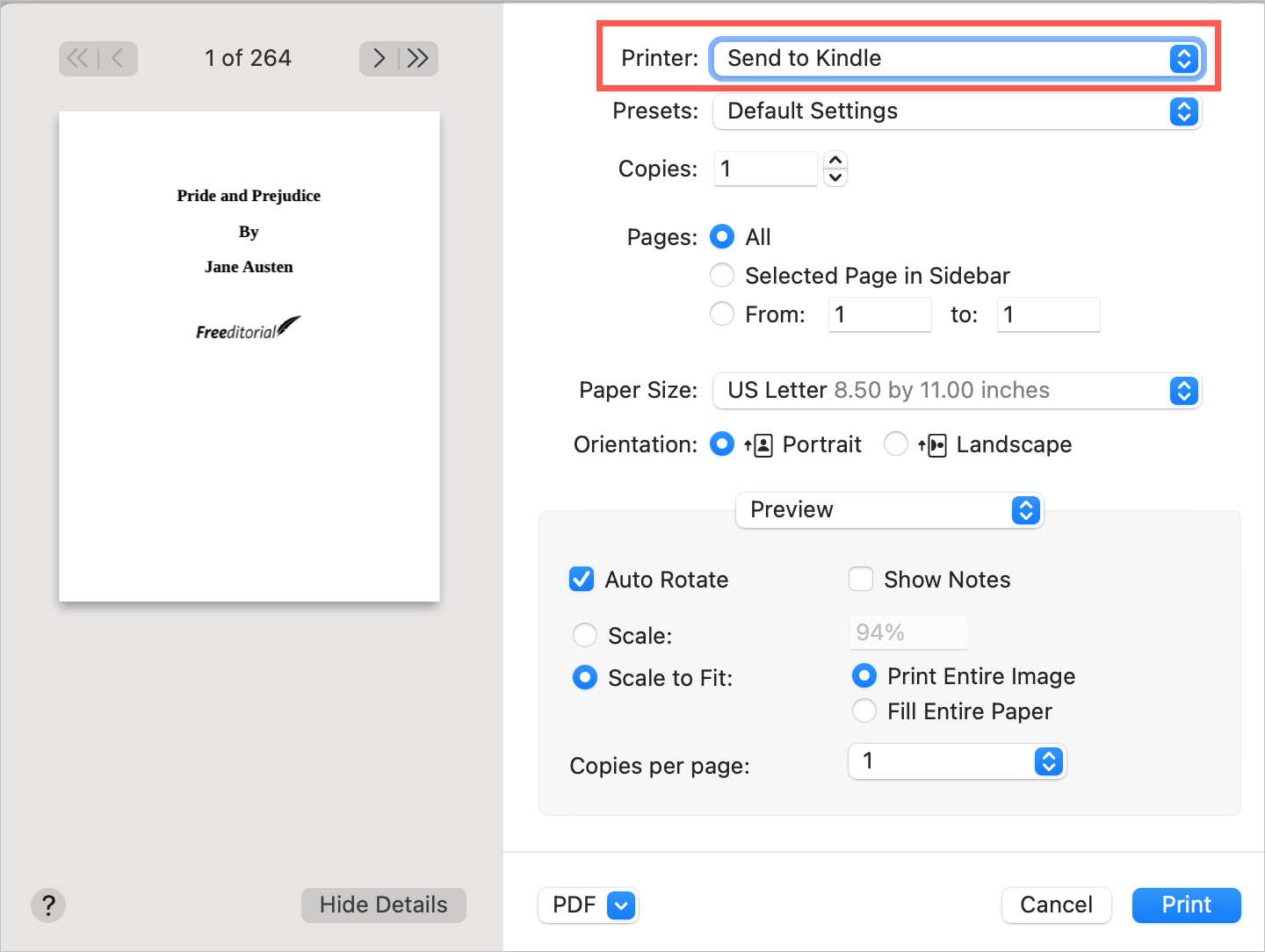
Make note of Amazon’s statement regarding the print menu method:
Sending through the print menu may create a version of your document that is larger than the original.
Send the item
Regardless of which of the above methods you use, you’ll receive the same pop-up window to send the item.
1) Depending on the item, you may want to adjust the title and/or author.
2) Choose the device(s) and app(s) you’d like to send the item.
3) Optionally check the box to archive the item in your Kindle Library, where you can download it when you’re ready.
4) Click Send.
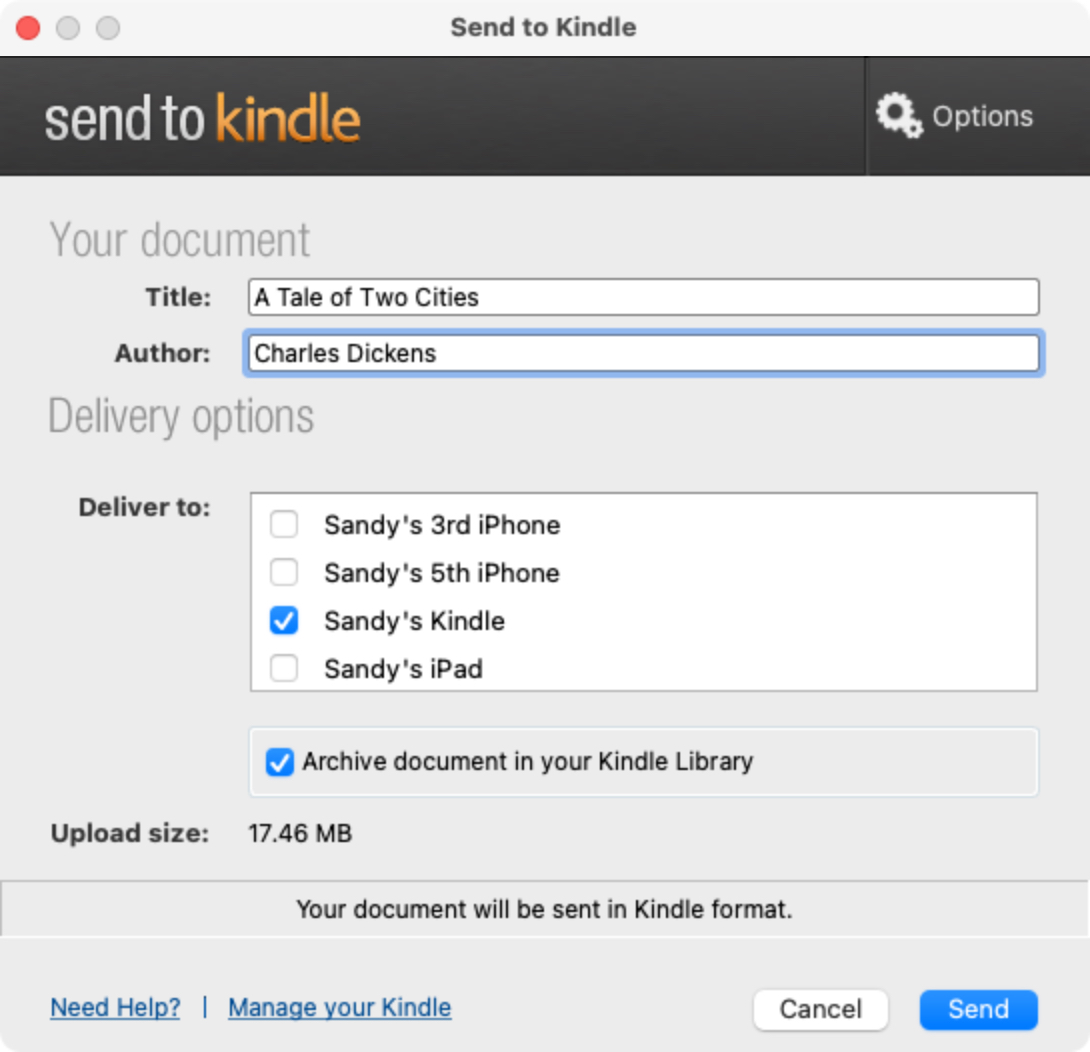
You’ll see a progress pop-up as the item is uploaded and a confirmation when it completes.
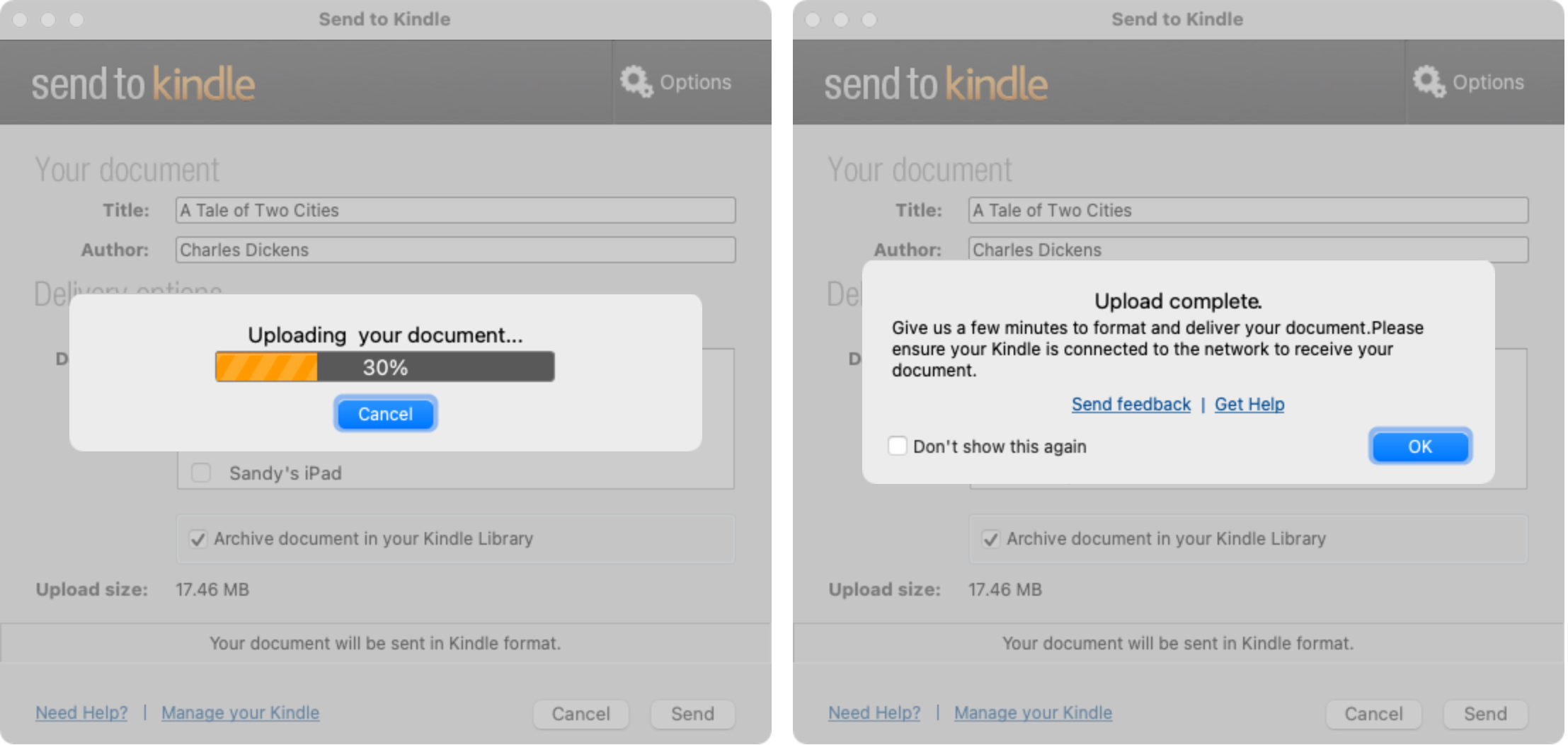
Even though you can email documents and book files to your Kindle, the Send to Kindle app makes it quick and easy. Are you going to give it a try? If so, let us know what you think of the app, whether on Mac or Windows!
Other helpful Kindle tutorials: