Learn what to do if you’re unable to uninstall apps from your iPhone or iPad, as the option to ‘Delete App‘ is missing when you touch and hold an app icon and tap Remove App.
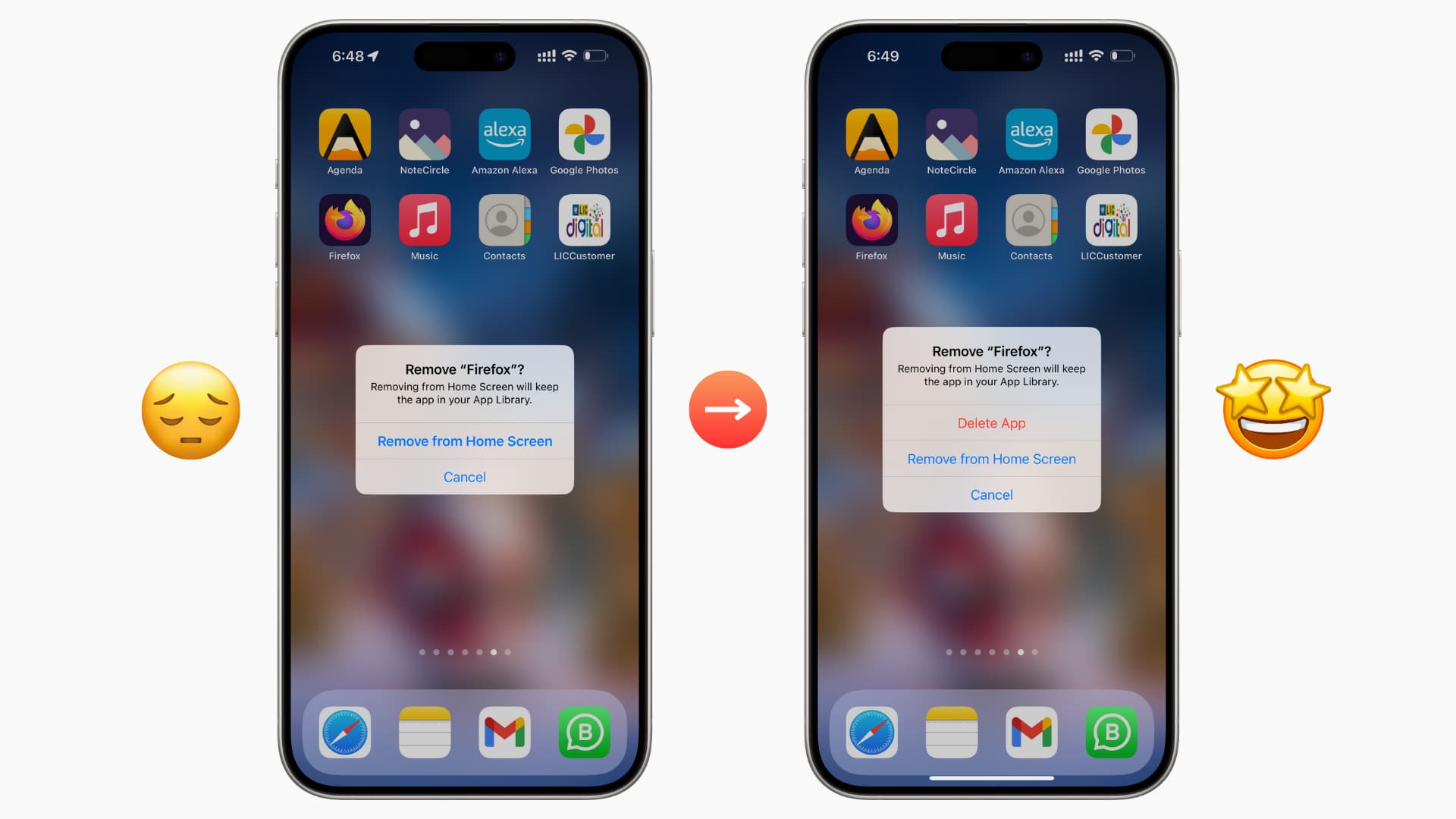
It’s pretty straightforward to download new apps on your iPhone or iPad as well as remove them when they are no longer needed.
However, because of temporary glitches, system bugs, or deliberate restrictions, you may not be able to delete apps from your iOS device. If you or someone you know is in a similar situation, we have listed all the effective solutions to fix this problem.
Note: If an app is not visible on the Home Screen, we have a separate tutorial covering how to delete hidden iOS apps.
1. You cannot delete essential iOS apps
While you can uninstall all third-party apps downloaded from the App Store and several pre-installed Apple apps like Files, Voice Memos, Tips, etc., you cannot delete core system apps like Settings, Phone, Messages, Safari, App Store, Photos, and Camera. This is because these apps are vital to ensure the basic functionality of your device, and removing them may break the software.
2. Restart your iPhone or iPad
If you are not able to delete apps because of temporary glitches, turn off your device and turn it back on. Now, try deleting and app, and it should work. If not, the remaining solutions will help.
3. Check your Screen Time settings
Screen Time has restriction settings, which, when switched on, can take away the ability to delete apps on iPhone and iPad. Usually, parents use this on their kid’s devices to stop them from deleting apps. But it can also happen that you accidentally enabled this option.
Here’s how to fix this.
- Open the Settings app and tap Screen Time.
- Tap Content & Privacy Restrictions. If you want to remove this restriction on your kid’s device, you can follow these steps on their device or tap their name under the Family heading on your device and then tap Content & Privacy Restrictions.
- Tap iTunes & App Store Purchases and enter the Screen Time password if prompted. Note: In case the Content & Privacy Restrictions switch is off, it means no restrictions are enabled, in that case, you can skip all the remaining steps below.
- Tap Deleting Apps and choose Allow.
- Now, restart your iPhone or iPad, and you will get the option to delete apps.
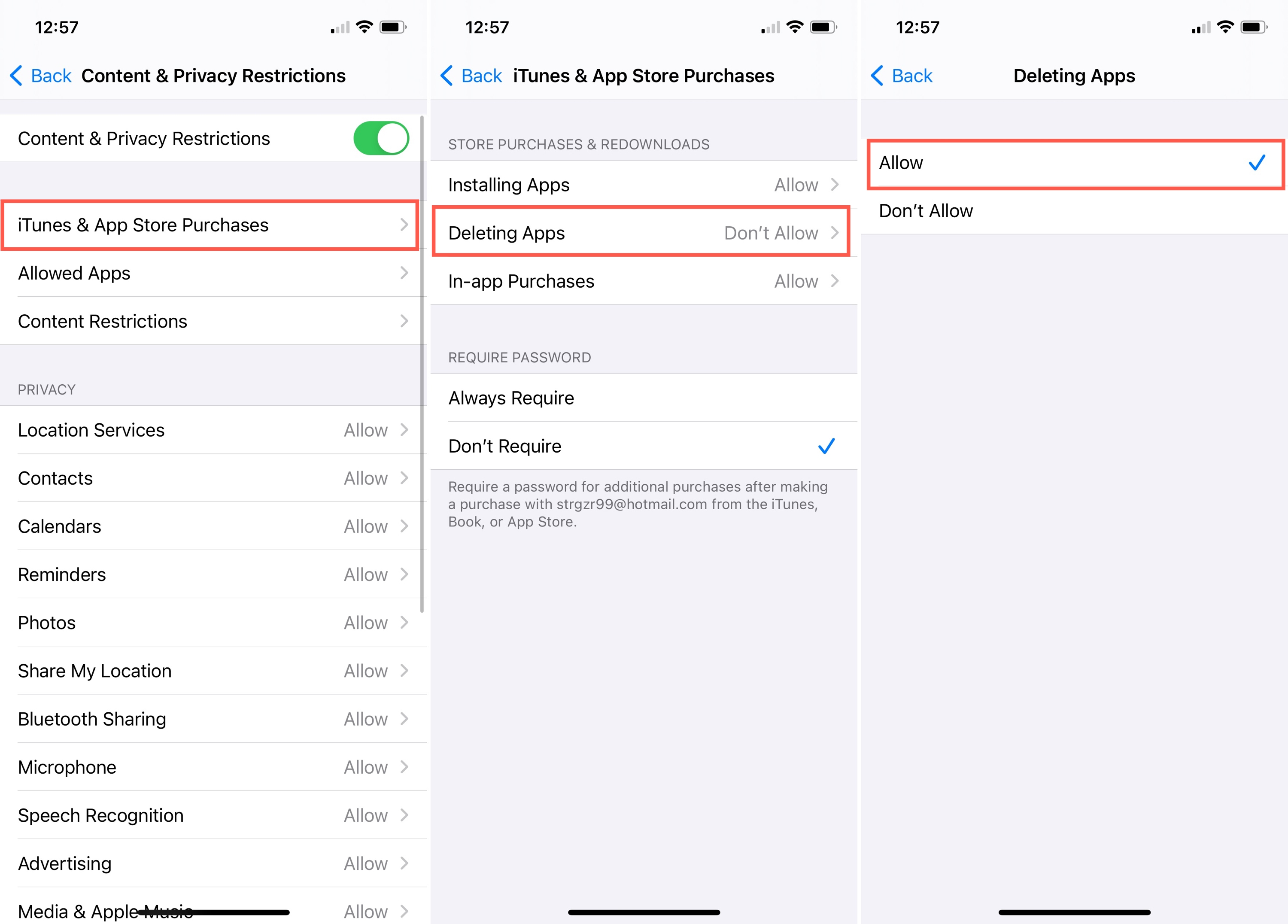
4. Temporarily turn off Screen Time
For some unknown reason, turning off Screen Time altogether has worked for some users.
You can simply disable this feature, head to the app you want to remove, and the delete option should appear. Delete the app and then turn Screen Time back on.
To disable Screen Time, open Settings > Screen Time, scroll down, and tap Turn Off Screen Time. On recent versions of iOS, like iOS 17, you won’t find the option to turn off Screen Time. Instead, tap Content & Privacy Restriction and make sure it’s fully off.
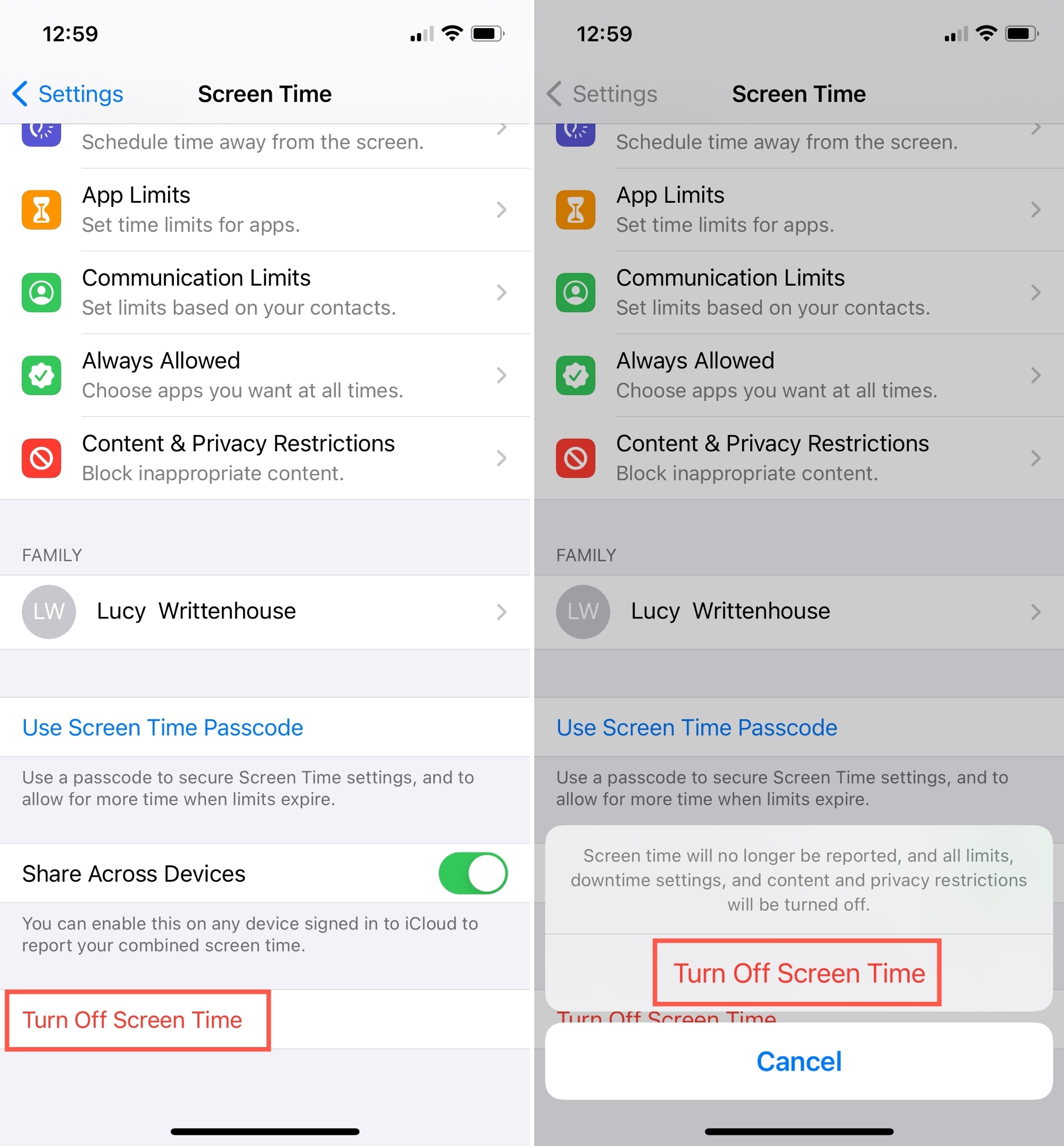
5. Update your iPhone or iPad
If you still cannot delete apps, it could be because of bugs in iOS. Head over to Settings > General > Software Update and install the most recent version of software available for your device.
6. Delete Device Management profile
If your device is managed by your school, college, or employer, there may be a special device management profile that can prevent several things from happening on the device. You can see and try deleting it from Settings > General > VPN & Device Management. In case you’re unsuccessful, contact your college or office admin for help.
If none of these fixes works for you and you’ve found another solution, please share it below!
On the same note: How to fix app not deleting or still showing after deleting on Mac