If there’s one thing you can appreciate with an eReader instead of a physical book, it’s the ability to change the display. With a physical book, you’re stuck with the size and style of the text just the way it is. But with a reader like Kindle Paperwhite, you can put away your reading glasses because you can make the text the size you want it. And this short tutorial shows you how.

Change the font on Kindle Paperwhite
Open a book on your Kindle to adjust the font size and style. Any changes you make will apply to other books you open as well.
1) Tap the top of the screen to display the menu.
2) Select the Aa (Page Display) button.
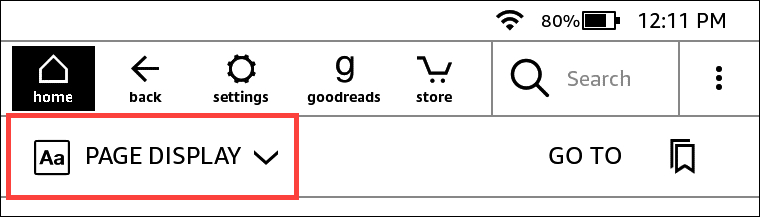
3) Tap Font & Page Settings.
4) Make sure the Font tab is selected at the top. Then choose the style and use the plus and minus buttons to change the Bold and Size.
5) Tap the X to close the settings window.
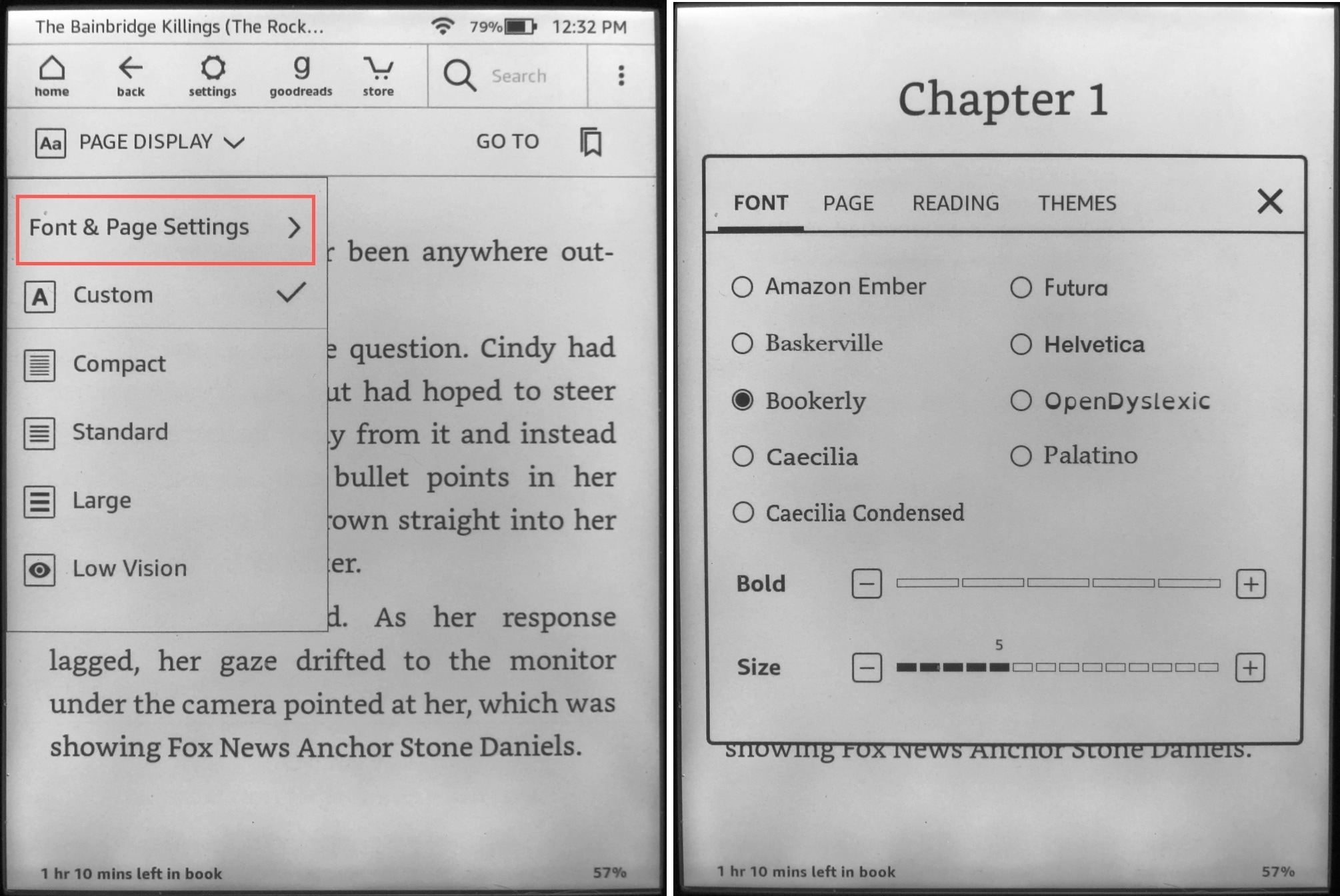
When it comes to reading a book on your Amazon Kindle, you want the best experience possible. So if you prefer large text with an old-fashioned look or smaller text with a modern one, your Kindle Paperwhite can accommodate you!
Change the font size in other spots:
If you need to change the size of the font in other places, here are a few tutorials to help you out: