Learn how to save Safari webpages or text to your Mac, iPhone, and iPad Notes app for quick reference and organization.
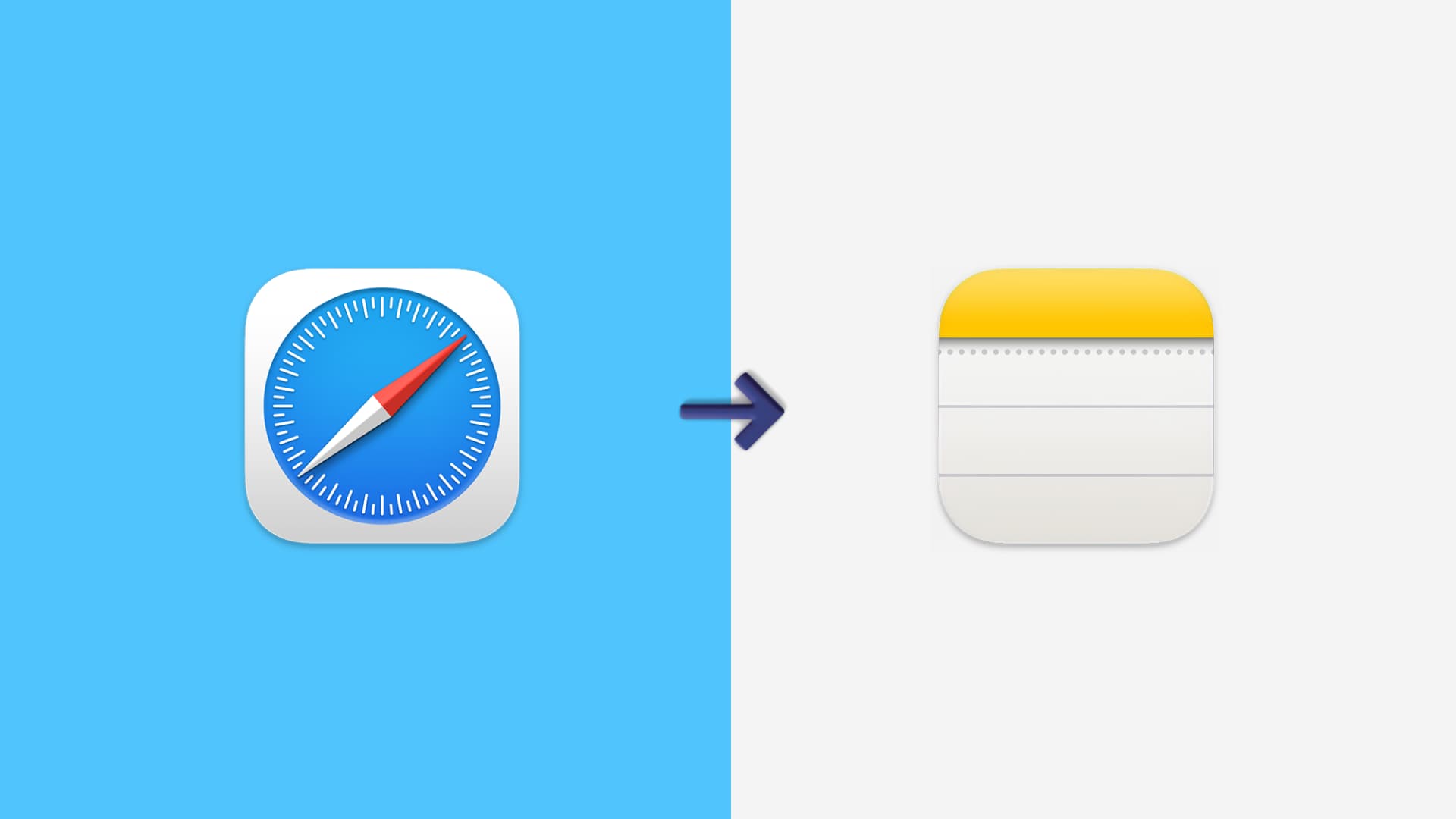
There’s no easier way to capture a note from Safari than with the Notes app. Whether you’re doing research for school or work, planning a trip or event, or just want to make a note of an article, Apple’s integration makes it simple.
Save a Safari web page link to Notes
You can either bookmark a web page right in your browser or save it to Notes if that’s your jam.
On Mac
You have two quick ways to add a Safari page to Notes on your Mac. So use whichever is most comfortable for you. And if you don’t see the Notes option, you may have to update your Mac Share Menu.
- Click File from the top menu bar and click Share > Notes.
- Click the Share button from the top right of the Safari toolbar and pick Notes.
You’ll see the link icon displayed in the note automatically. But you can type in more text above or below it if you like.
Next to Choose Note, you can select a spot for your note or add to an existing one.
- Below New Note, at the top of the pop-out, you can select one of your Folders. And from there, you can pick a subfolder if you like. Conveniently, each pop-out has the New Note option right at the top.
- Beneath Folders, you’ll see your Pinned notes indicated by the pin icon. So, adding to one of those is a breeze.
- Finally, you have the rest of your notes. You can add to a Shared note, and those have a contact symbol next to them.
- The only limitation you have is if you want to add to an existing Locked note. If you try, you’ll see that the note is grayed out and thus un-clickable.
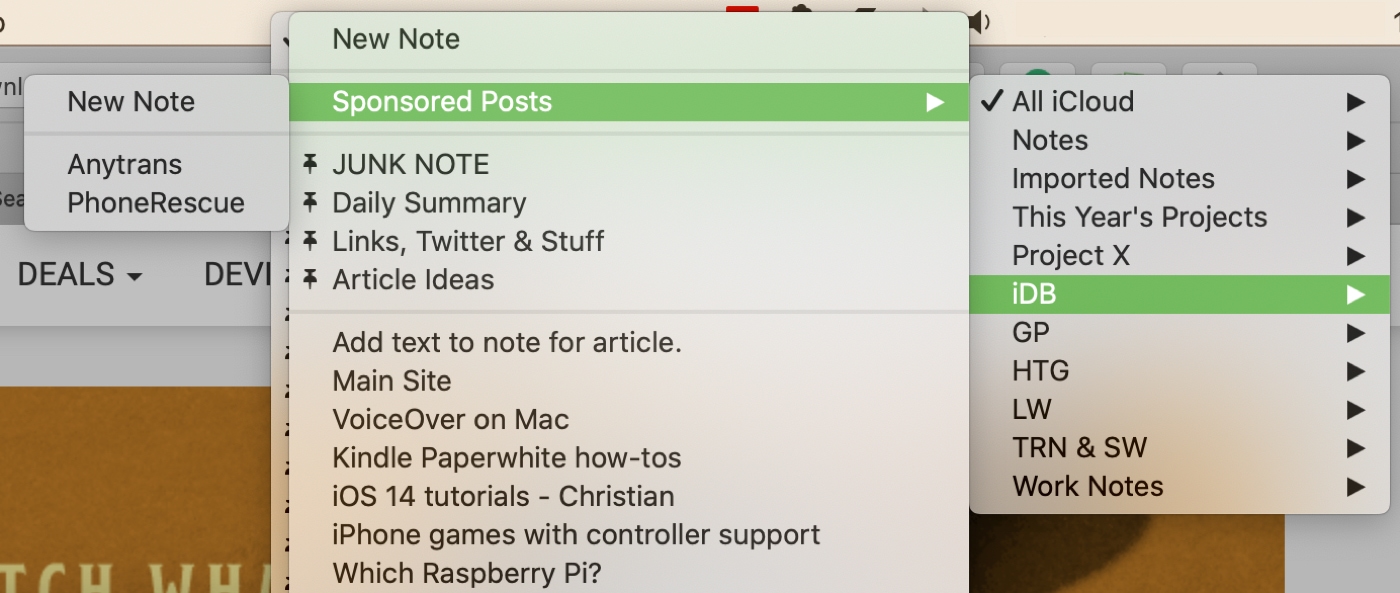
But for the most part, no matter where you want the note, a folder or subfolder, new or added to an existing one, you’re covered.
If you have a lot of folders, subfolders, and notes, you can use the handy Search box to find one quickly.
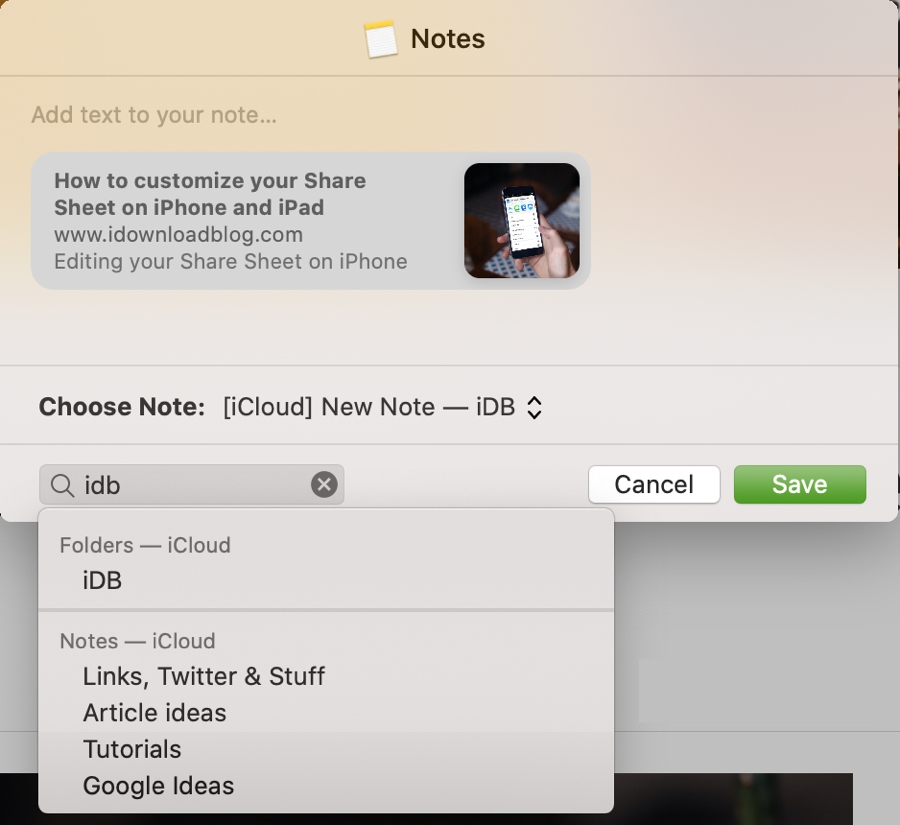
On iPhone and iPad
Sharing a page from Safari to Notes on your iPhone and iPad can be done as quickly and easily as on Mac. Tap the Share button and choose Notes in the second row of your Share Sheet. If you don’t see Notes, select More to add it, or check out our how-to for updating your Share Sheet on iOS.
You can do a quick Save to send the note to your default Notes account with the link icon. Or tap New Note and then find a folder or subfolder.
- Each folder and subfolder has your notes sorted with Pinned at the top and the remaining Notes at the bottom.
- Shared notes have the contact icon like on Mac, and Locked notes are grayed out and cannot be selected.
- The Create New Note button is at the bottom of each screen, and the Search box is at the top.
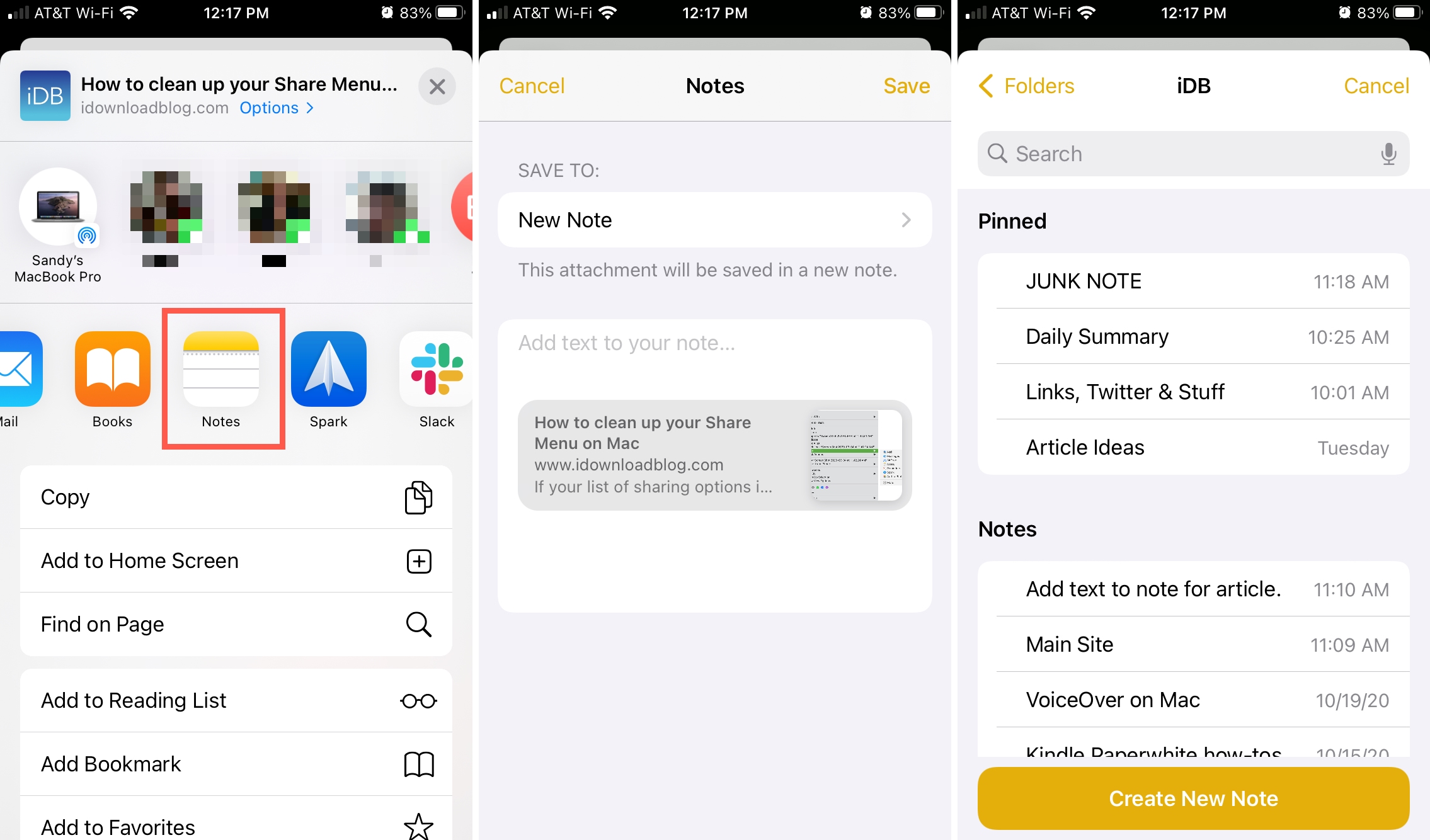
Save Safari web page text to Notes
If you’re going through a website in Safari and find some important text, here’s how to save that text to the Notes app.
On Mac
- Select the text on the Safari web page and right-click.
- Choose Share and select the Notes app.
- You will see the actual selected text in the small window. It will be saved as a new note, but you can click the Choose Note option and add it to an existing note.
- Finally, click Save.
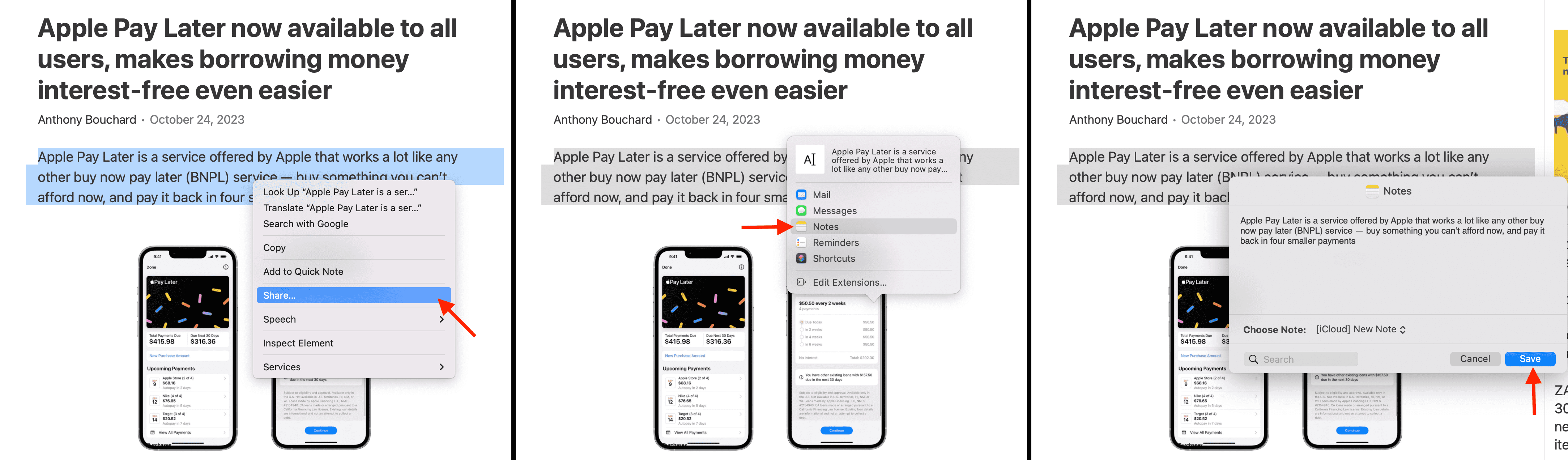
On iPhone and iPad
- Open Safari, visit the website, and select the text you want to add to a note.
- After selecting the text, a thin menu strip will pop out. Tap the arrow button here and then tap Share.
- Select the Notes app from the iOS Share Sheet.
- Optional: Tap New Note and choose an existing note or folder where you want to save this note.
- Finally, tap Save.
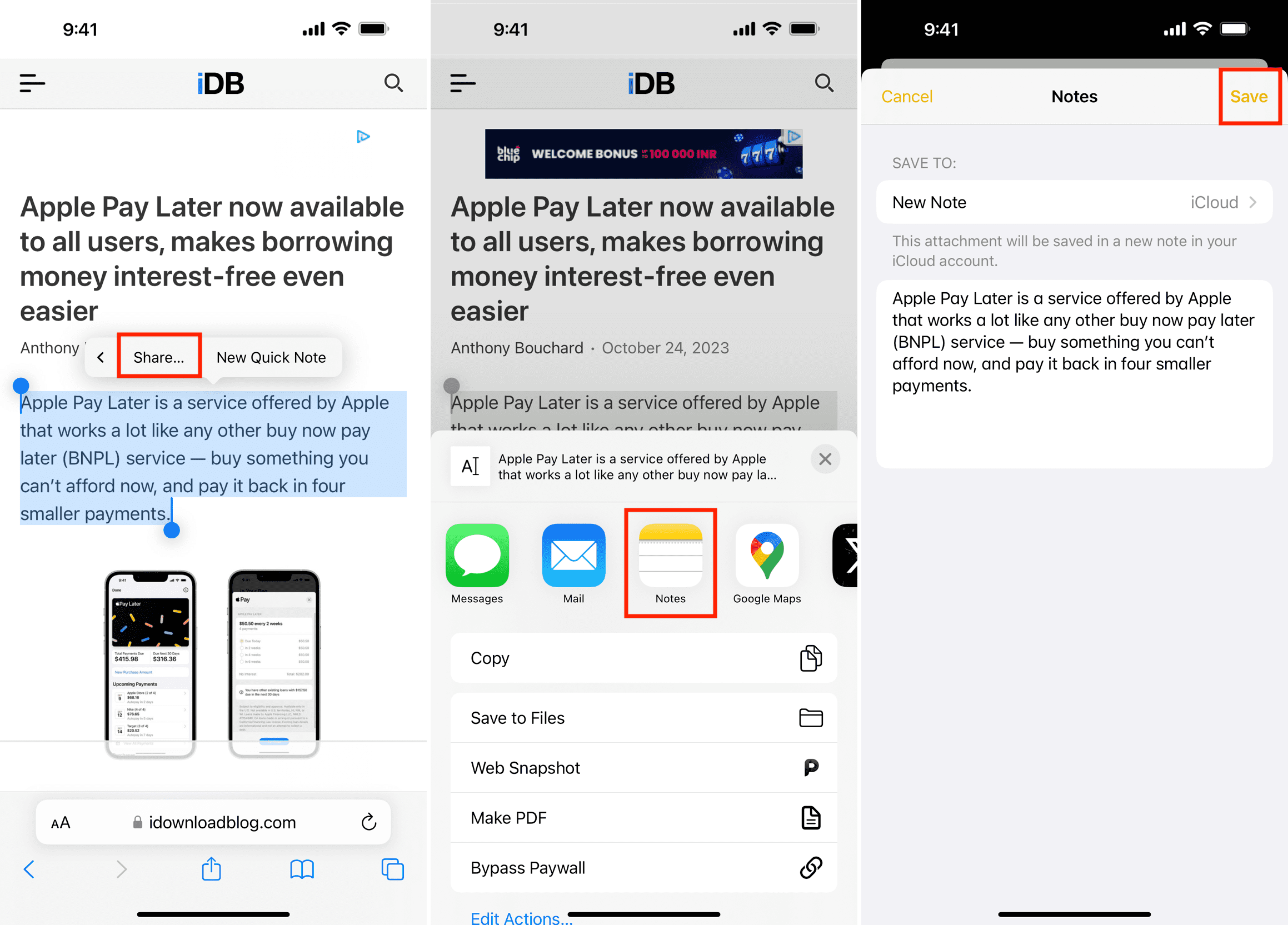
Check out next: