Did you know you can manage your account in the App Store on Apple Watch? Find out how to view purchased apps and manage subscriptions from your wrist.

As an Apple Watch owner, you already know of the many ways your wearable can benefit you. And thanks to the standalone App Store app on Apple Watch, you don’t have to open the Watch app or App Store on your iPhone to browse or download apps for your Watch.
Additionally, the watchOS App Store also lets you manage your account right from your wrist. Although limited, you can still do things like view purchases and manage subscriptions, and in this tutorial, we’ll show you how.
Access your account in the Apple Watch App Store
1) Open the App Store by pressing the Digital Crown and tapping it from your installed apps.
2) Scroll to the bottom of the App Store screen and tap Account.
3) You’ll then see tabs for Purchased, Subscriptions, and Updates. We’ll cover the first two options below. The Updates tab is a simple one showing your available updates and recently updated apps.
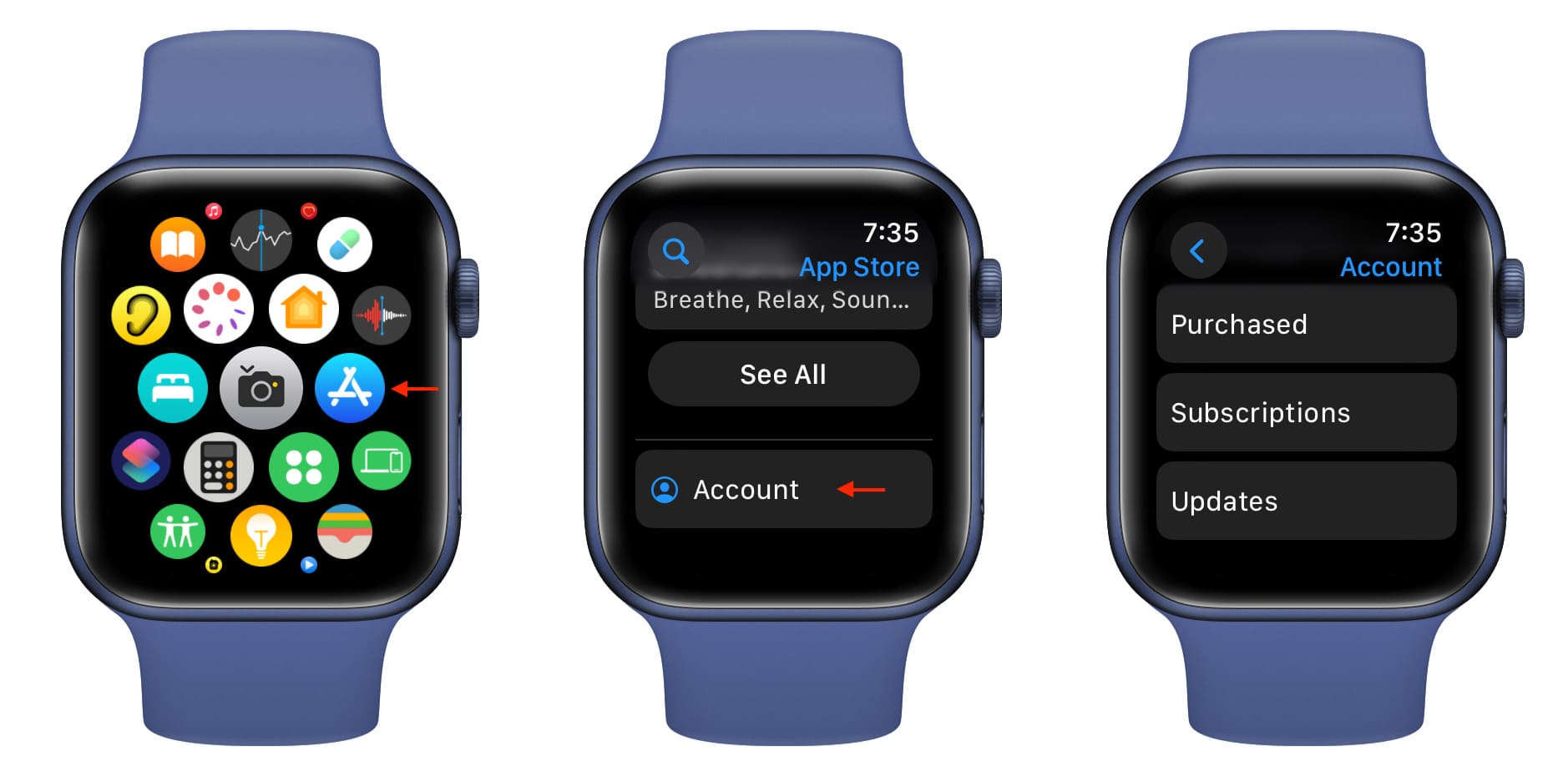
Purchased
Tap Purchased to see the apps you’ve ever installed. If you have Family Sharing set up, tap My Purchases to see your own or a family member’s name to see theirs.
You have a handy Search box at the top if you want to find a specific app. Or, you can scroll using the Digital Crown.
If you see an app that has the download cloud icon, that means you’ve installed it on another device, but the app is available for Apple Watch, too. Tap that icon if you want to download it to your Watch. You can also tap Open to launch an app or select one to view its App Store details.
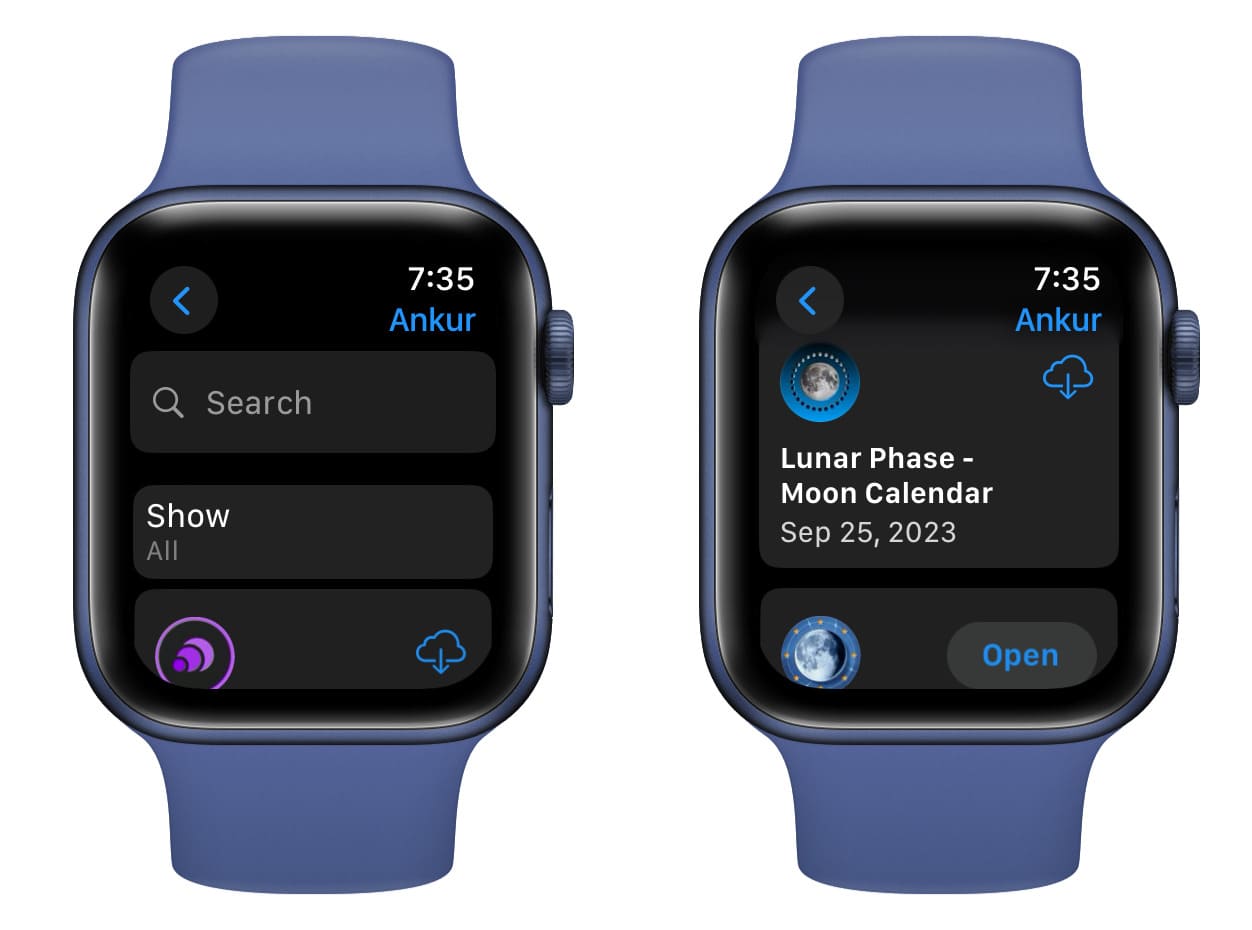
Subscriptions
Tap Subscriptions to see all app subscriptions, both active and expired. This includes subscriptions to any app, not just those available on or installed on your Apple Watch. And this is an important feature!
Say you’re lounging on the couch or by the pool, and remember you subscribed to an app. You might want to see when it’s set to automatically renew and/or make sure to cancel the subscription before you’re charged again.
At the top of the Subscriptions screen, you’ll see your Active subscriptions. You can also see the date each is set to renew. And if you’re curious about inactive ones, you have a section at the bottom for Expired subscriptions.
Tap to pick one, and then you can review the auto-renew details. This lets you choose a different option, such as a yearly subscription instead of a monthly one (for apps that offer options). If you select another renewal option, you’ll need to confirm by tapping Continue. And be sure to read the policy that displays for your change in terms.
If you don’t want to renew, scroll to the bottom of that screen and tap Cancel Subscription. If you are within a free trial period, you can also tap Cancel Trial Period. You’ll be asked to Confirm if you decide to cancel a subscription.
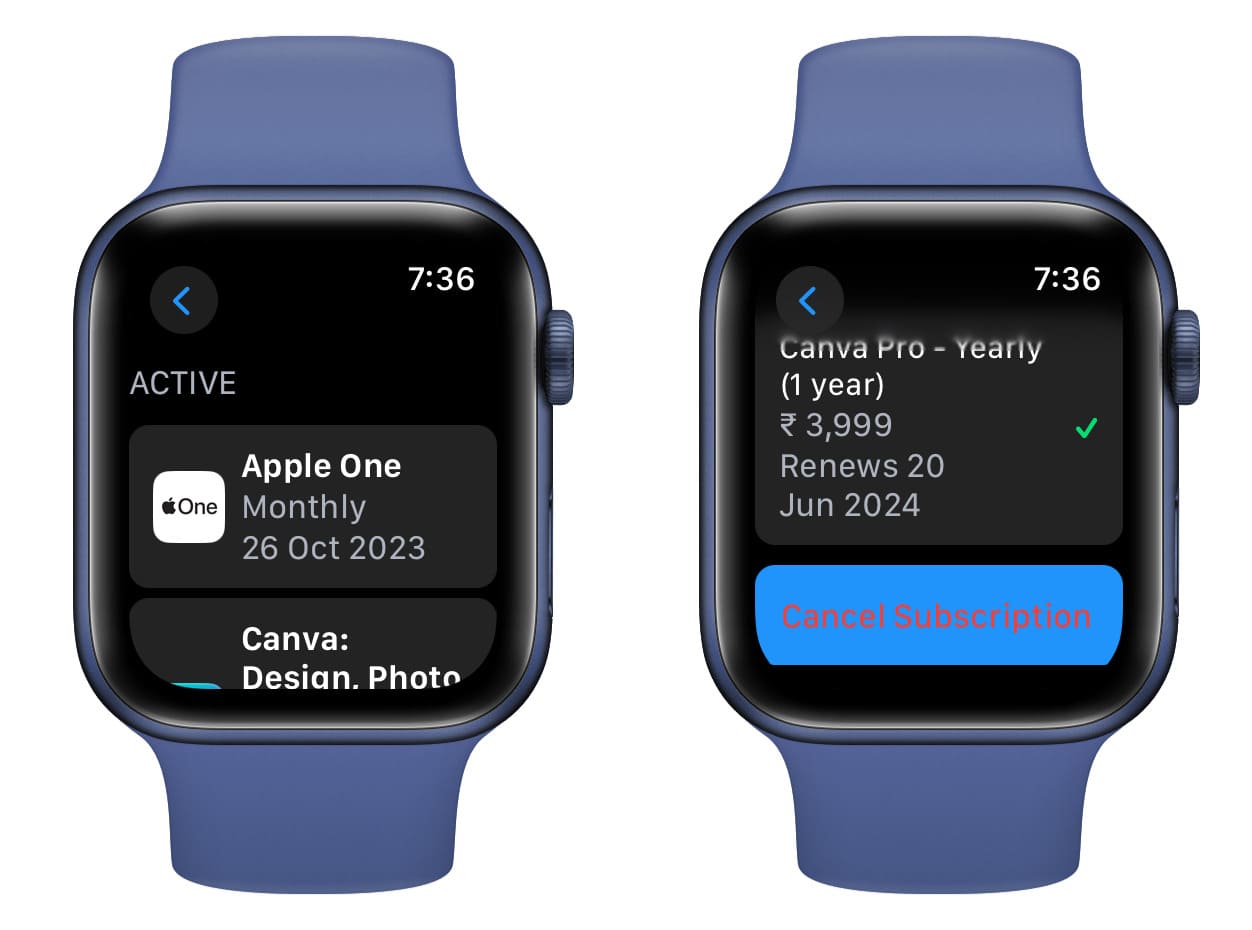
Note: You may not be able to cancel certain subscriptions like Apple One from your Apple Watch.
Check out next: