This tutorial shows you how to edit paragraph styles or create a new one in Pages, Numbers, or Keynote, on Mac, iPhone, and iPad.
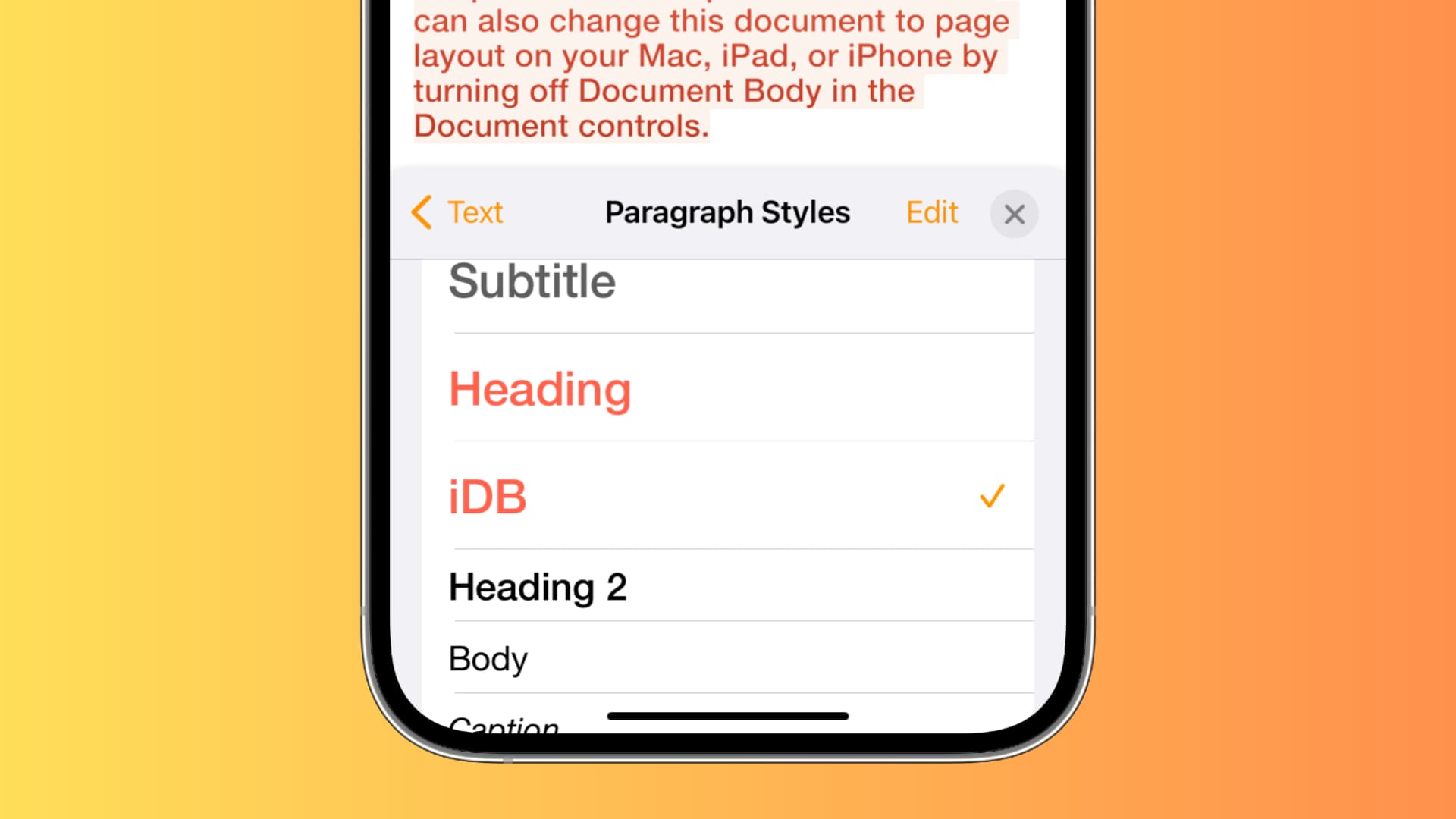
When you’re working on a document in Pages, Numbers, or Keynote, you have a handy feature called Paragraph Styles. While the feature is labeled Paragraph Styles, most people think of these more as “text styles” because they automatically format the text elements of your document, like the title, headings, and body.
By using Paragraph Styles, you can save yourself from manually formatting the font style, size, and color because you can simply apply a style with a click or tap.
You can also customize those preset Paragraph Styles as well as create your own styles that you can use throughout your document. This saves you from continually having to change the font style, size, or color of your text manually.
Here, we’ll show you how to customize existing and create new Paragraph (or text) Styles in Pages, Numbers, and Keynote.
Like many other how-tos we’ve brought you for Pages, Numbers, and Keynote, the process is the same for all three applications. And the same is true for working with Paragraph Styles.
On Mac
Customize a Paragraph Style
Open one of the apps, go to the document you want to work with, and follow these steps to customize an existing Paragraph Style. We’ll be using Pages for this tutorial.
1) Select your text and apply a Paragraph Style to it by clicking the Format button and then picking a style from the drop-down list at the top of the sidebar.
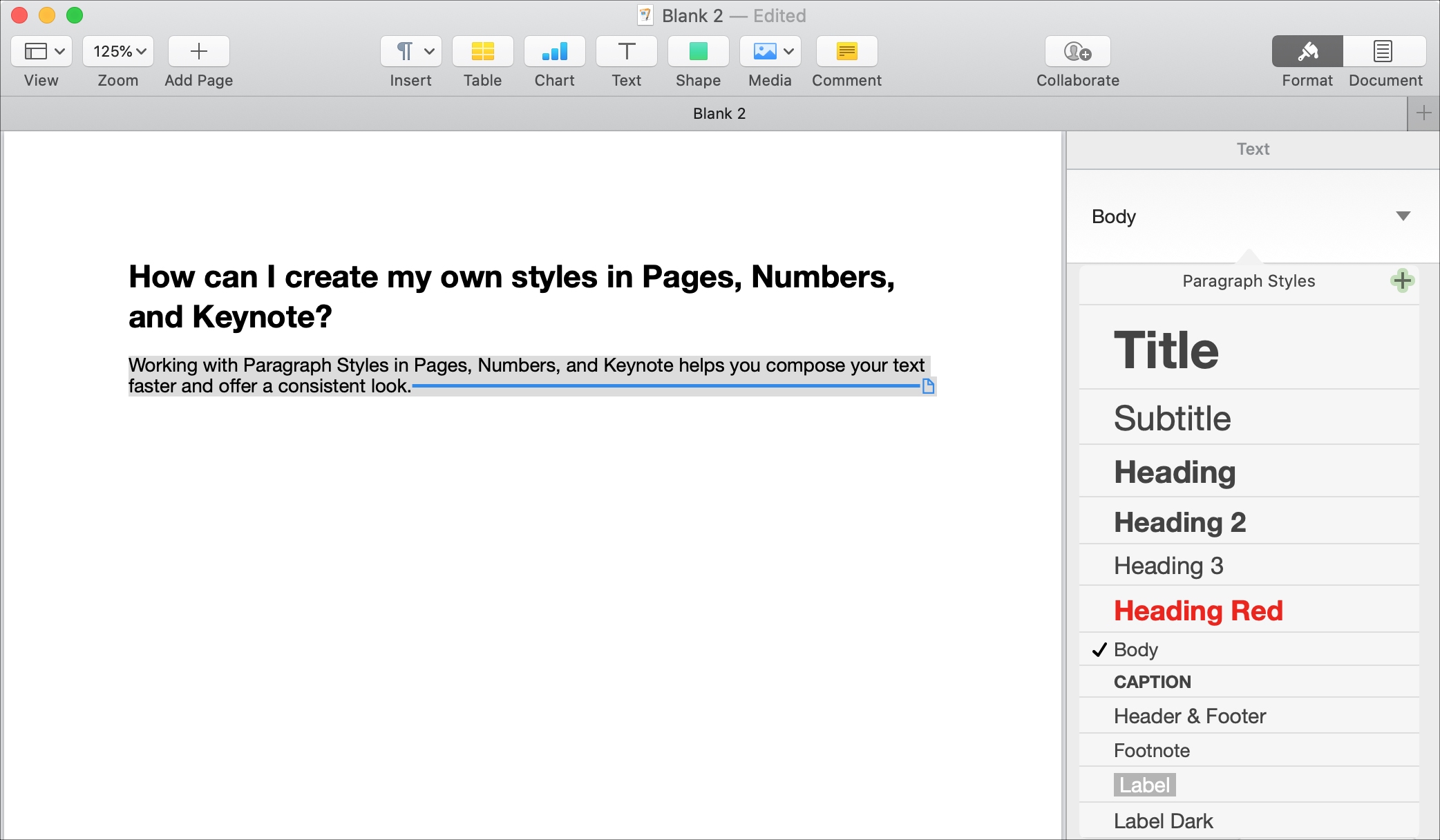
2) With your text still selected, make your changes in the sidebar for the font style, size, color, or however you want to format it.
3) When you finish, you’ll see the Paragraph Style at the top now has an Update button. Go ahead and click Update.
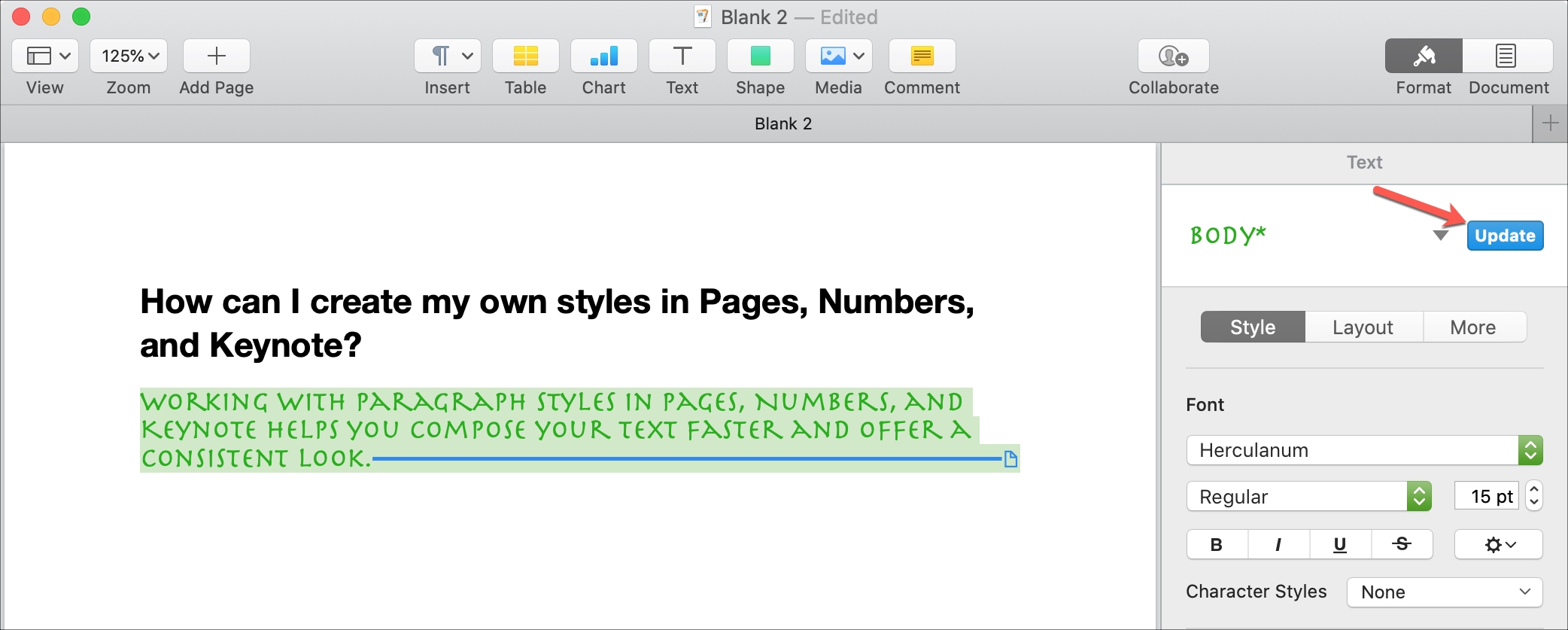
4) That Paragraph Style will now have your changes to it, and you can reuse it throughout your document.
Create a Paragraph Style
Maybe you don’t want to update an existing Paragraph Style because you still want to use it, but you also want to use it with changes. This is when you can take advantage of creating your own.
1) Select your text and make sure the Format sidebar is visible.
2) Choose a Paragraph Style to start with (body text will default to the Body style) and then format your text using the options in the sidebar.
3) When you finish, click the Paragraph Styles drop-down box at the top and click the plus sign.
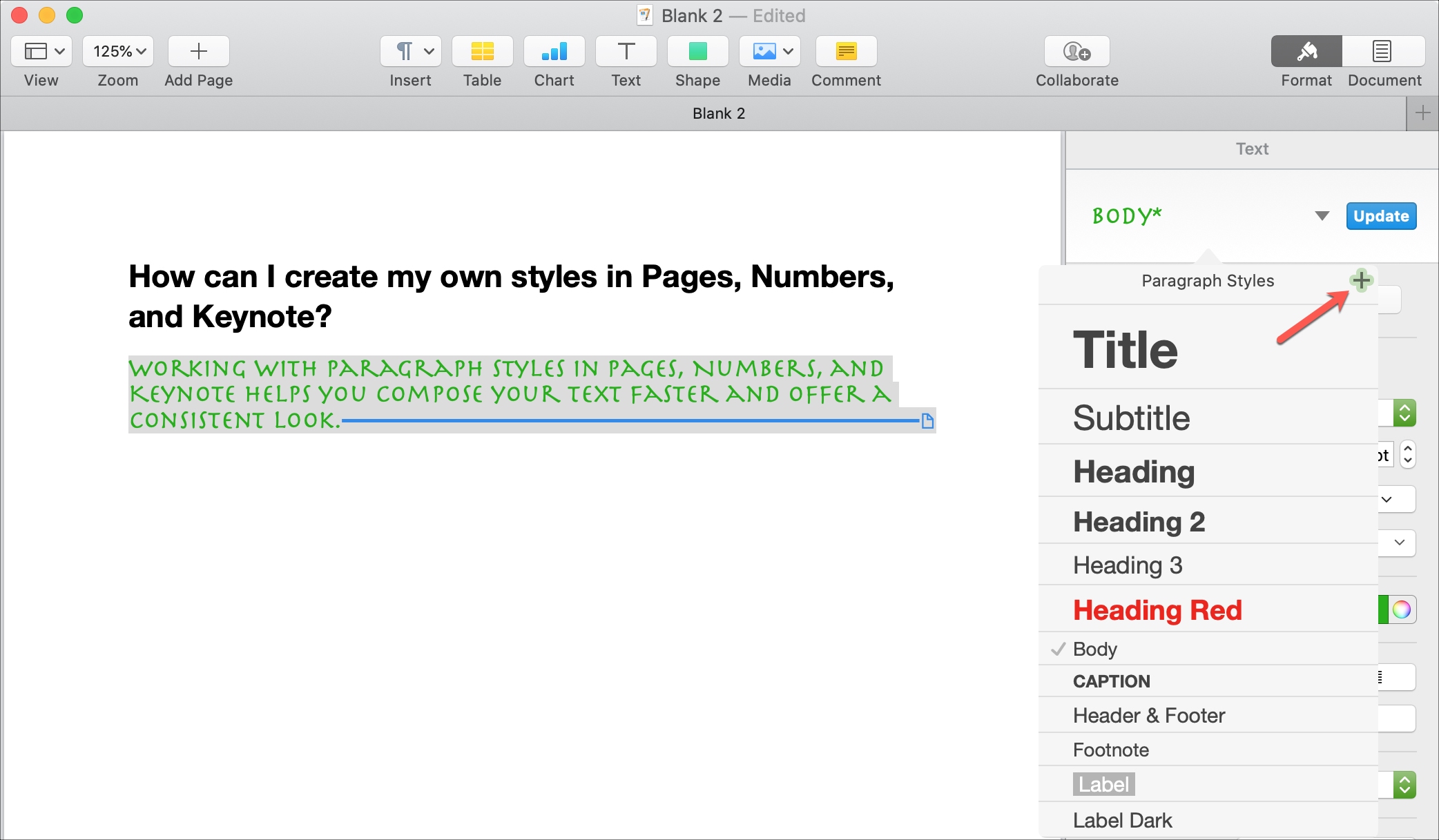
4) You’ll see your style appear in the list, ready for you to name your style. So, pop in a name and hit Return.
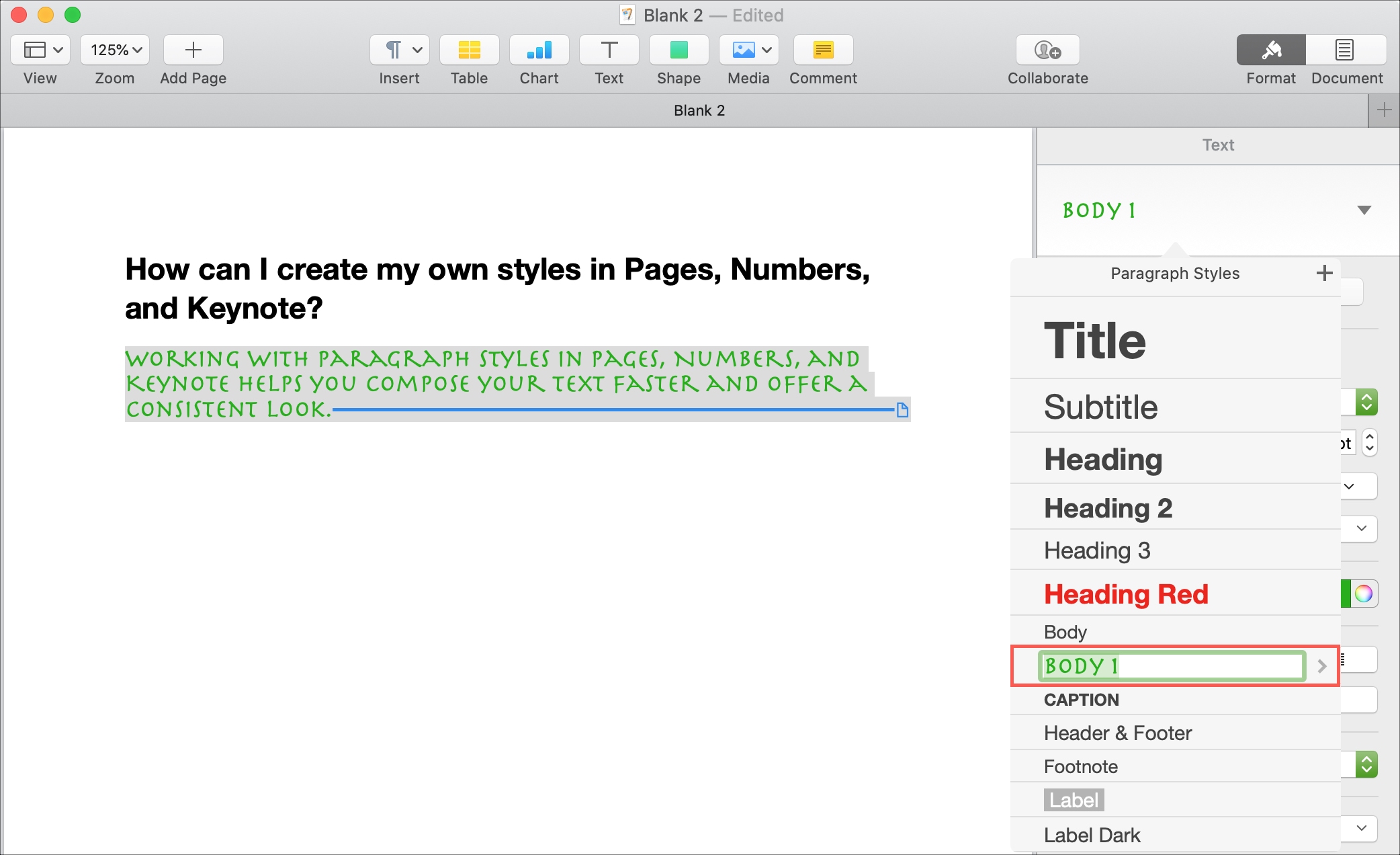
Your new style will now be on the list for you to use throughout your document.
Rename or delete a Paragraph Style
You can rename or delete a Paragraph Style easily if necessary.
Select the style in the drop-down list and then click the arrow to the right. Pick Rename to give it a new name or Delete to remove it.
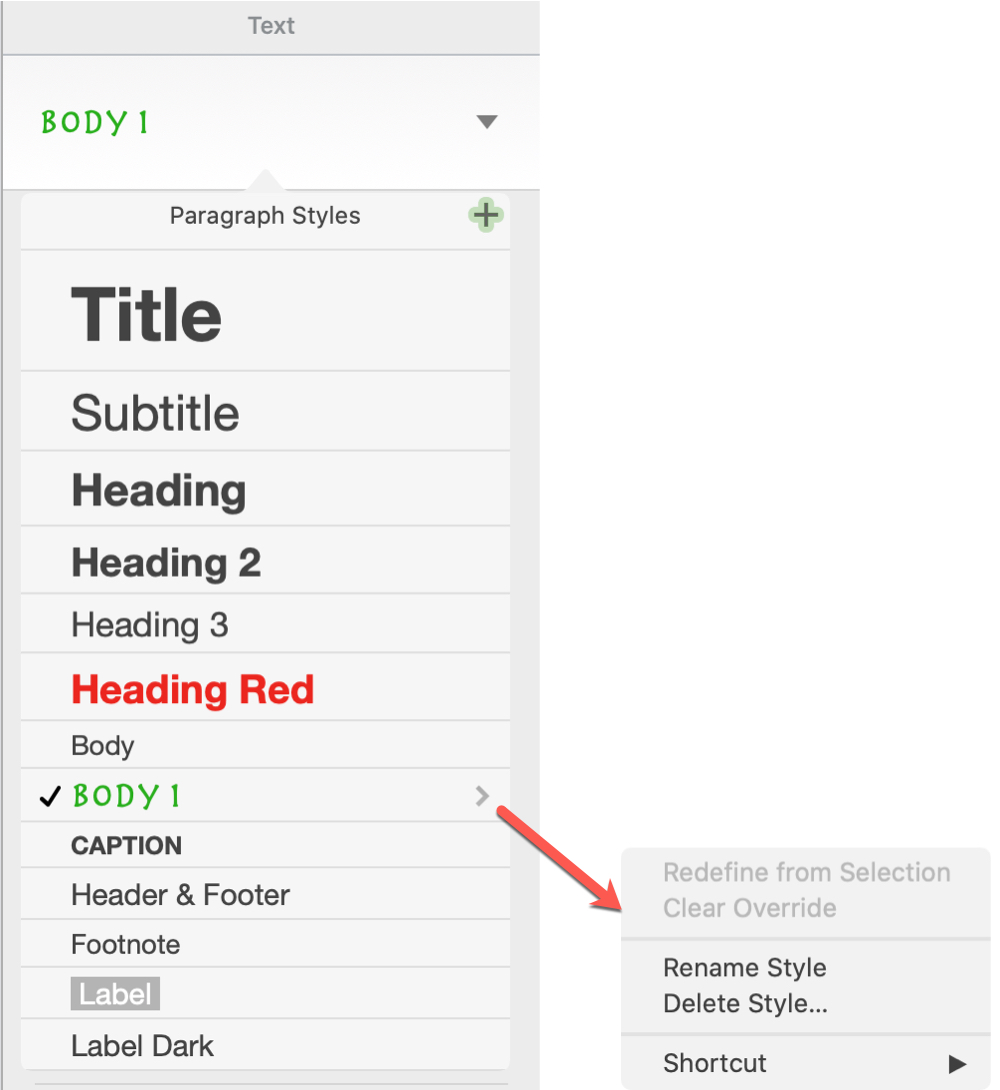
If you Delete the style, you’ll be asked to select one to replace it. So if your style was for body text, for example, you can pick Body to use the preset style.
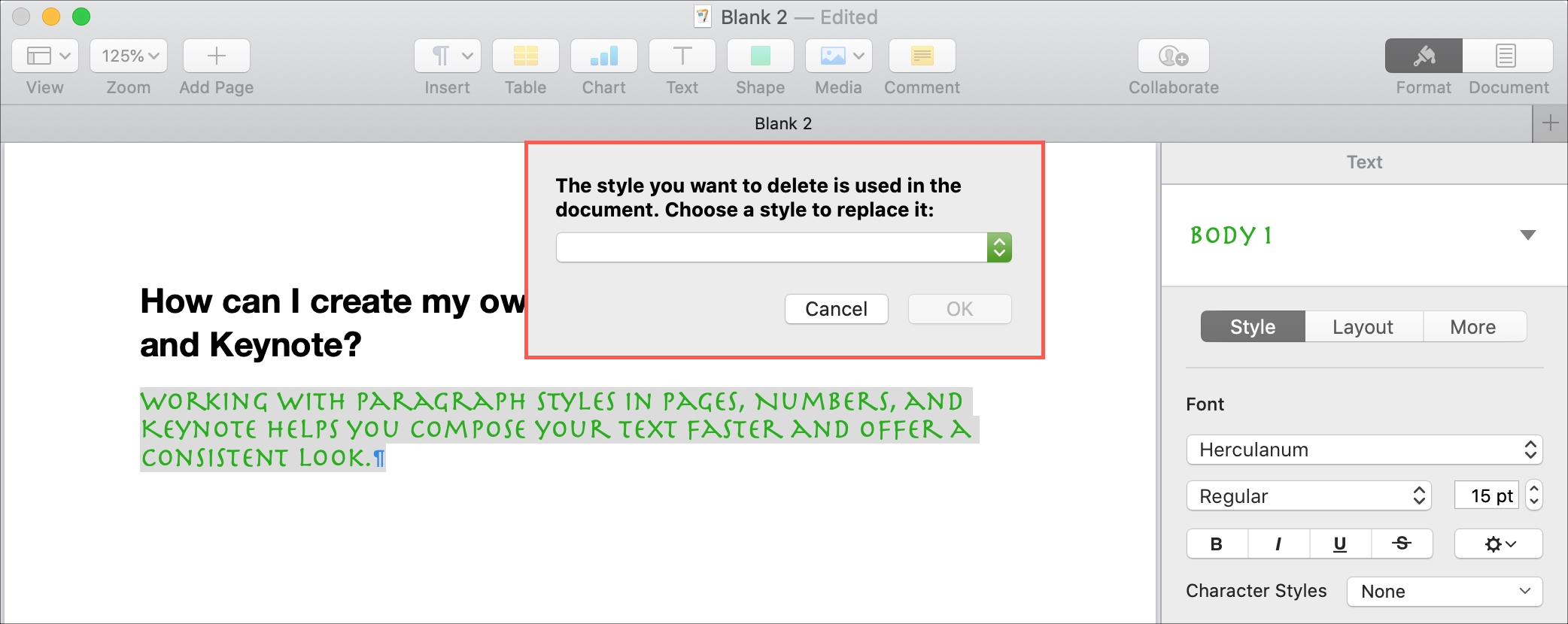
On iPhone and iPad
Customize a Paragraph Style
If you use Pages, Numbers, or Keynote on your iPhone or iPad, you can customize an existing Paragraph Style there too. Again, we’ll use Pages for this how-to.
1) Select your text and apply a Paragraph Style to it by tapping the Style button (brush icon) and picking a style from the drop-down list.
2) With your text still selected, make your changes for the font style, size, color, or however you want to format it.
3) When you finish, you’ll see the Paragraph Style now has an Update button. Go ahead and tap Update.
4) That Paragraph Style will now have your changes to it, and you can reuse it throughout your document.
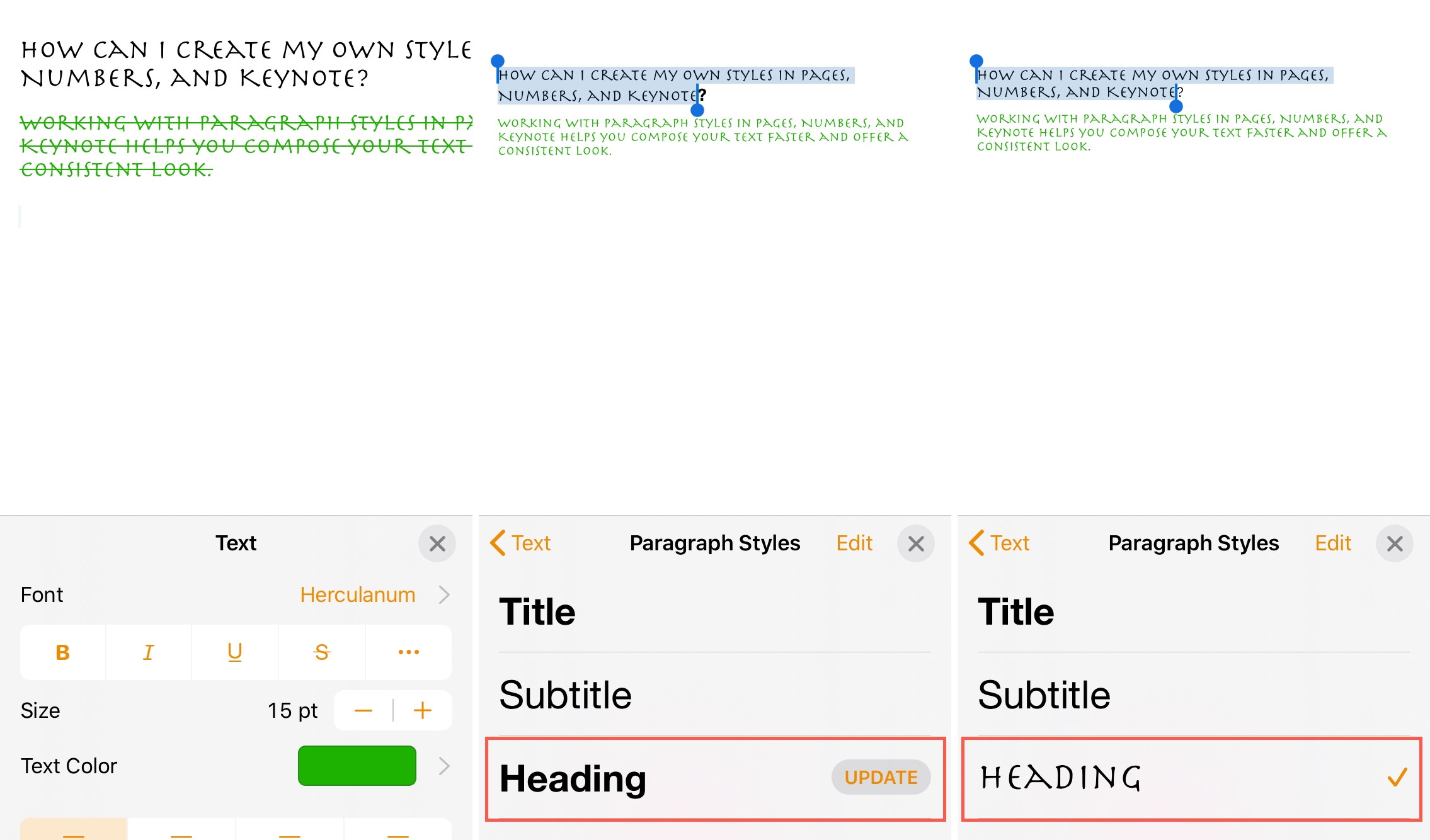
Create a Paragraph Style
You can also create and reuse your own Paragraph Style on iPhone and iPad.
1) Select your text and tap the Style button.
2) Choose a Paragraph Style to start with and then format your text.
3) Tap Paragraph Styles and then tap Edit.
4) Tap the plus sign.
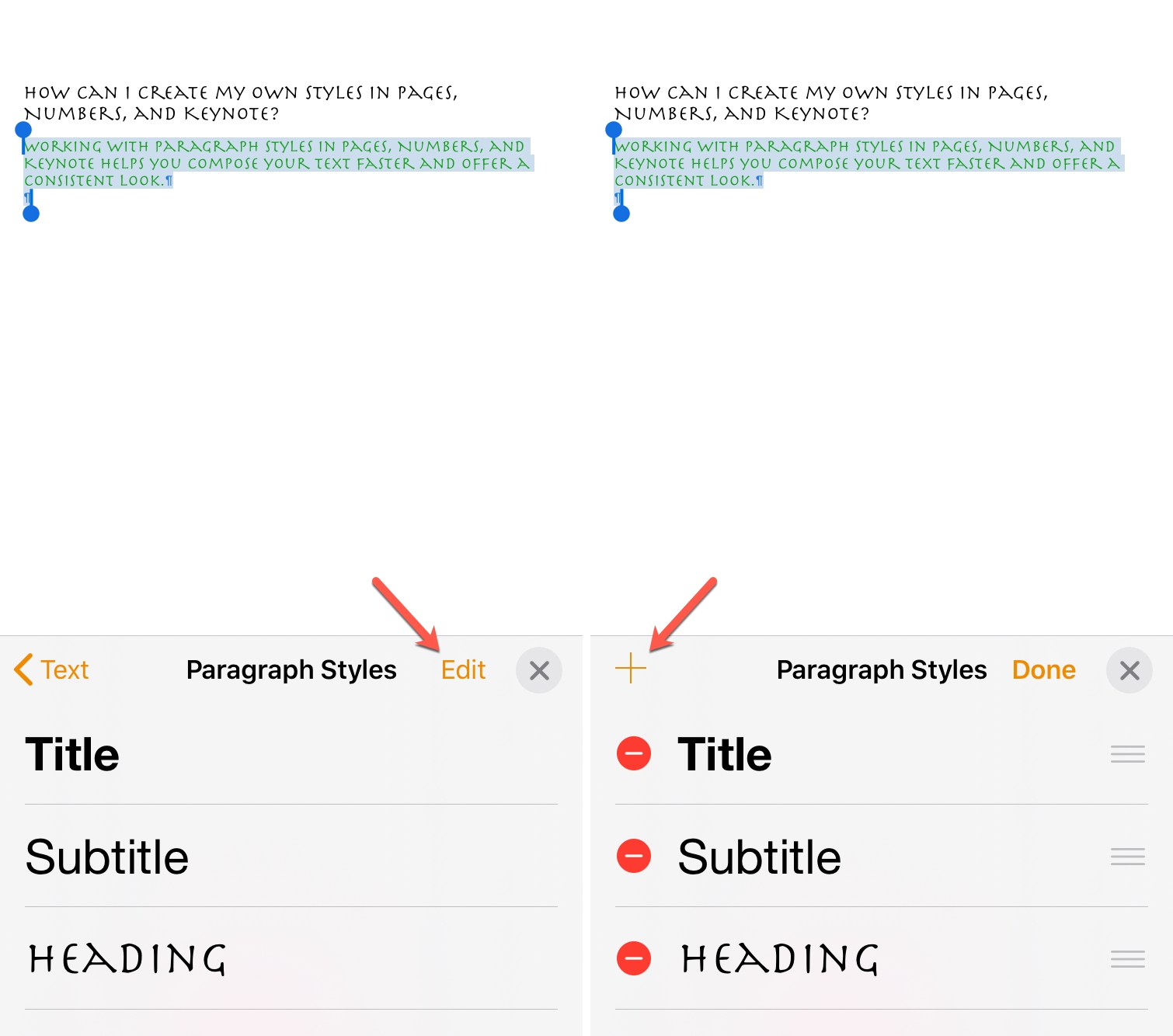
5) Give your new style a name and tap Done.
6) You’ll see your style appear in the list, ready for you to reuse.
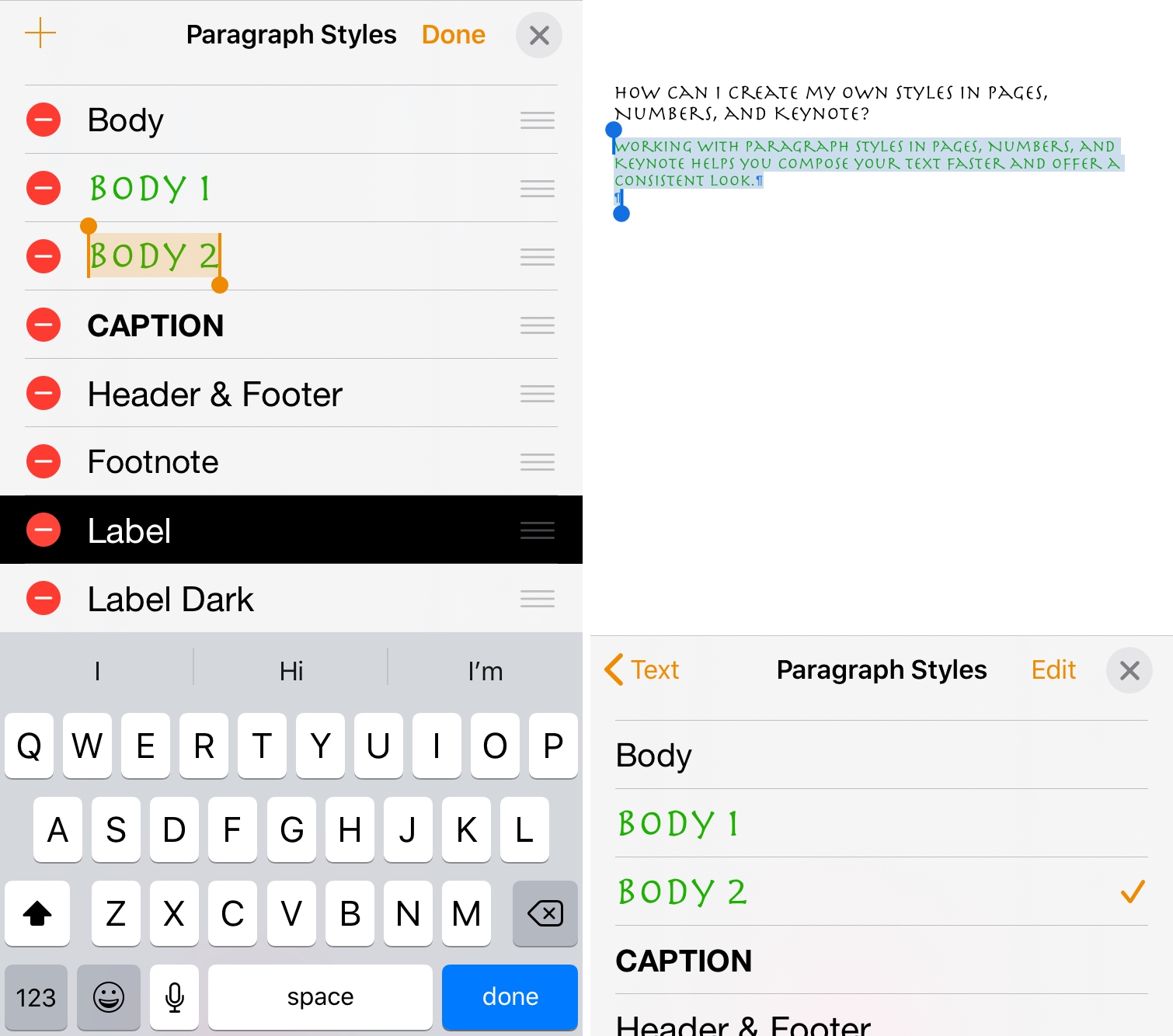
Rename or delete a Paragraph Style
You can rename or delete a Paragraph Style on iOS, just like Mac.
1) Tap the text with the style applied to it and then tap the Style button.
2) Select Paragraph Style and tap Edit.
- To rename a style, tap it, enter the new name, and tap Done.
- To delete a style, tap the minus sign and then tap Delete.
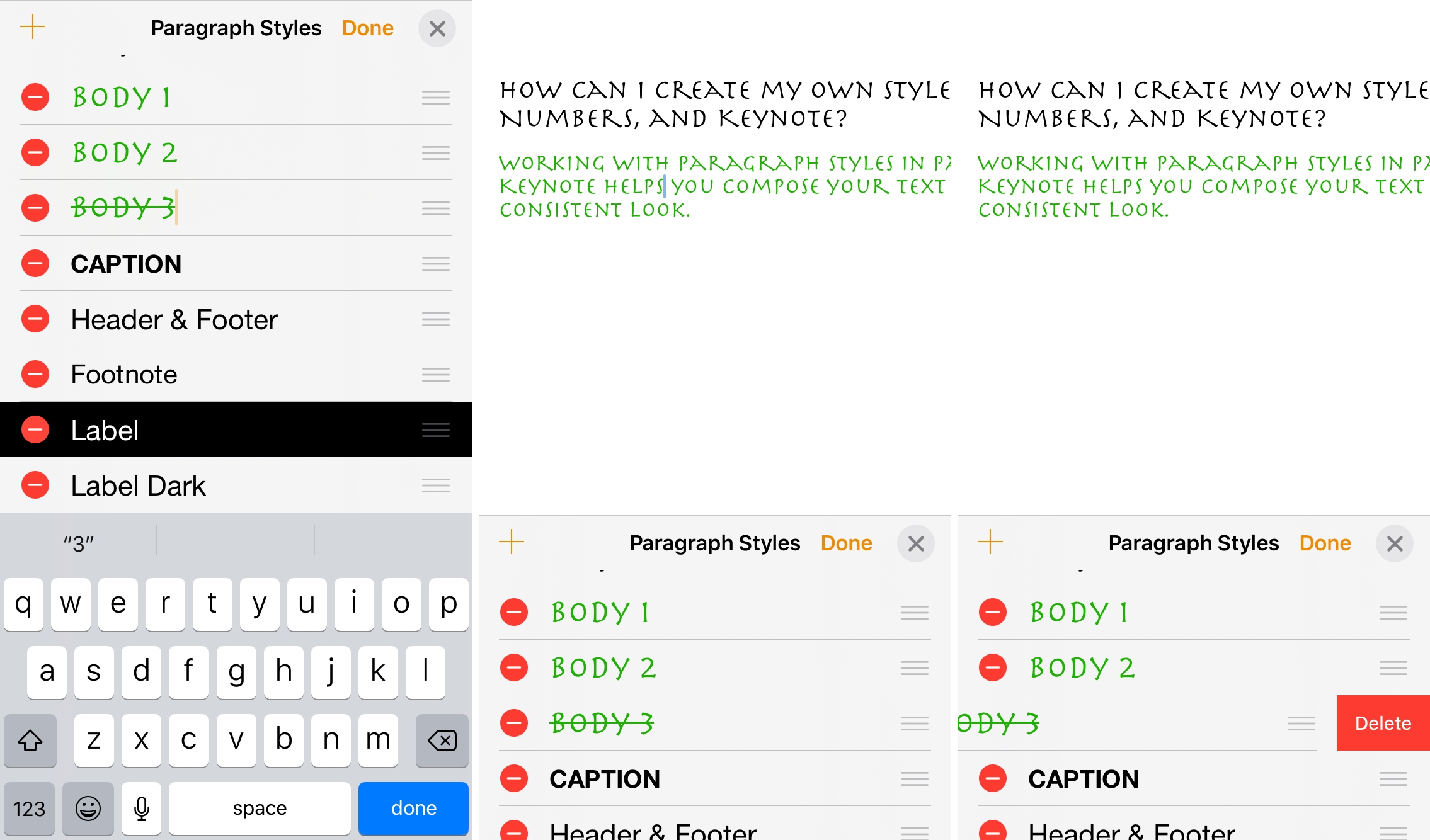
Keep in mind that any Paragraph Styles you customize or create will only apply to your current document. They will not modify the styles for other documents in any of the three applications.
What are your thoughts on the Paragraph Styles feature in Pages, Numbers, and Keynote? Are you happy with the options you have, or do you plan to make some changes?
On that note: