Wondering how to merge shapes in Pages or break up shapes in Keynote? This tutorial shows you how to combine and break apart shapes in iWork apps on Mac, iPhone, and iPad.
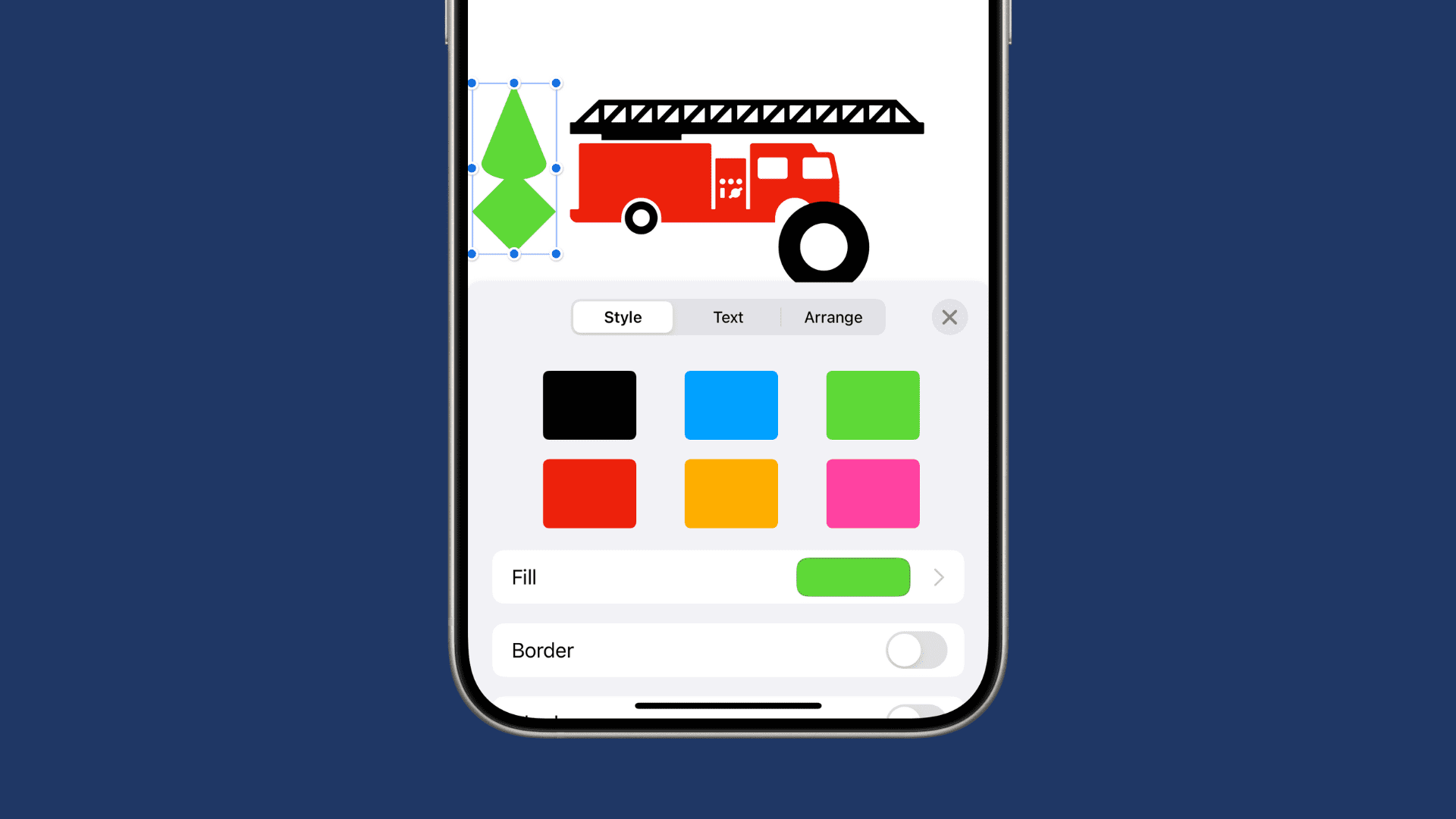
Working with shapes in Pages, Numbers, and Keynote is easy to do and can improve your document. Whether you insert a shape for a useful purpose or simply the appearance, there is a nice selection to pick from. But if the exact shape you need isn’t in the collection, you may have to get a little creative.
Sure, you can go search the web for the shape you want, but if you have the basic tools to create what you need, you can save yourself some search time. You can combine shapes in Pages, Numbers, and Keynote to create something unique. And, of course, you can break apart combined shapes too.
Combine shapes on Mac
You’ll follow the same steps to combine shapes in all three applications on Mac. And you have a few options for how to combine the shapes, depending on what you are trying to accomplish.
To get started, open your document and make sure that the shapes are overlapping or touching the way you want them.
1) Select the shapes you want to combine. You can do this by clicking the first, holding the Shift key, and then clicking the second one.
2) Hit the Format button on the top right of the window to open the sidebar.
3) Select the Arrange tab.
4) At the bottom of the sidebar, you’ll see the four options you have to combine your shapes. So click the one you want to use, and keep in mind that each will create a different shape.
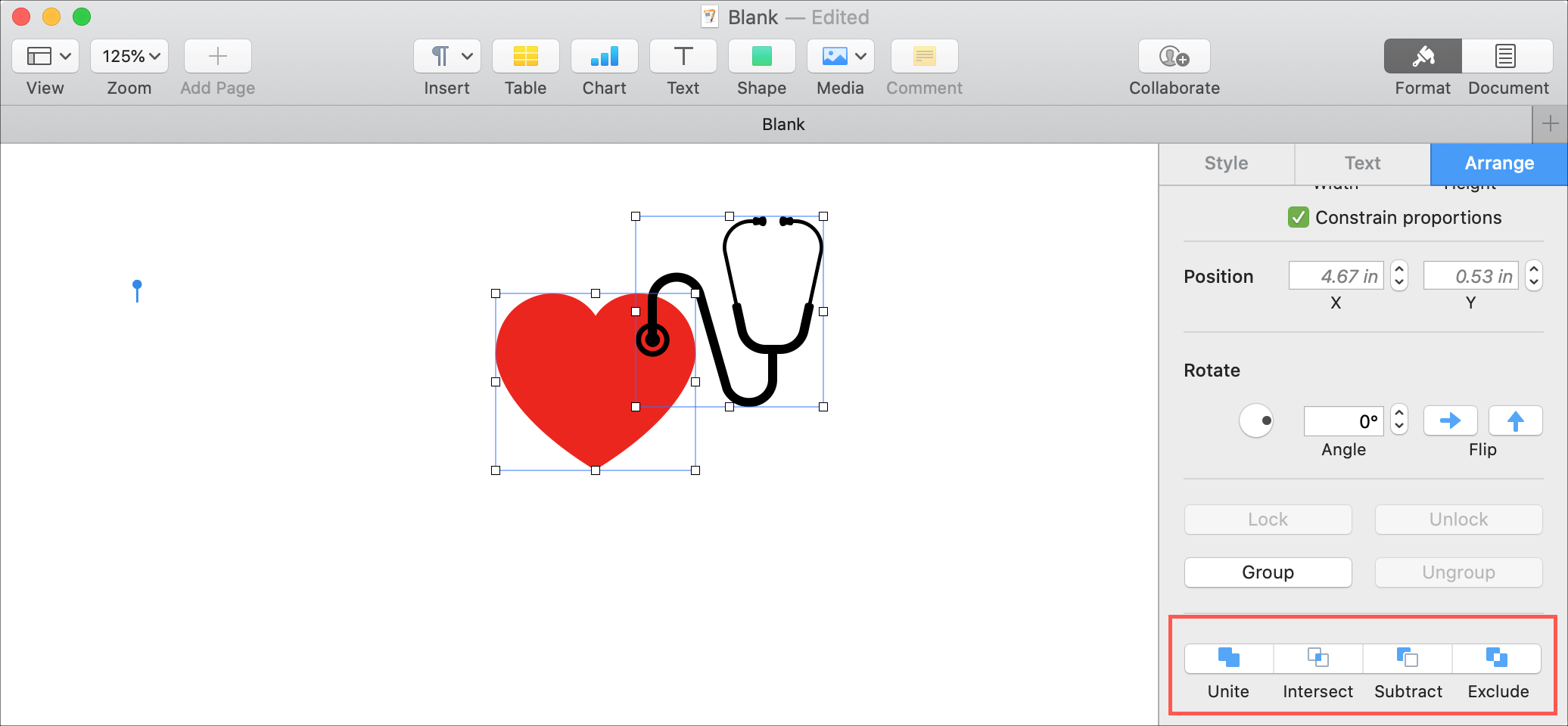
Unite: Combines the single shapes into one merged shape.
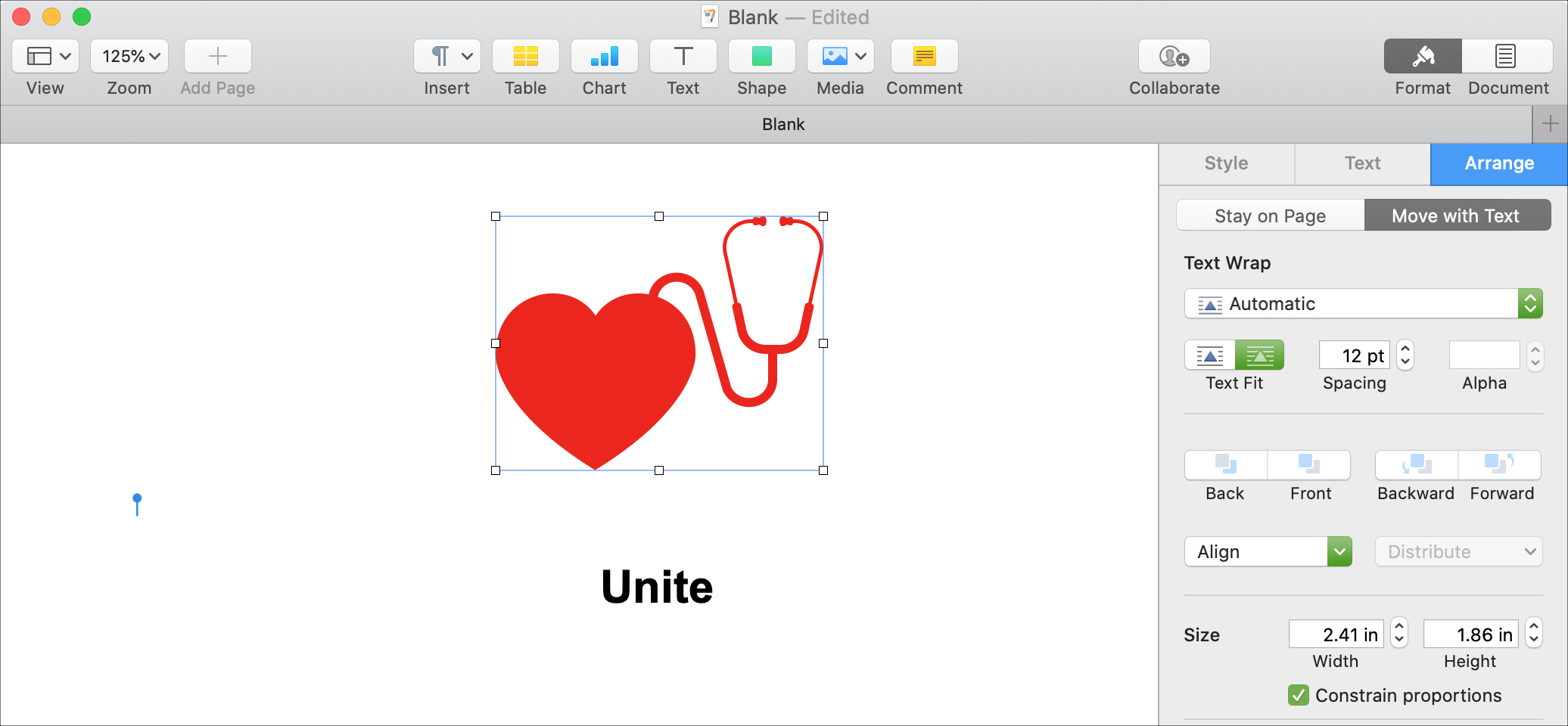
Intersect: Combines the overlapping portion of the two shapes to create a new shape.
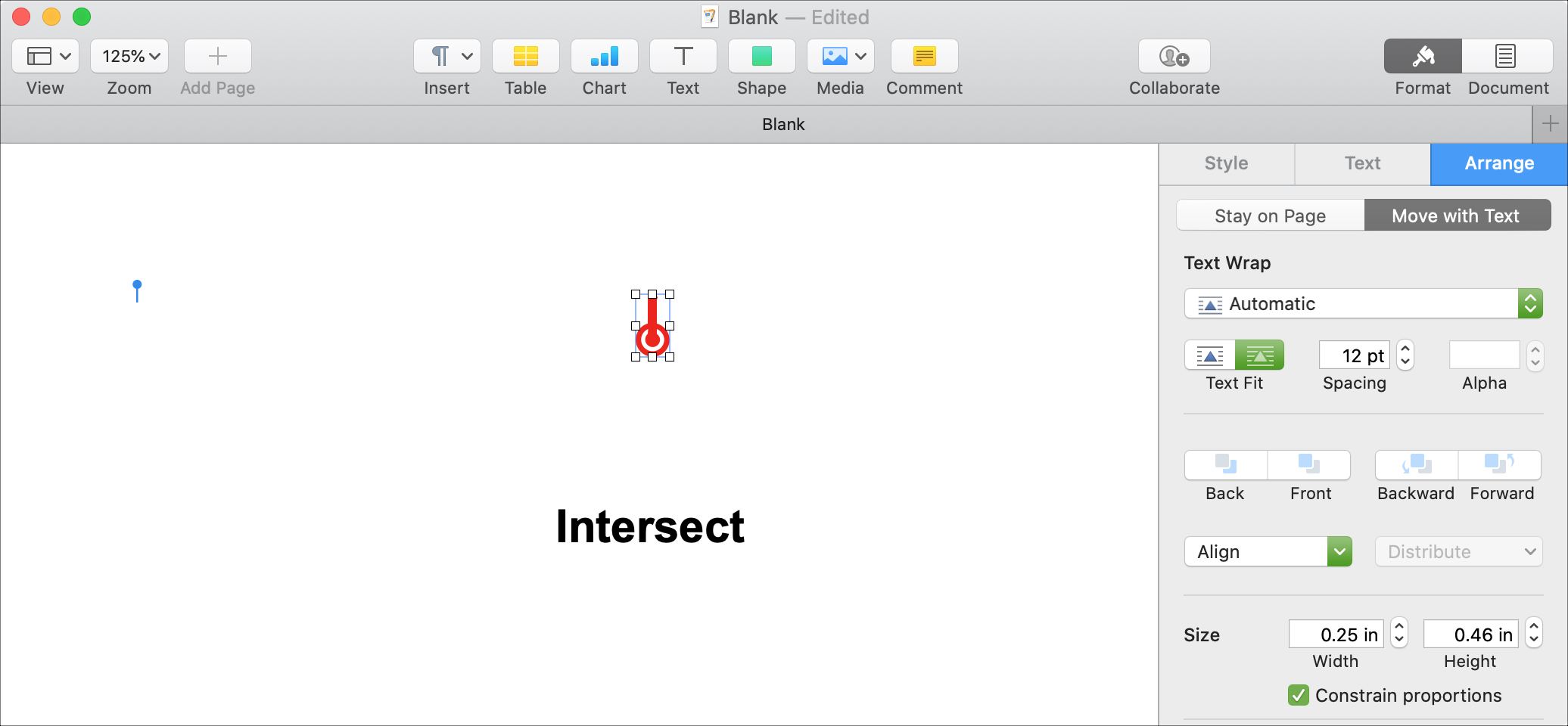
Subtract: Removes the shape that is on top of or overlapping the other.
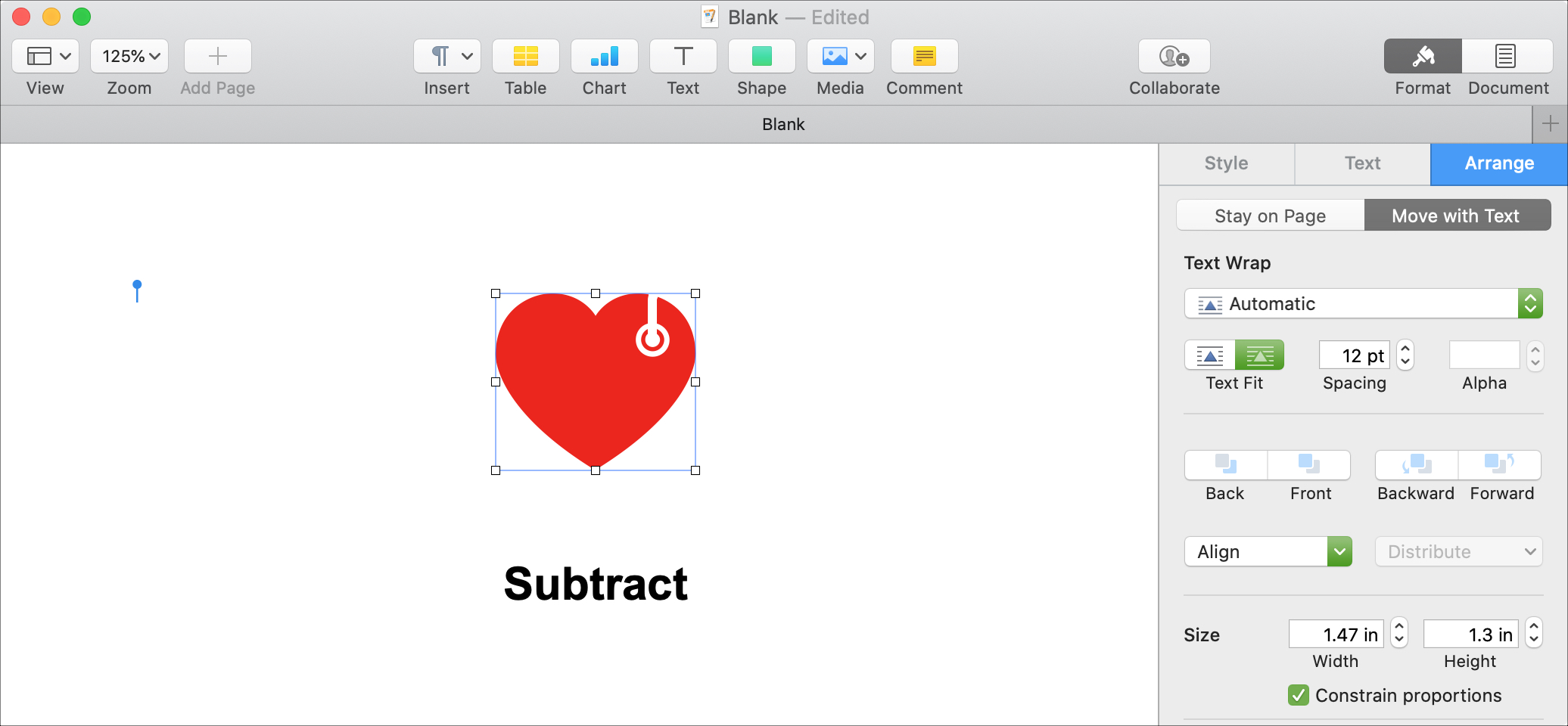
Exclude: Removes the overlapping area between the two shapes.
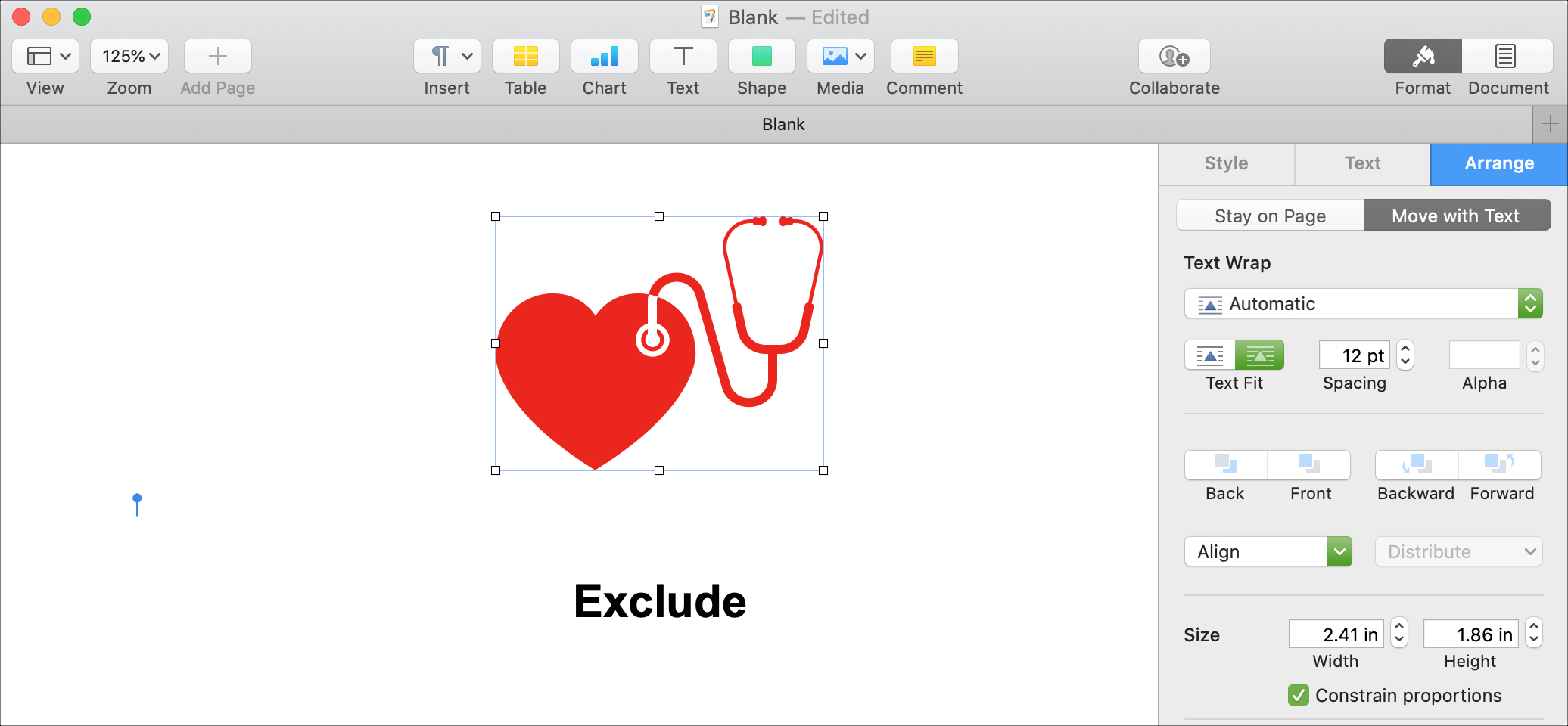
As you can see in the screenshots above, each setting to combine your shapes provides a distinct appearance for your new shape.
Break up shapes on Mac
Maybe one of the shapes you need is a compound shape, and it simply has too many pieces. Or perhaps the pieces it does have need to be adjusted. Like combining shapes, you can also break shapes apart in the Pages, Numbers, and Keynote apps.
1) Select the shape you want to break apart. For this tutorial, we’re using the firetruck shape from the Transportation category.
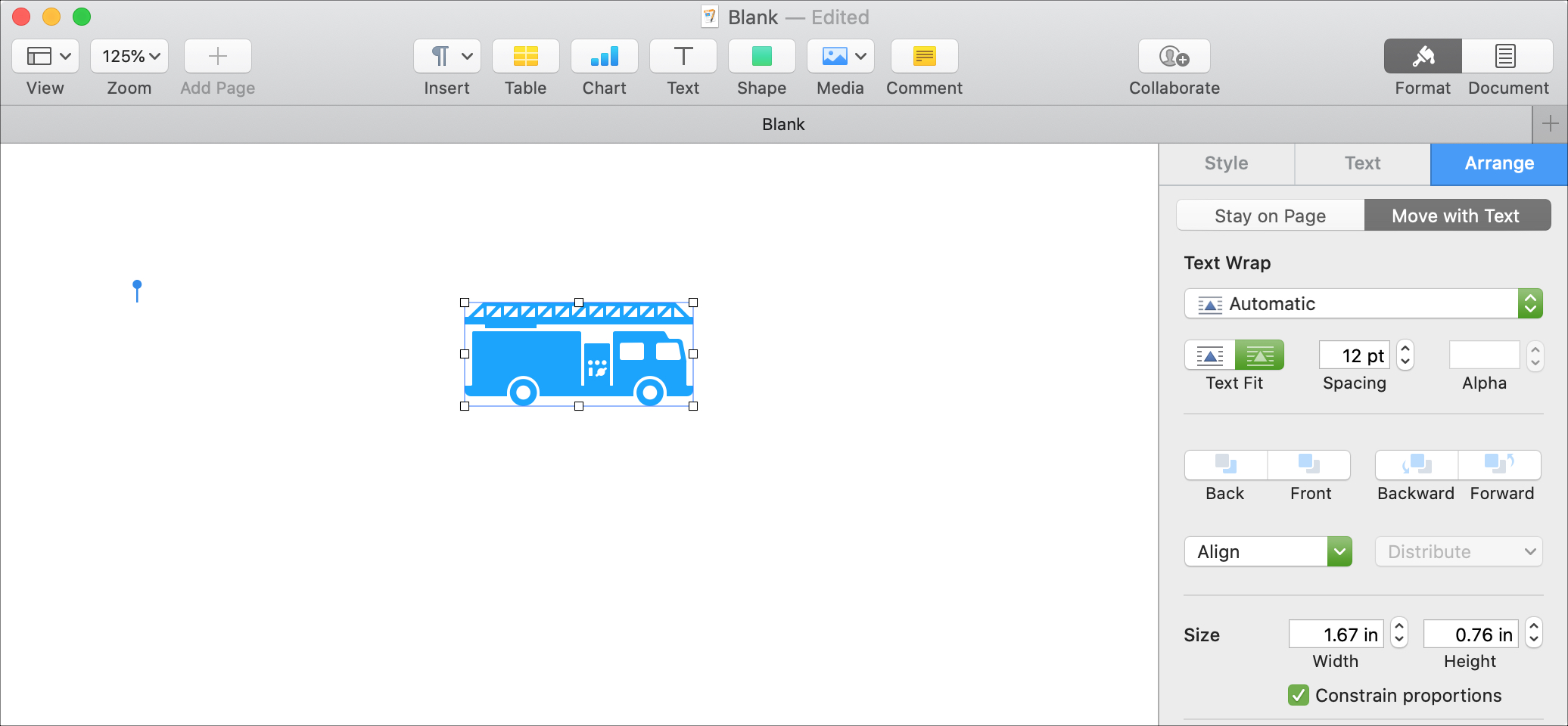
2) Click Format > Shapes and Lines in the top menu bar.
3) Pick Break Apart.
You’ll see that the shape is broken down into its individual pieces and parts that you can remove or edit individually.
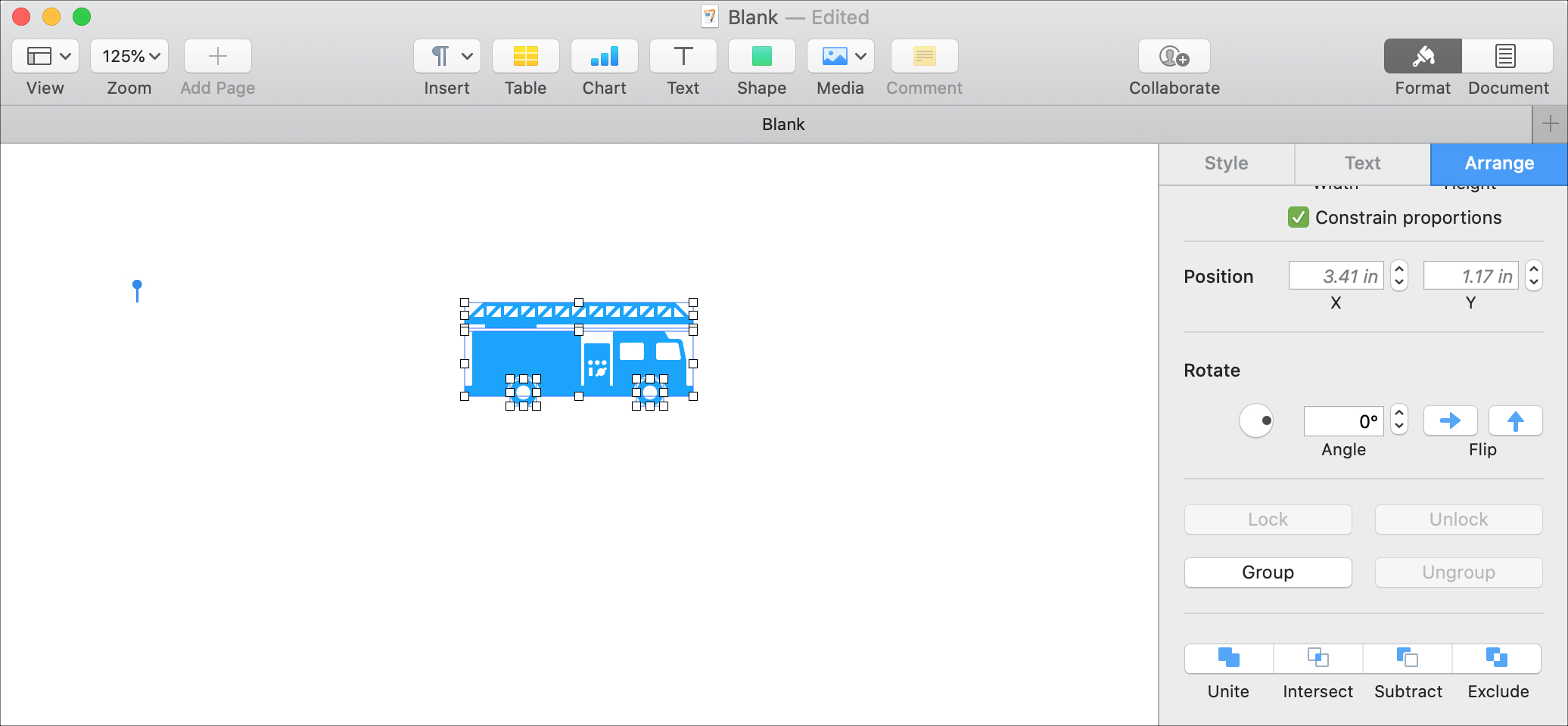
For our example, we took the firetruck shape, broke it apart, and then moved the ladder.
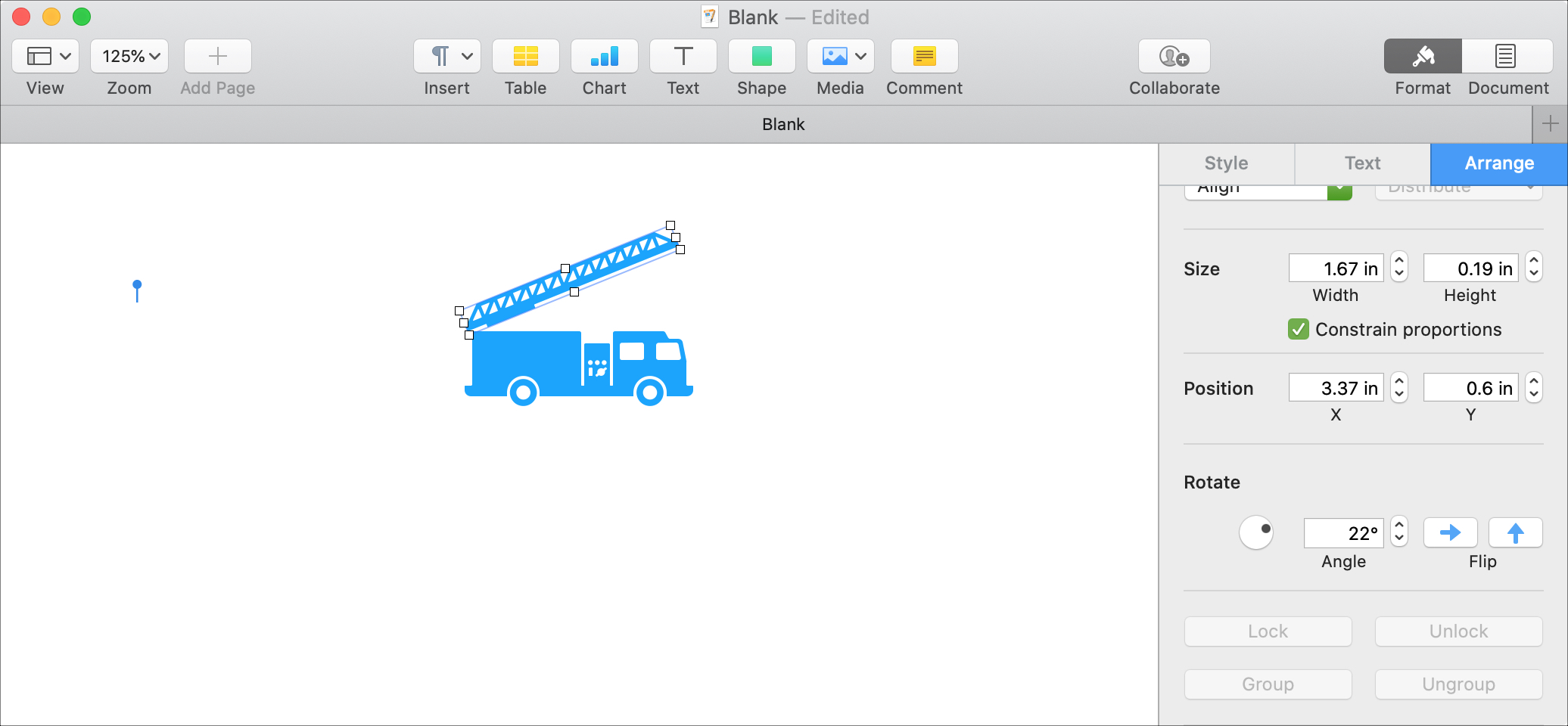
Combine shapes on iPhone and iPad
You can combine shapes on your iPhone or iPad, too. And while you may not have as much room to do so as on Mac, it still works the same.
1) Select the shapes you want to combine. You can do this by tapping and holding the first while you tap the second one.
2) Hit the Style button (brush icon).
3) Select the Arrange tab.
4) You’ll see the same four options as on Mac to combine your shapes.
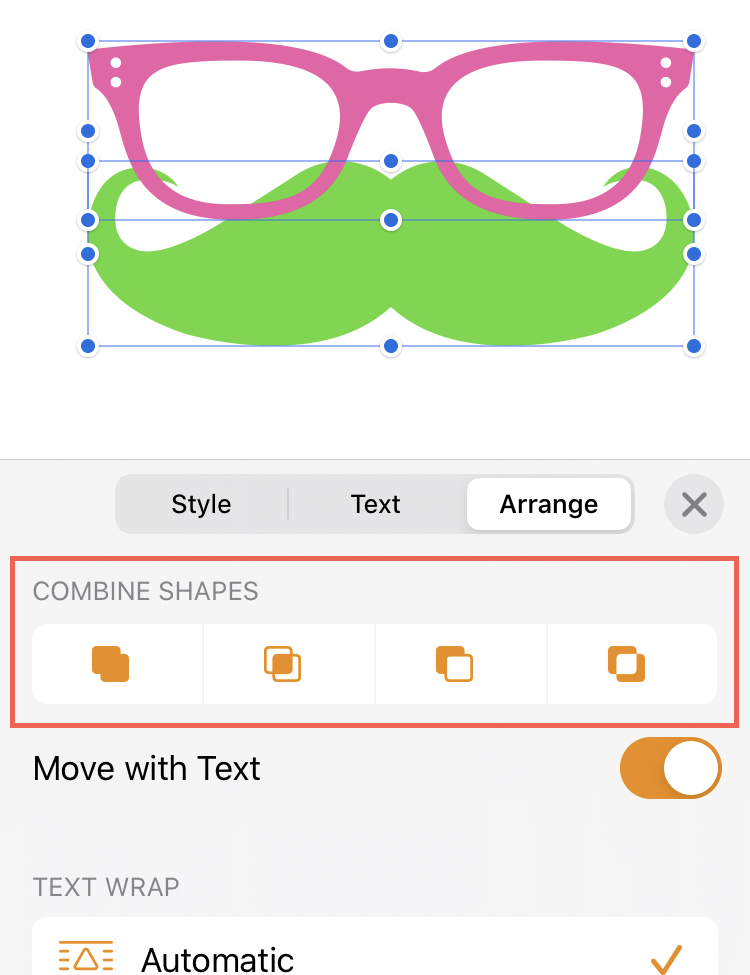
Tap the one you want to use to create your unique shape.
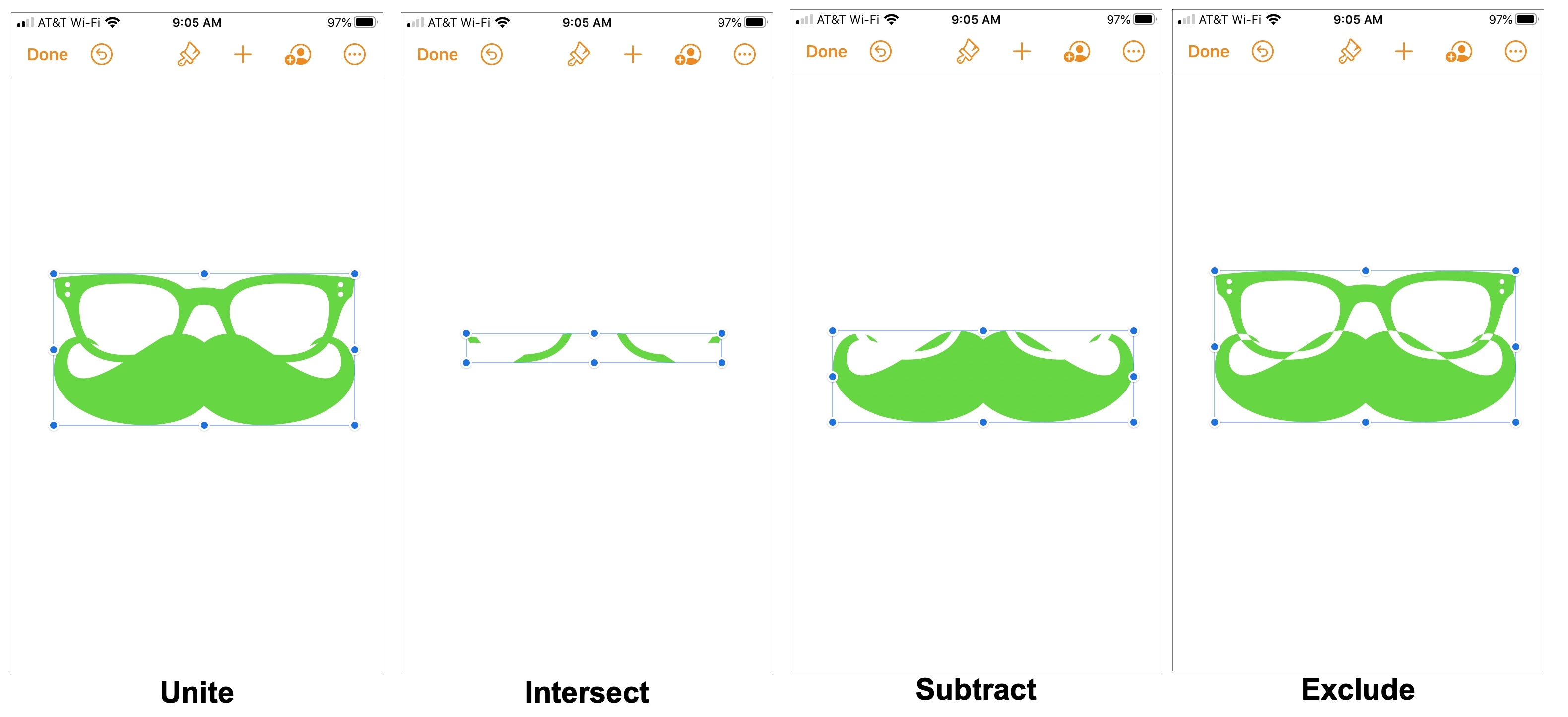
Remember, if you don’t like what you see when combining the shapes, tap the Undo button, and then you can start again.
Break up shapes on iPhone and iPad
You can break apart compound or combined shapes on iOS pretty easily as well.
1) Select the shape you want to break apart. For this part, we’re using the ambulance shape from the Transportation category.
2) Tap the Style button and select the Arrange tab.
3) Pick Break Apart.
Now, the compound image is separated into its various pieces for you to manipulate individually.
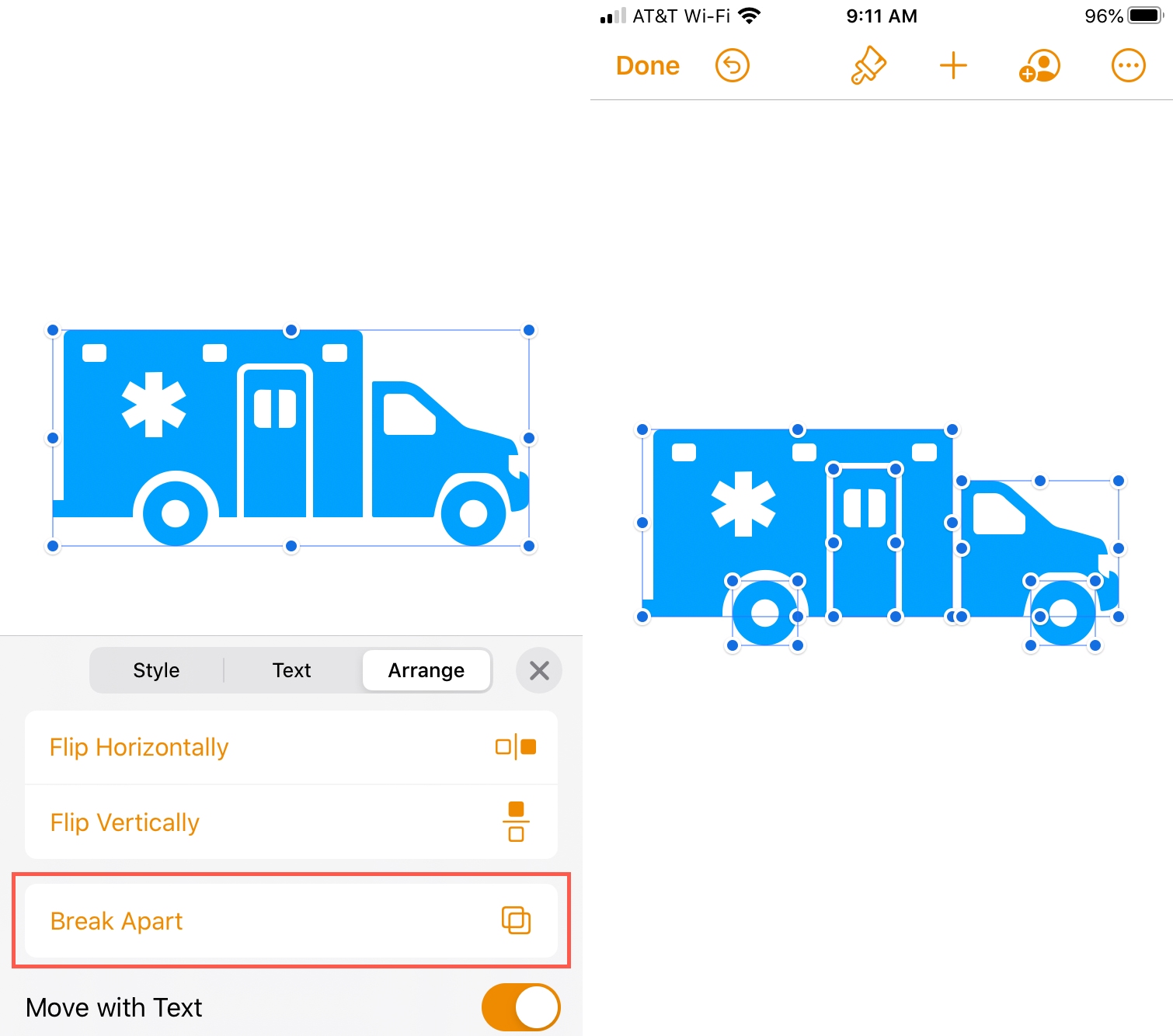
If you use Pages, Numbers, or Keynote for diagrams, brochures, flyers, reports, or something similar where shapes are beneficial, then knowing how to combine and break them up can come in handy.
Are you going to play around with the shapes in one of these apps? Let us know what kind of unique shapes you’re able to make for your business or educational document!
Check out next: