Apple’s Mail app has some nice features for organizing your inbox. You can use Smart Mailboxes that automatically filter and grab messages or use flags to call out certain emails. So if you’re looking for another way to keep your inbox under control, consider using subfolders.
While Apple doesn’t technically call folders or subfolders by those names and uses the word Mailbox instead, it’s much simpler for many people to refer to them as folders. If you’re new to the Mail app or just haven’t spent a lot of time organizing your accounts, here’s how to create subfolders in Mail on iPhone, iPad, and Mac.
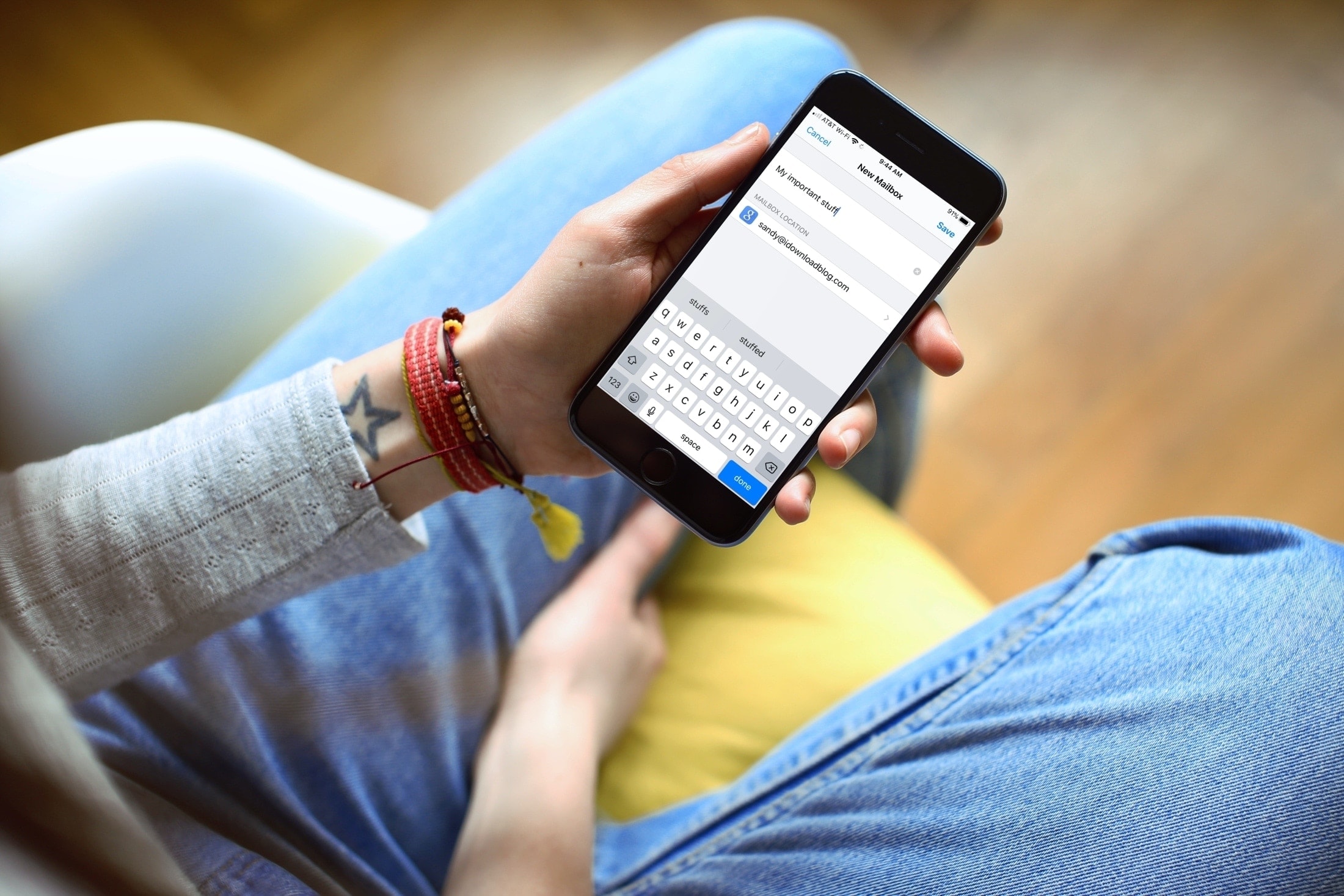
Create Mail subfolders on iPhone and iPad
Pop open the Mail app on your iPhone or iPad and make sure you’re on the Mailbox List screen. Then follow these steps to create your subfolder:
1) Tap Edit at the top.
2) Select New Mailbox that appears at the bottom.
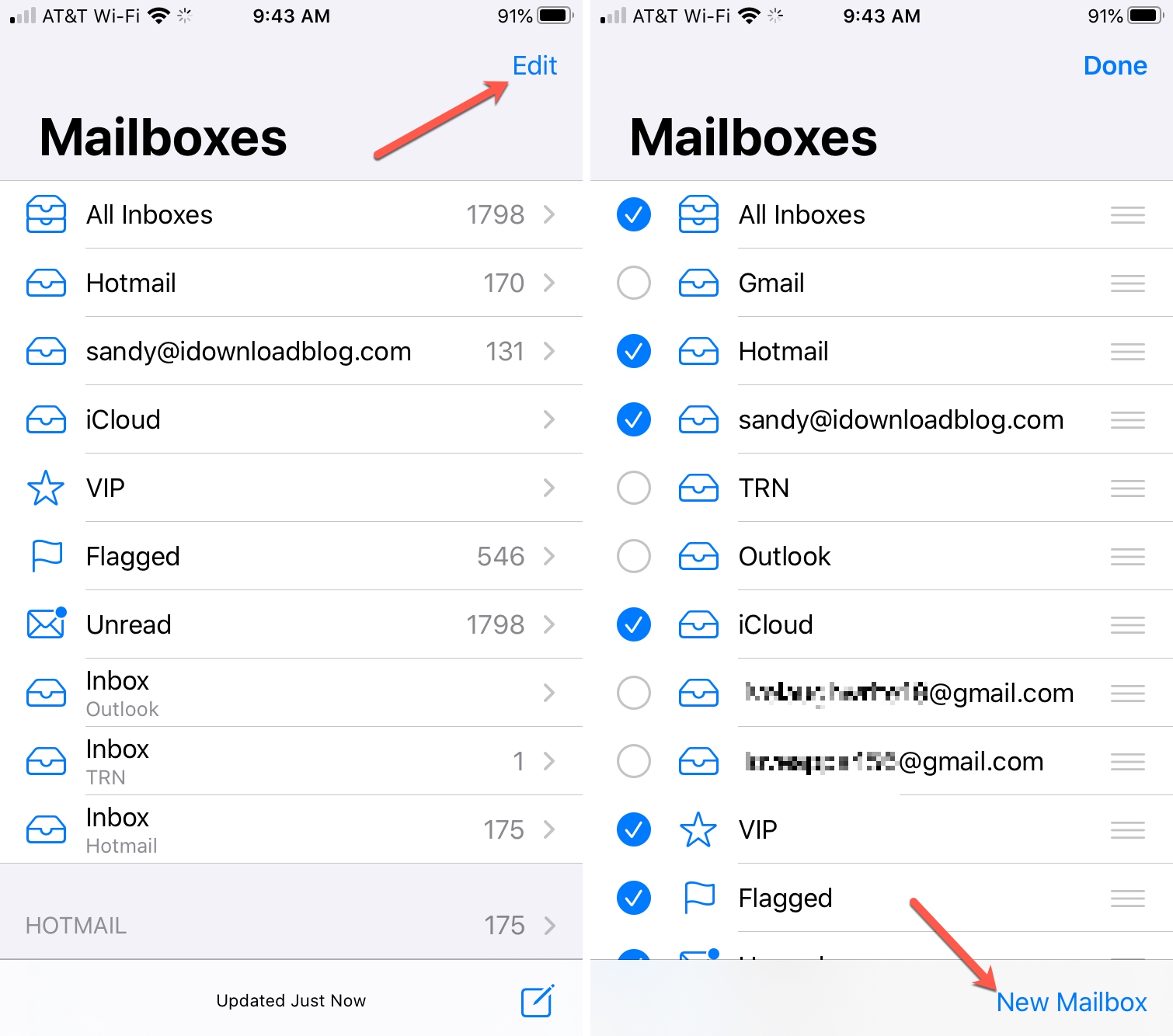
3) Name your subfolder and pick its parent location. You can put that subfolder as a main folder for that account or within another folder or subfolder.
4) Choose Save.
5) If you’re finished creating subfolders, tap Done. Or follow the same steps above to create additional subfolders.
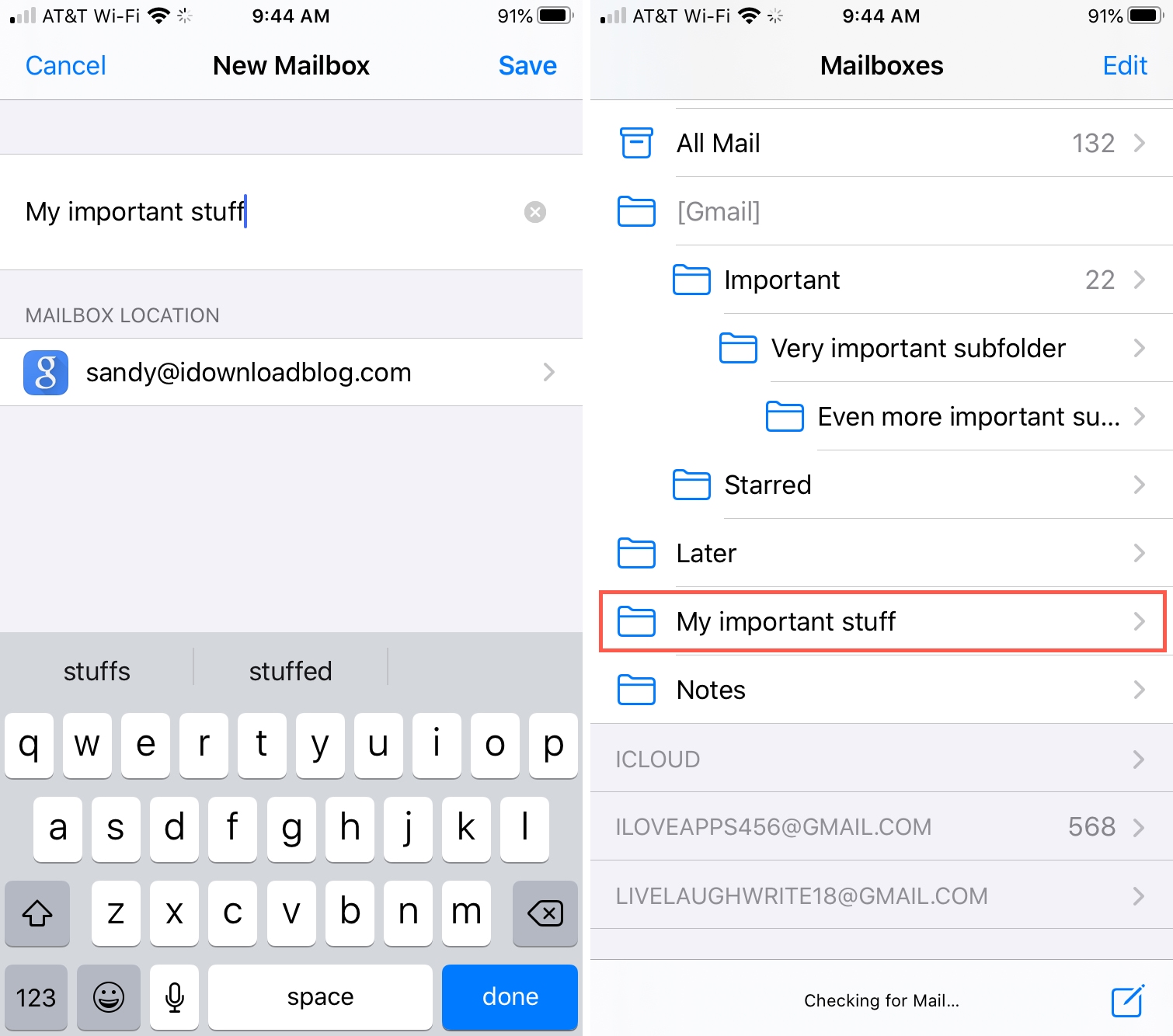
To move emails into your subfolders, tap the Reply arrow at the bottom, select Move Message, and pick your subfolder.
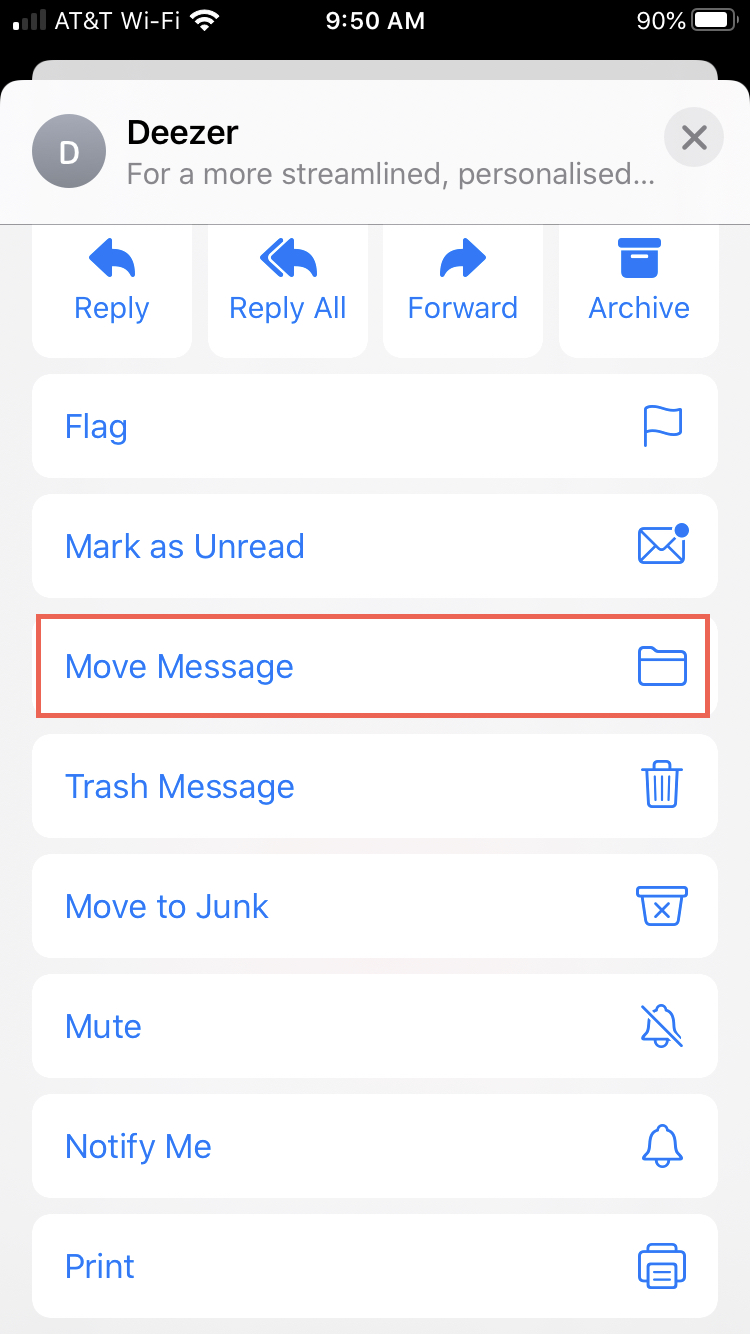
Create Mail subfolders on Mac
Launch the Mail app on your Mac and open the Mailboxes sidebar on the left if you have it hidden. This makes it easier to create your subfolder, or sub-Mailbox if you will. You can do this by clicking the Mailboxes button in the toolbar or View > Show Mailbox List or Show Sidebar from the menu bar.
1) Select the Mail account in the sidebar where you want the subfolder.
2) Either right-click or click Mailbox from the menu bar. Then pick New Mailbox.
3) In the pop-up window that appears, give your subfolder a name and choose its parent location. This is the important part of creating your subfolder because you can have it under the account name or inside another folder (Mailbox).
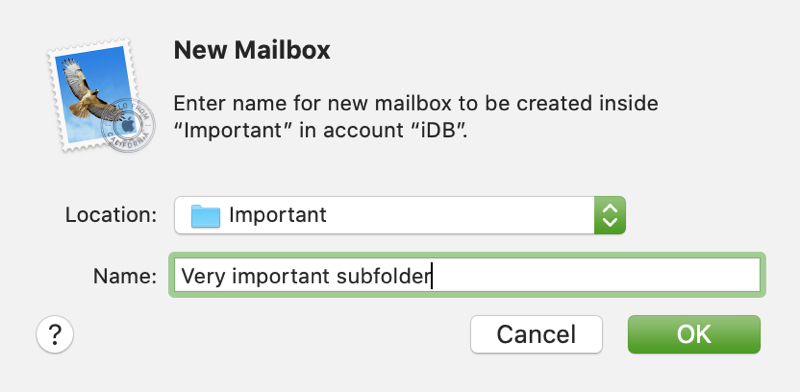
4) Click OK.
You can continue creating more and more subfolders using these steps. And if you choose the folder (Mailbox) that you want another subfolder for, that location will pop into the spot where you give it a name and pick its parent location.
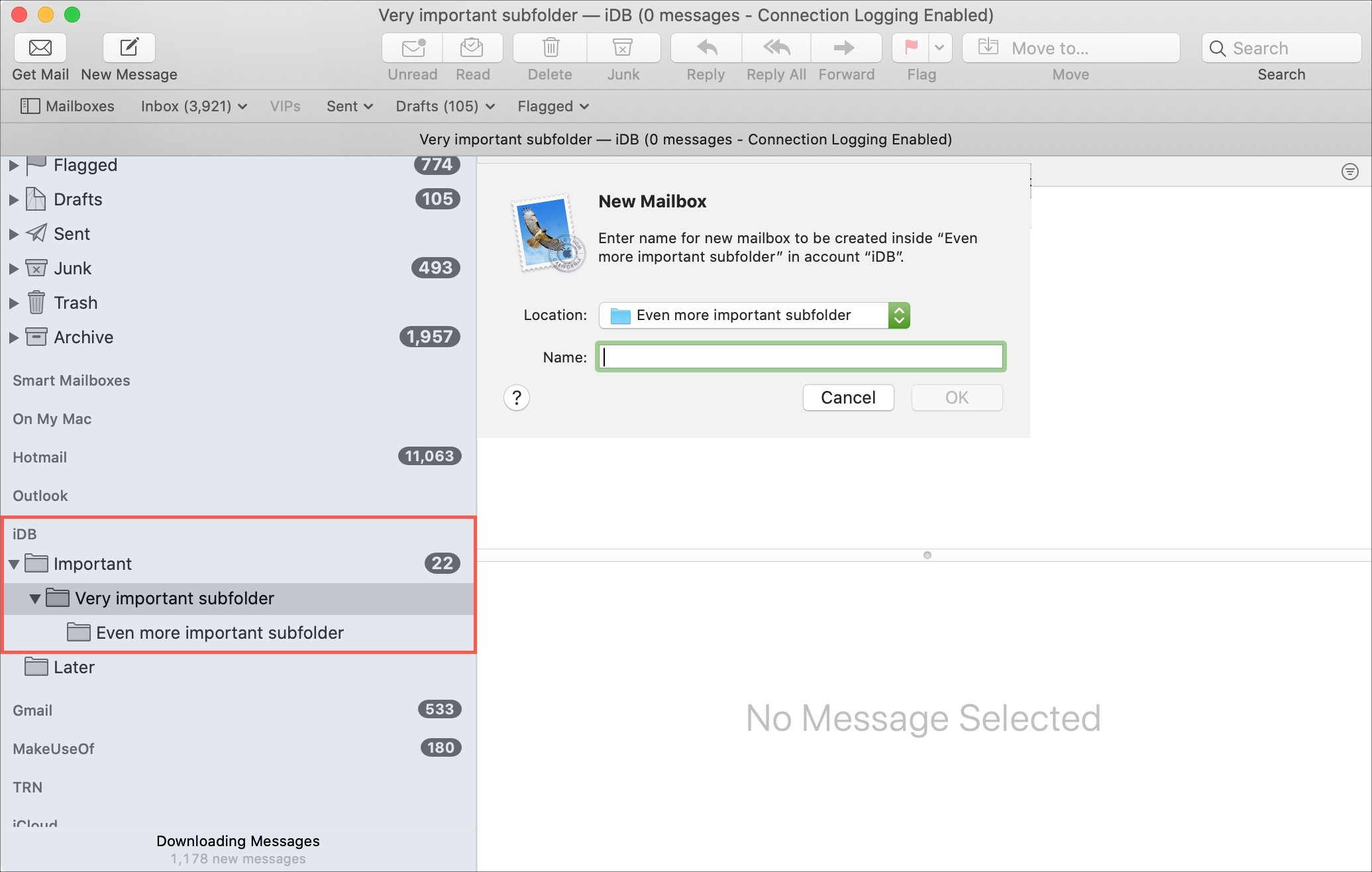
To move emails to your subfolders, you have a few easy ways:
- Drag the email into the subfolder in the Mailbox List sidebar.
- Right-click and pick Move To.
- Click Message > Move To from the menu bar.
- Use the Move To button in the Mail toolbar.
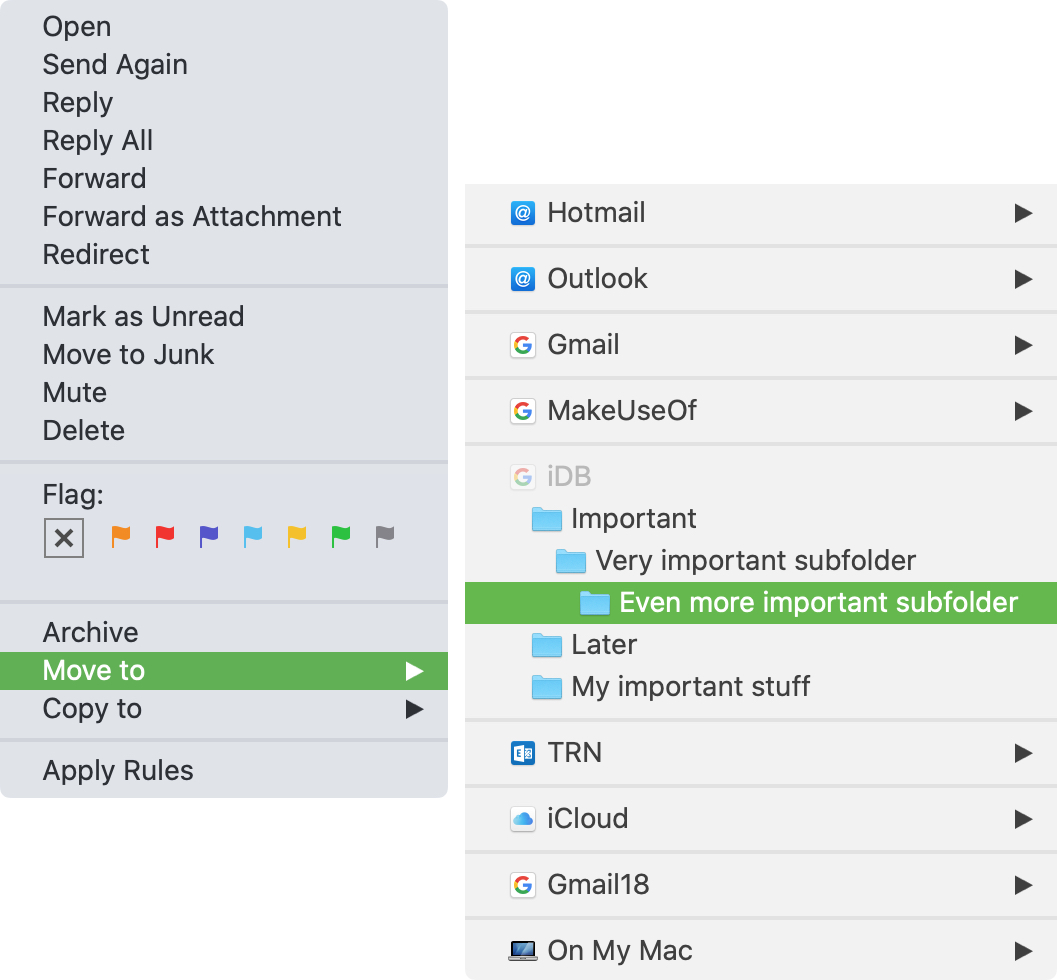
Using subfolders (additional Mailboxes) in the Mail app can help you stay better organized with your emails. It’s the same type of hierarchy structure you’re used to using with your computer. But it’s only effective if you use it.
Are you going to create subfolders for messages in the Mail app? How good are you at keeping your inbox organized?
You’ll also love: