Find out how to use different color flags in the Apple Mail app on iPhone, iPad, and Mac to make specific emails stand out from the other messages in your inbox.
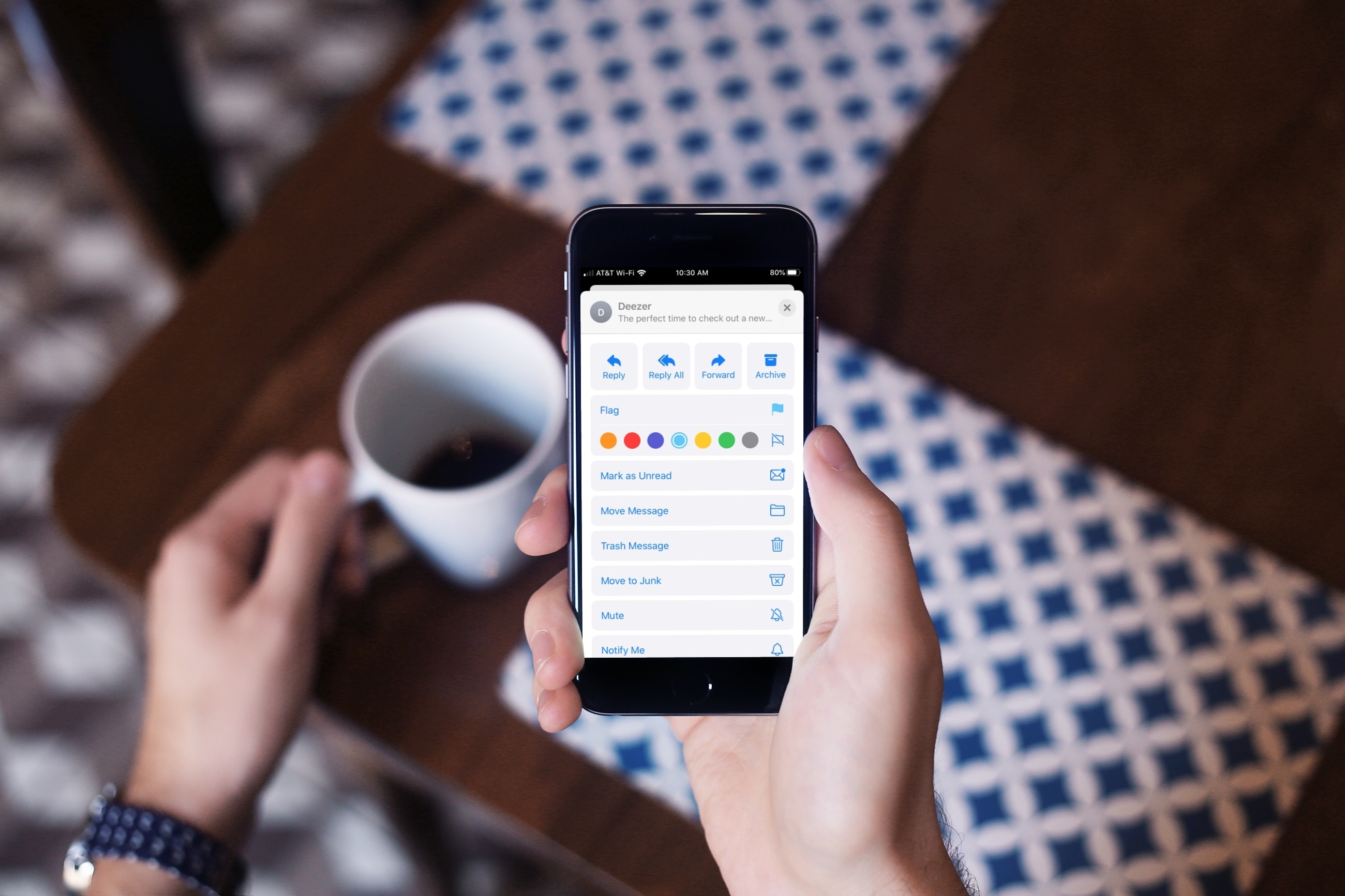
There are all sorts of ways to manage your inbox in the Mail app. But if you’re struggling to keep things organized, one feature to try is Flags. Flags in Mail are handy for making certain emails stand out.
Additionally, you’re not limited to just one flag and can use different colored flags for various types of emails.
Whether you flag emails for following up or for priority, this also puts those emails in the Flagged folder for easy access in addition to seeing the flagged messages in your list. This tutorial shows you how to do all that.
Flag an email on iPhone and iPad
From the inbox
- Swipe left on an email in your inbox.
- Tap More > Flag.
- Now if you want to use different colored flags to distinguish importance or organize your messages, simply pick one of the colored dots.
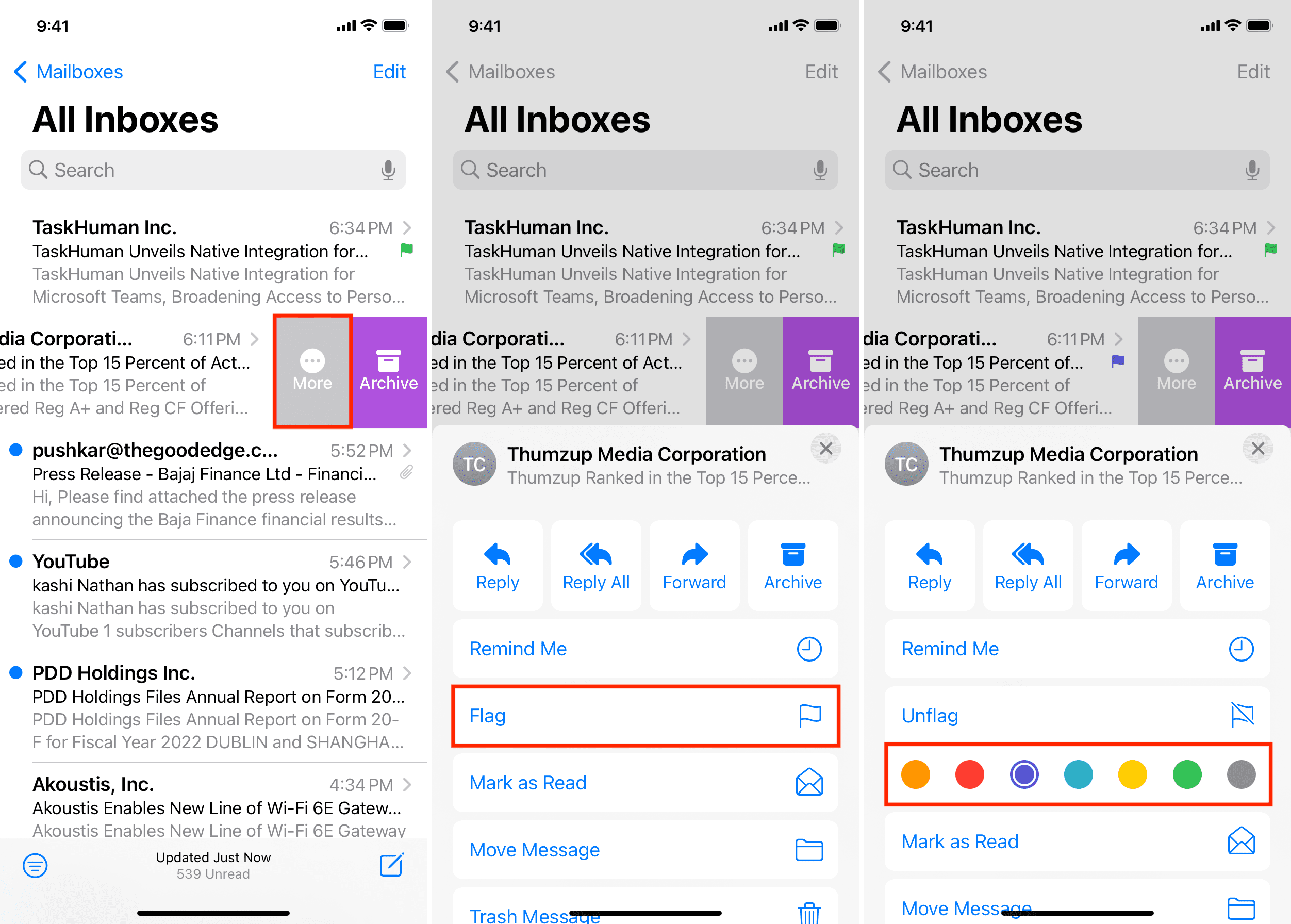
From inside the email
- Select an email to open it.
- Tap the Reply arrow on the bottom right.
- Tap Flag, and when the submenu opens, pick a color.
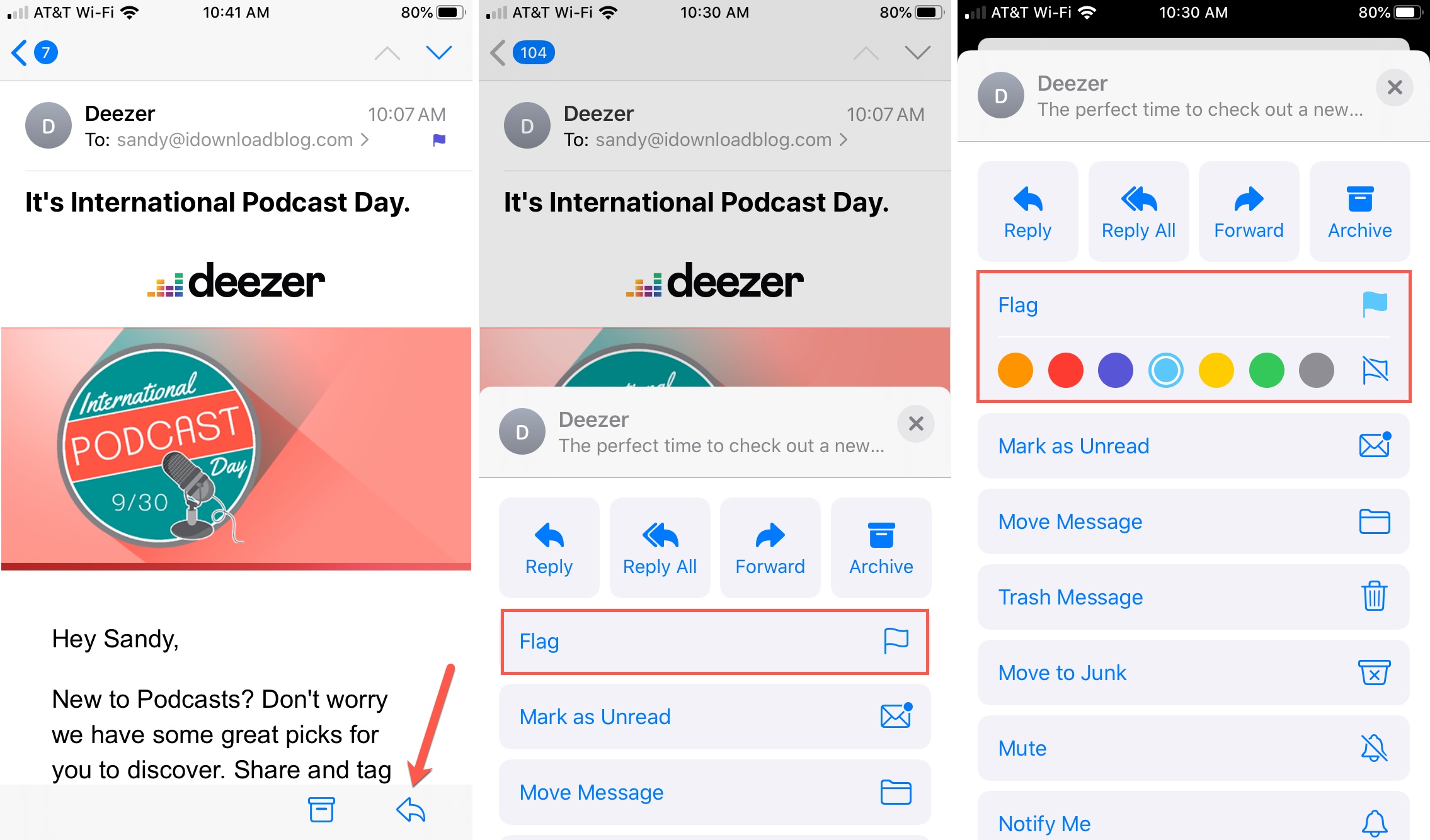
Touch and hold an email
- Open the Mail app and touch & hold an email until a menu pops out.
- Tap Mark > Flag, and it will add the last used flag color.
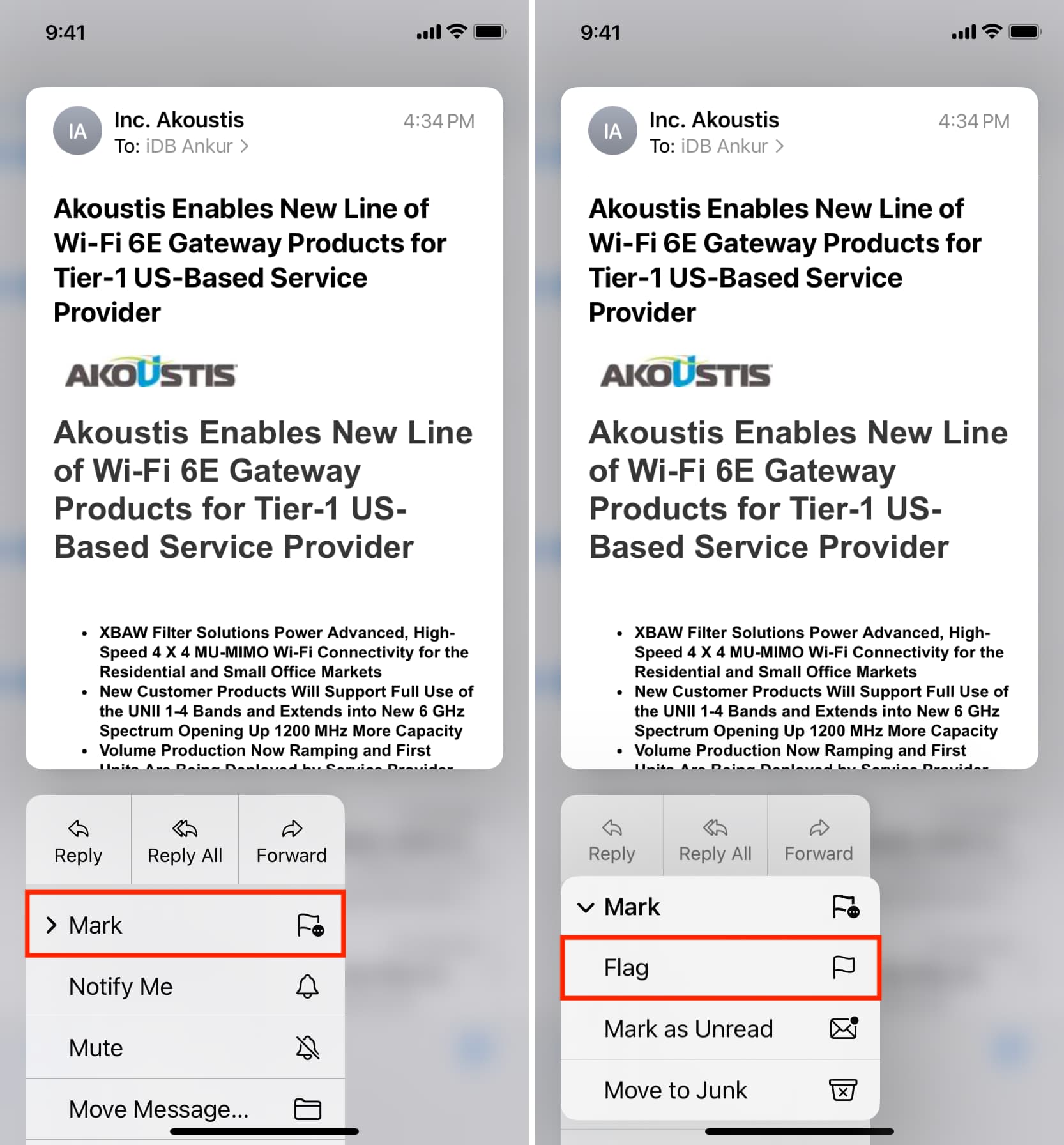
Swipe left or right to flag an email
- Open Settings on your iPhone or iPad and tap Mail.
- Tap Swipe Options.
- Pick Swipe Left or Swipe Right and select Flag.
- Now, open the Mail app and swipe left or right (as per what you selected in the above step), and you will see an option to Flag/Unflag the email.
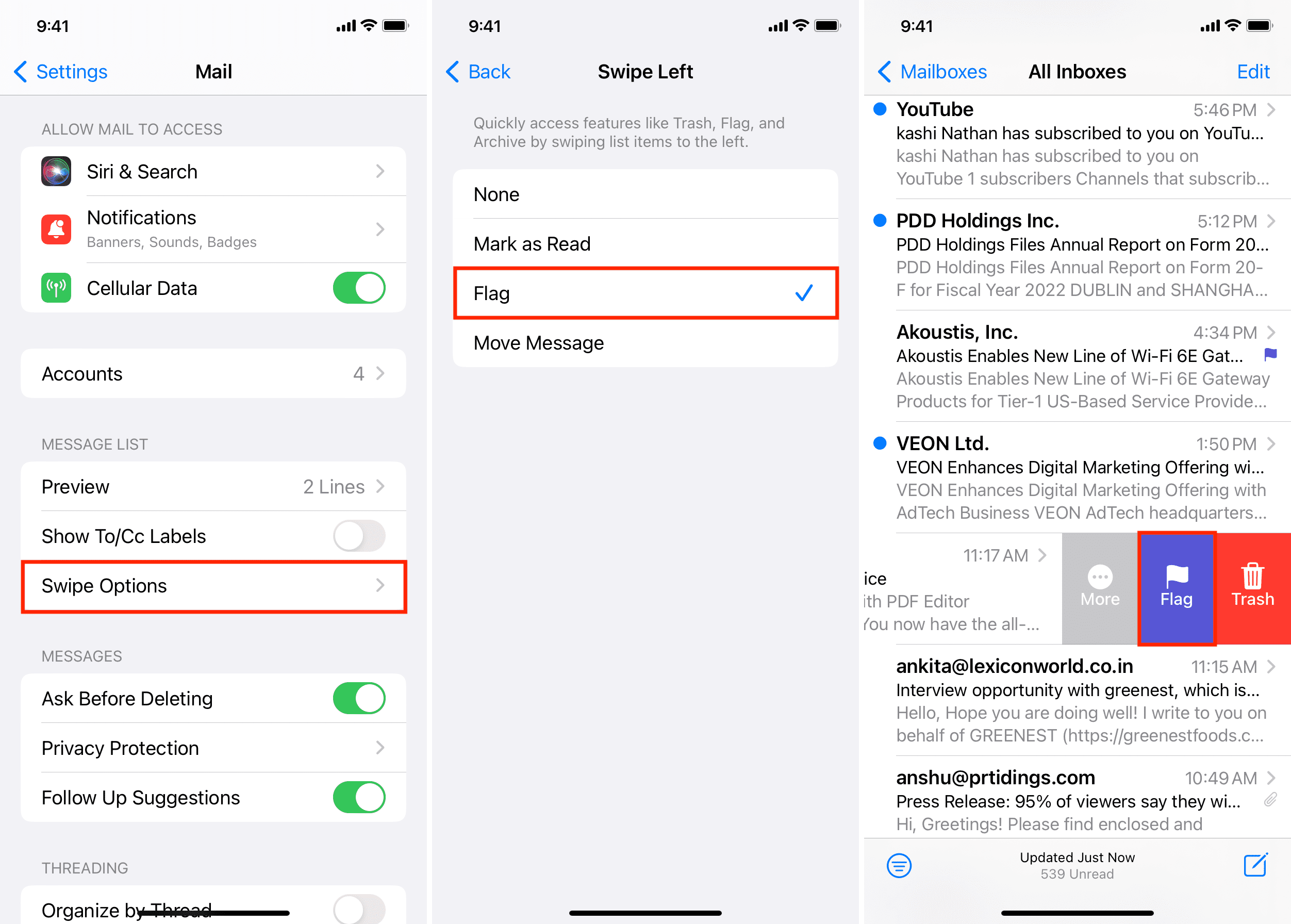
With the first two methods, you can select a color for that flag. Once you select a flag color, that color will be the new default flag color for your messages. But you can still change the color for a particular email by re-following the first two methods and selecting any other flag color for that email.
Flag an email on Mac
- Select an email in the Apple Mail app on your Mac.
- Click Message > Flag and pick a color.
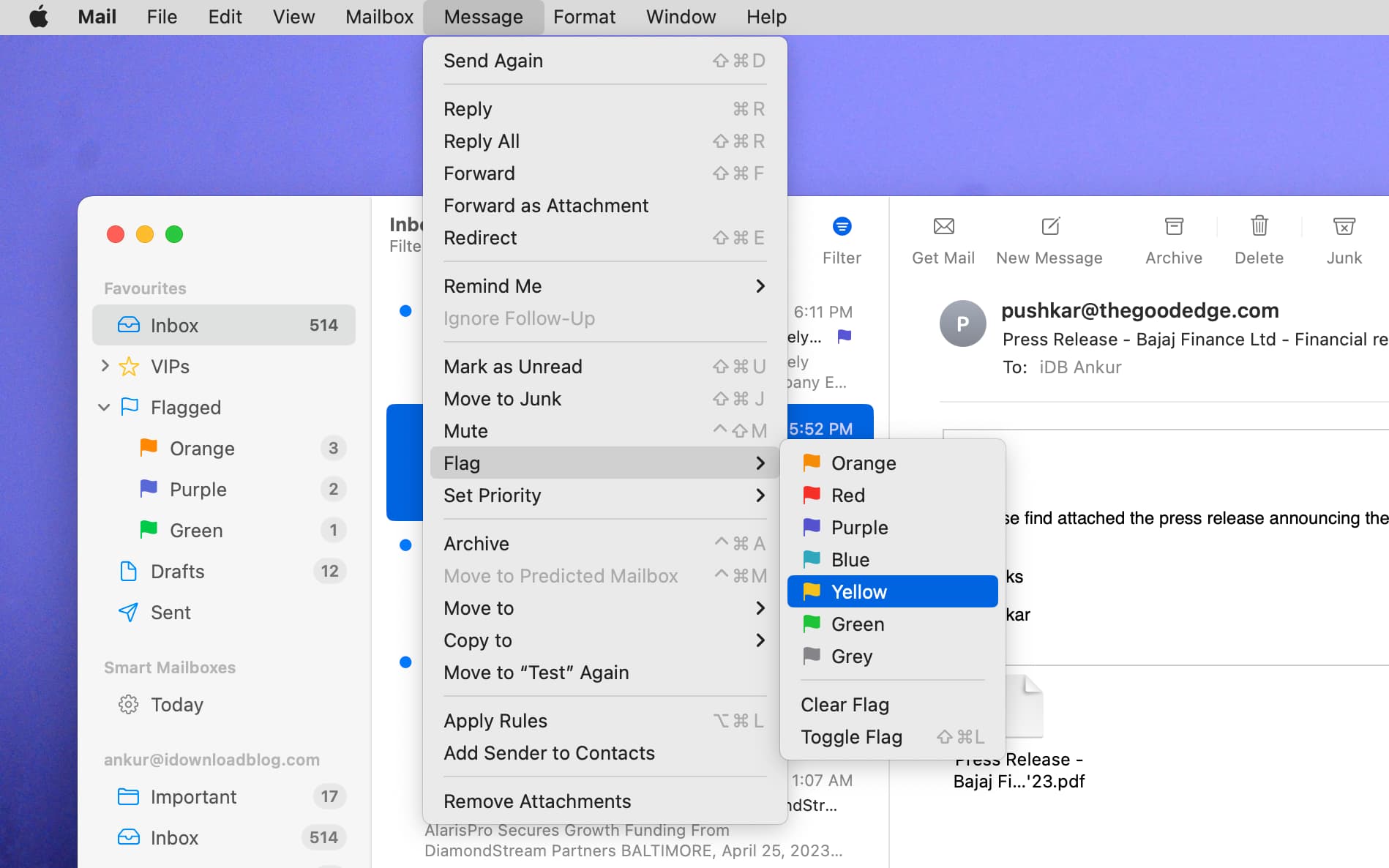
From the Mail app toolbar
- Open an email in the Mail app.
- Click the flag icon to add a flag, or hit the tiny arrow next to it to flag it with a different color.
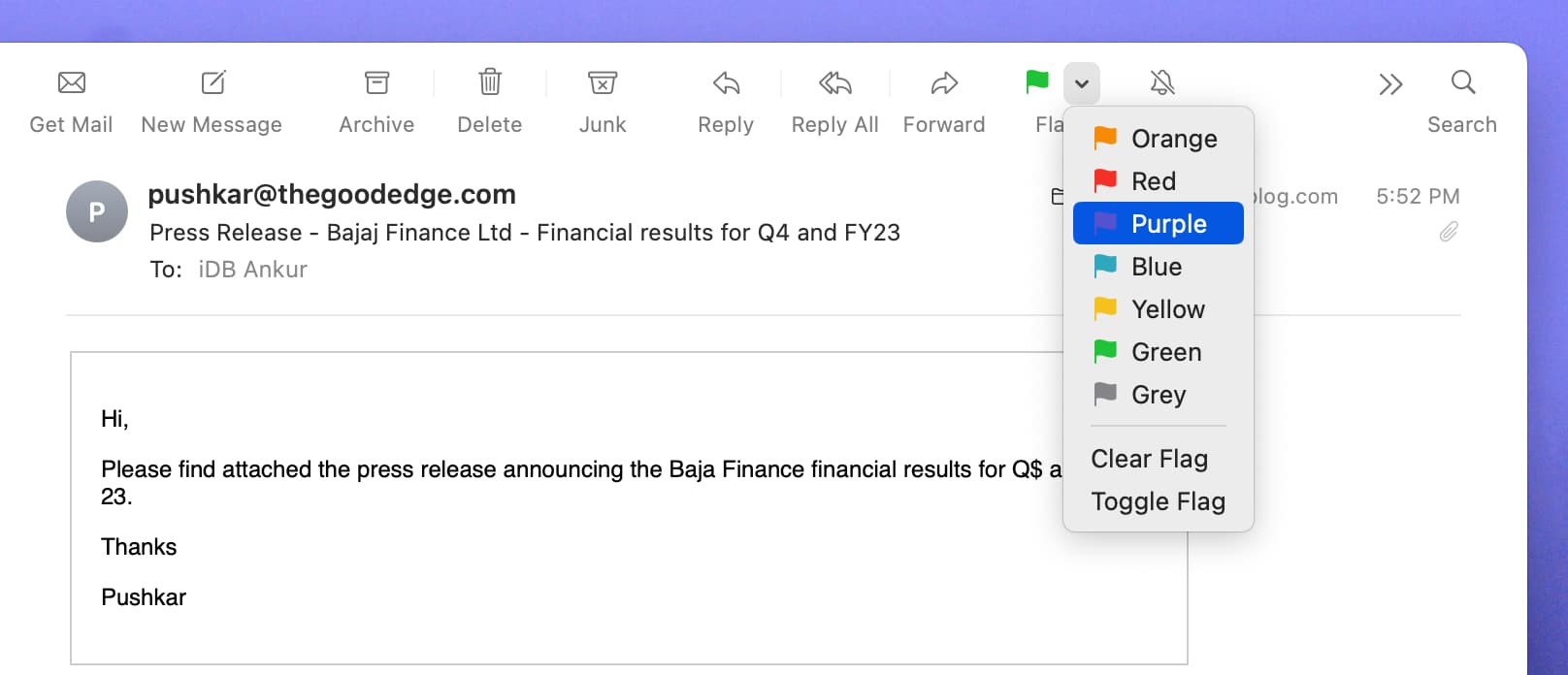
Right-click or Control-click
- Right-click over one of the emails in your inbox. You can also hold the Control key and click once.
- Now, pick a colored flag from the menu.
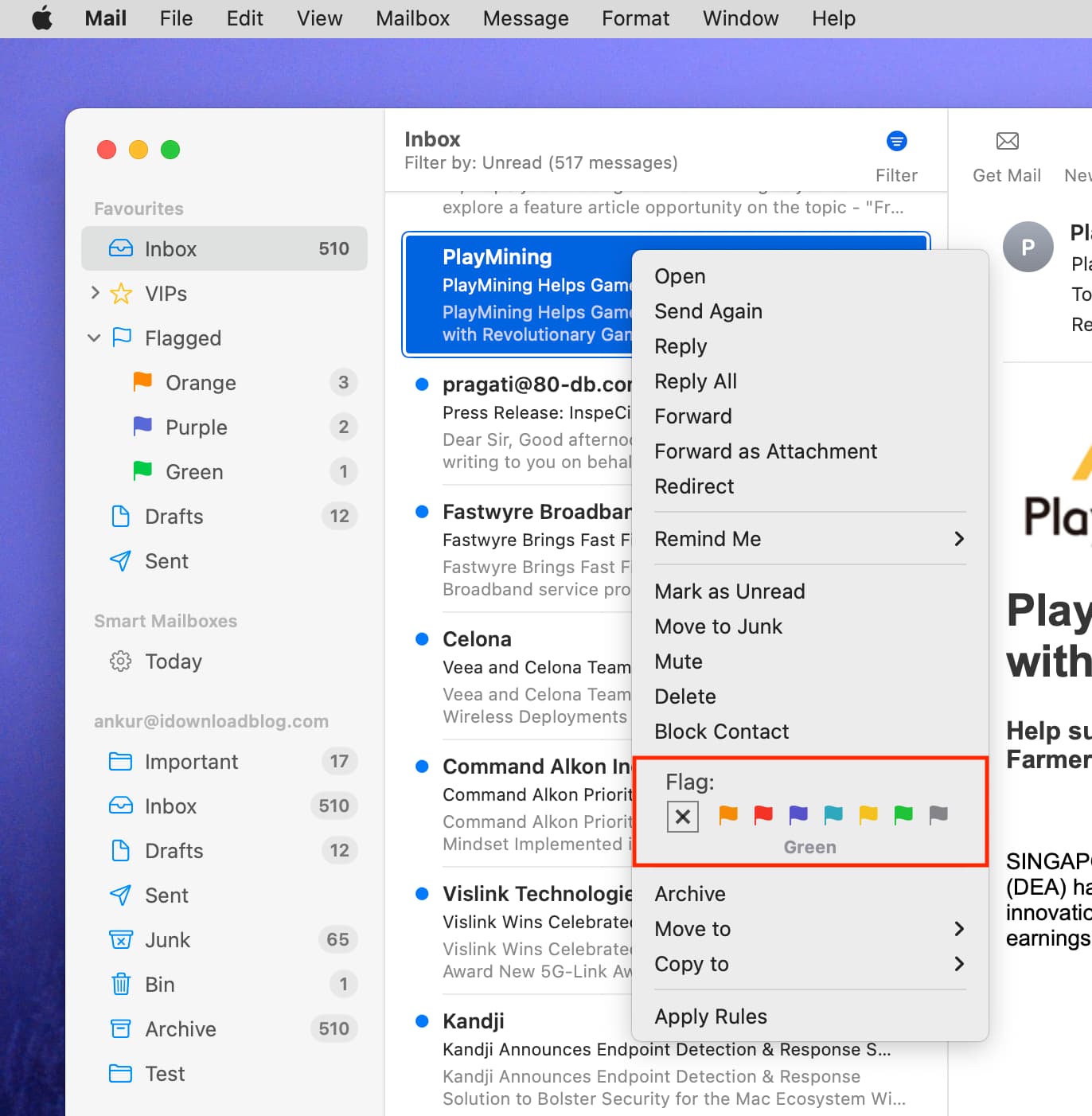
View flagged emails
On iPhone and iPad
- Open the Mail app, and it will most likely take you to the All Inboxes or Inbox screen.
- Tap <Mailboxes from top left.
- Select Flagged to see all your flagged emails in one place.
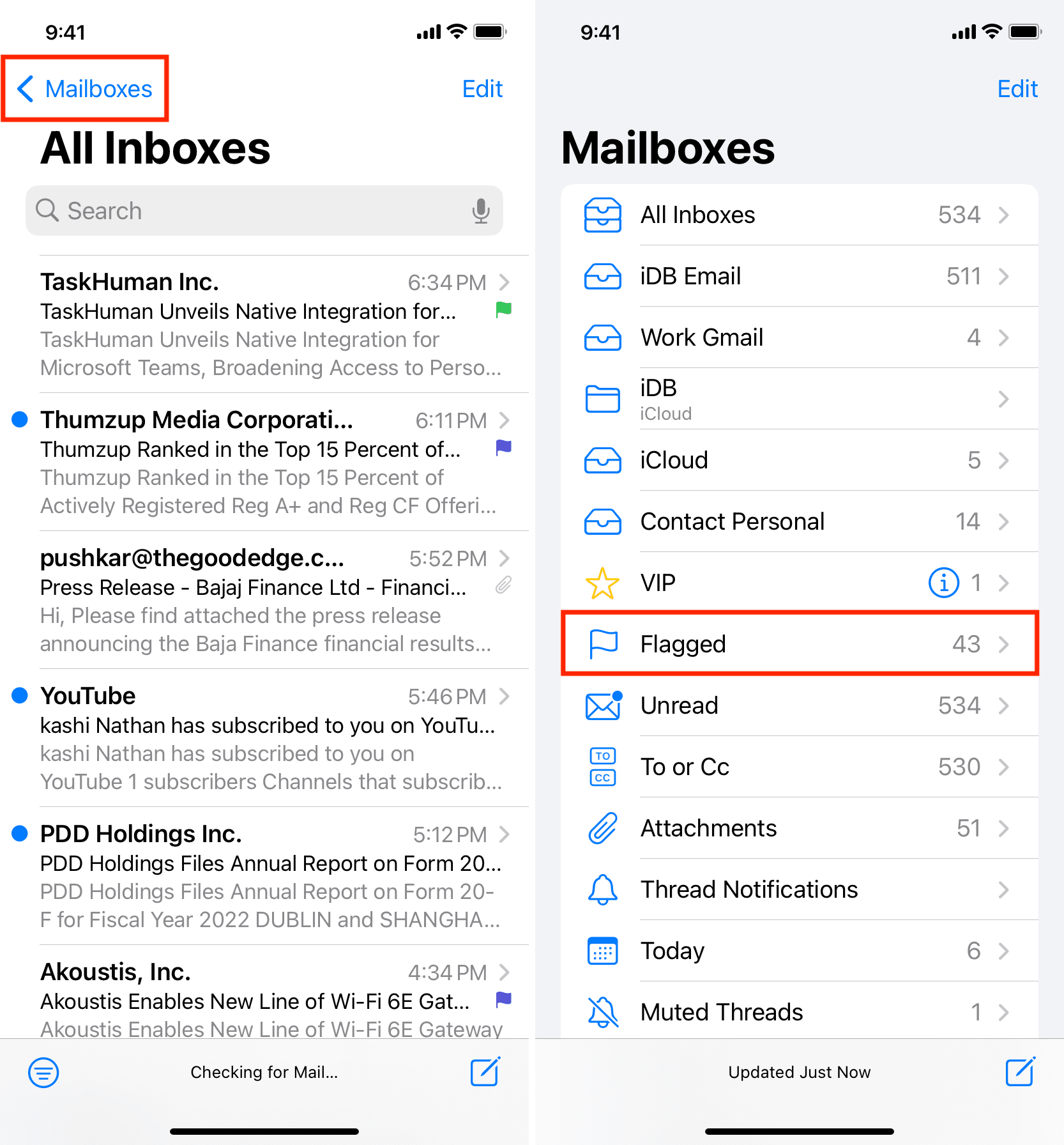
Besides that, you’ll see each colored flag in your Inbox.
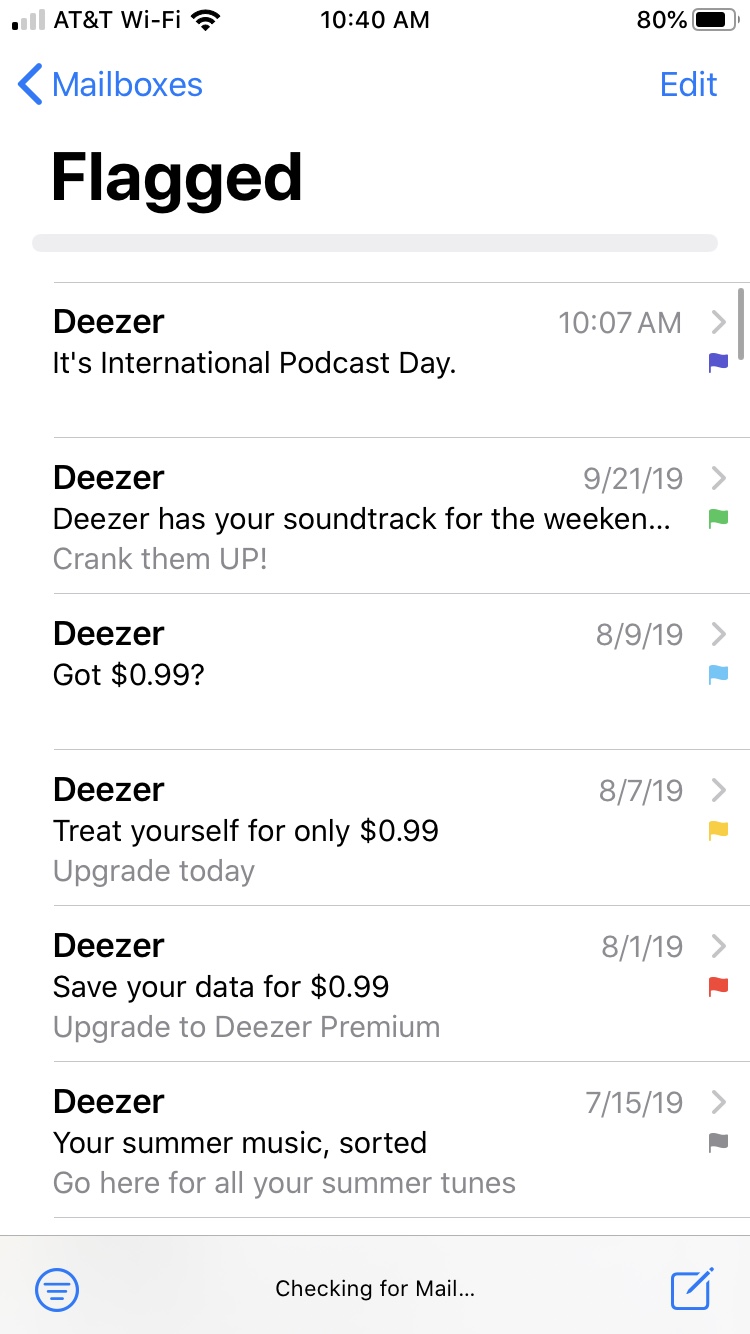
On Mac
- Go inside the Mail app on your Mac.
- Select Flagged from the left sidebar. If you don’t see the sidebar, click View > Show Sidebar from the top menu bar.
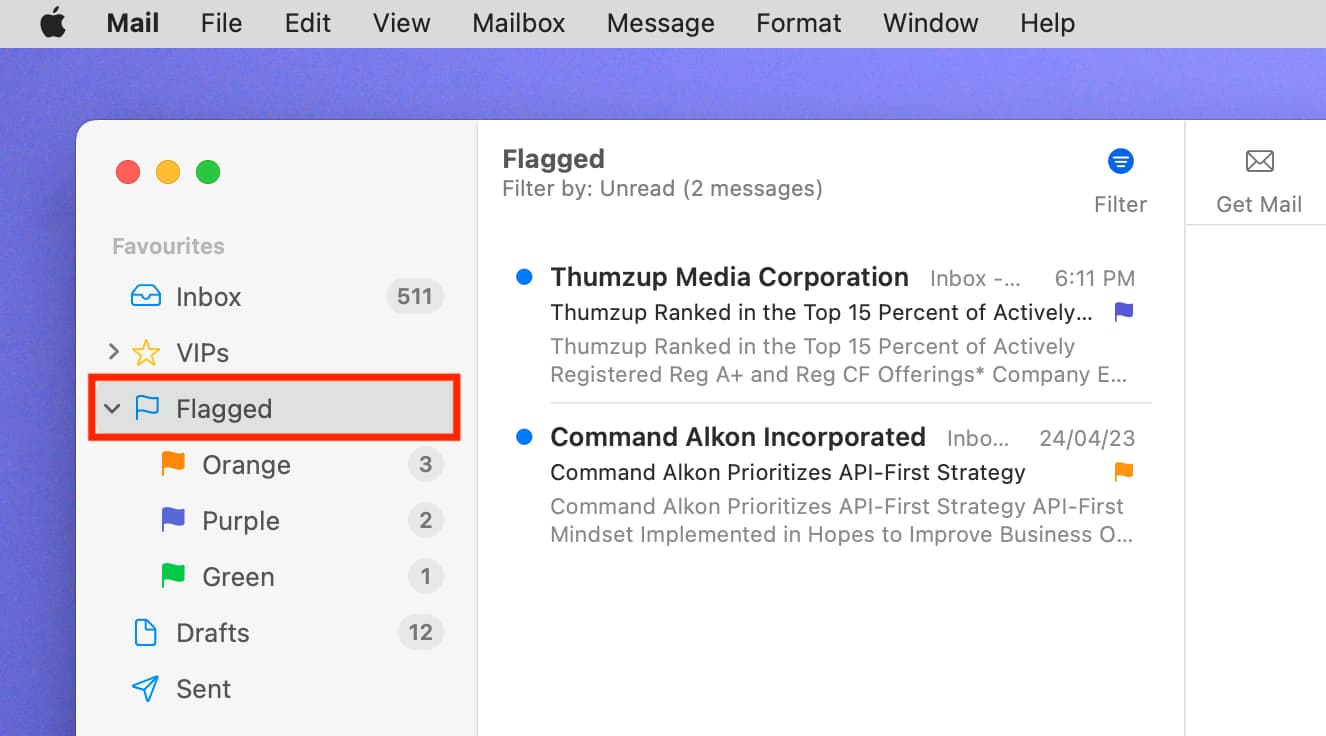
Rename flags
Now that you know how to apply flags and see flagged messages, it’s time to put them to good use. By default, the names of the flags are their colors. But to better organize your inbox with flags, you can give them meaningful names instead.
Since you don’t see the names of the flags on iPhone or iPad, you’ll take care of this on your Mac, where you do see the flag names.
Select the Flagged Mailbox in your Mailbox List and click the arrow next to it to expand it. You can then change the name a few ways. Note: You may see the arrow for Flagged only after you have flagged at least two emails with different colors.
The easiest way to rename a flag is to select it in the Mailbox List, click the current name, enter the new name, and hit Return.
You can also right-click the flag and choose Rename Mailbox or click Mailbox > Rename Mailbox from the menu bar.
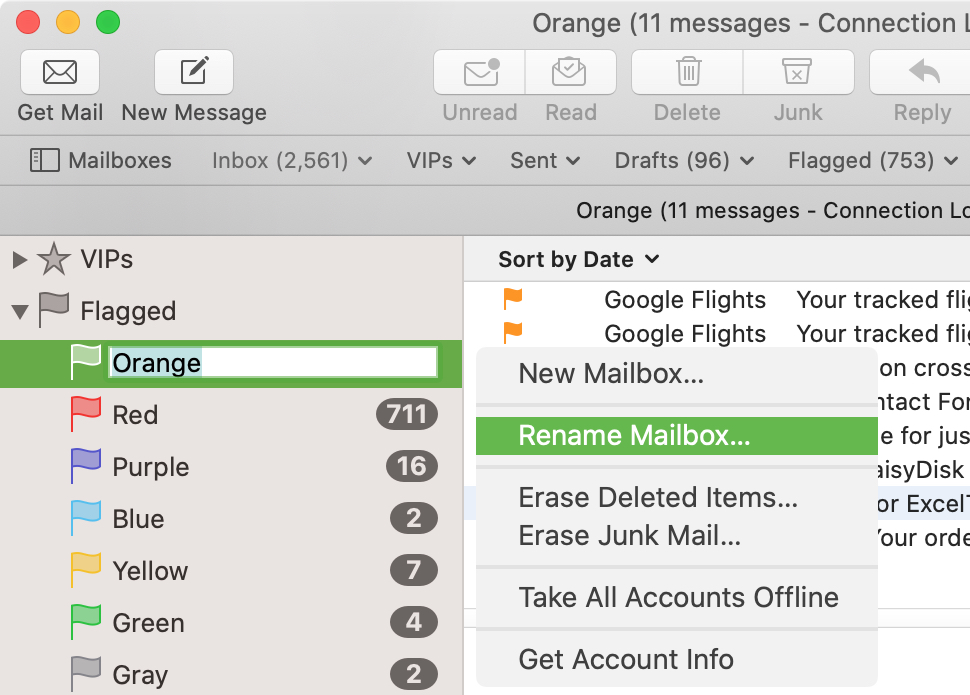
Tips for renaming flags
The key to renaming flags in Mail is to make those names significant. If you’re going to use flags to distinguish emails relating to projects, for example, you can use the names of the projects. Or, if you want to organize messages by the names of your company departments, use the department names for the flags.
Another thing to keep in mind about flags is that they aren’t normally used as long-term organizational tools. They are to help make emails stand out until you take action and then clear the flag. So it’s totally reasonable to rename them over time or as needed.
One more way you can use flags in Mail on Mac that takes the work out of applying them manually is to use Rules. You can create a rule to apply a specific color flag to an email based on sender, date, subject, priority, or any condition automatically.
If Mail Rules interest you, check out our tutorial for how to set up rules in the Mail app on Mac.
Do more in the Mail app: