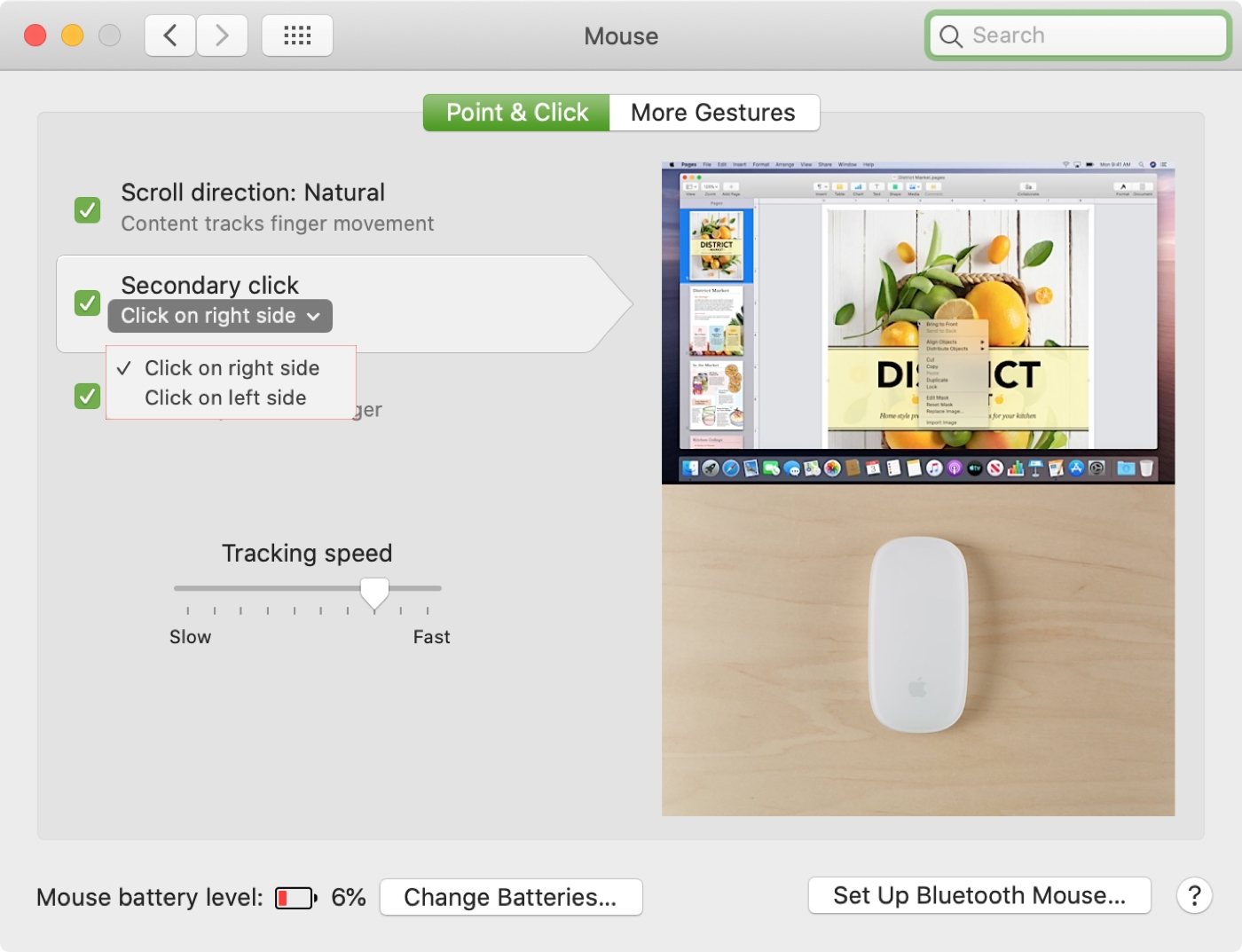Learn how to easily customize and switch the mouse buttons on your Mac for enhanced control and ease of use. Whether you’re a left-handed user or simply prefer a different button configuration, this tutorial will help you optimize your experience to suit your needs.
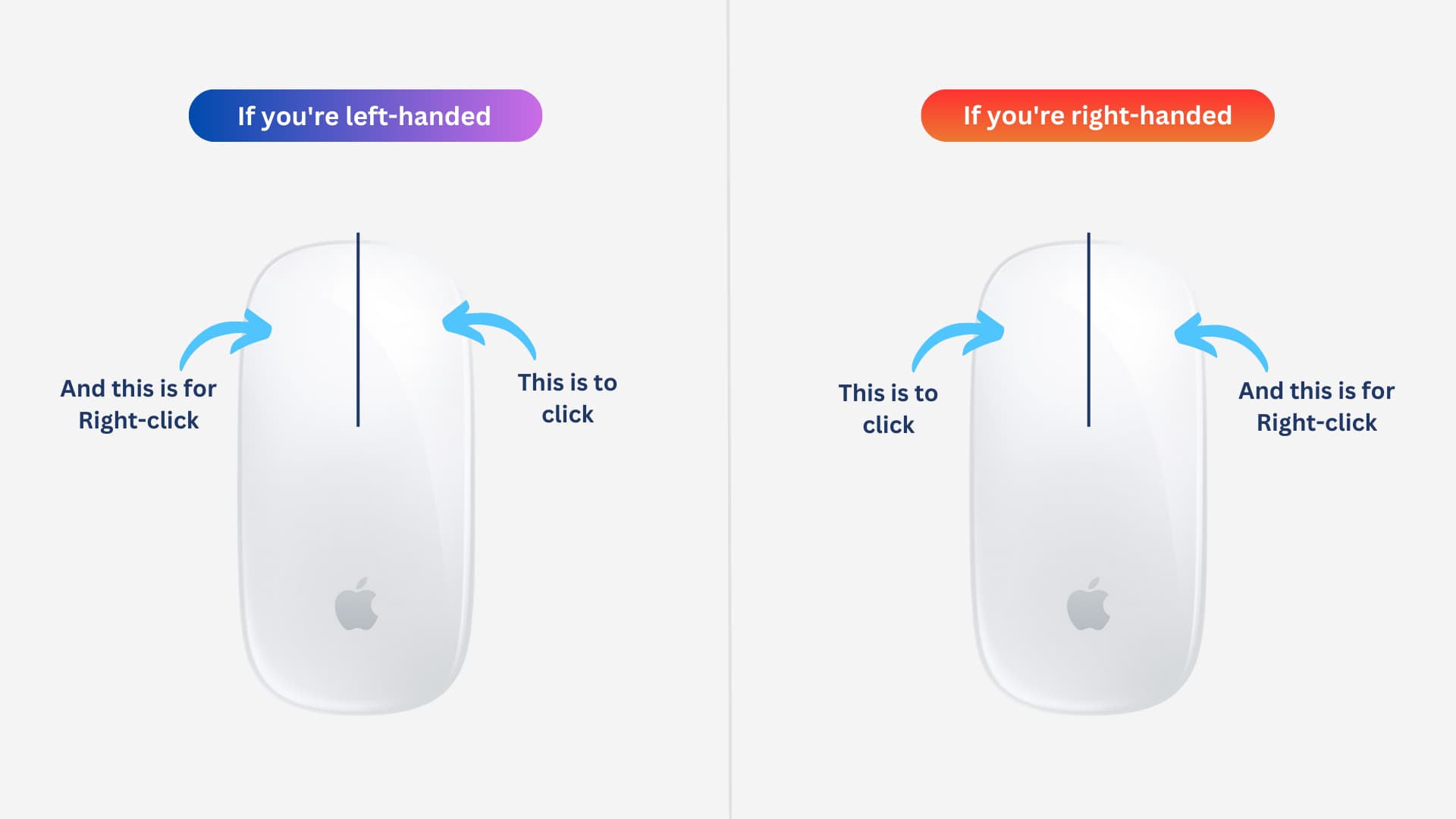
Maybe you use the mouse with your left hand and want the primary click action as the right button, or maybe you simply prefer to use the opposite for comfort. Depending on the version of macOS you’re running and perhaps even the type of mouse you’re using, it may not be an obvious change. So, this article of ours should help.
Change mouse buttons on your Mac
On macOS Ventura or later
- Open System Settings on your Mac.
- Scroll down and select Mouse from the bottom left.
- Make sure you’re in the Point & Click section.
- Click the dropdown menu next to Secondary click and choose whether you want to use the right or left mouse button/side for your secondary click (also called right-click). Your primary mouse button (for normal click) will then follow suit.
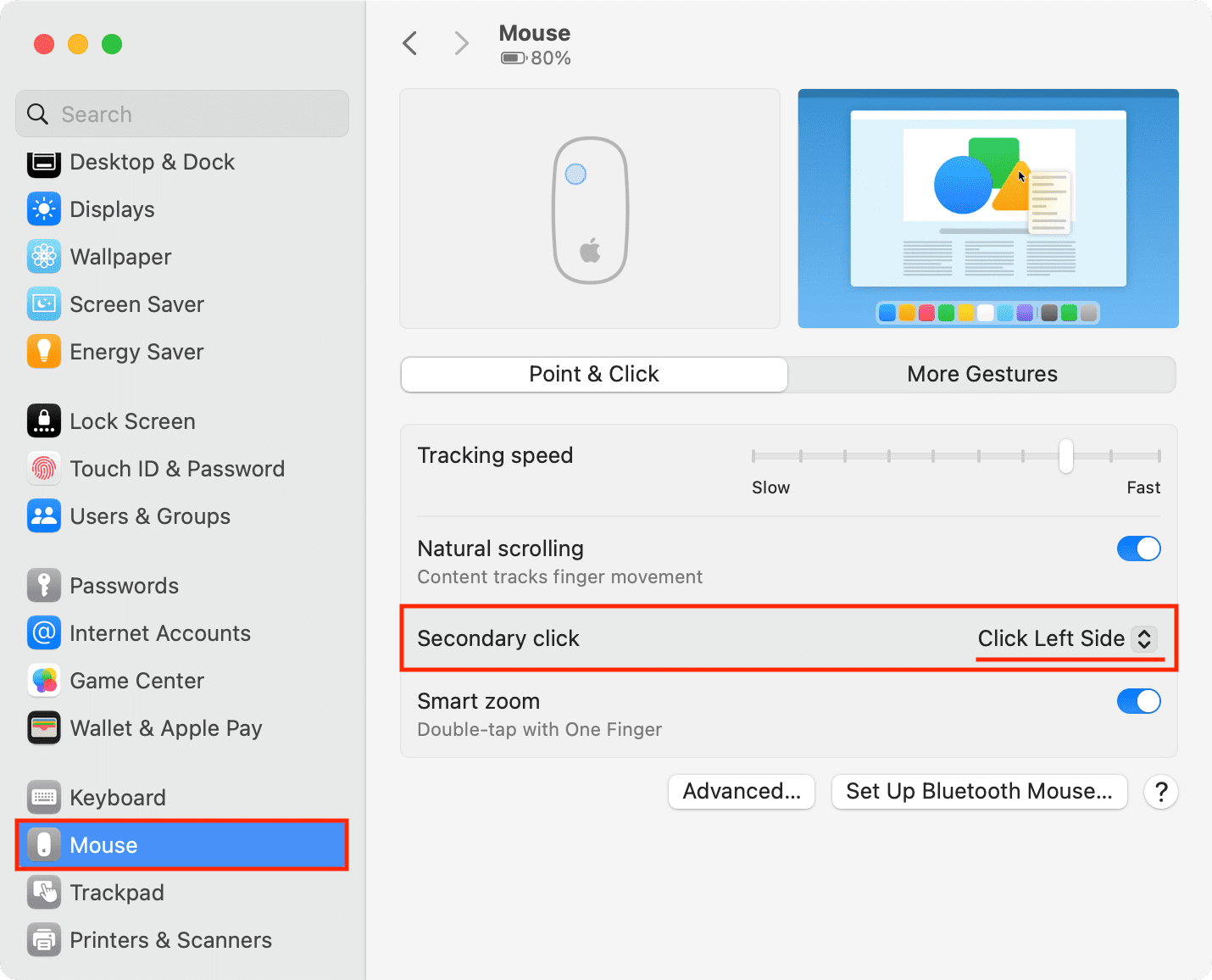
On macOS Catalina to macOS Monterey
- Open System Preferences.
- Select Mouse.
- Choose the Point & Click tab.
- Under Secondary Click, choose Click on right side or Click on left side.

macOS High Sierra or earlier
- Open System Preferences and select Mouse.
- You’ll see an option on the right side for Primary mouse button where you can pick Left or Right.
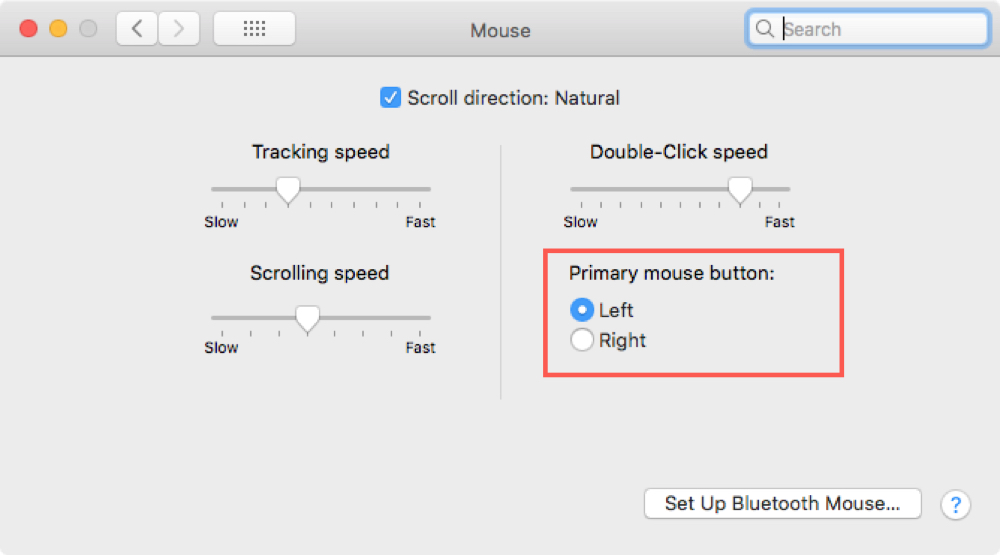
No matter which version of Mac you have or which brand of mouse you’re using (Apple’s Magic Mouse or a third-party mouse), just head to your System Settings or System Preferences and select the Mouse preferences to see which setting you have available. From there, the change is easy!
For more help, check out: