If you’re new to Mac, getting to know these Mac App Store basics is the first step towards downloading and managing the apps you want. We’ll show you everything you need to get started.
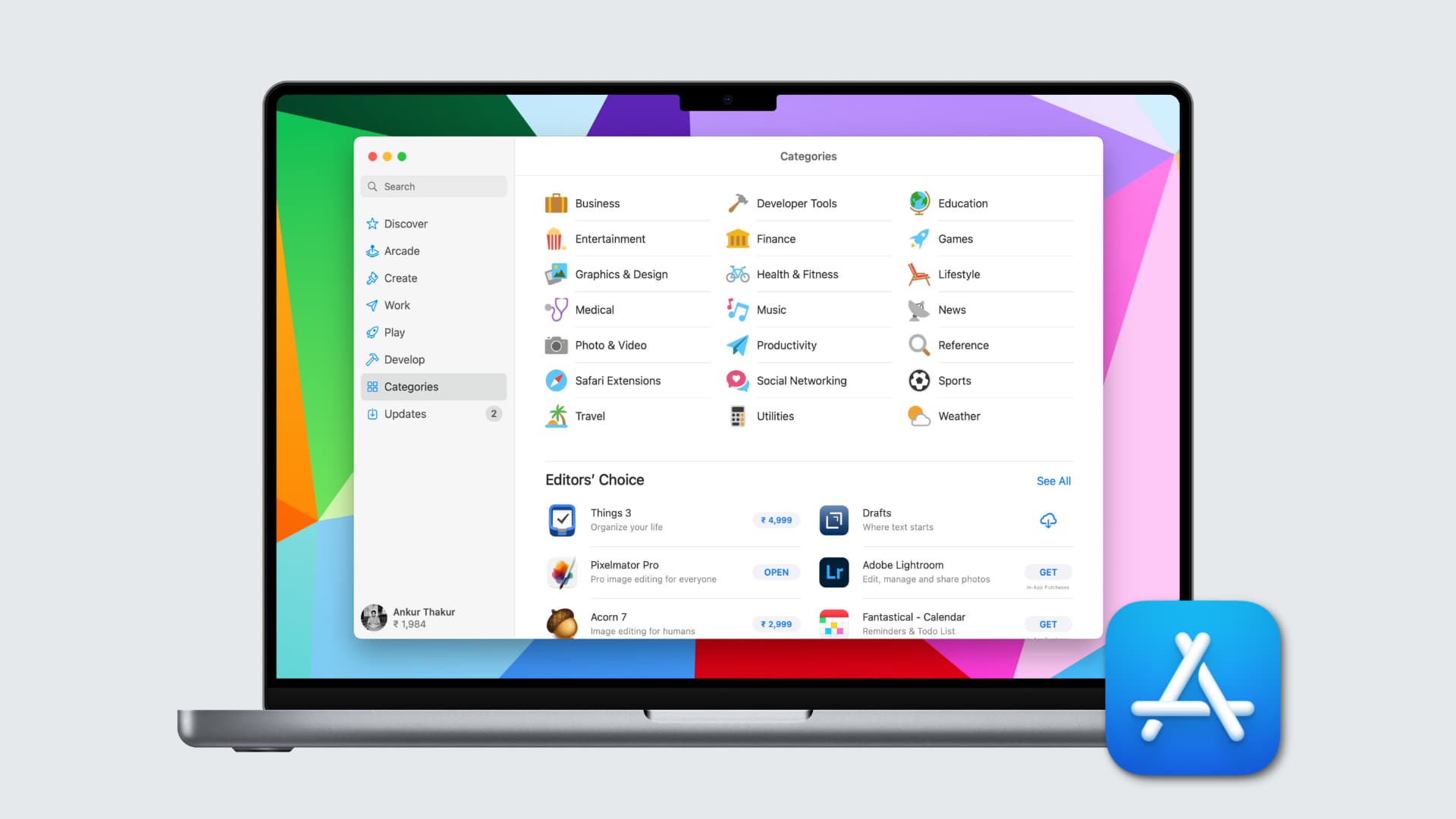
The Mac allows you to download apps directly from any developer’s website and install them. But you can also find some great apps on the Mac App Store as well as manage your account, and redeem gift cards.
The App Store on Mac works basically the same way as it does on iOS. But if your Mac is the first device you own in the Apple ecosystem, then you’re newer than new to the App Store. Therefore, we’ll show you some basics you should know about.
Related: 40+ things I do after setting up my new Mac
When you first open the App Store on your Mac, you’ll see some handy navigation on the left. With categories like Discover, Arcade, Create, Work, Play, and Develop, you can jump to one of those topics for corresponding apps.
The Categories option will show you all of the App Store categories, from Business to Utilities to Weather. This gives you a great way to browse the store if you know the type of app you want. And, of course, you can enter a term in the search box if there is a particular app you’re after.
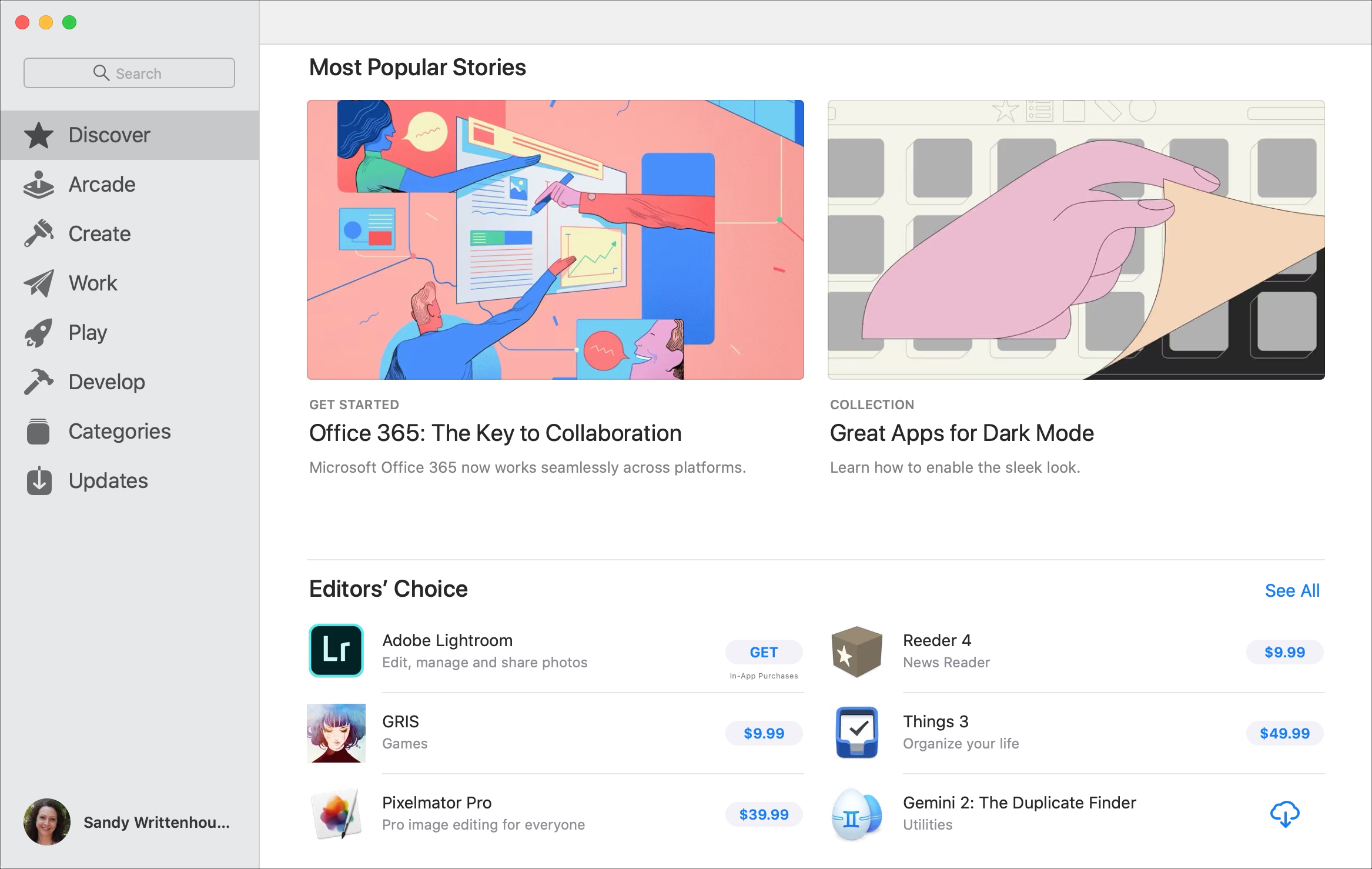
You can also navigate the App Store using your menu bar. With the App Store open, click Store in the top menu bar to jump to a section.
Apps on the App Store
When you click to view an app on the App Store, you’ll get a wealth of information about it. You can see the description, ratings and reviews, version history, age rating, languages, and more.
An app that has a price listed is obviously a paid app. If you decide to purchase a paid app, you’ll confirm your purchase by entering the Apple ID and password associated with your account. The payment method you have set up for your account will be charged that fee.
An app that has GET instead of a price is a free app. Many free apps offer in-app purchases, and you’ll see this upfront. To view details about an app’s in-app purchases, scroll down to Information on the app details page and then expand the In-App Purchases option. You’ll then see any one-time or subscriptions available for the app.
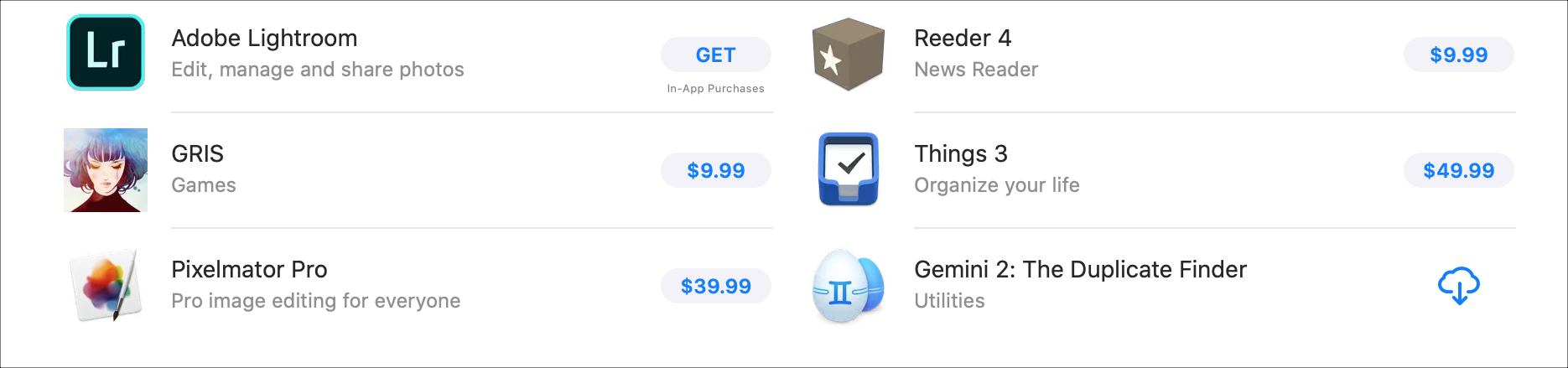
An app that has a cloud/arrow icon is an app that you have downloaded before and uninstalled or downloaded on another device. You can click that button to redownload an app.
Update your apps
When an app has an update, you can find out easily by checking the Updates area of the App Store. Then, click the Update button to download the newest version.
You can also adjust your settings so that you receive updates automatically. Open the App Store and click App Store > Settings or Preferences from the menu bar. Then check the box for Automatic Updates. This way, you don’t have to worry about checking for them yourself.
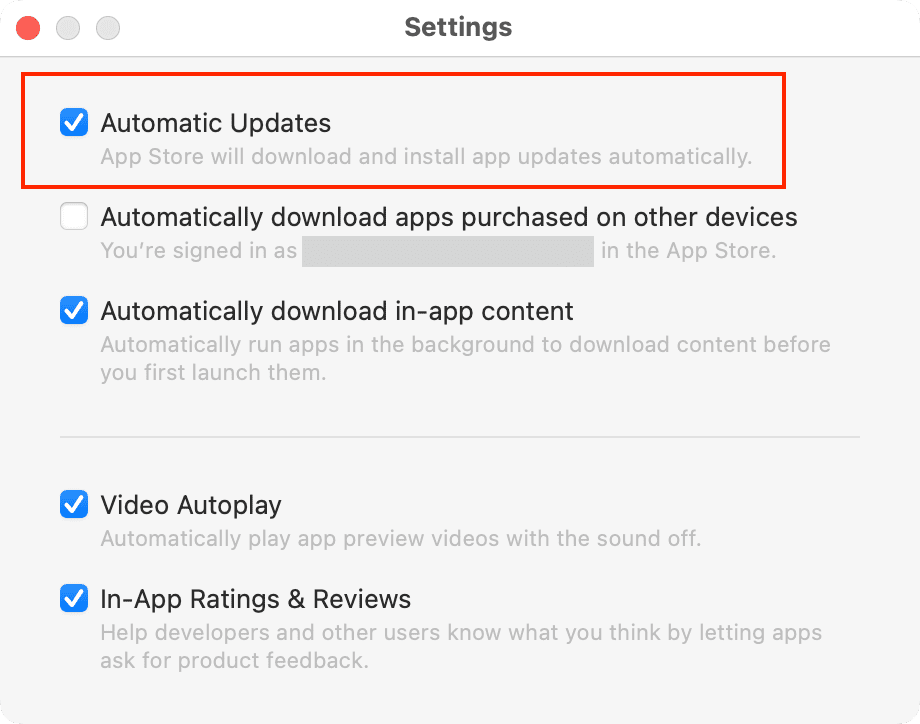
Other App Store preferences
If you open those App Store Preferences to receive automatic updates, you’ll notice a few other settings you can enable if you like.
If you want to automatically download apps purchased on other Macs, allow in-app content to download, have videos on the App Store play automatically, or participate in ratings and reviews, you can mark those checkboxes.
View your account
To access your account, click your name on the bottom left of the App Store window and then click Account Settings. You can also click Store > Account from the menu bar.
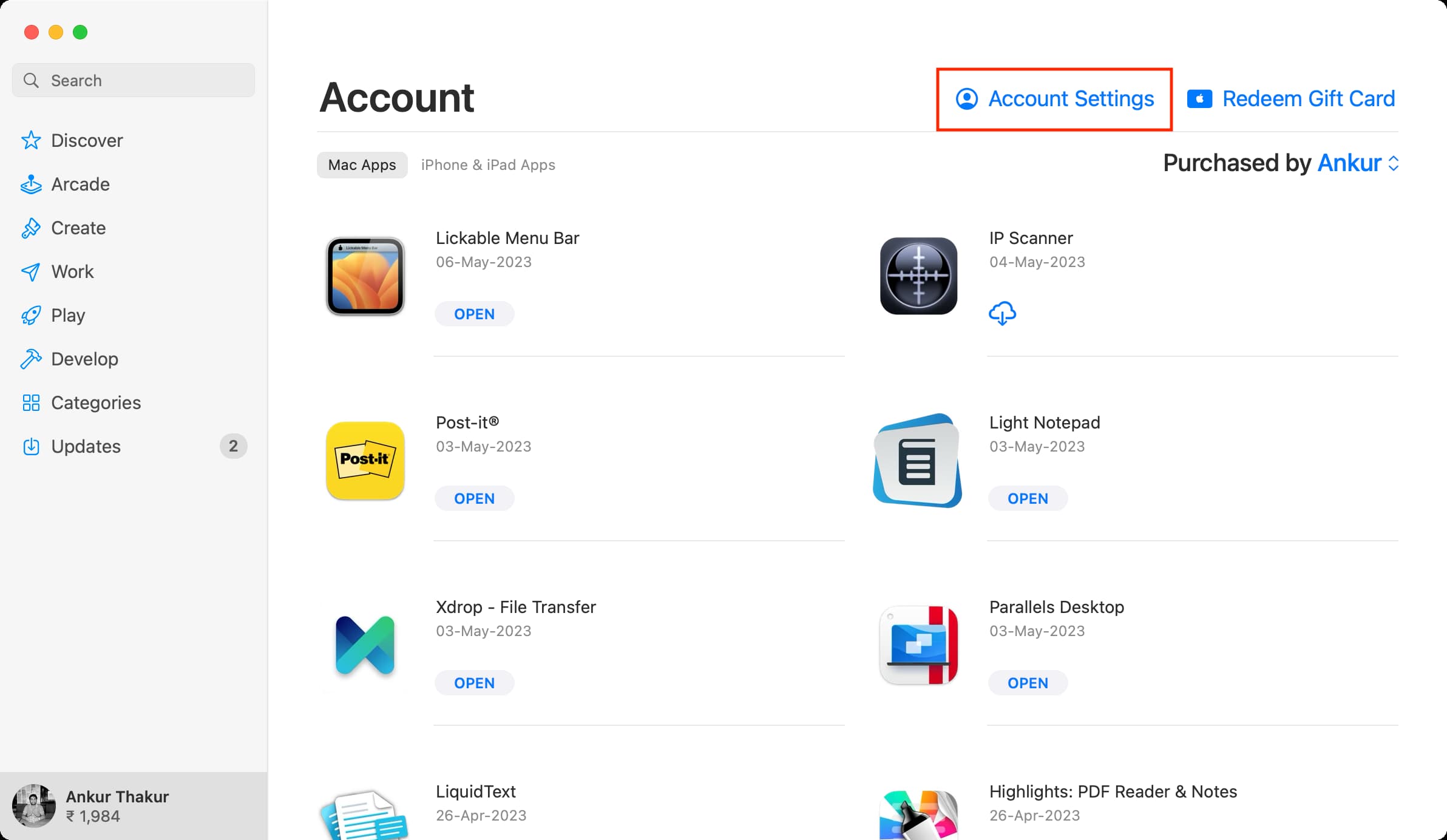
You’ll then see all the details for your account, from the summary at the top to your nickname and subscriptions at the bottom. Note that some options will not display if they don’t apply. For example, you won’t see Subscriptions if you don’t have any.
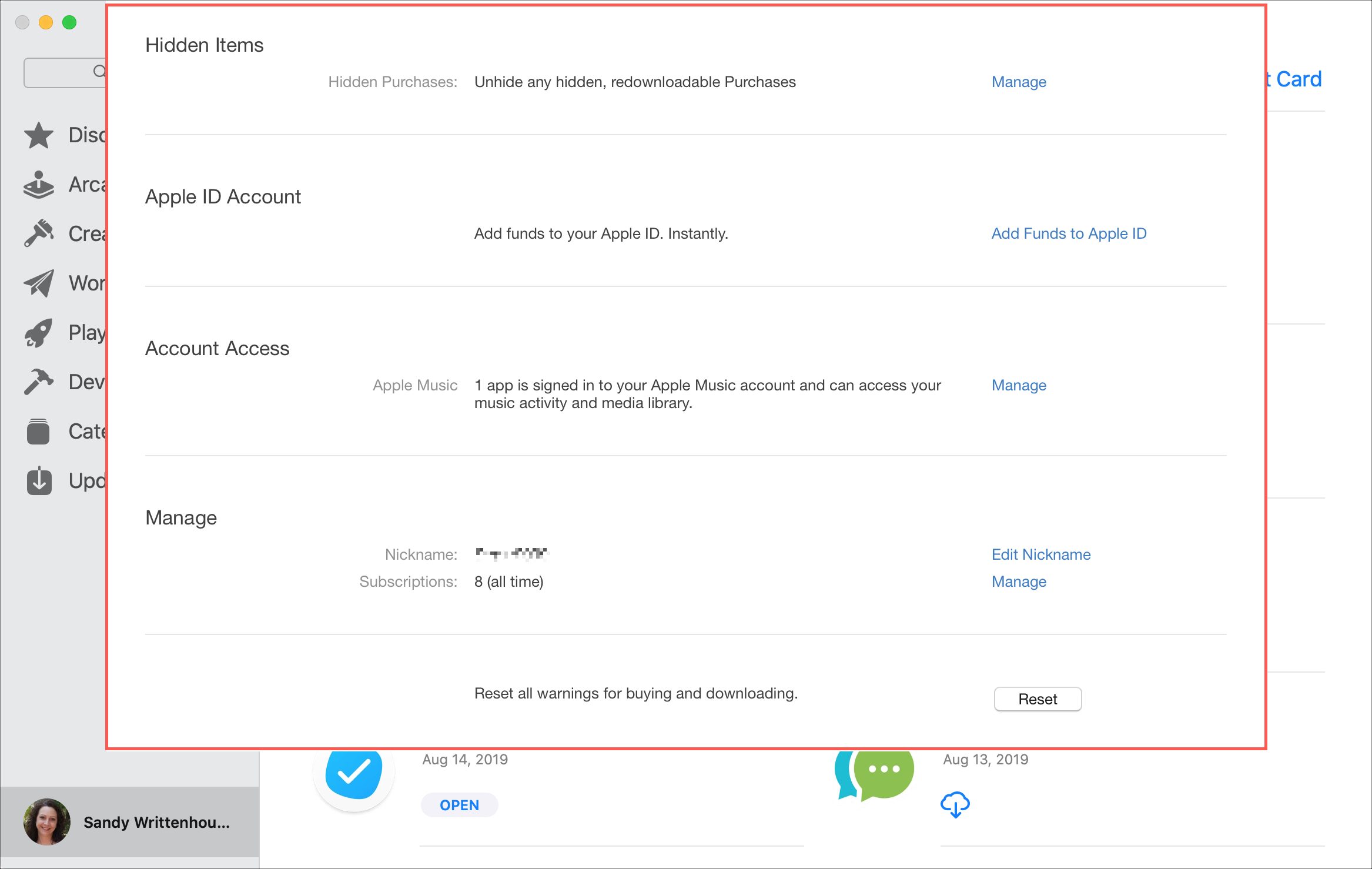
Anything that you can manage or edit will have a link to the right, like payment information, your billing address, and account access.
Redeem a gift card
If you receive a gift card for the App Store, you can redeem it towards app purchases as well. Click your profile picture from the bottom left and then click Redeem Gift Card. Sign in if prompted.
You can then use the camera on your Mac or enter the code from your gift card manually.
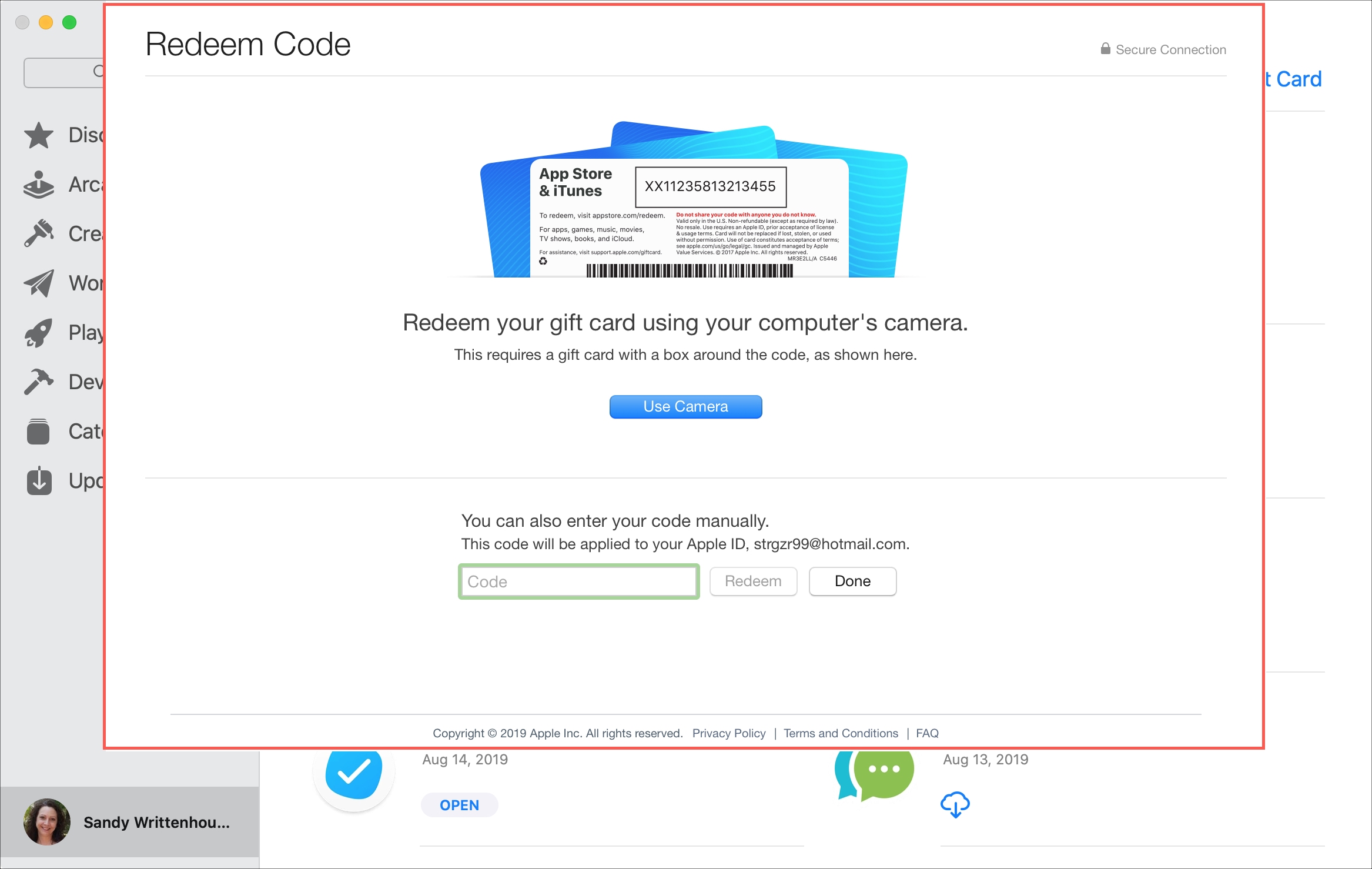
Once you redeem a gift card, those funds will display in your account. When you make an App Store purchase, you can use those funds instead of the payment method you have set up.
These basics of using the Mac App Store become second nature after you use it for a while. And to improve your experience on your new Mac, take a look through the App Store for some apps and games that you’ll enjoy. There are apps that let you work more productively, entertain you, or make Mac life easier.
Check out next: