In this tutorial, we will show you how to take a full-page screenshot in Apple apps like Safari, Mail, Notes, Maps, and Files, as well as any other non-Apple apps like Google Chrome, Firefox, WhatsApp, Telegram, and more.
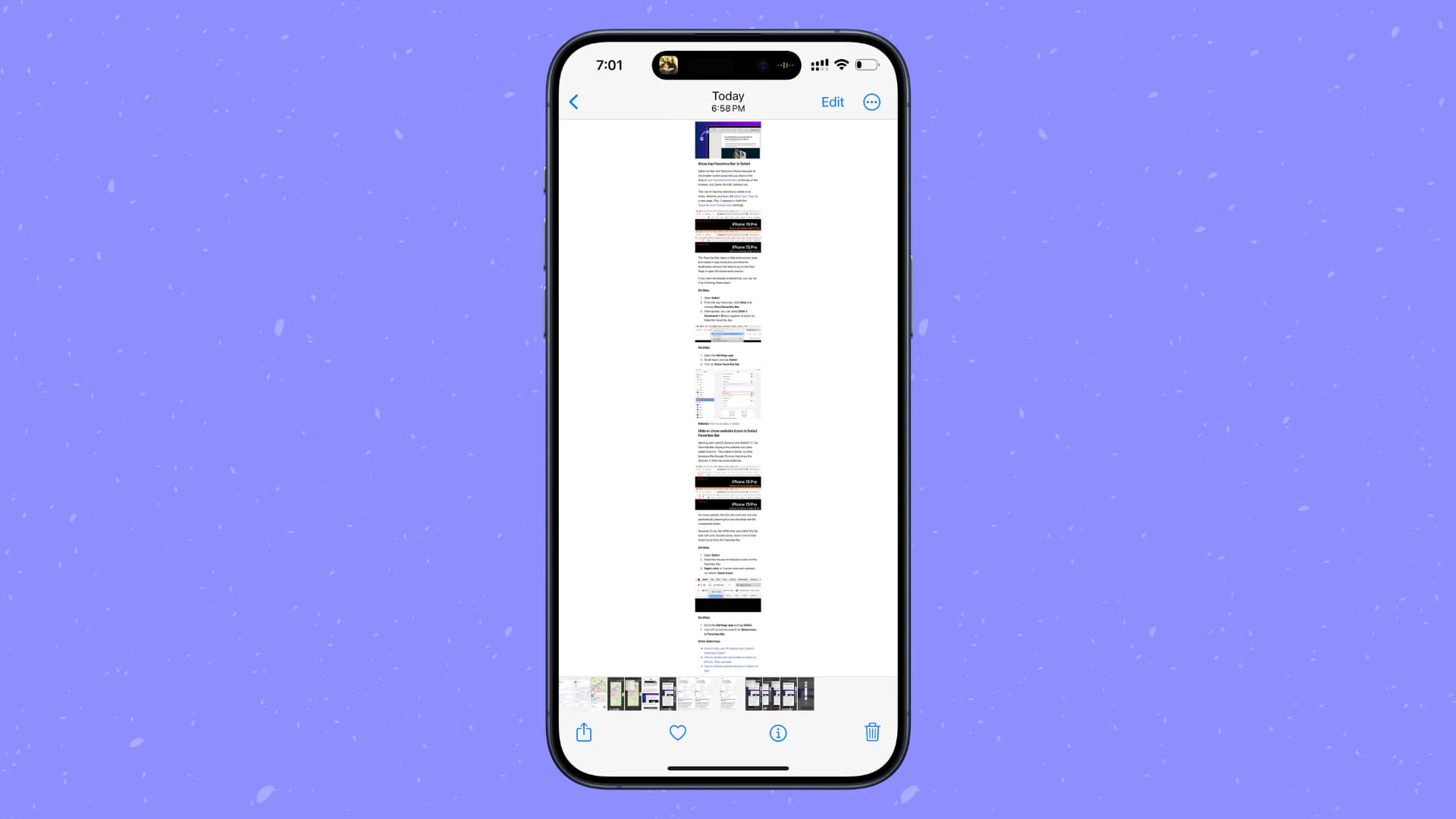
If you’ve ever wanted to send a screenshot that shows more than what’s on your screen, then you may want to consider sending a full-page scrolling screenshot.
The process is similar to taking a regular screenshot, but with a full-page version, you get to share more.
Use the built-in full-page screenshot tool on iPhone
iOS has a native option to capture the entire web page, note, email, PDF, or map in one go and save it as an image to the Photos app, or as a PDF to the Files app.
This native screenshot tool works with Safari (when you’re on a web page) and a few other Apple apps like Notes (when you’re inside a note), Mail (when you’re inside an individual email), the Files app (when you’ve opened a PDF), and Apple Maps (when you’ve a map on the screen).
The steps to capture a full-page screenshot in all these apps are similar. We’ve used Safari for this tutorial.
- Open Safari, Notes, Mail, Files, or Maps on your iPhone or iPad.
- Take a screenshot as you would normally do by pressing the Volume Up + Side button.
- Now tap the screenshot preview that appears on the bottom corner of the screen.
- Select Full Page from the top. A new preview window will appear next to the screenshot, where you can scroll to see the entire screen. You can also Markup and crop the screenshot.
- Finally, tap Done and select Save to Photos or Save PDF to Files.
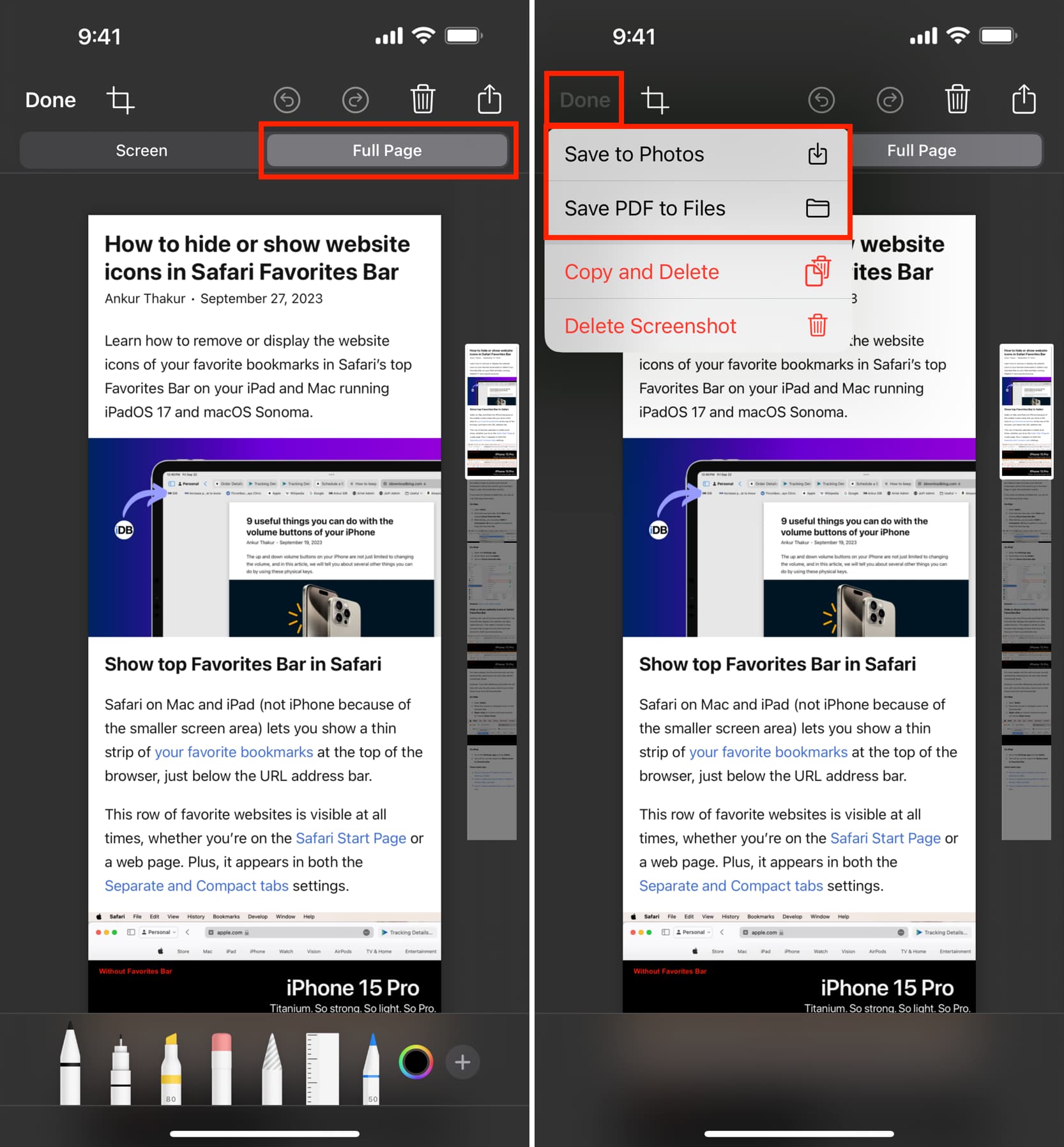
The scrolling screenshot of the Safari web page or the concerned app is now ready. Depending on where you saved it, you’ll find it inside the Photos or Files app.
Crop the screenshot
Before saving the screenshot, you can also make changes to it. For example, you can use the Markup tools or crop the screenshot to remove any unwanted parts of the web page or the screen grab. To do that, tap the Crop button on top of the screen and adjust the screenshot per your requirement. After that, tap Done > Done and save it.
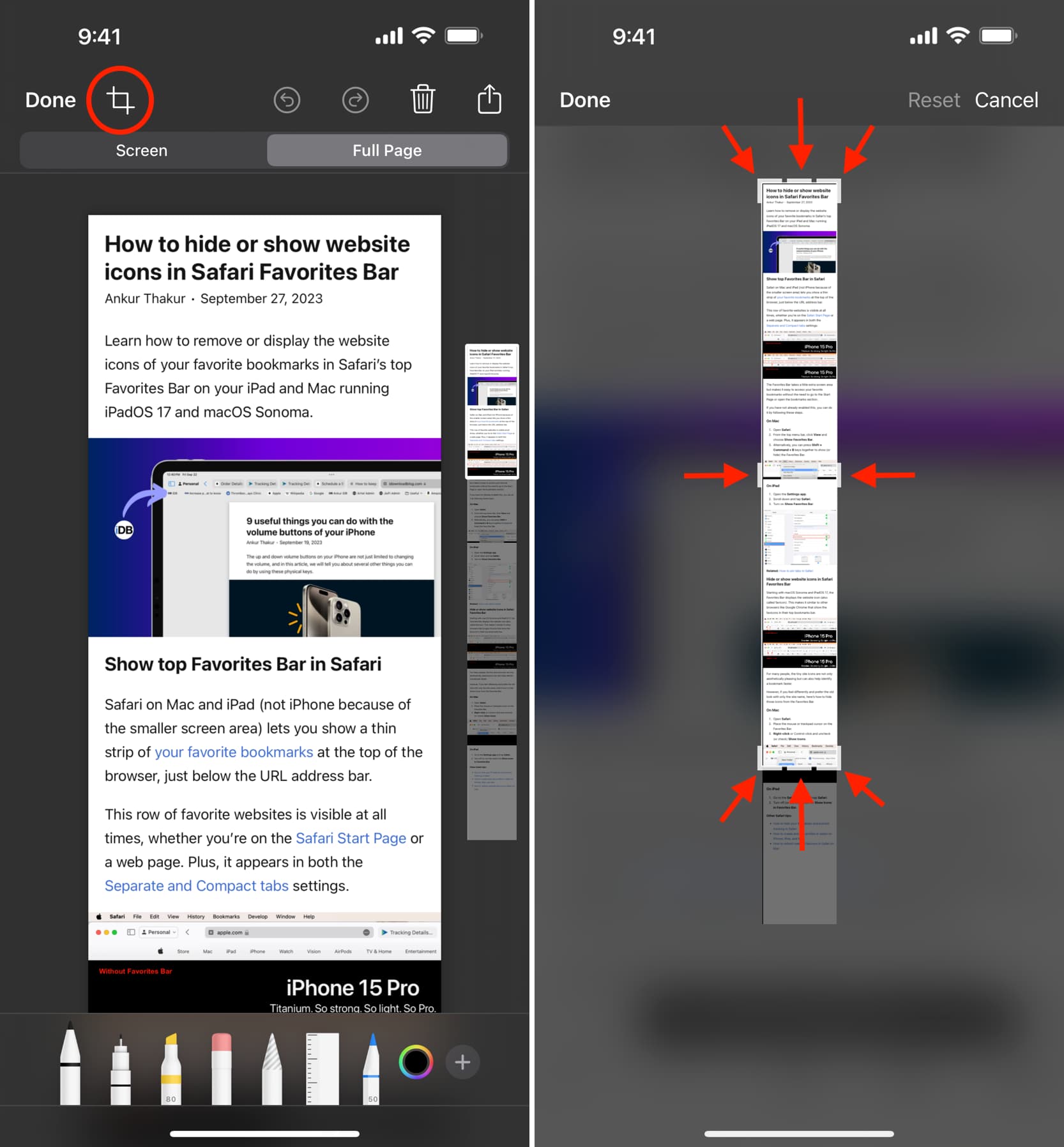
Don’t see the ‘Save to Photos’ option?
While the ability to save a full-screen capture as a PDF via the above method has existed for several years, you can save them as an image to the Photos app only on iOS 17 and later. So, make sure you update your iPhone to get the “Save to Photos” option.
Secondly, you won’t see the “Save to Photos” option if the web page, PDF, note, or email is extremely lengthy. However, it should have you covered for most web articles. In case the on-page ads make the screenshot lengthy, use Safari Reader Mode to strip the ads and then take a screenshot.
Related: How to print pages without ads in Safari, Firefox, and Chrome on Mac
Take a scrolling screenshot in all other iPhone apps
Thanks to third-party apps like Picsew (paid version – $1.99), you can take scrolling screenshots anywhere you scroll vertically, like Chrome, Firefox, WhatsApp, Telegram, Gmail, App Library, Messages, Calendars, Reminders, and more, provided that particular app has not blocked the screenshot feature.
Here’s how to take a scrolling, long-form, full-page screenshot on any iPhone and iPad screen:
1) Download Picsew from the App Store. Now, open it and tap the gear icon > Advanced Features to upgrade to its Pro version.
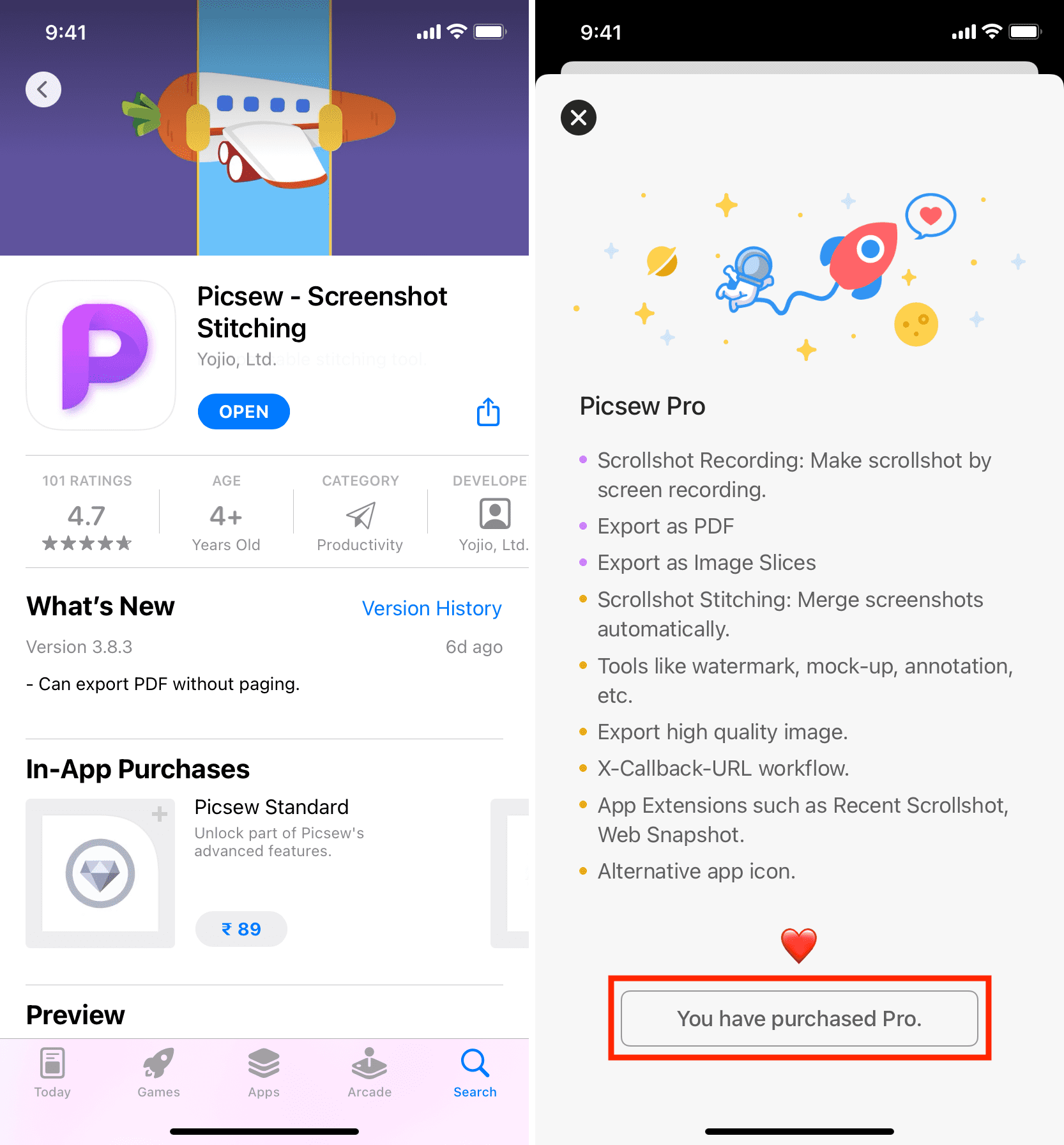
2) Make sure the screen recording icon is added to your iPhone Control Center. If not, go to Settings > Control Center and tap the green plus icon for Screen Recording.
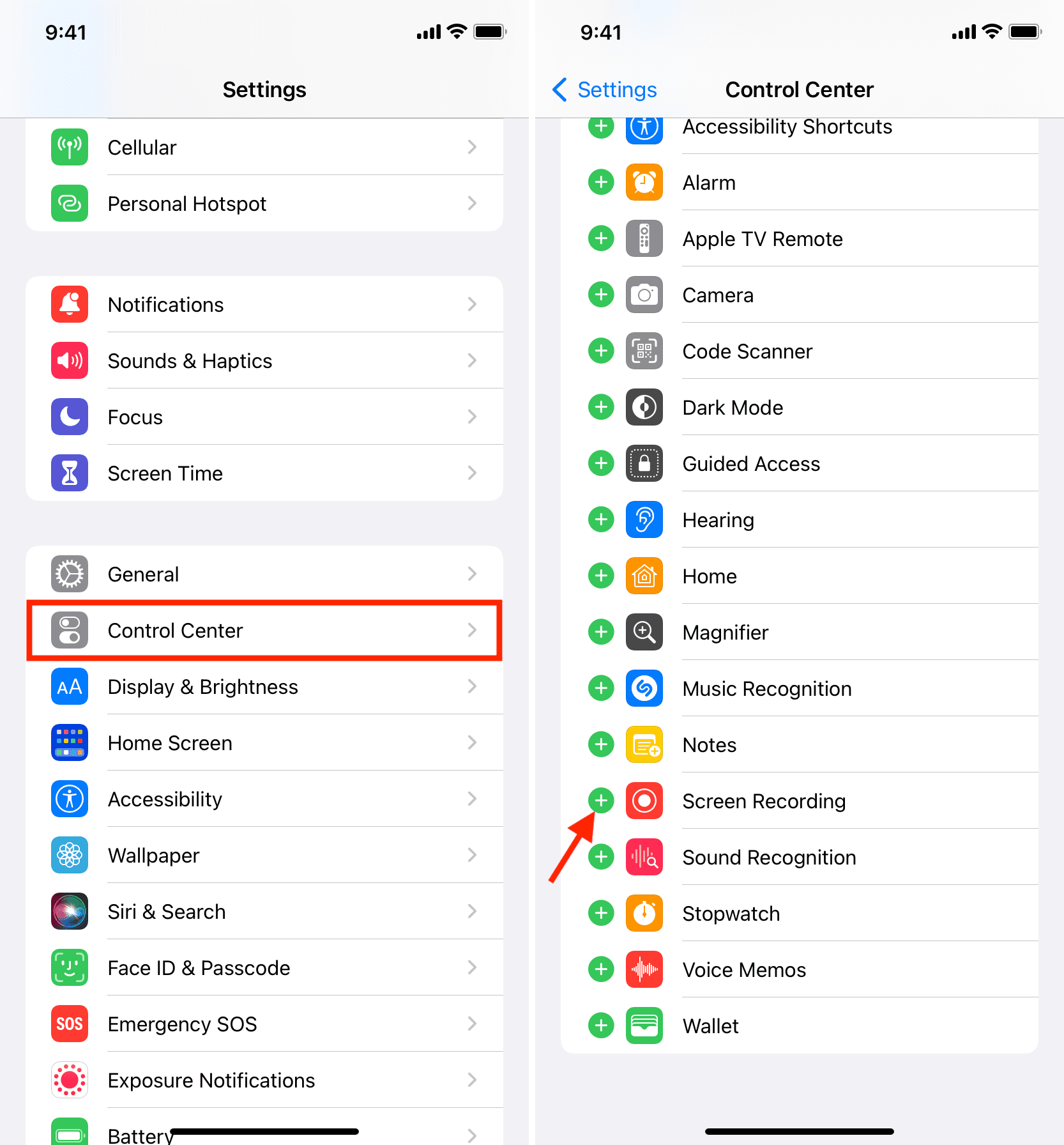
3) Be in the browser, app, or screen whose long screenshot you wish to take. From here, open the Control Center:
- On iPhone with Face ID, swipe down from the top right corner.
- On iPhone with a Home button, swipe up from the bottom edge of the screen.
4) Long-press the screen recording icon.
5) Select Picsew and tap Start Broadcasting. You have three seconds to tap any empty area in the Control Center to return to the screen whose long screenshot you want.
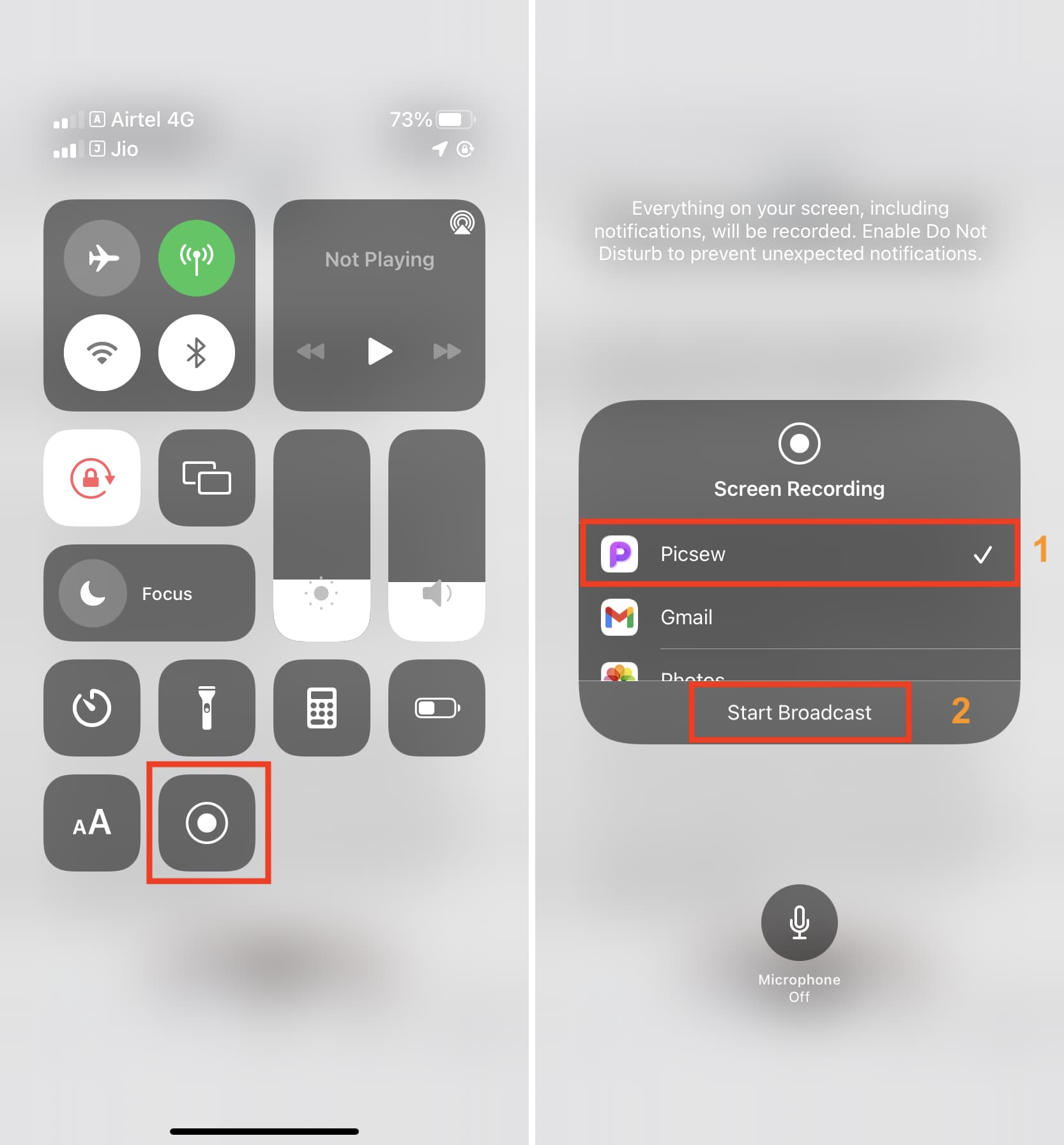
6) While Picsew is recording your screen (you will see a red pill shape or bar on top of your screen), scroll the page.
7) Once you have scrolled to the desired length (in the screenshots below, you can see I have scrolled from the top of the article to the bottom), tap the red pill shape or red bar from the top of your iPhone to stop the screen recording. At times, you might also see a notification from Picsew saying it has finished the screen recording.
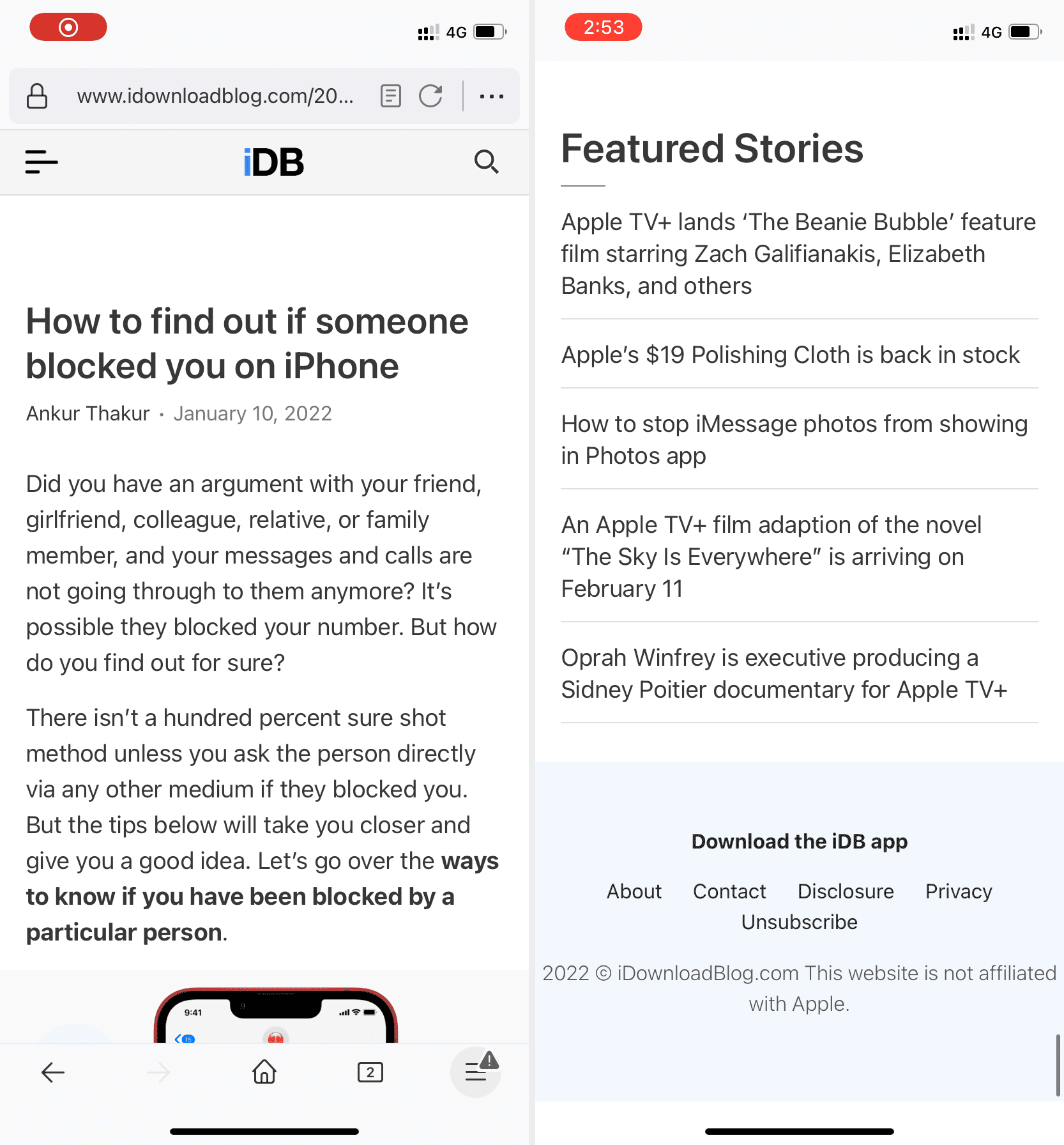
8) Open Picsew from the popup or the Home Screen.
9) The app has already stitched several images one after another, creating a long screenshot. Optionally, you can use the tiny yellow pencil icon to adjust individual images. Once done, tap the share icon from the top right and export it as an image or PDF.
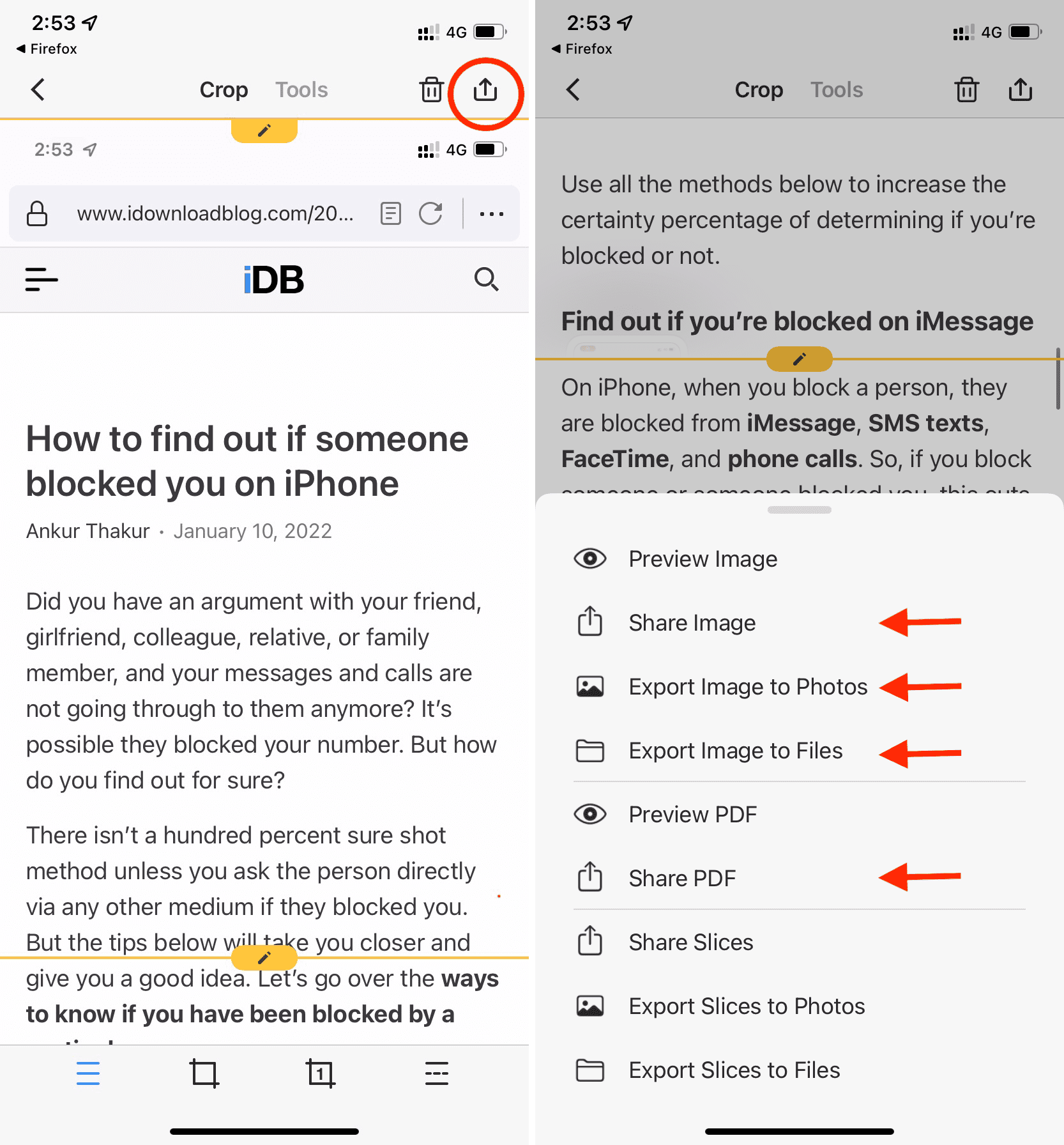
Here’s how the saved full-page, long screenshot looks in the iPhone Photos app:
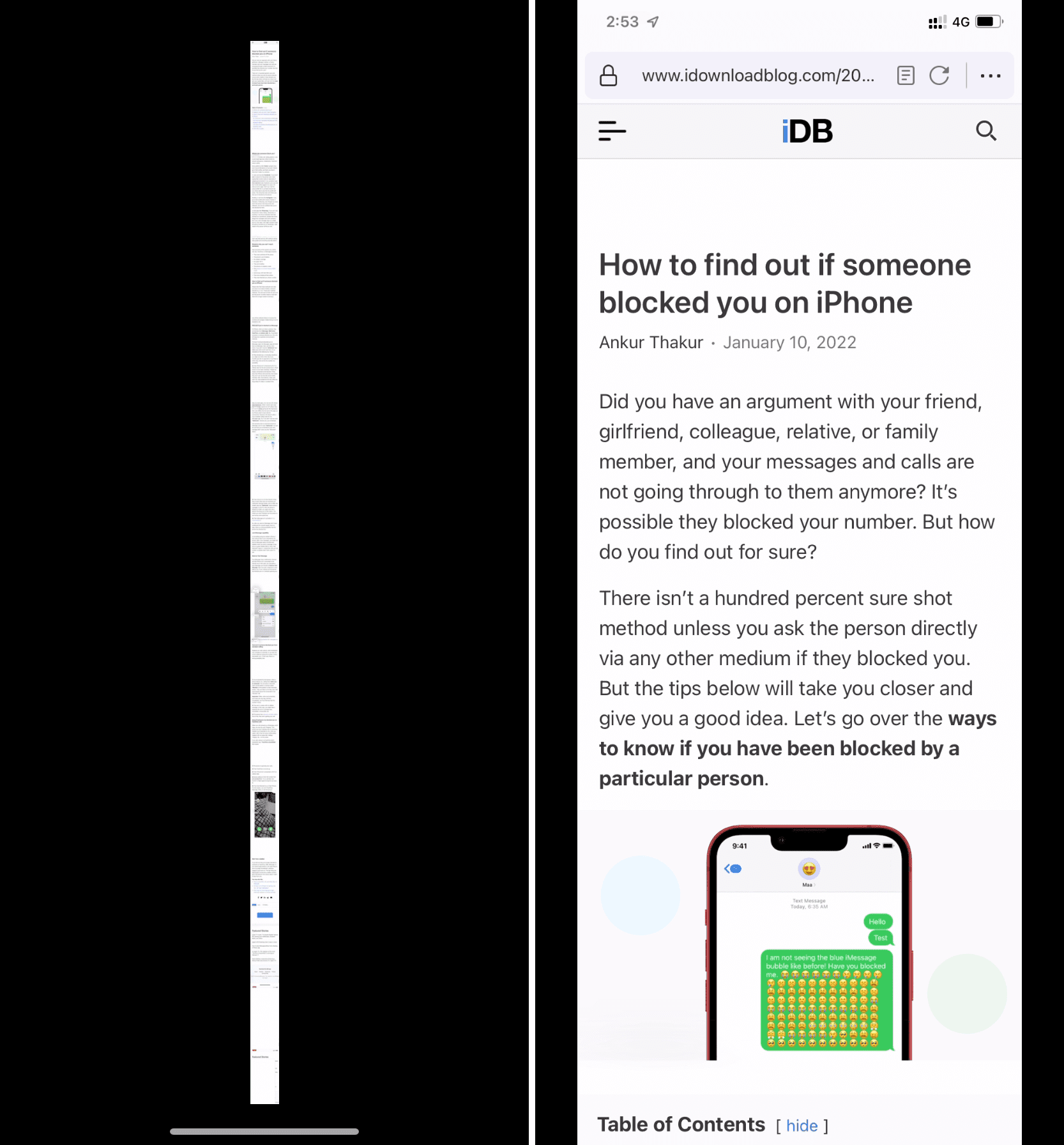
On the same note: