Did you start downloading an iOS update but now wish to cancel it midway? This brief tutorial shows you how easy it’s to stop an already-initiated software update on your iPhone and iPad.
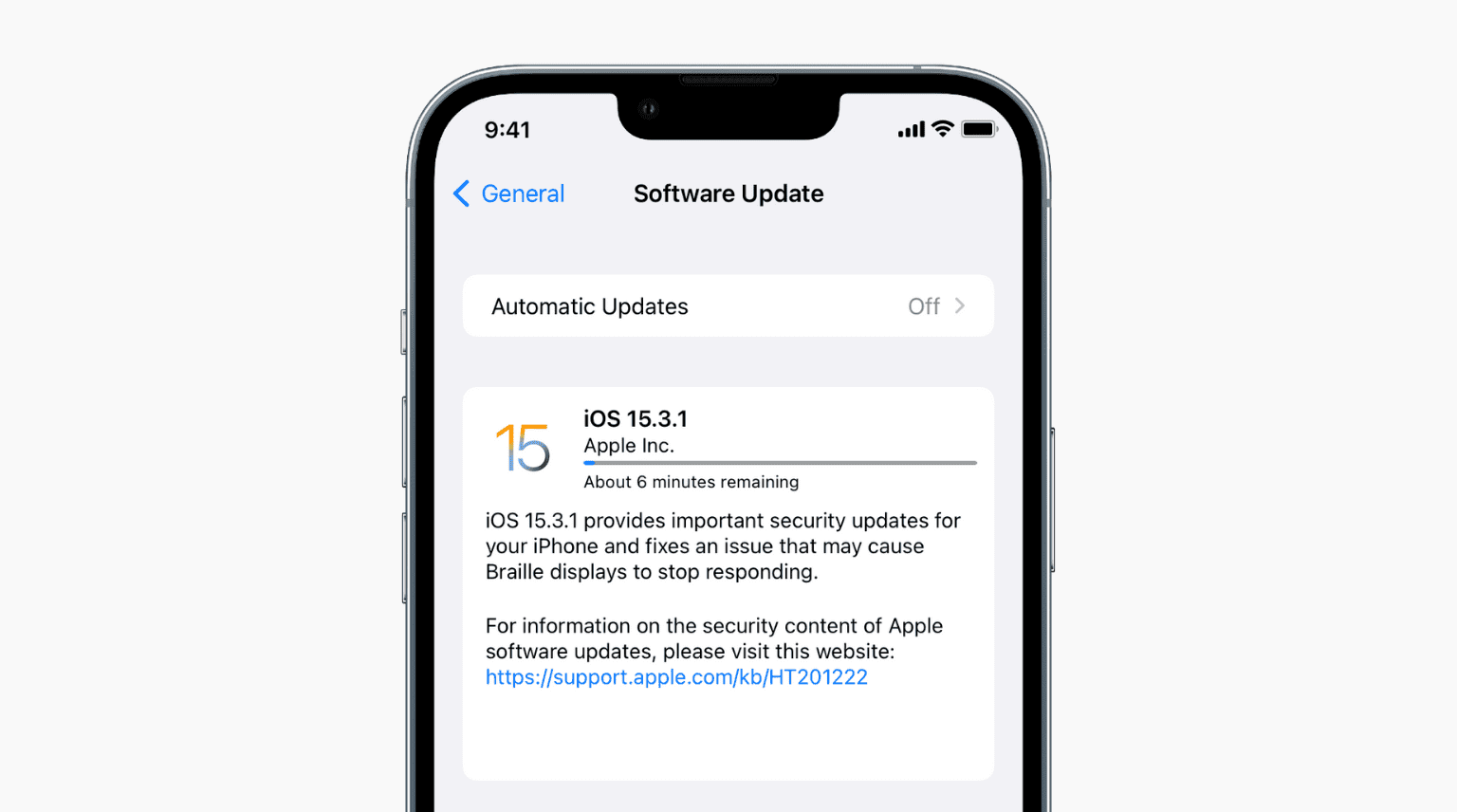
How to stop downloading an ongoing iOS update
Check the download progress
First, see the status of the update by going to Settings > General > Software Update. Here, if it shows “Update Requested,” restart the iPhone, and it should cancel the update. But if the update is downloading or already downloaded and preparing, the following steps will cancel it instantly.
Stop the iOS update from downloading and installing
1) Open iPhone Settings and tap General.
2) Tap iPhone Storage.
3) Once this screen loads, scroll down to find and tap and select the iOS update file.
4) Tap Delete Update and confirm that you want to delete it.
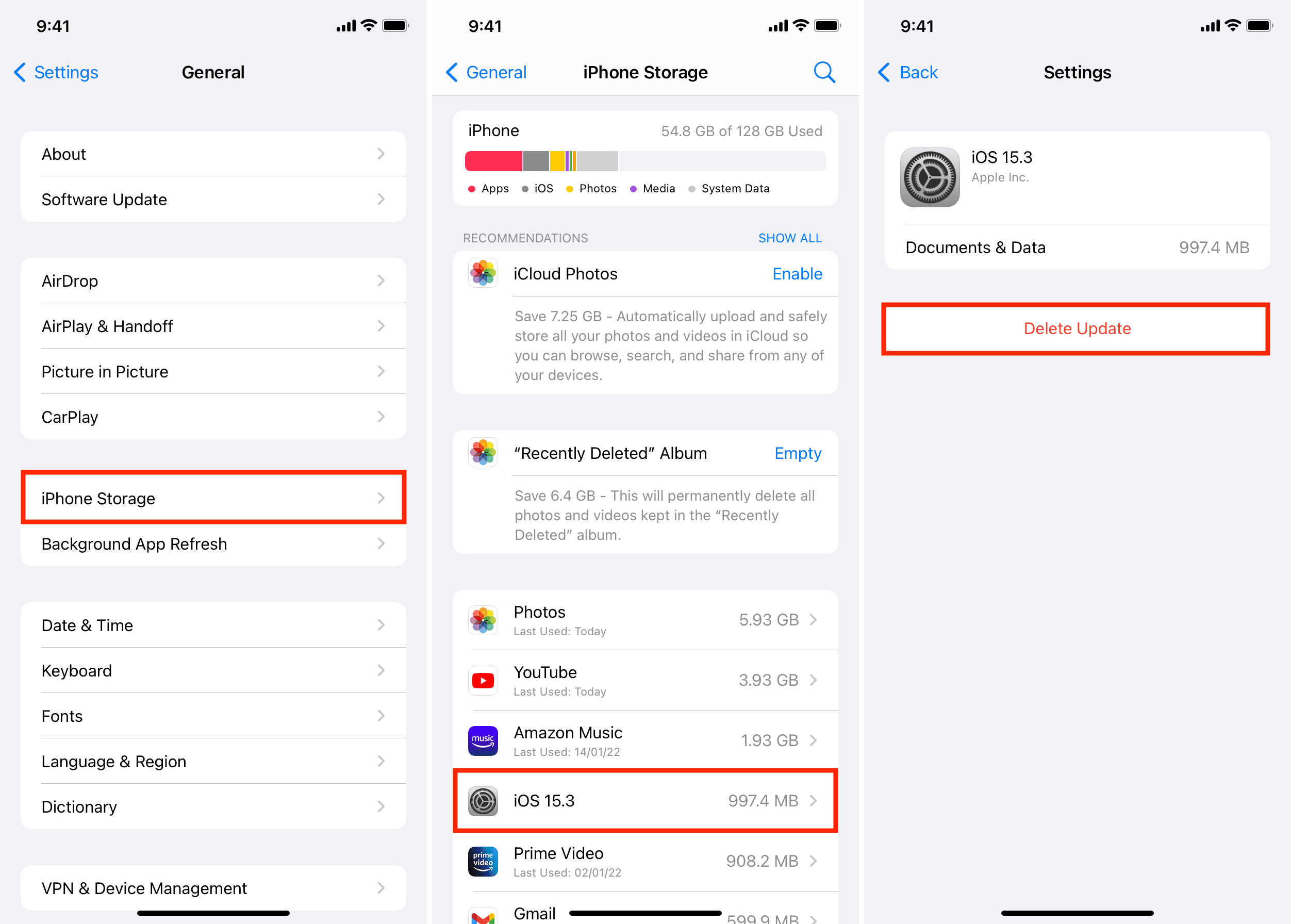
You have successfully blocked the further download of your iPhone or iPad update after it has started.
Now when you go back to the Software Update screen, you will see that you once again have the option to Download and Install the latest update. This is because the previous, ongoing update was canceled as you deleted the partially or fully downloaded update file.
If you decide to update the device later on, go to Settings > General > Software Update and tap Download and Install.
iOS update canceled midway
This is how you can prevent an ongoing iPhone update from downloading completely and installing.
Earlier, you could also turn off Wi-Fi to stop the iOS update from downloading. But now, Apple allows you to download most iOS updates over Cellular. So, if you turn off Wi-Fi, it may just start downloading over mobile data (but it should show you a popup the first time it tries to download the iOS update over Cellular.)
Check out next: