Email headers contain important details that you may want to view at some point. You can find out the originating and destination email addresses, the path the message takes, the servers the email passes through, the dates and times of the activity, and much more.
These types of details are helpful in tracing messages, investigating spam, and troubleshooting.
So, if you are interested in this information, here’s how to view full email headers in the Mail app on Mac.
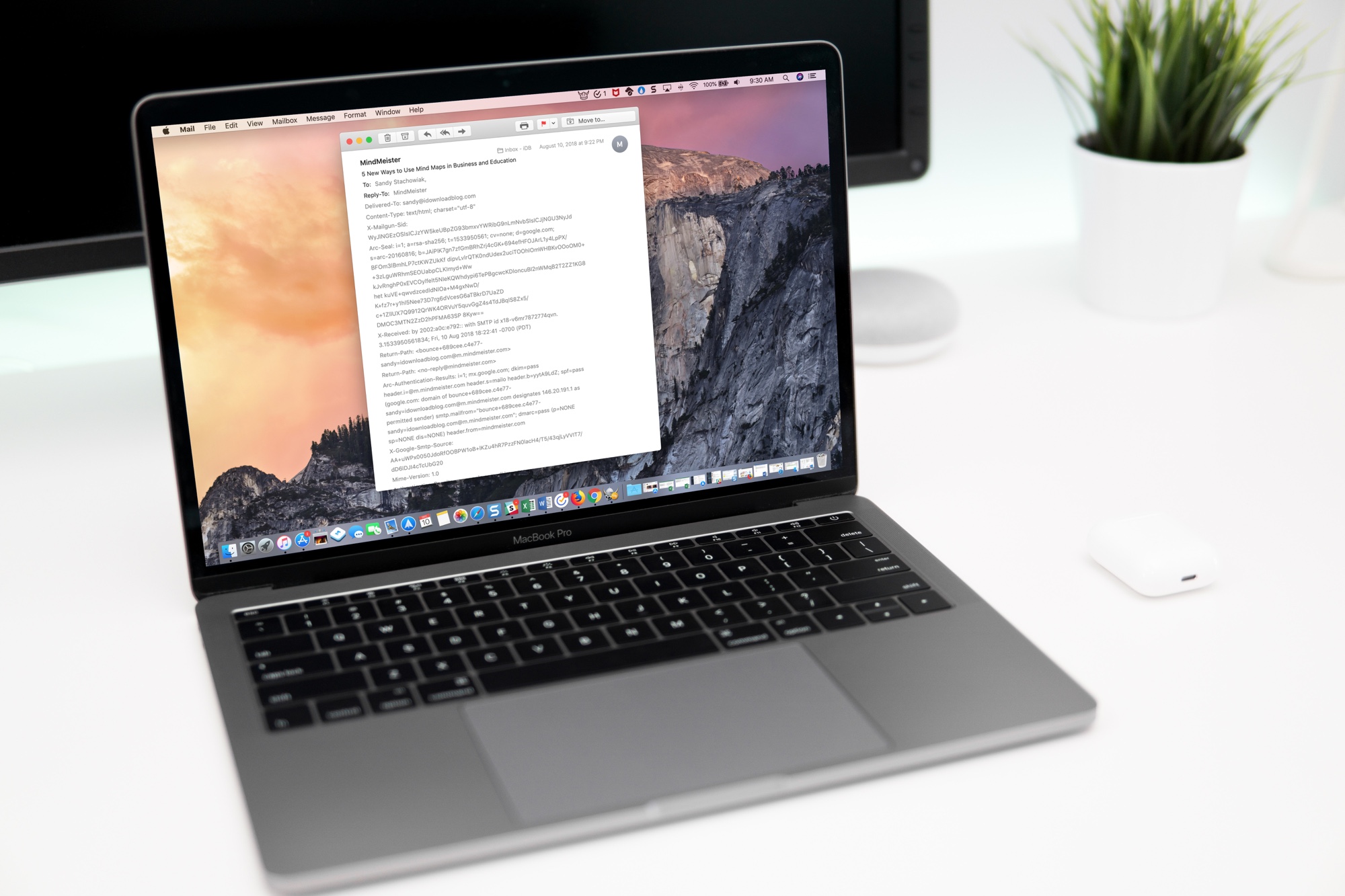
View the full email header for a message
1) Open the Mail app on your Mac and select the email you want to view the header for.
2) Click View in the menu bar.
3) Move down to Message and choose All Headers in the pop-out menu.
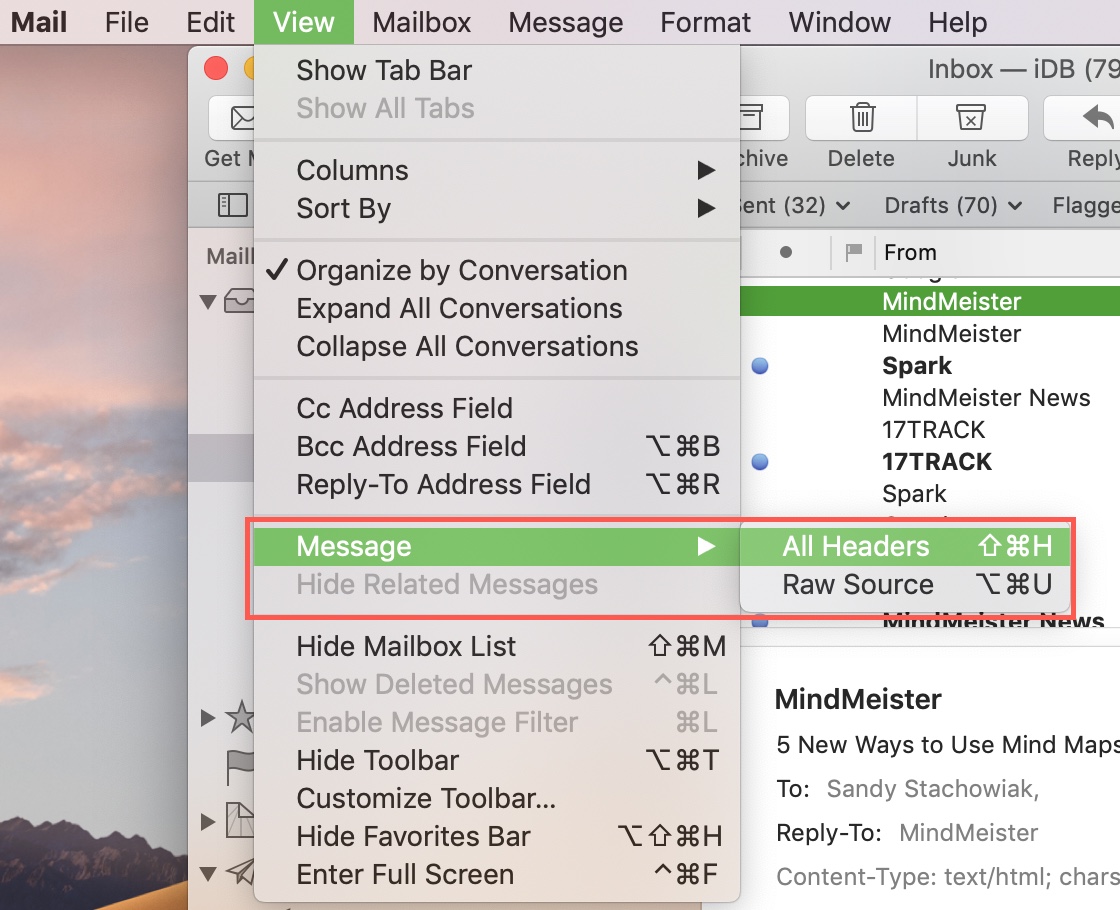
You’ll then see all of the header information in that email.
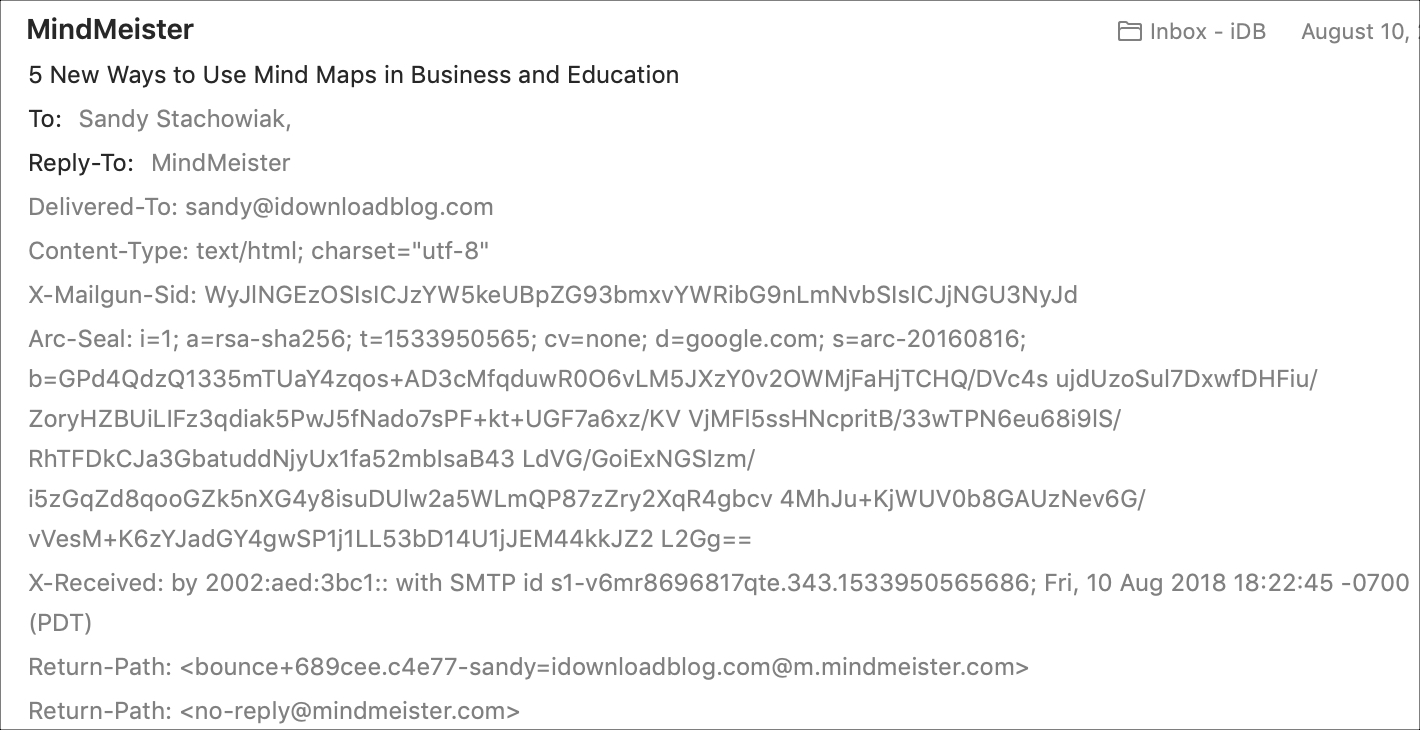
When you want to close those details, just follow the same steps and select Default Headers in the pop-out menu.
If you plan to view full email headers often, you can also add the button to your Mail toolbar:
1) Right-click the empty/gray area at the top of your Mail app and select Customize Toolbar from the context menu.
2) Drag the All Headers button to the toolbar.
3) Click Done.
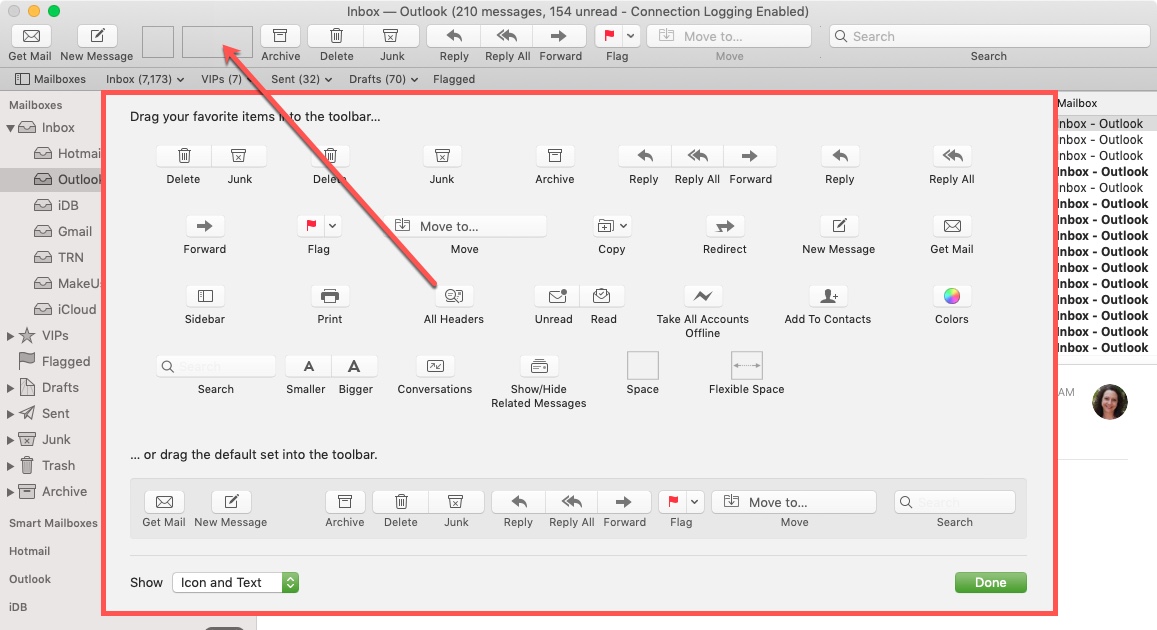
Now when you want to view the headers of a certain email, simply select it and click the All Headers button.
View email headers for all messages
If you would like to permanently view email header information for all messages that you receive, you can make this change in the Mail app settings. You’ll first need to know which details you want to see. For instance, you can view things like the return path or content type:
1) Open Mail, click Mail from the menu bar, and pick Settings or Preferences.
2) In the Viewing tab, click the Show message headers drop-down box, and select Custom.
3) Then, add the parameters you would like to see by clicking the plus sign.
4) When you finish, click OK.
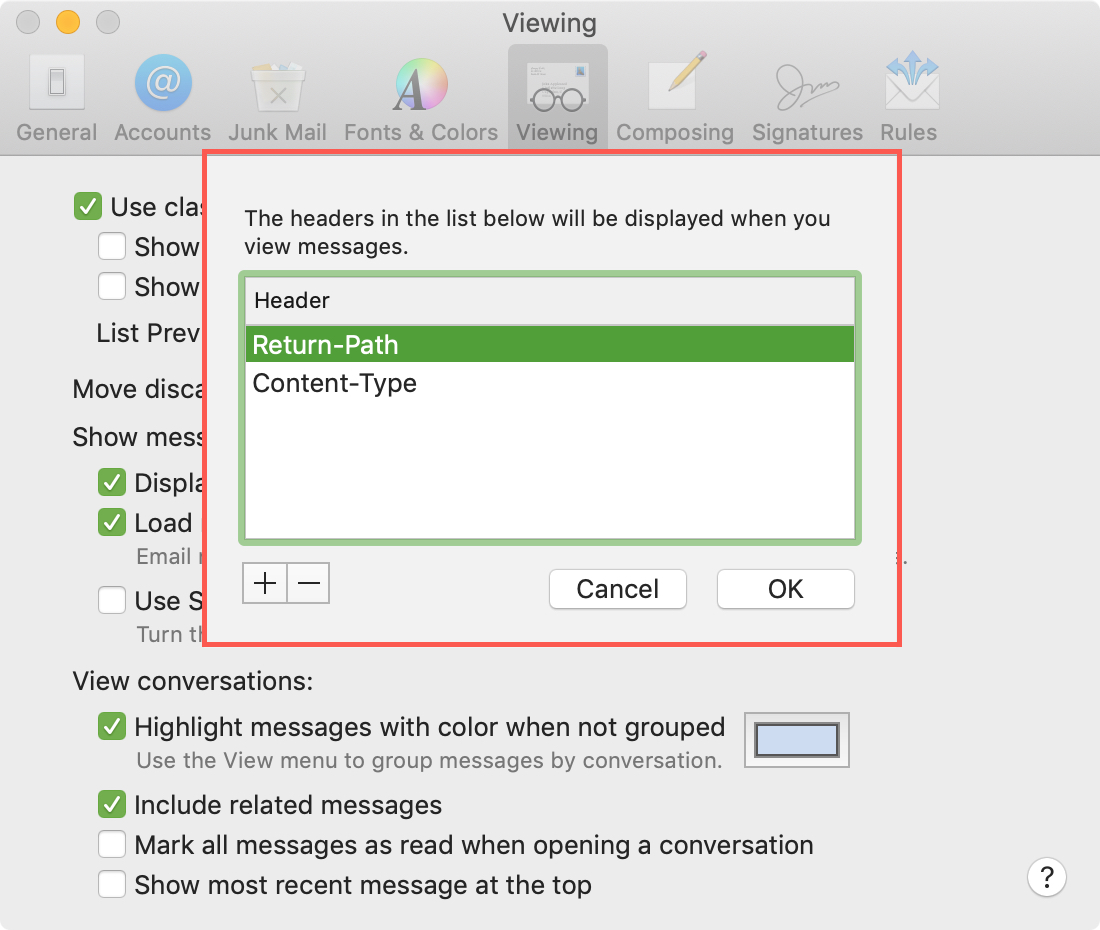
Now, you’ll see those details for each email that comes into your inbox.
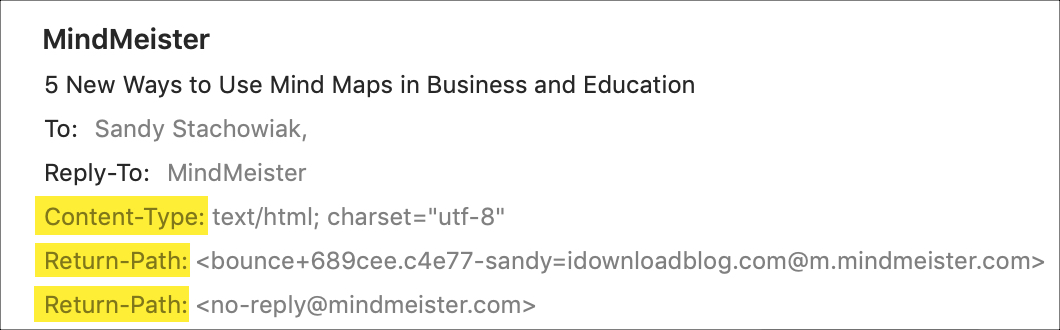
If you decide you no longer want to view that information or would like to edit it, just return to the message headers drop-down. To go back to the normal headers, you can select Default in the drop-down box. To remove a specific header parameter, select Custom, choose the detail and click the minus sign.
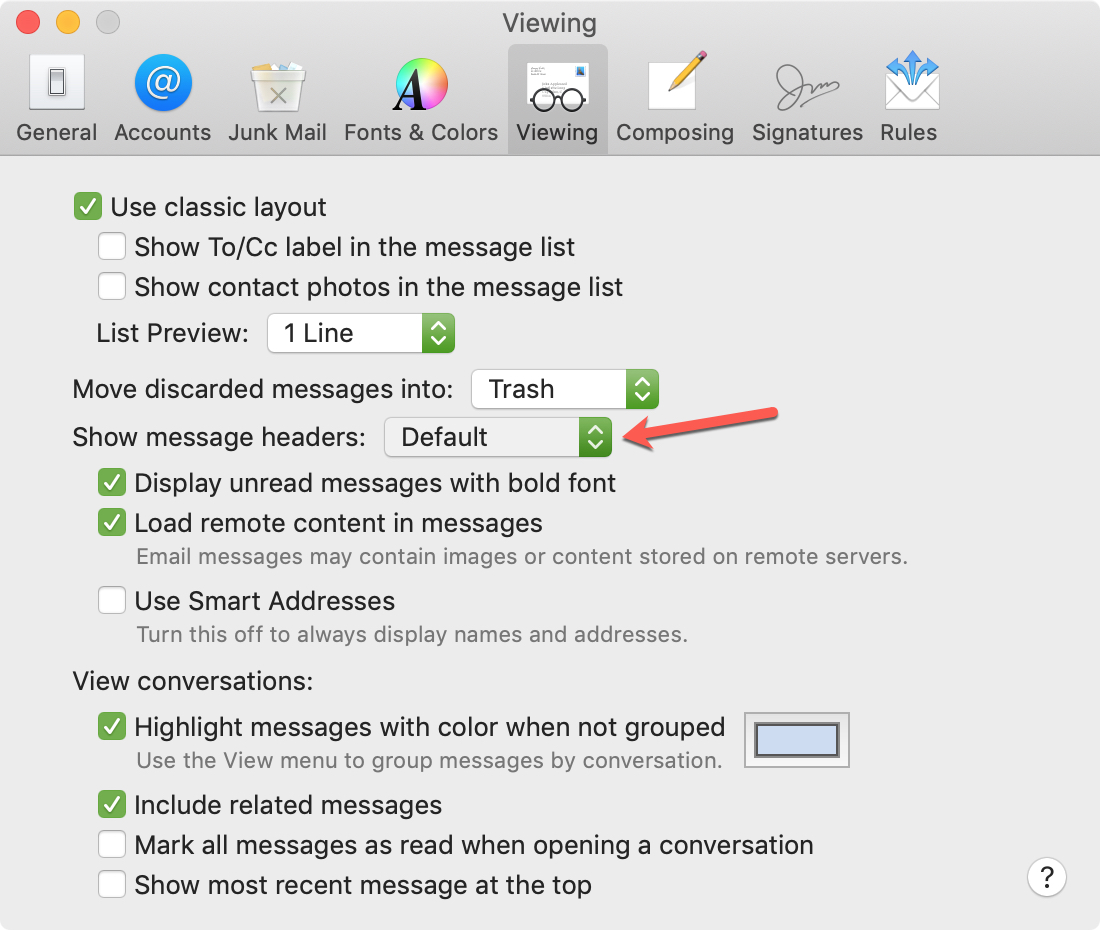
Viewing the full headers of an email isn’t that common, which is why you normally only see the sender, your email address, and the subject line for incoming messages. But it’s important to know how to view those full headers if you need to, and as you can see, it’s easy in the Mac Mail app.
Have you ever had to view email headers to investigate an issue? Let us know how those header details helped you!
Do more with the Mail app: