Are you trying to figure out how to access iCloud on your or someone else’s iOS device? This tutorial shows you how to log into iCloud.com in a web browser on an iPhone or iPad.
Note that these tips should also work if you are trying to log in using a browser on any other device.
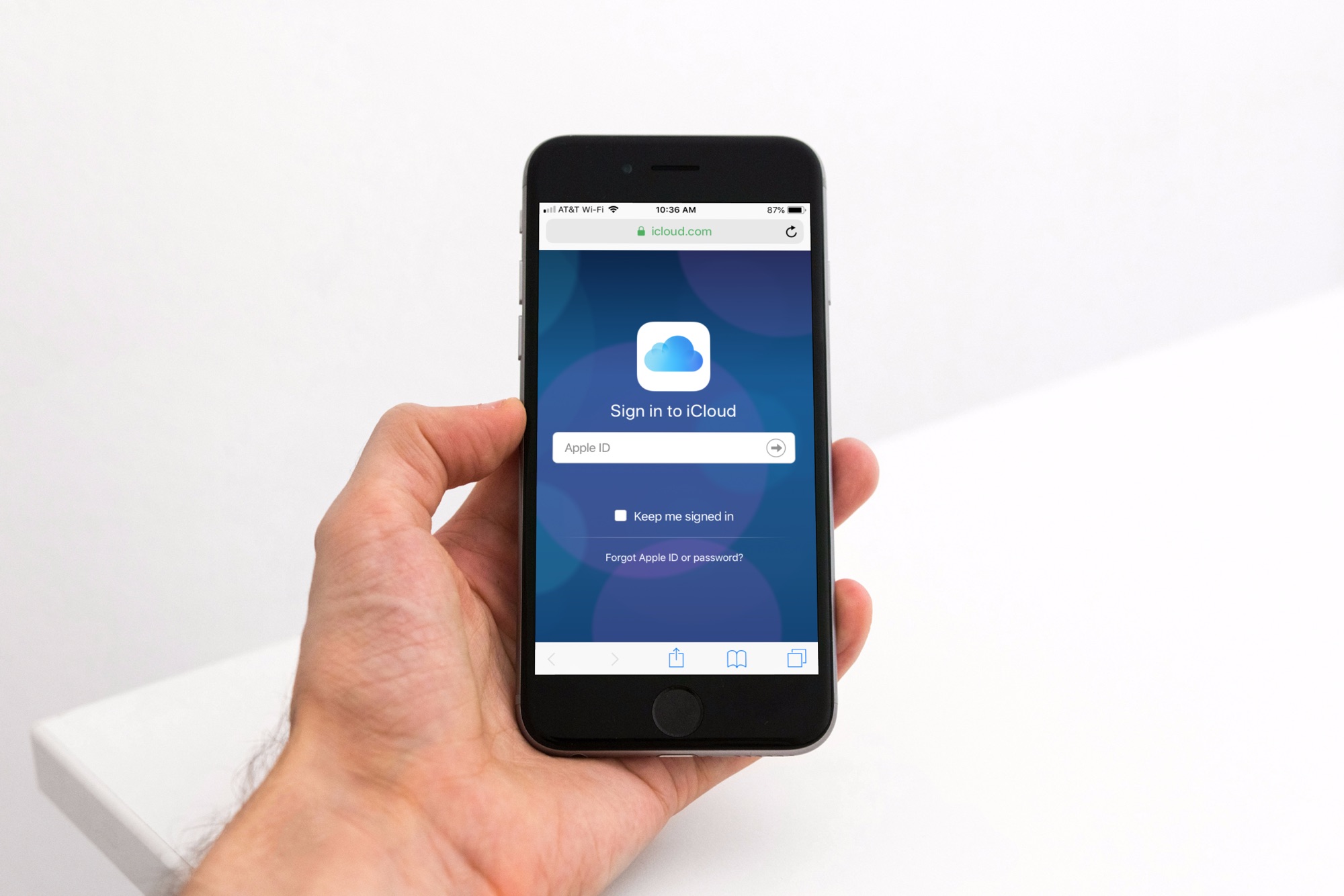
Related: How to use your friend’s iPhone to find your lost Apple device
Log in to iCloud in iPhone or iPad web browser
1) Open Safari on the iOS device and head to iCloud.com.
2) Tap the Sign In button.
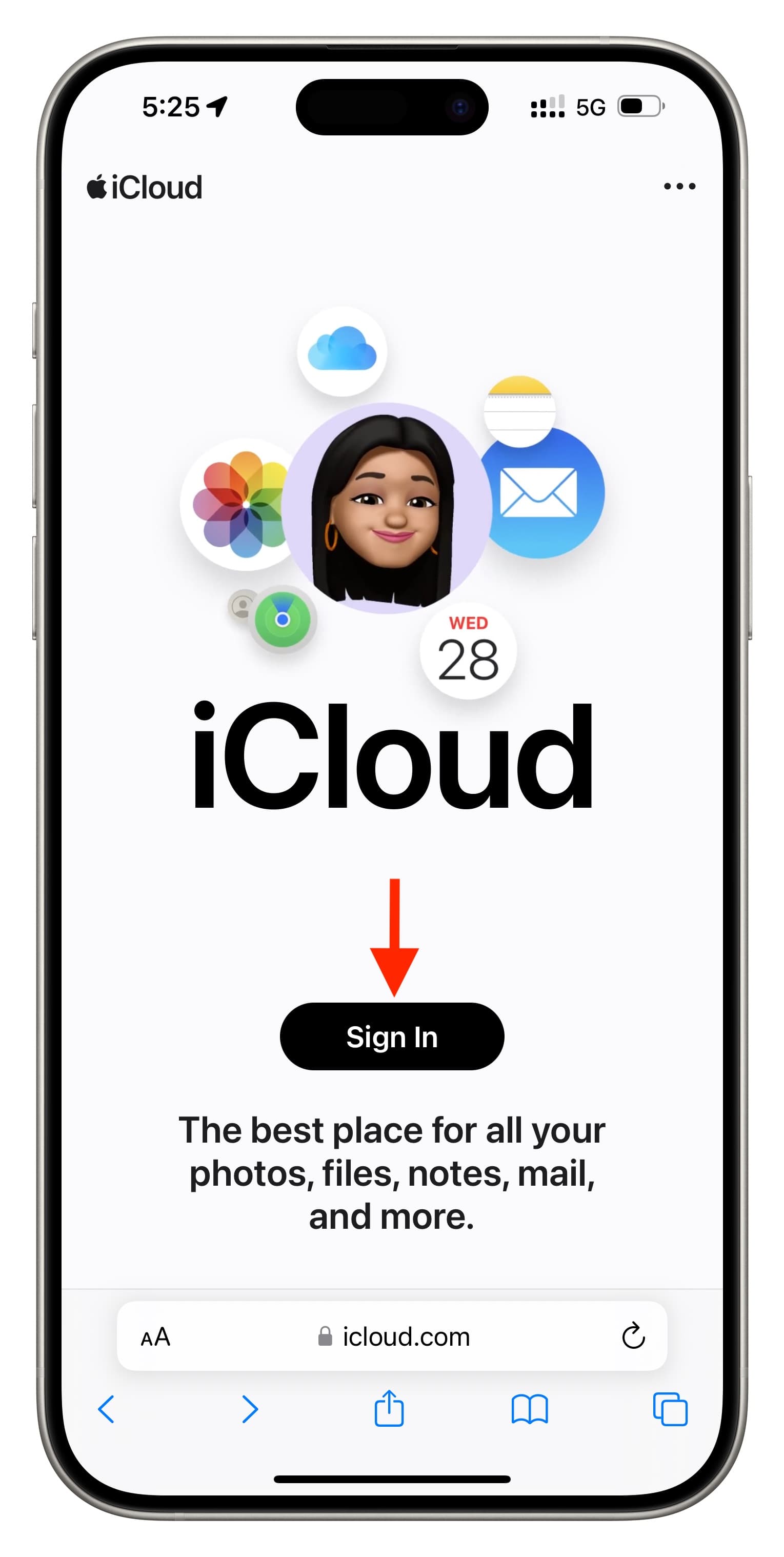
After that:
Tap Continue, and it will authenticate you using your face or fingerprint, which will then log you into iCloud. The Apple ID account it will log you in will be the one that’s set up on this device.
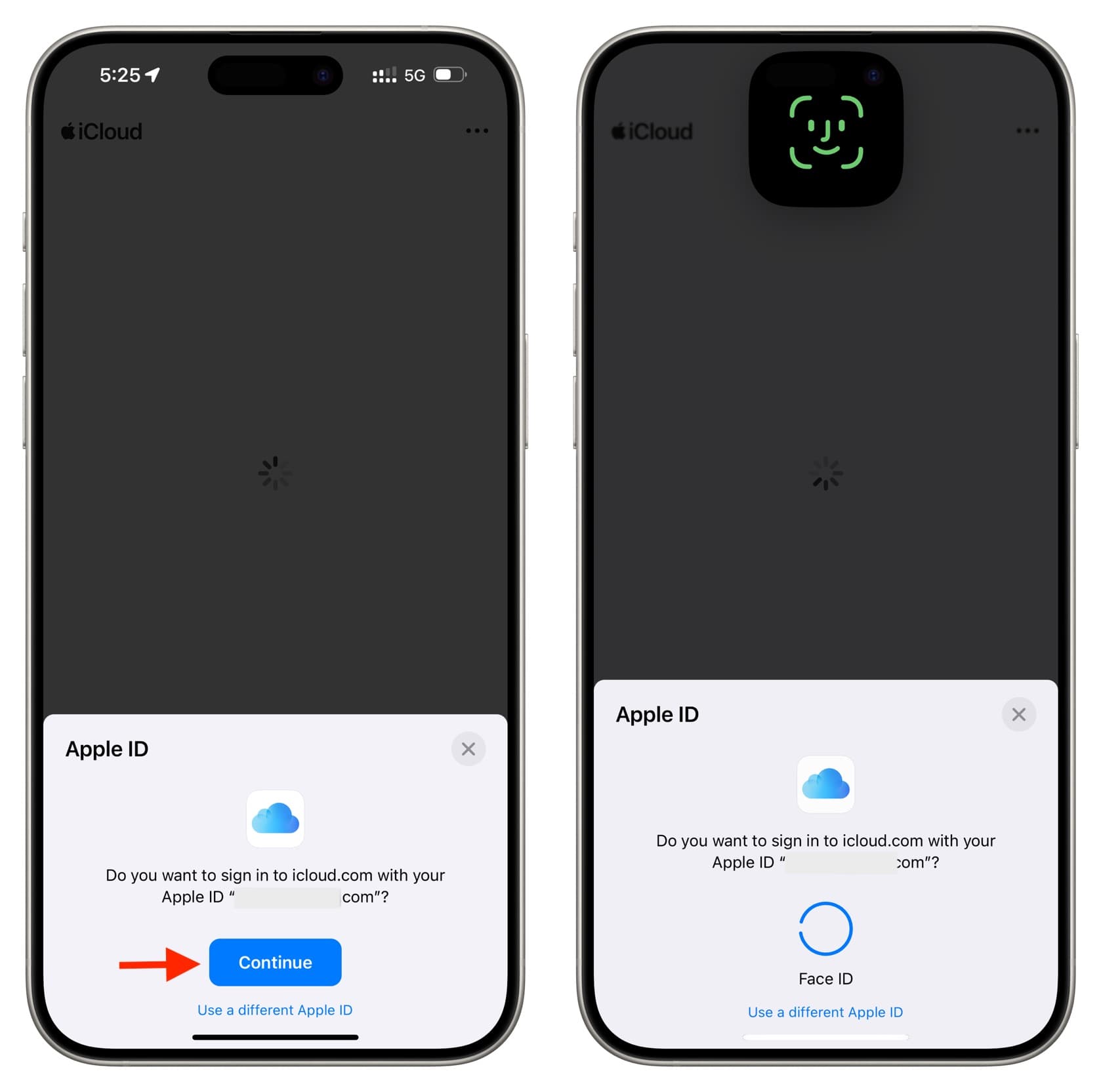
However, if you need to log in to a different account, tap Use a different Apple ID. Now, sign in as you normally would with your Apple ID and password. If this is the first time you’re logging in this way from your device, you’ll likely have to follow the prompts to enter the verification code sent to your trusted device or trusted phone number.

Are some options missing?
After you follow the above steps, you will end up reaching iCloud.com and see the same screen you would on a Mac or Windows PC browser. However, if you are on an iPhone, you will notice that some options like Contacts are missing. But you won’t have this issue if you are signing in to Safari on your iPad.
Customize your iCloud web view
Once you have logged in, scroll down and tap Customize.
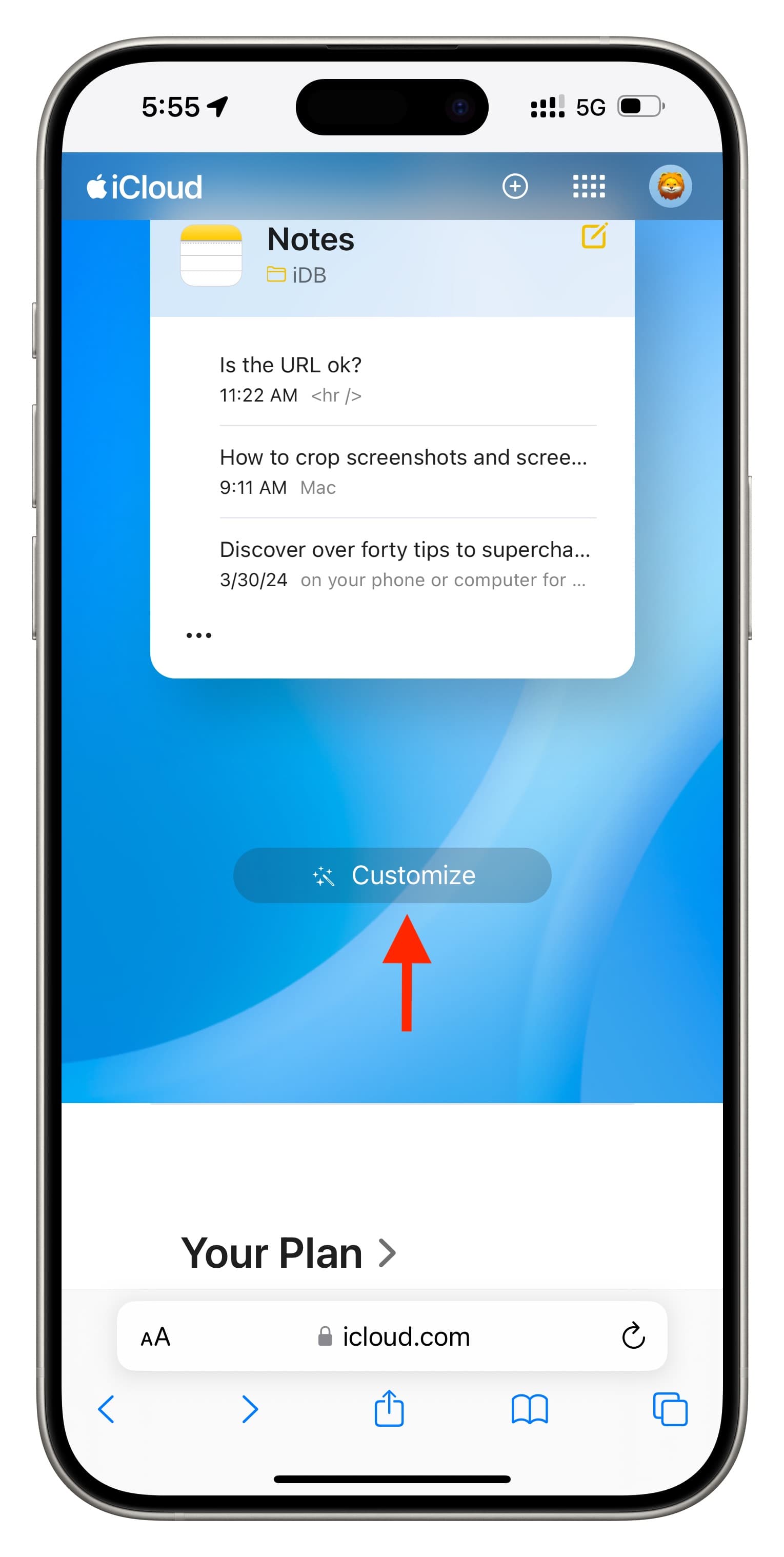
Now, you can do the following.
Add new tiles
Tap Add Tile and choose which app you want to add.
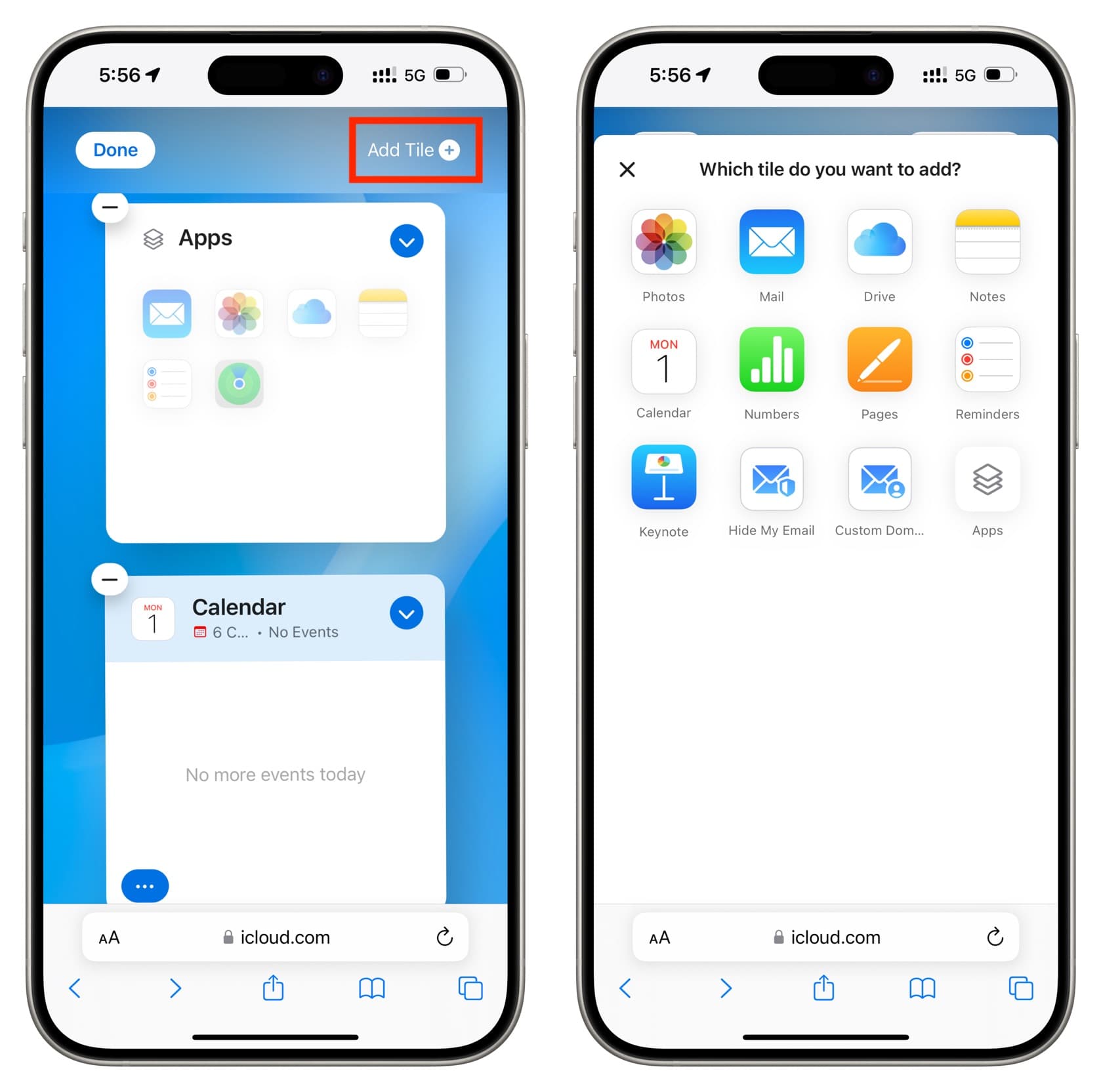
Note that the tile for this app will be added to the top.
On iCloud web on a computer browser, you can drag the app tile elsewhere, and these changes will also sync to your iPhone or iPad. However, I could not drag and reposition the app tiles on iPhone and iPad.
Customize the app tile
Some app tiles like Mail, Notes, Drive, and Photos can be personalized to show the desired information. For instance, you can set the Notes app tile to show notes not from the All iCloud folder but some other folder of yours. To do that, tap the three lines icon, select an option, and hit the X icon, followed by Done.
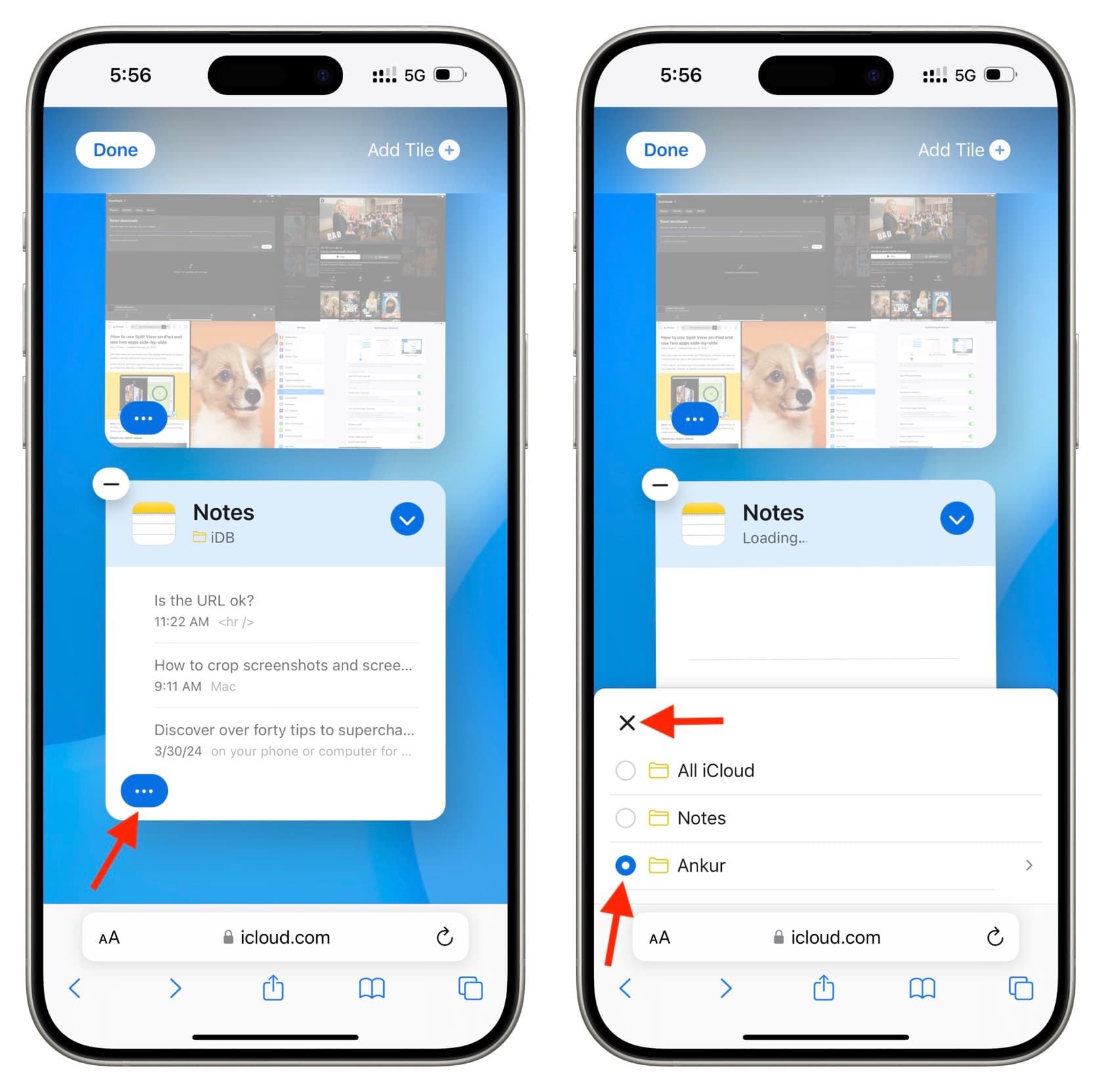
Replace a tile
Tap the blue arrow icon in the corner of an existing app tile and pick another app.
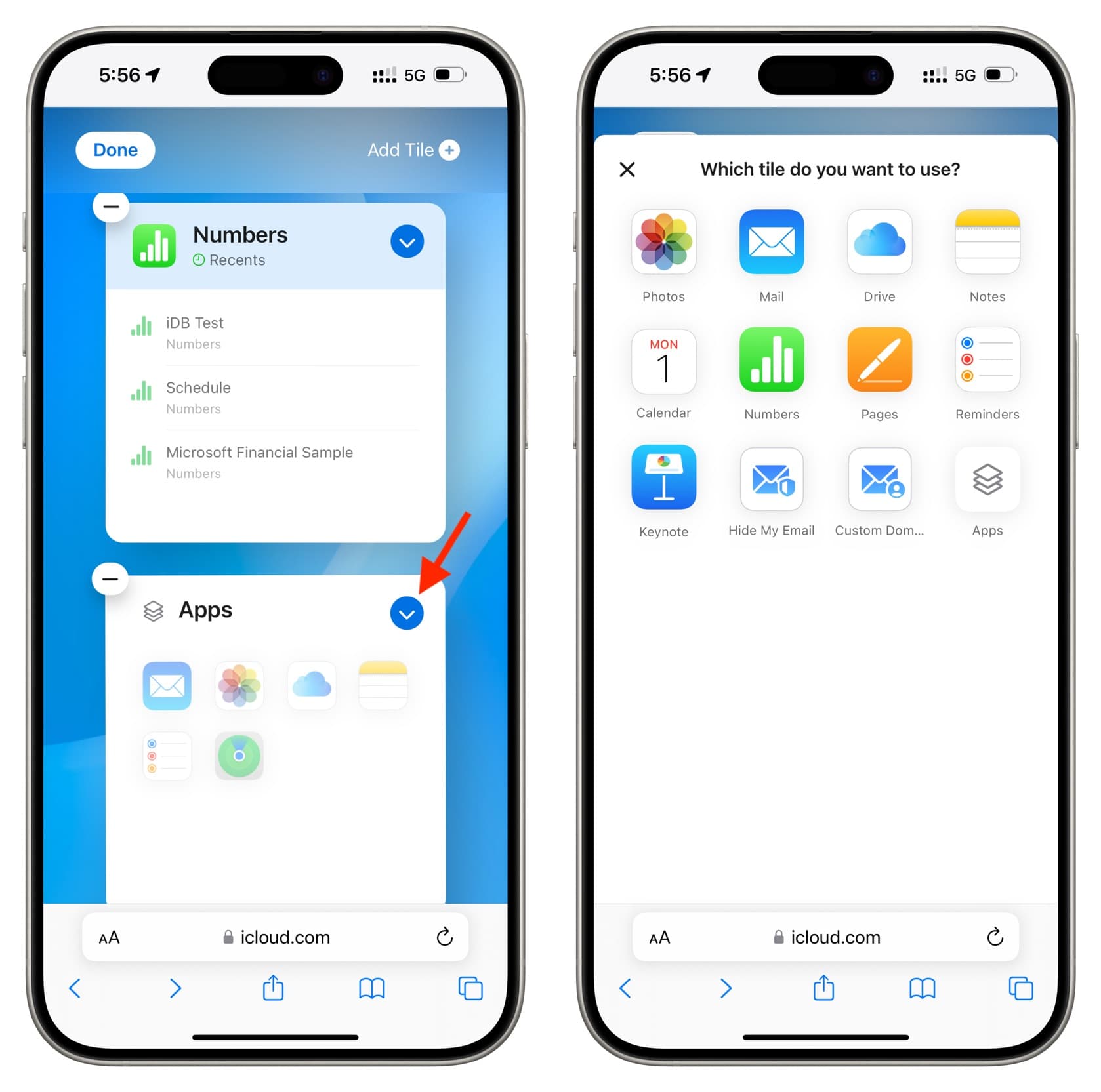
Remove a tile
Tap the minus icon (-) to remove an existing tile and hit Remove.
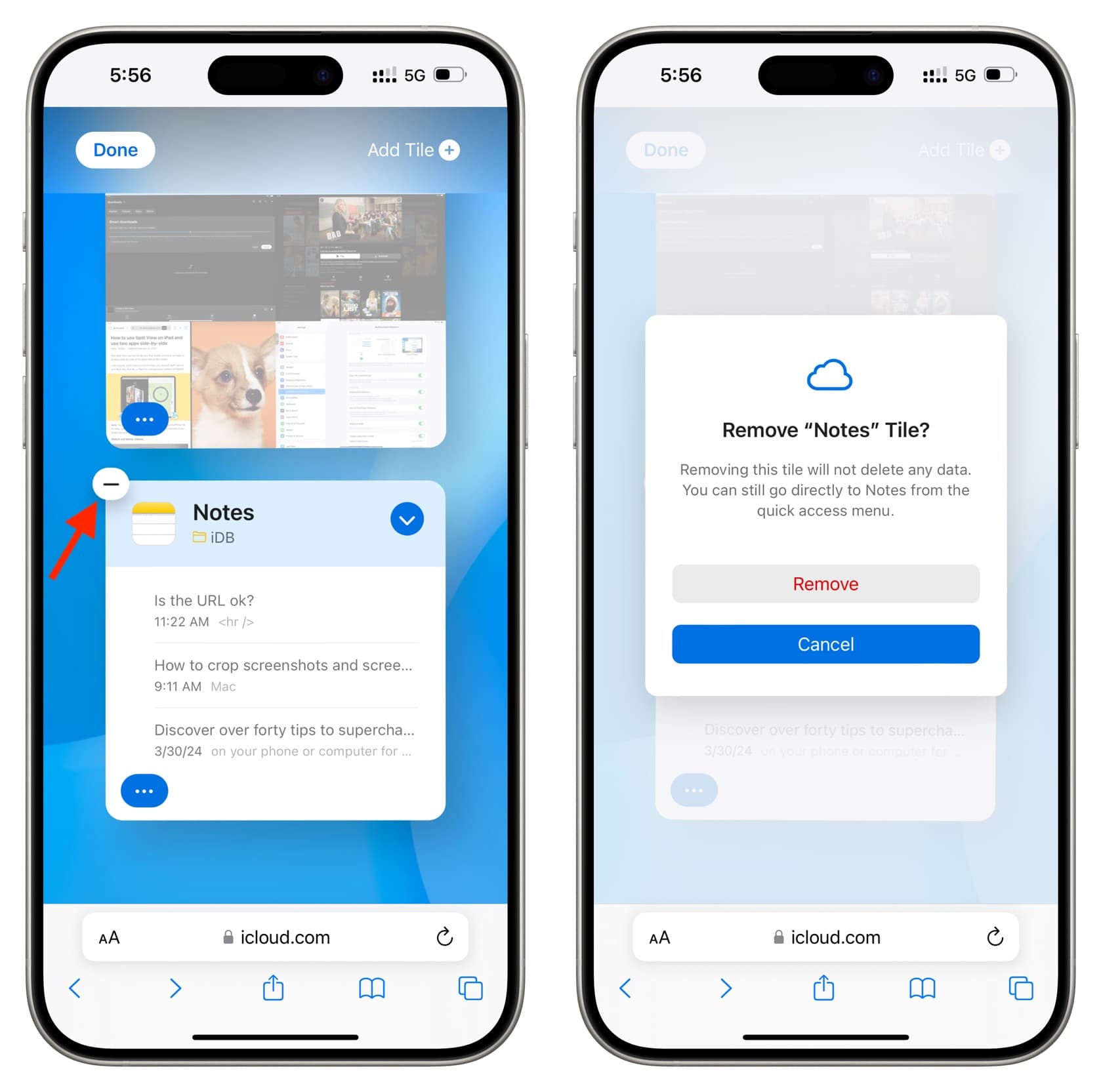
Lastly, tap Done to save the changes. This new change will reflect across iCloud web on all your devices.
What to do if you cannot log in to iCloud on the web
Here are some things to check if you’re unable to log in to your iCloud account in a phone or computer browser:
- Make sure you are entering the correct Apple ID email address/phone number and password.
- Go to your iPhone Settings app and tap your Apple ID name from the top. Now, tap iCloud, scroll down to the bottom of the screen, and make sure Access iCloud Data on the Web is turned on.
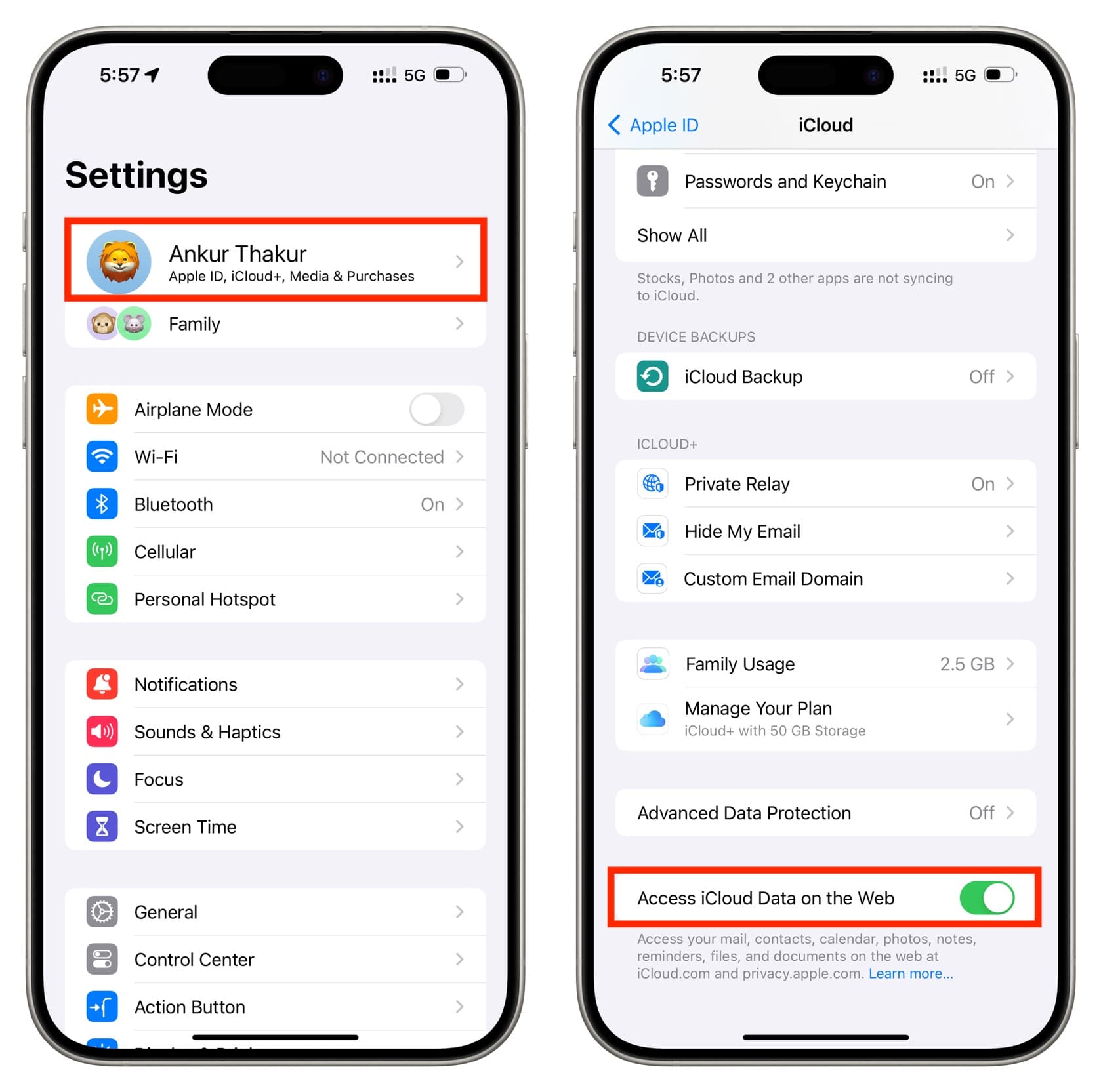
- Turn off the VPN if you are using one.
- Restart your device and retry.
- Clear your browser history and try once again.
- If all fails, check Apple’s System Status and retry after a while.
Check out next: How to keep your Apple ID and iCloud ID secure