Transform the look of your Mac Finder folders by adding custom background images or vibrant colors.
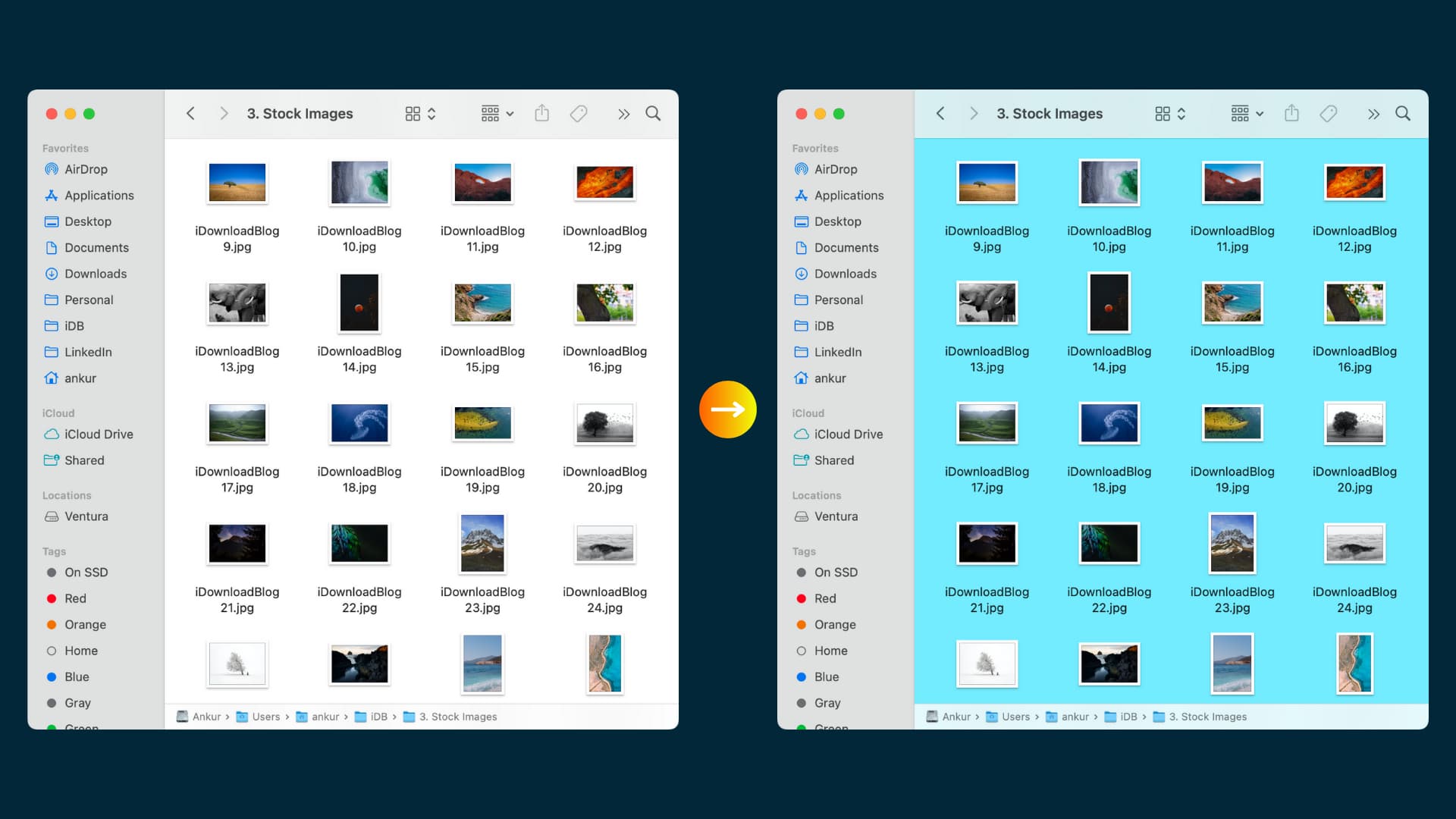
Out of the box, your Mac’s Finder windows always have a white background (or black when in Dark Mode).
But if you fancy a change, you can always give your Finder folders any background color or background image you wish.
Before you begin:
- You can only change the background of a Finder window if it’s set to display files and folders as icons (and not as List, Columns, or Gallery).
- Secondly, you must not use Groups in Finder. If you do, the option to set a Background will be grayed out, and you can’t click it.
Set a custom color background for a Finder folder on Mac
1) Open a Finder window and navigate to a folder you want to change the background of.
2) Press Command + J on your keyboard, and you’ll get the following window.
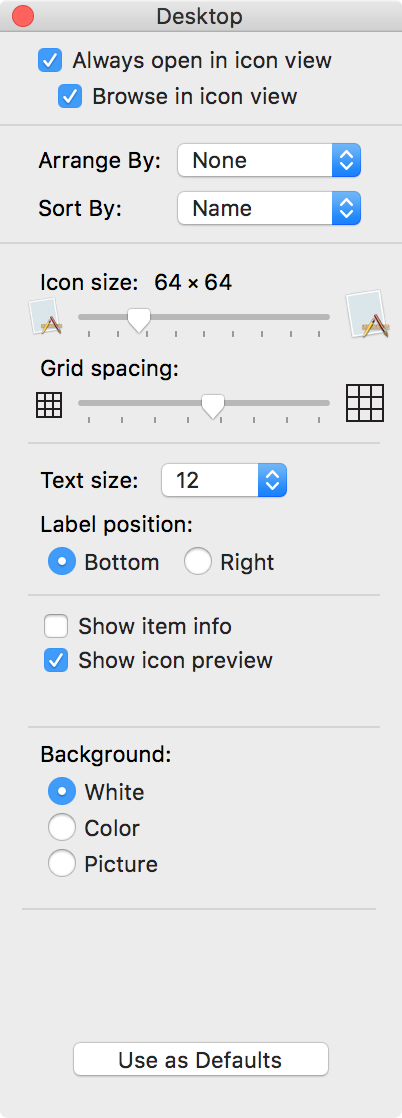
3) In the Background section, click on the Color bubble, then click the color box to choose a color.
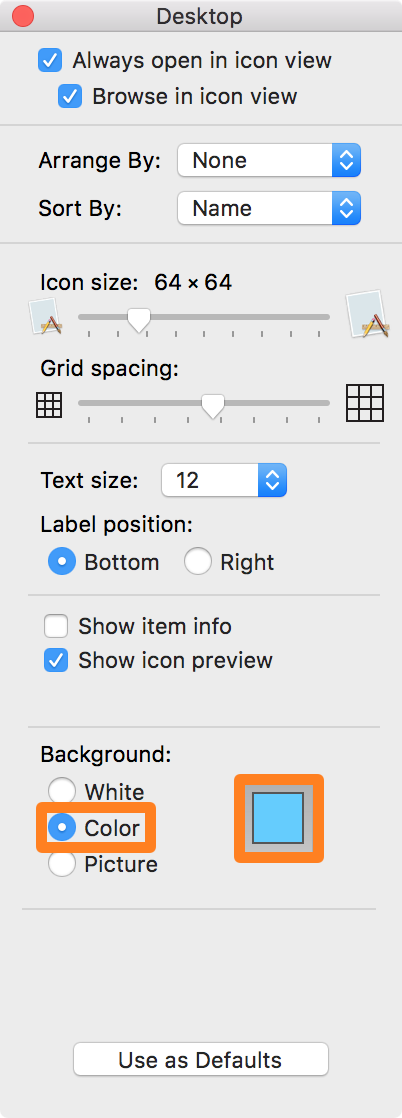
4) Now, select a color from the infinite color picker.
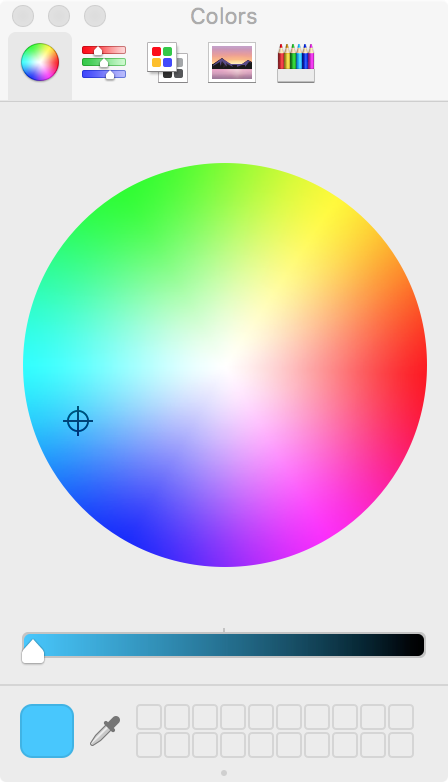
5) Your color will be applied to the Finder window immediately so you can see what you think of it.

So that’s how you set a custom color for a background. But you can also set an image if you want to.
Set a picture as the background for a Finder folder
1) Open a Finder window, navigate to a folder you want to change the background of, and press Command + J on the keyboard.
2) In the Background section, select the Picture bubble.
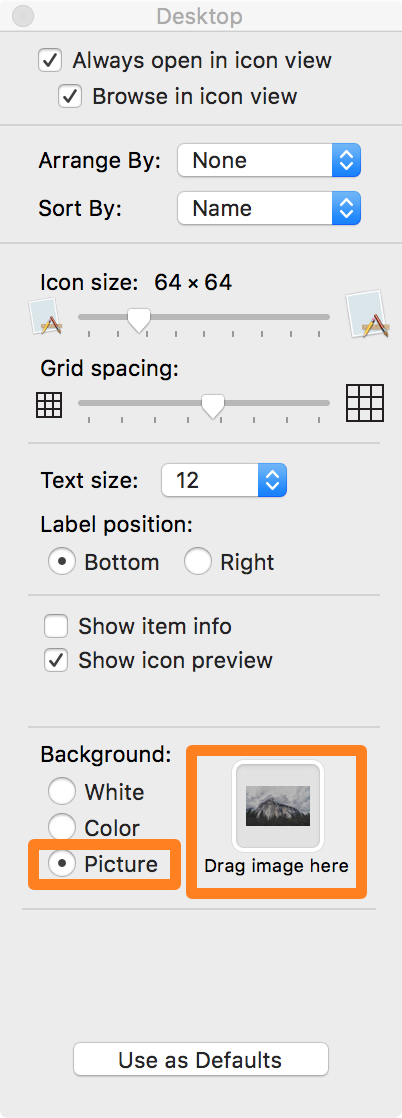
3) Now, drag an image on the tiny picture placeholder or click it and select an image. The image you set as the background should be applied to Finder immediately.
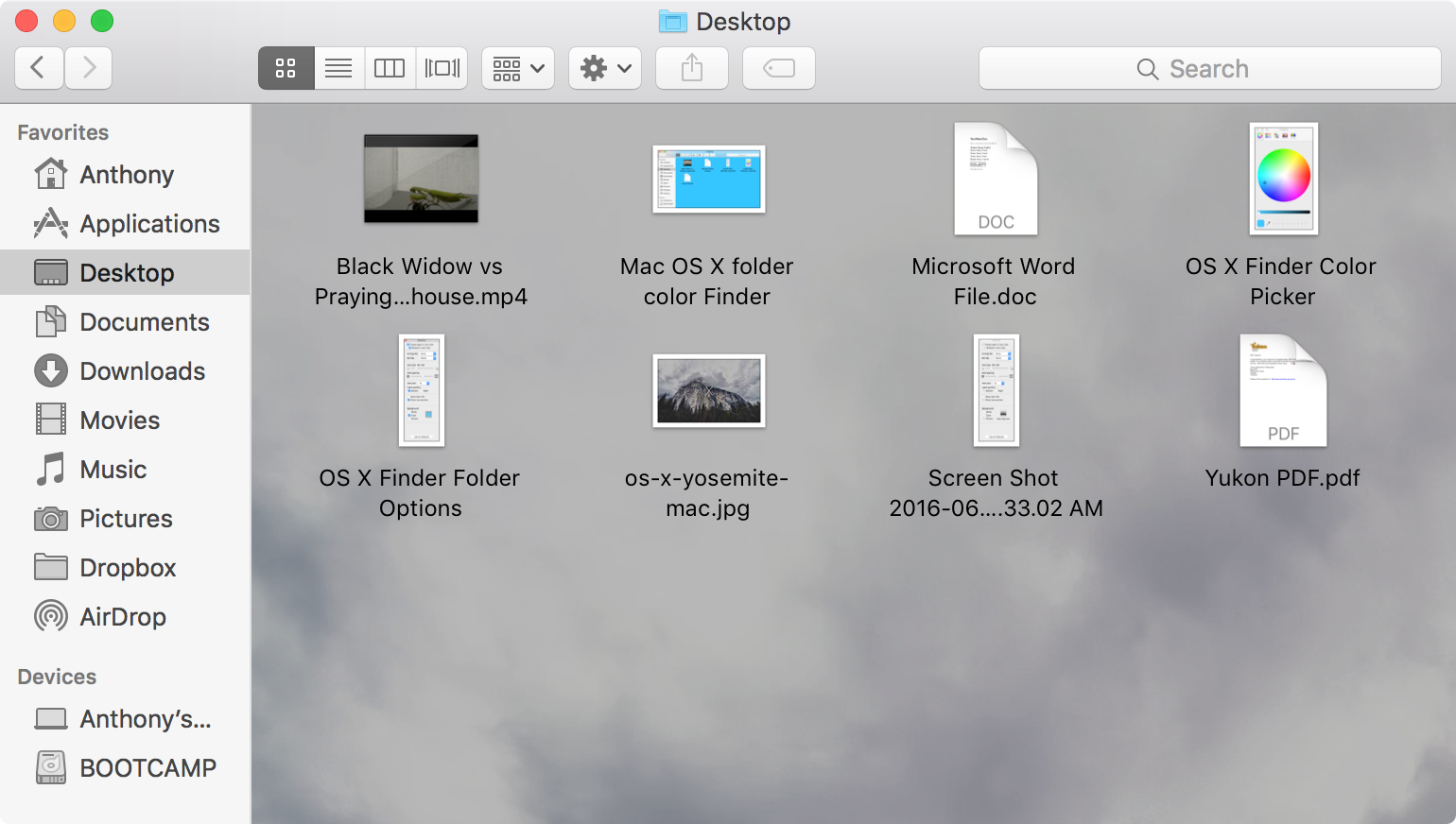
And that’s all there is to setting an image as a background for a specific folder. Make sure not to select a picture from the same folder whose background you’re changing.
Keep in mind that you would need to configure each and every folder on your Mac separately, as changing this setting does not apply to every folder you open in Finder.
If you want to color-match a background with a set of tags you’re using, the feature could be considered beneficial from an organizational point of view, but in terms of setting an image background, I think the focus is much more in the department of aesthetics and customization.
On the same note: