You can easily activate Dark Mode on your Mac desktop and laptop to make the screen easier on your eyes, especially at night.
Here are three quick ways to turn on Dark Mode on your Mac running macOS Mojave or later.
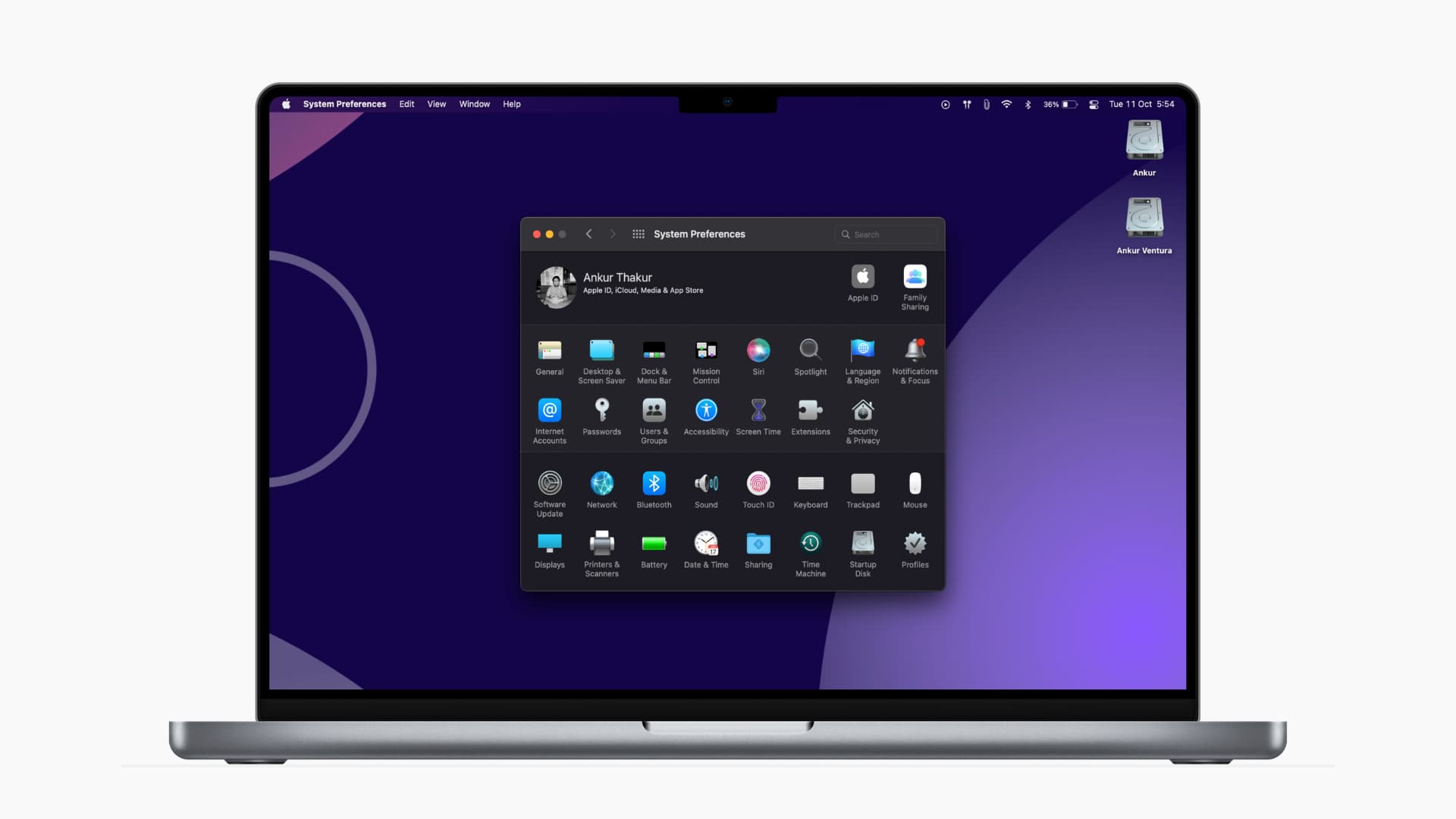
Turn on Dark Mode on Mac
Using System Preferences
- Click the Apple icon and choose System Preferences.
- Select General.
- Pick Dark next to Appearance to enable Dark Mode.
- If you choose Auto, it will automatically set your screen to Light Mode during the day and Dark Mode at night.
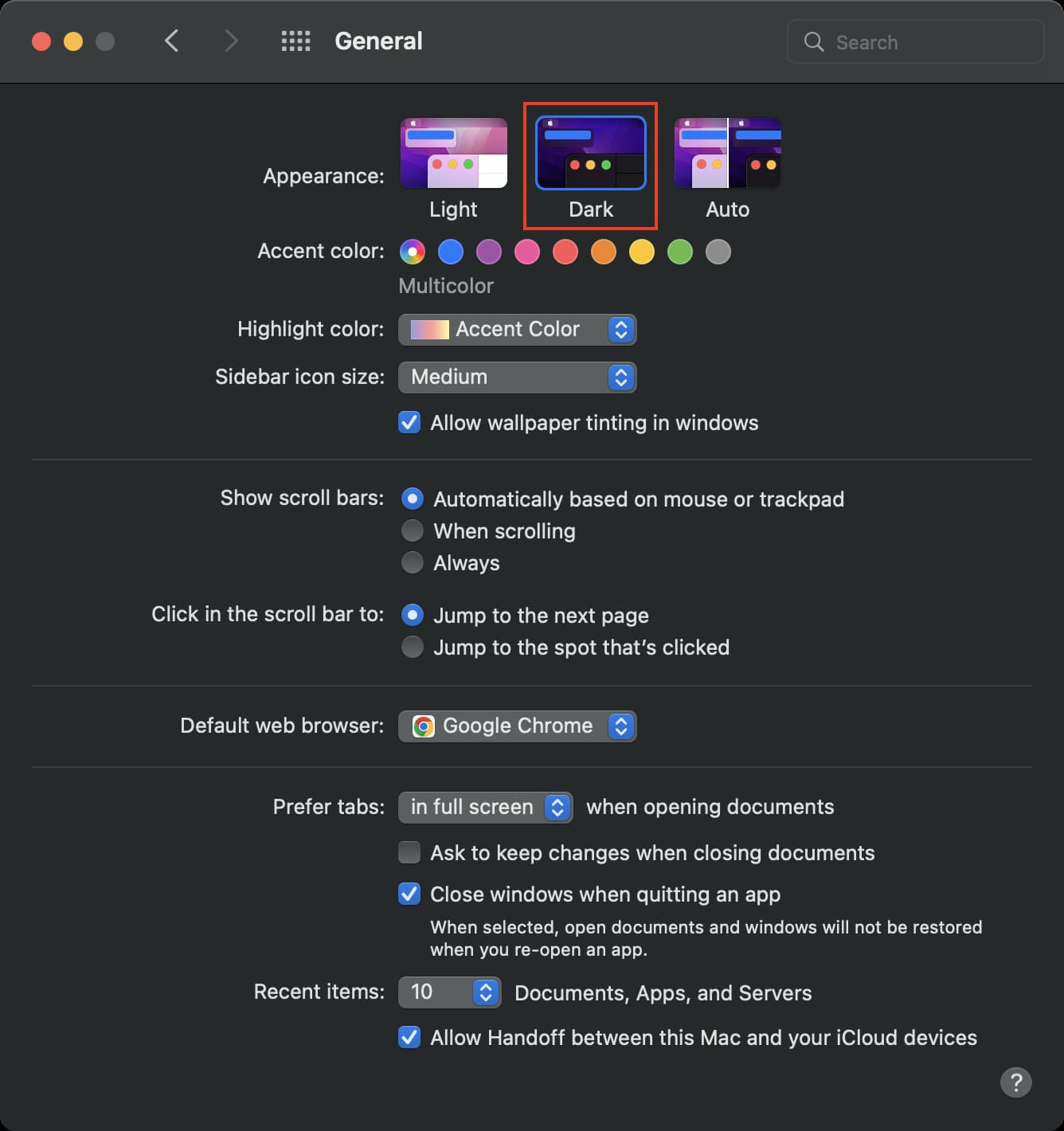
Using macOS Control Center
- Click the Control Center icon from the top menu bar on macOS Big Sur and later.
- Click the Display slider.
- Finally, click the Dark Mode button to turn it on.
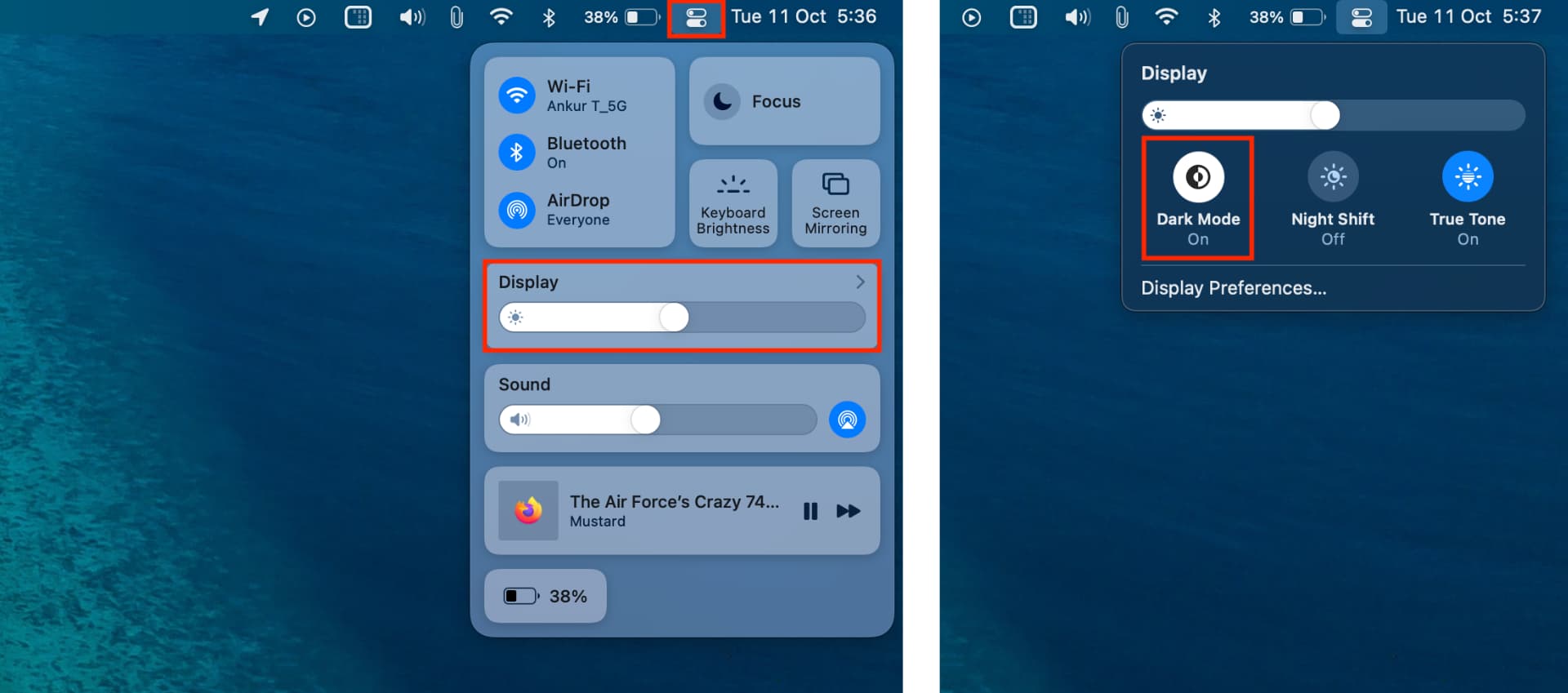
Using Siri
- Summon Siri on your Mac by long-pressing the Command + Space Bar keys together or clicking the Siri icon from the top right of the Mac screen.
- Ask it to Turn on Dark Mode.
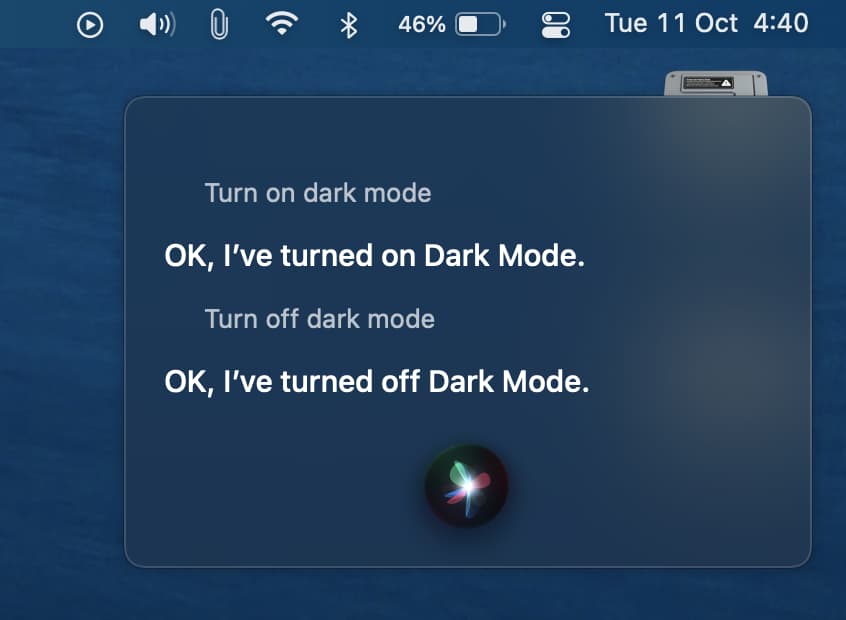
Check out: How Dark Mode looks in various Mac apps
Special Light Mode option in some Mac apps
After you enable Dark Mode on your Mac, you may find special customization options in some apps that let you set certain aspects of that app’s appearance to Light Mode. Here are a few examples:
Mail app
Open the Mail app and click Mail > Preferences from the top menu bar. Next, go to the Viewing section, and you will see an option called Use dark backgrounds for messages. This is enabled by default when you turn on Dark Mode. But if you like to see the main body of your emails in a white (normal) background, you can uncheck the Use dark backgrounds for messages option.
TextEdit
Open TextEdit, click View, and uncheck Use Dark Background for Windows.
Notes
Open the Notes app and press the Command + comma (,) keys to see its preferences. Next, check or uncheck the Use dark backgrounds for note content to set it as you like.
Maps
Open the Maps app on your Mac and click Maps > Preferences. From here, use the Always use light map appearance option to set it to Light Mode or Dark Mode.
How to set Safari on Mac to show websites in Dark Mode
After you enable Dark Mode on your Mac, the websites you visit in Safari may automatically appear with a dark background if the administrator has set their website to honor the system Dark Mode. In case the website continues to be in Light Mode, try to find a button there to enable Dark Mode. And if you don’t find it, use Reader Mode, which will show the main textual parts of the website in Dark Mode.
Dark Mode and Dynamic Desktop
You can take advantage of an awesome feature that plugs nicely into Dark Mode called Dynamic Desktop. It automatically changes the desktop picture to match the time of day, as determined by your location.
Dark Mode in your favorite third-party Mac apps
Dark Mode works with built-in apps that come with your Mac. Third-party apps can implement Dark Mode by taking advantage of an official API from Apple. If your favorite app doesn’t switch to its own dark look after enabling Dark Mode, contact its developer and demand that they support Dark Mode using Apple’s AppKit framework.
Check out next: