In this tutorial, we will show you how to hide books and audiobooks from the Apple Books app on your iPhone, iPad, and Mac if you don’t want that title to show up in your library or want to prevent your family members from seeing and downloading it.
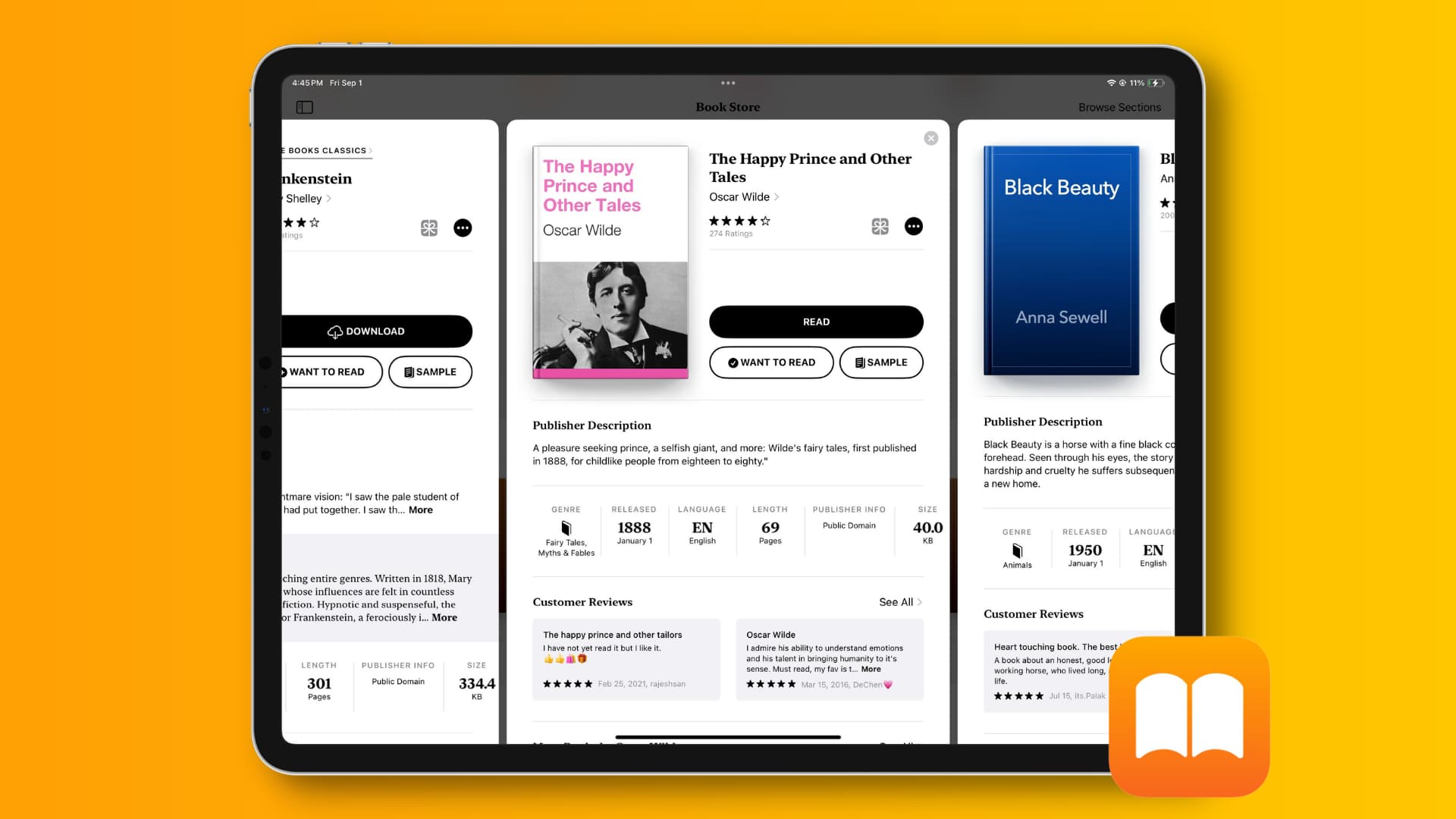
There are quite a few book purchases that I’ve made in the past that I don’t wish to show in my Books (earlier called iBooks) library. Most of the books that I wish to hide are books with outdated content, like old user guides and other time-sensitive material.
Secondly, hiding books is also handy if you use Family Sharing and don’t want your family members to see or download that book.
Thankfully, it’s easy to hide books stored in iCloud to prevent them from being displayed within your Books app library on all your Apple devices.
Note:
- The steps are similar for iOS and macOS.
- The changes are synced via iCloud to all your devices. So, you can hide a book or audiobook on one device, say your iPhone, and it will also be hidden from your iPad and Mac.
Hide books and audiobooks on iPhone, iPad, and Mac
- Open the Apple Books app.
- Go to Reading Now or your Library to see your iCloud books.
- Tap the three dots icon under a book’s cover and choose Remove > Hide Book or Hide Audiobook.
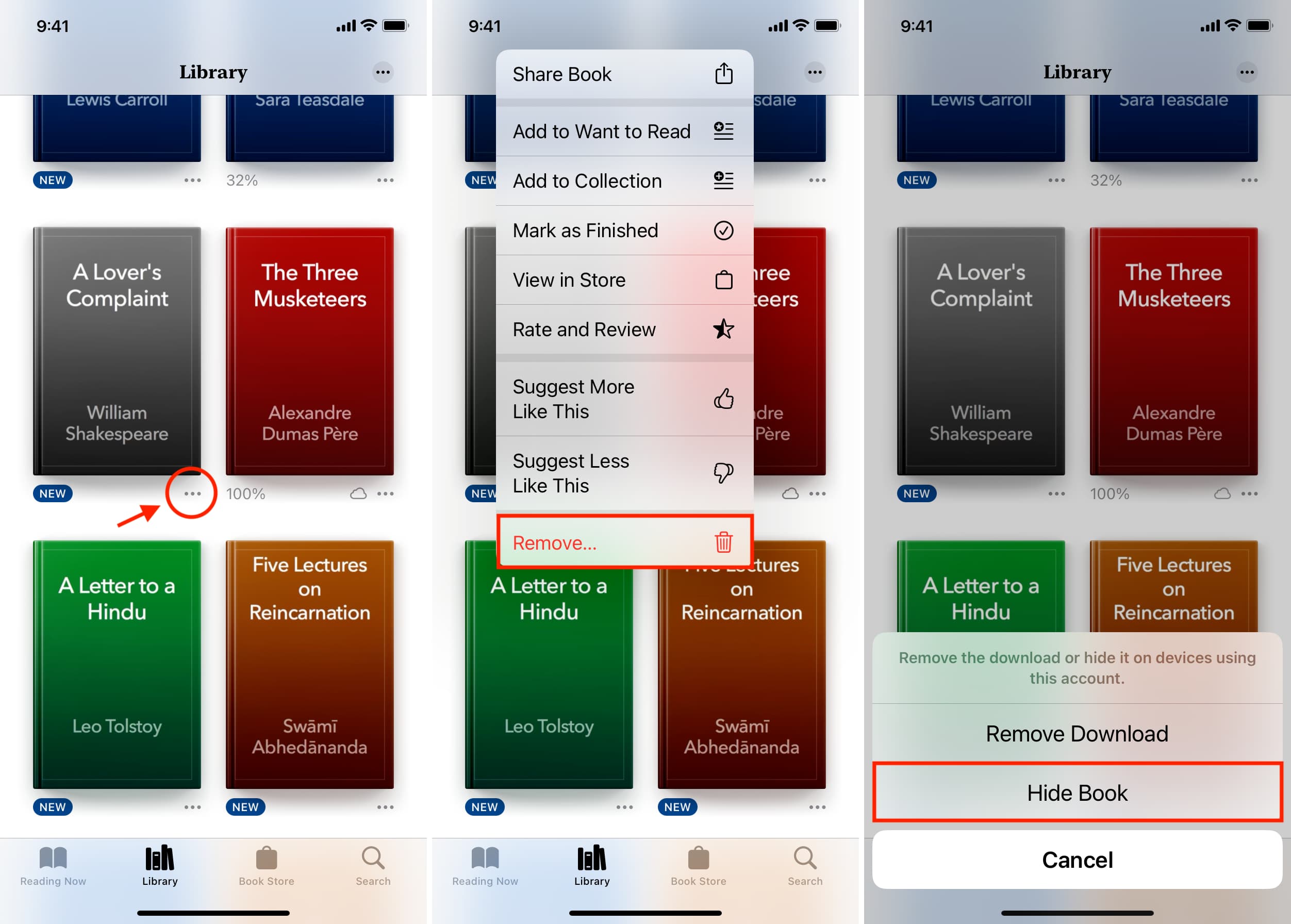
You can also use the View in Store option to see this book in the Book Store. From here, you can tap the menu button (three dots inside a circle) and choose Remove > Hide Book.
As someone who has a ton of books stored in iCloud, this is a great way to keep my library looking neat and tidy.
Remove Download vs. Hide Book
After you tap Remove for an item added to your library, sometimes you may see an additional Remove Download button above the Hide Book option. This extra option is visible only for books that are downloaded offline. If you tap Remove Download, the offline book will be deleted, but that title will still remain added and visible in your Books app library. You can simply tap the three dots icon and choose Download to save it again for offline reading.
Unable to hide books?
Do the following if you don’t see the option to hide books or audiobooks in the Apple Books app:
- Tap the profile picture icon on iPhone and iPad. On Mac, click your name from the bottom left.
- From here, make sure you see your name and Apple ID email at the top.
- If you don’t see it, sign in to your device using your Apple ID and enable iCloud Books.
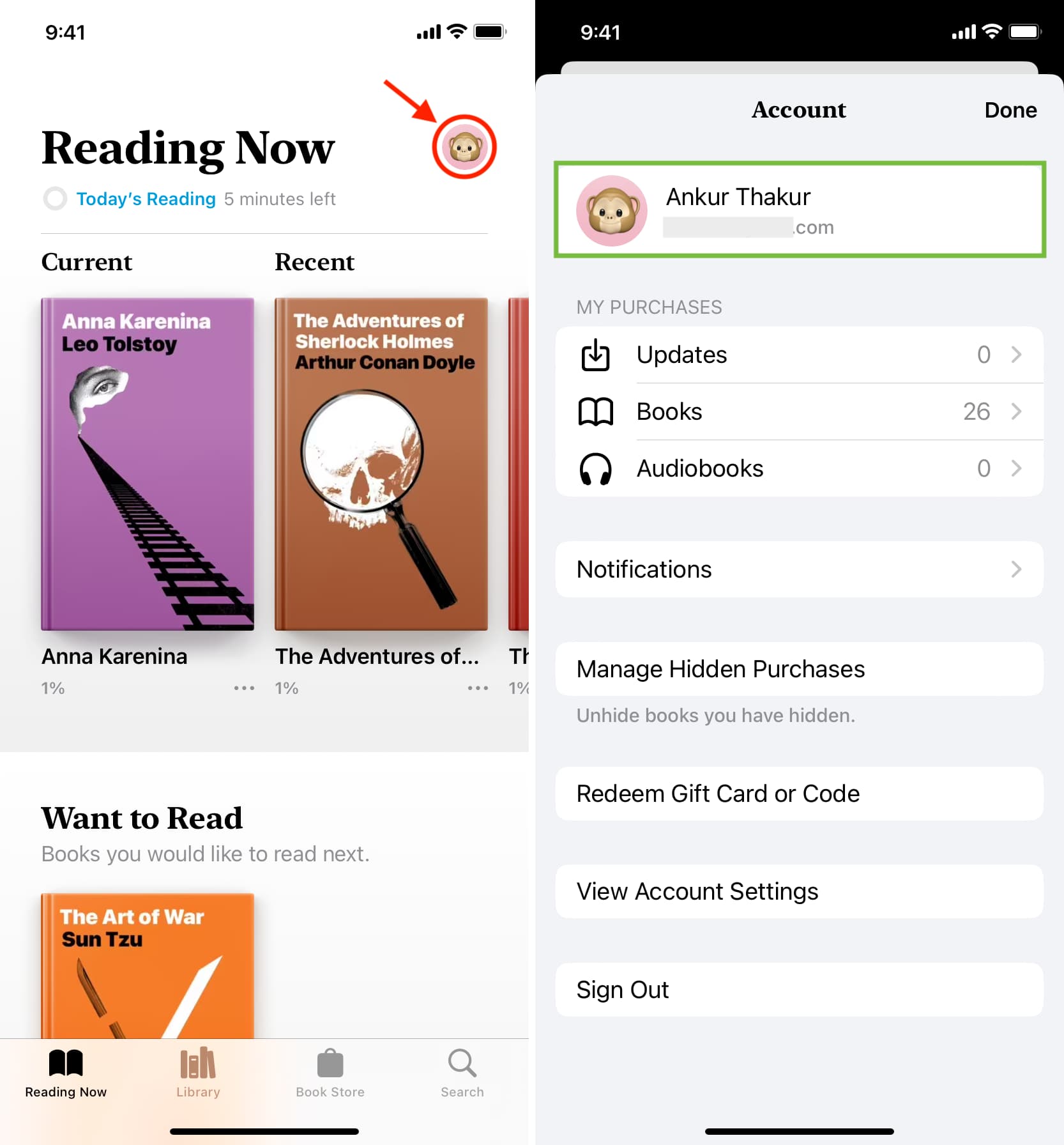
Unhide books and audiobooks on iPhone, iPad, and Mac
- Open the Books app and tap the Apple ID profile picture icon on your iPhone and iPad. On Mac, click your name from the bottom left corner.
- Tap Manage Hidden Purchases.
- Enter your Apple ID password and sign in.
- After a few seconds, you will see the Manage Hidden section. Tap UNHIDE next to a hidden book.
- Finally, tap Done.
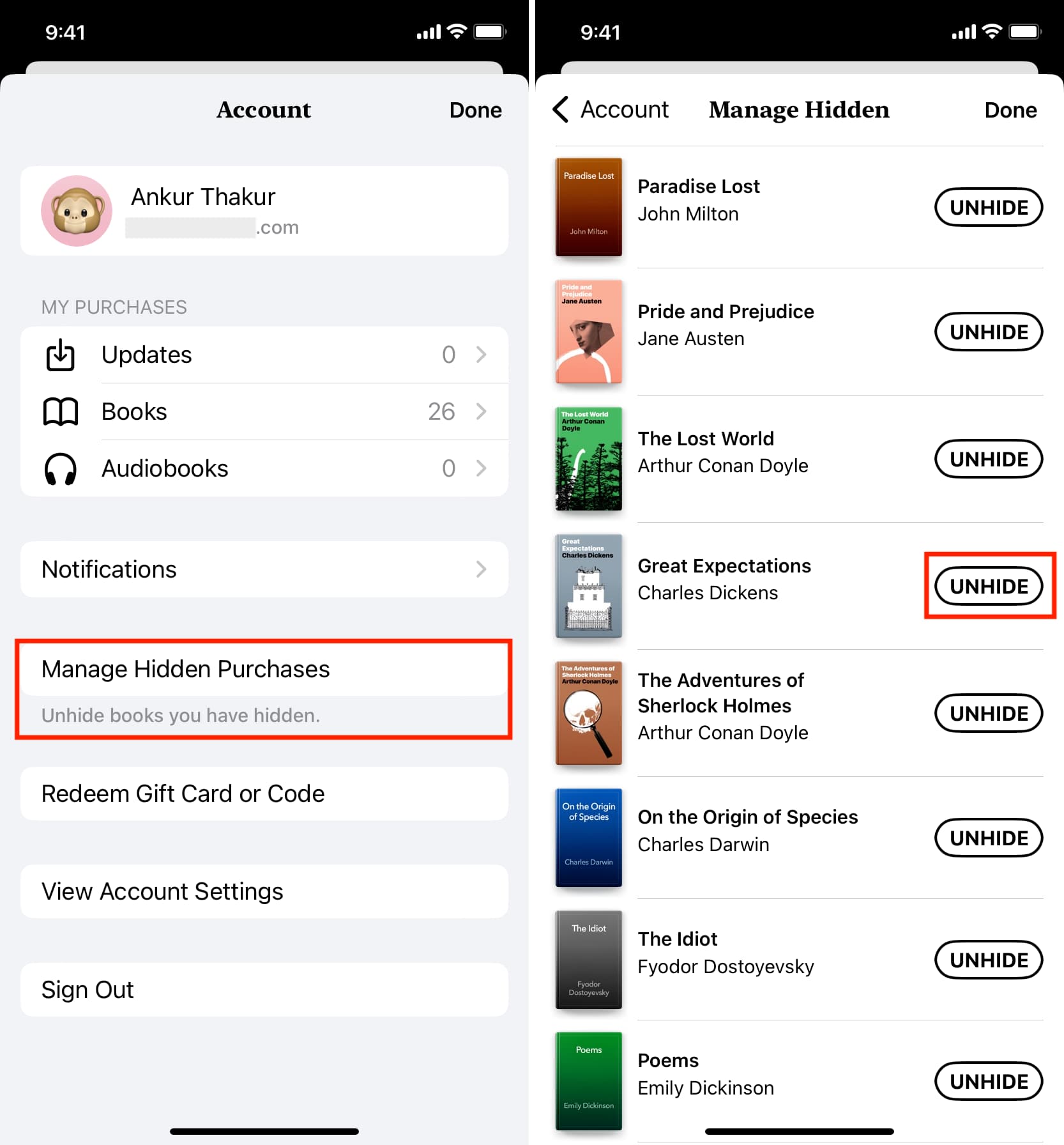
Just like hiding, unhiding a book also happens on your Apple account level. So, if you unhide a book on one device, it will be unhidden from all your other devices.
This doesn’t work for books that are not in the Books app
It’s kind of obvious — epub books and other book files in the iOS Files app or Mac’s Finder are not hidden. To hide those books (or anything else), go through these eight tips to lock your private files and documents on iPhone, iPad, and Mac.
You’ll also like: How to use themes while reading books