If you use Safari as your full-time browser on Mac, then you should learn some of the more important keyboard shortcuts to supercharge your workflow. In this post, we tell you about a dozen must-have Safari shortcuts to power up your browsing experience.
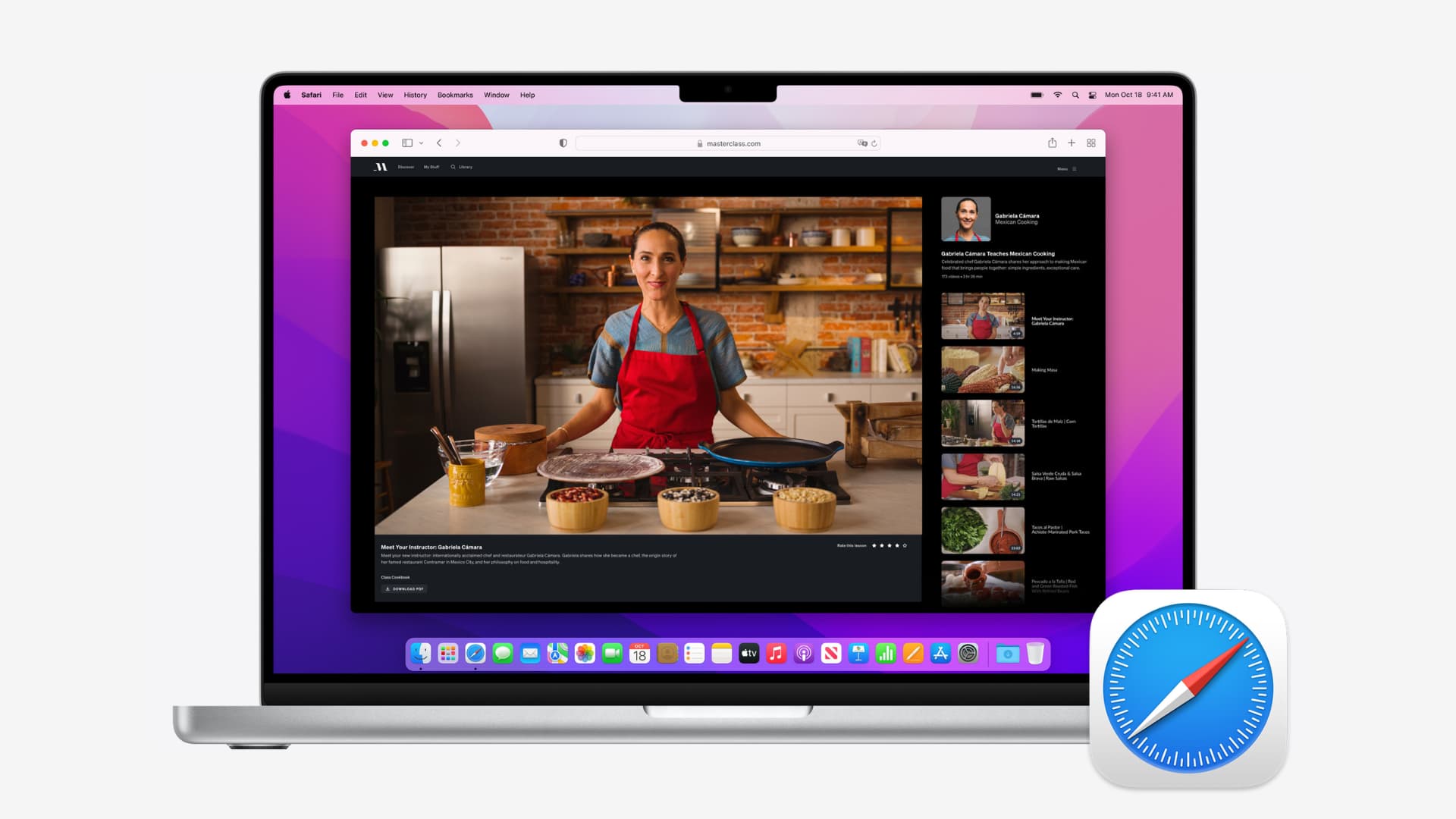
But first, a quick video walkthrough of the best keyboard shortcuts in Safari for Mac.
12 Safari keyboard shortcuts you should know
Without further ado, here are the best keyboard shortcuts for macOS Safari.
1. Quickly switch between open tabs
To quickly switch between Safari tabs using your keyboard, use Control + Tab or Control + Shift + Tab to navigate your open tabs forward and backward. You can also press Command + 1 to Command + 8 to quickly switch to a specific tab. If your open tabs don’t fit Safari’s tab bar, simply swipe left or right on any tab using your trackpad to reveal the ones outside window boundaries.
2. Instantly jump to the rightmost tab
To instantly jump to the rightmost open tab, press Command + 9. This handy shortcut only works on Mac computers running macOS High Sierra 10.13.4 or newer. On older macOS editions, this shortcut takes you to the ninth Safari tab.
3. Close a tab
You can quickly close a Safari tab by pressing Command + W. To close all tabs except the currently active one, right-click or Control-click the one you’d like to keep and choose Close Other Tabs from a popup menu.
Alternatively, press the Option key and click the tab’s close symbol (x). This will keep this tab open and close all other open tabs!
4. Reopen recently closed tabs or windows
Have you ever closed a tab and instantly regretted doing so? No big deal! There are several shortcuts for bringing recently closed tabs. If your last action in Safari was closing a tab, use the standard undo shortcut Command + Z.
Otherwise, press Shift + Command + T or choose Reopen Last Closed Tab from Safari’s History menu.
You can use this shortcut (or the Undo action) repeatedly to reopen multiple closed tabs. To reopen a particular closed tab, select it from Safari’s History → Recently Closed sub-menu
Tip: To reopen any accidentally closed windows or tabs from your last browsing session, click Safari’s History menu and choose the option Reopen All Windows From Last Session.
5. Switch between windows
We know how to switch between tabs, but how do you quickly switch between windows in Safari? Just press Command + ` or Command + Shift + ` to switch windows in reverse.
6. Go back or forward
Let the trackpad and mouse rest. Use the Command + ] shortcut to advance to the next webpage and Command + [ to go back to the previous webpage in Safari on Mac.
7. Scroll a full-page
To scroll a full page at a time in Mac’s Safari, hold the Option key and press the Up or Down arrow key. You can also press the Space bar or the Shift + Space bar combination to scroll down or up a full page.
8. Jump to the top or bottom of the webpage
To instantly reach the very top or bottom of a webpage in Safari, hold the Command key on the keyboard while pressing the Up or Down arrow key.
9. Show or hide the favorites bar
Every little bit of real estate counts. To show or hide your Favorites bar in Mac’s Safari, press Command + Shift + B.
10. Open a private-browsing window
To quickly open a new private-browsing session in Safari on Mac, press Command + Shift + N.
Related: 4 quick ways to open Safari Private Tab on iPhone
11. Show or hide the sidebar
Want fast access to Safari’s Bookmarks, Reading List, and Shared links? Try pressing Command + Shift + L.
12. Jump straight to the URL bar
If you want to quickly access the Safari address bar to type in a URL or enter a search query, use Command + L.
Your favorite Safari shortcuts?
Of course, there are many more productivity-boosting keyboard shortcuts for Safari that you should familiarize yourself with, but these twelve basic ones should be incorporated into everyone’s repertoire from the get-go. Plus, with Safari open, when you click the menus in the menu bar, you’ll get to know about more keyboard shortcuts.
What’s your favorite Safari shortcut from our list?
You’ll also like: