You’d be surprised to learn that electronic books can take up a significant amount of space. If you’re running low on local storage or just want to clean up your books library, we will show you how to delete books, PDFs, and audiobooks from the Apple Books app on your iPhone or iPad so you can regain precious storage space.
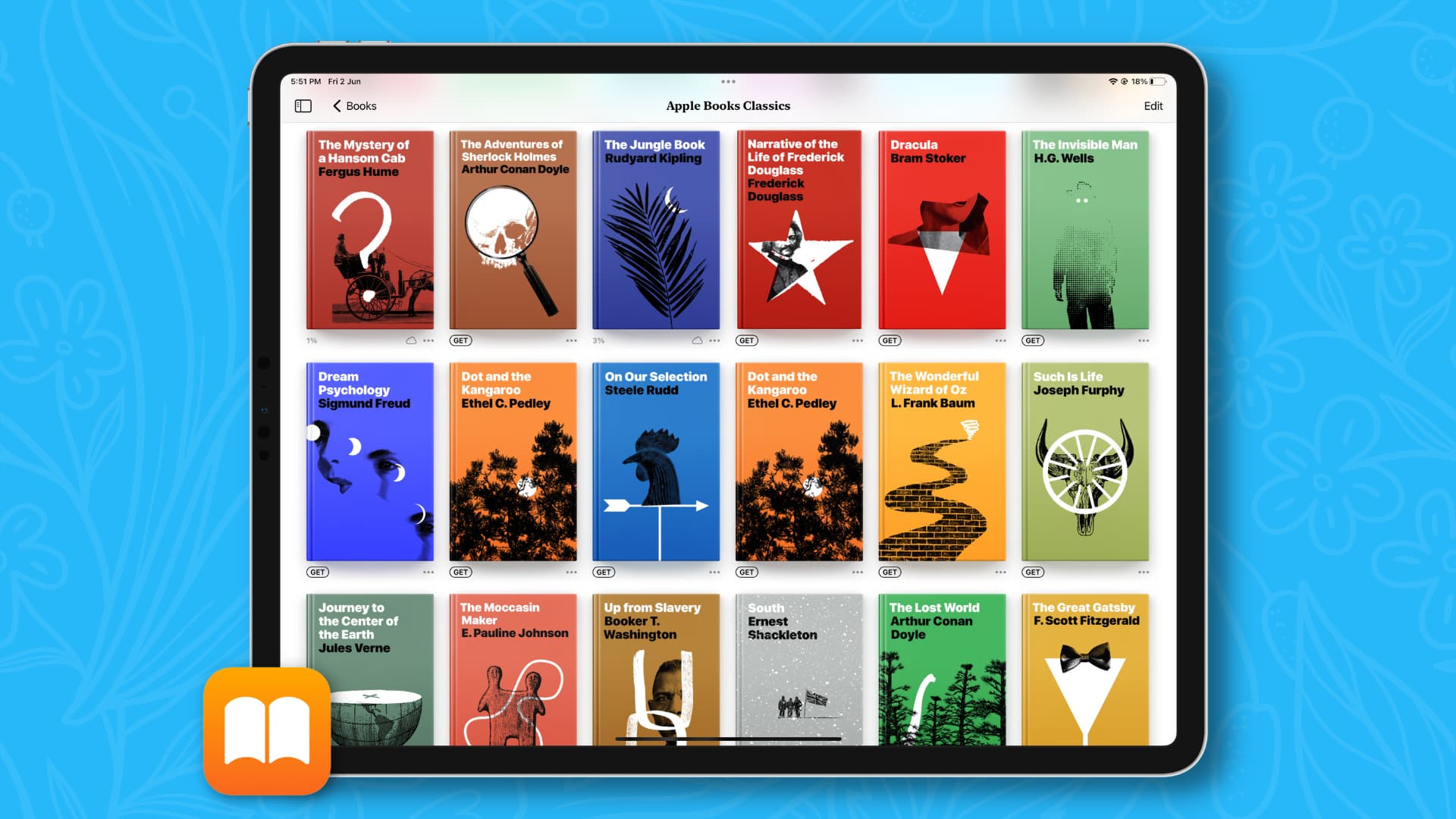
While a typical book found on the Books Store is about two megabytes in size, a textbook with enhanced features like audio and video will typically require anywhere between a few hundred megabytes to up to two gigabytes of storage per textbook.
Now, if you’re anything like me, your devices are stuffed to the gills with multimedia-rich smart reads. In this tutorial, I’m going to show you how to identify the amount of on-device storage consumed by Books (earlier iBooks) content and remove them.
How big is my Books library?
- Open the Settings app and go to General > iPhone Storage.
- Once this screen populates with your apps, find Books. Next to it, you will see the total space this app is taking.
- If you tap Books, you can see the size of the Books app and its documents and data.
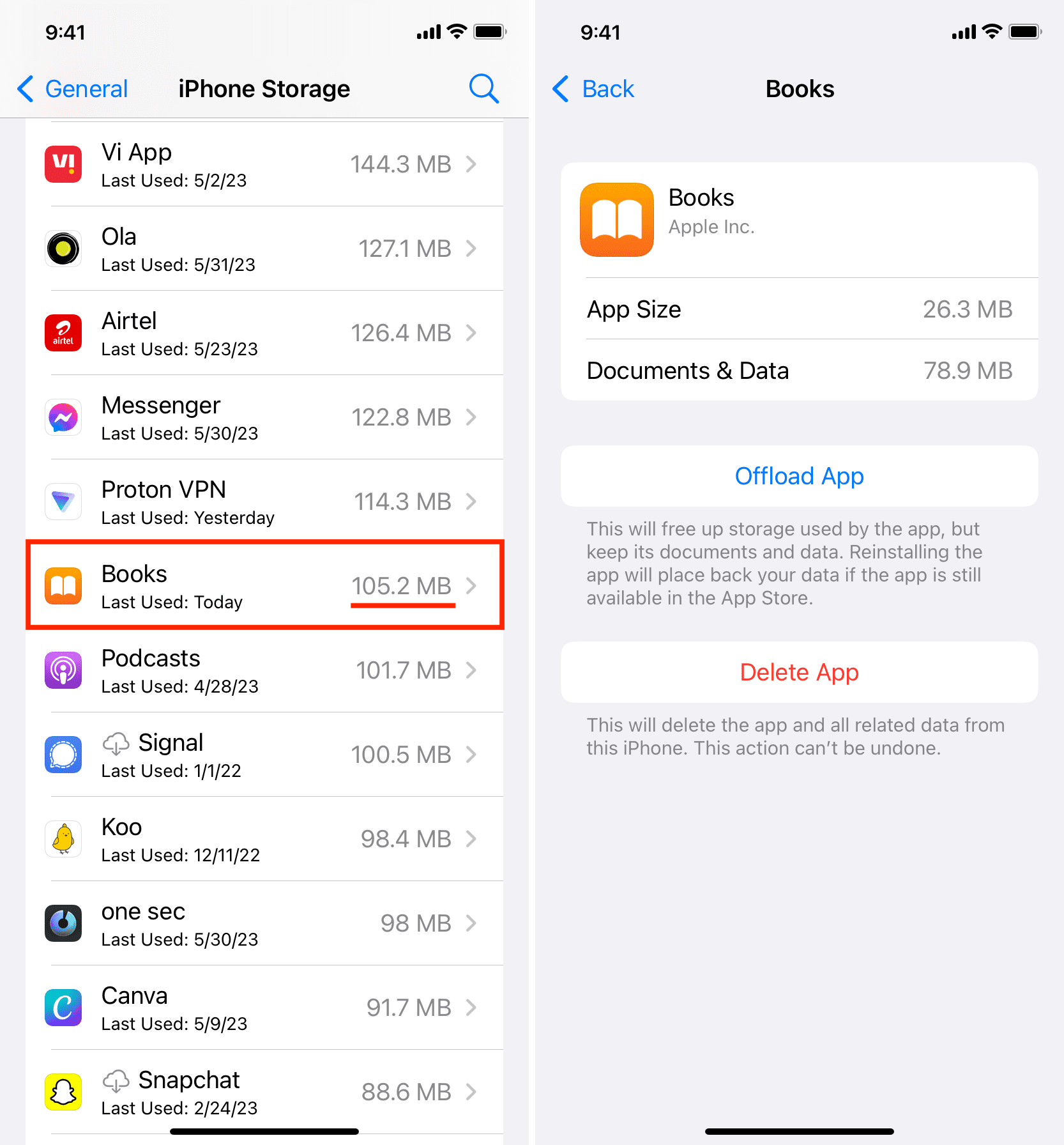
Note that unlike movies, TV shows, and music, books can’t be removed from this screen of the Settings app.
About PDFs and books in the Apple Books app
You can:
- Download books from the Apple Books Store that’s available inside the Books app.
- Manually add books in epub format to the Apple Books app.
- Add books to the iPhone or iPad Books app using Finder or iTunes on your Mac or PC.
- Save PDFs to the Apple Books app. These PDFs upload to iCloud and stay saved there.
Now, when you open the Books app and go to Library, you may see a cloud icon under some books and PDFs. Here’s what it means:
- Cloud icon: This book is added to your library but is not downloaded locally to your device. Or, this PDF is saved to your iCloud but not saved locally. So, if you see a cloud icon under a book or PDF, that means that file is not on your device, and thus removing or hiding it will not free up space on your device.
- No cloud icon: If you don’t see a cloud icon, that means this book or PDF is saved locally on your device and thus taking up space. You can delete such books to reclaim storage space.
Delete books to free space
You can tap the three dots icon under a book or PDF and choose Remove > Remove Download. In addition to that, you can follow these steps to select one or more books and remove them together:
1) Open the Books app and tap Library.
2) Tap Collections from the top and choose Downloaded to see all books and PDFs that are saved locally on the device. On iPad, you can directly tap Downloaded under the Library section of the left sidebar.
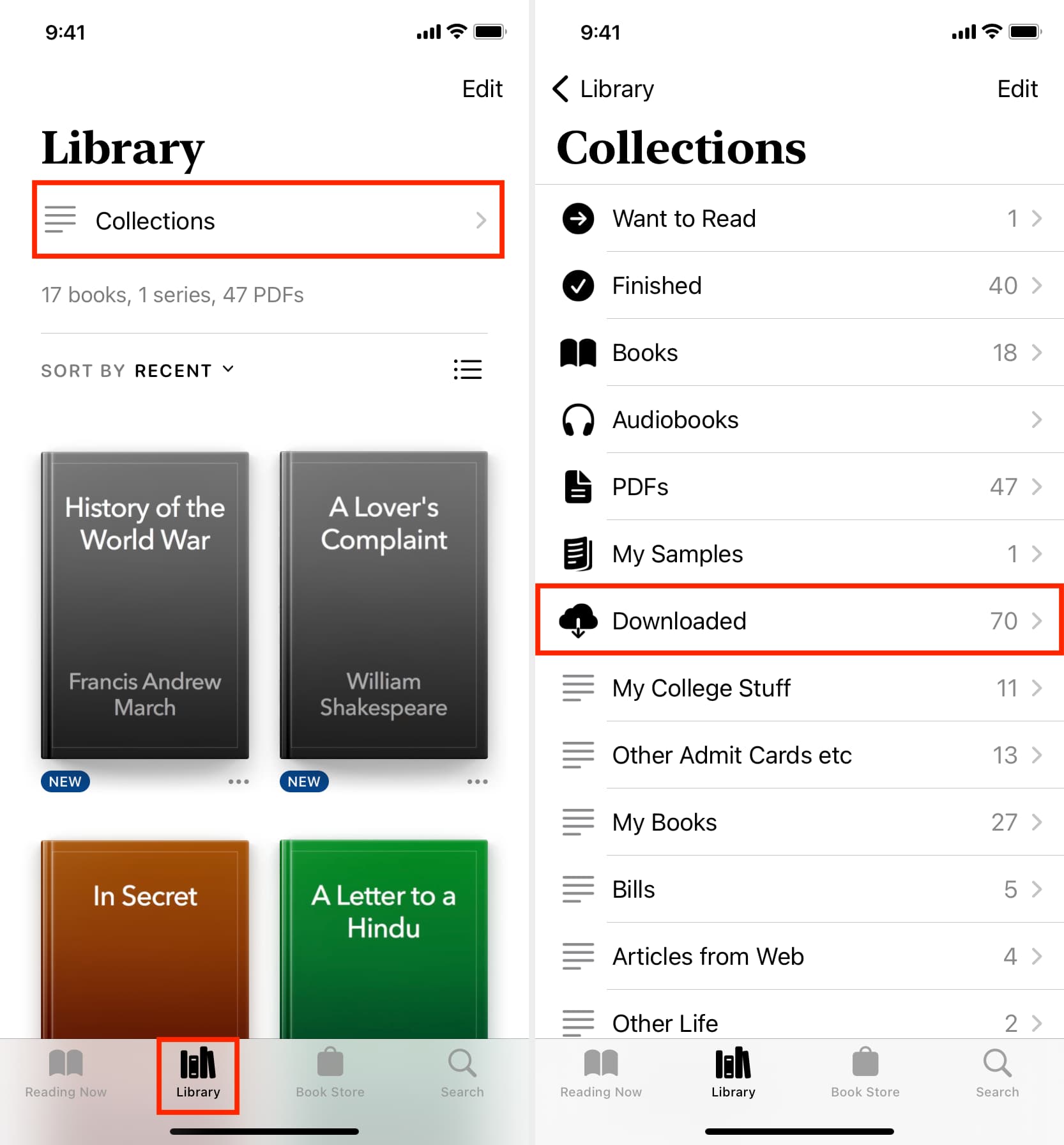
3) Tap Edit.
4) Select one or more books.
5) Tap the trash icon and choose Remove Downloads.
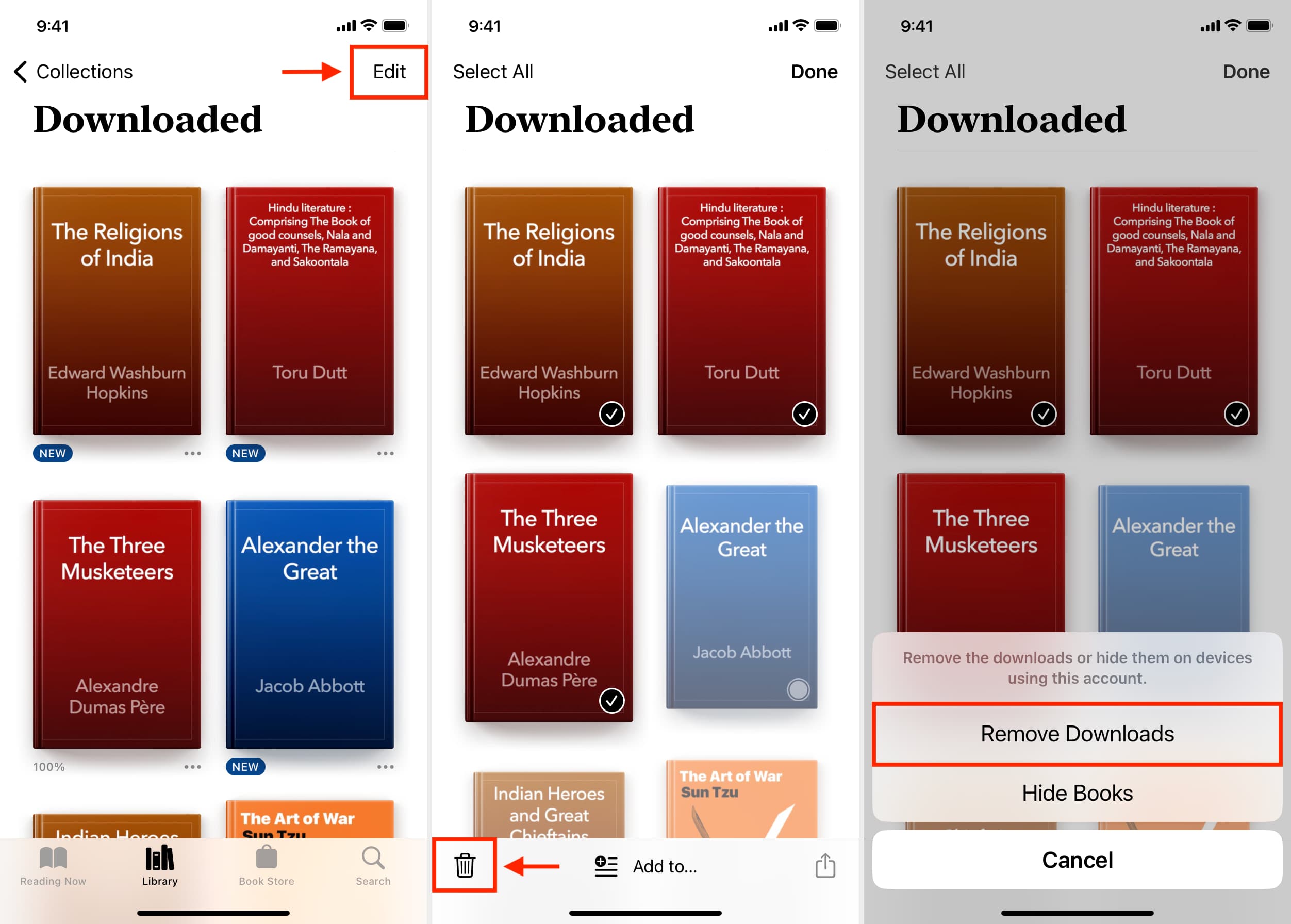
6) If you select PDFs or items not from the Book Store, you will see an additional Delete Everywhere option. Choosing this will delete this item from your iCloud and the local storage. As a result, it’s removed from everywhere, including your other Apple devices.
Note: You can also delete the Books app, and it will remove all downloaded books except the data saved in iCloud.
Re-download deleted books
Like other media items (songs, movies, ringtones, etc.) purchased from Apple, your purchased books can be re-downloaded as many times as you want unless your purchase was refunded, Apple Book Store is unavailable in your country, or the rights holder/publisher of the book has for whatever reasons pulled its content from iTunes.
To re-download a book, go to the Books app > Library. If your book appears here and you see a little cloud icon, that means this book is not downloaded to your device. Tap the three dots icon and choose Download.
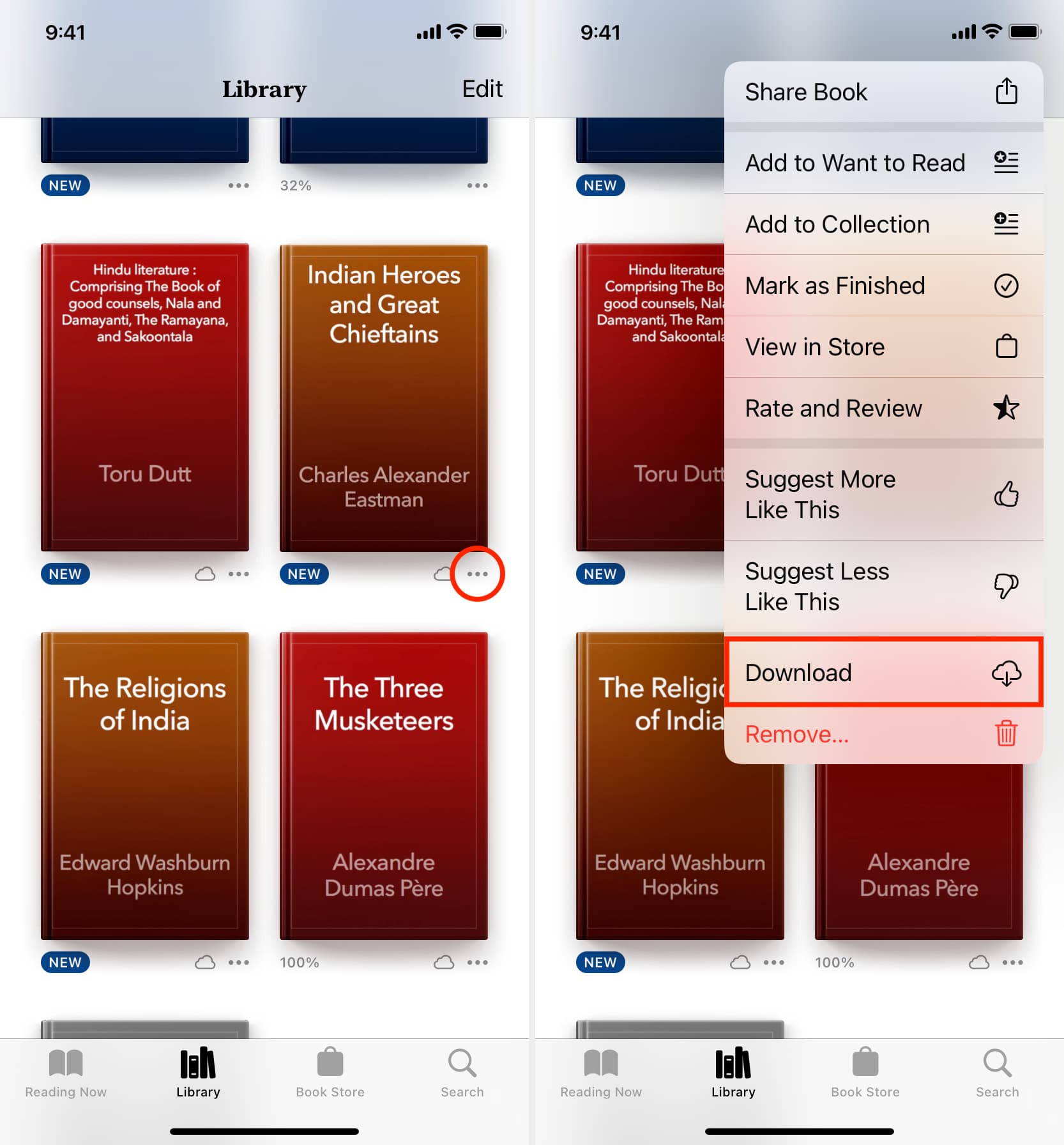
Alternatively, you can go to the Book Store section of the Books app and find the book. You can also use the search bar to locate the title and hit the Get or Download button.
Note: You can’t re-download a deleted PDF if you deleted it from everywhere!
Use your computer to delete books from your iPhone or iPad
If you manually synced books to your iOS device using your computer (the process is similar to syncing music), you can use that Mac to PC to remove them. Here’s how:
- Connect your iPhone or iPad to your computer using a USB cable.
- Open Finder on Mac or iTunes on Windows PC and select your device.
- Go to the Books section.
- Uncheck the box for ‘Sync books onto your iPhone‘ and click Apply. Those books will be removed from your iOS device.
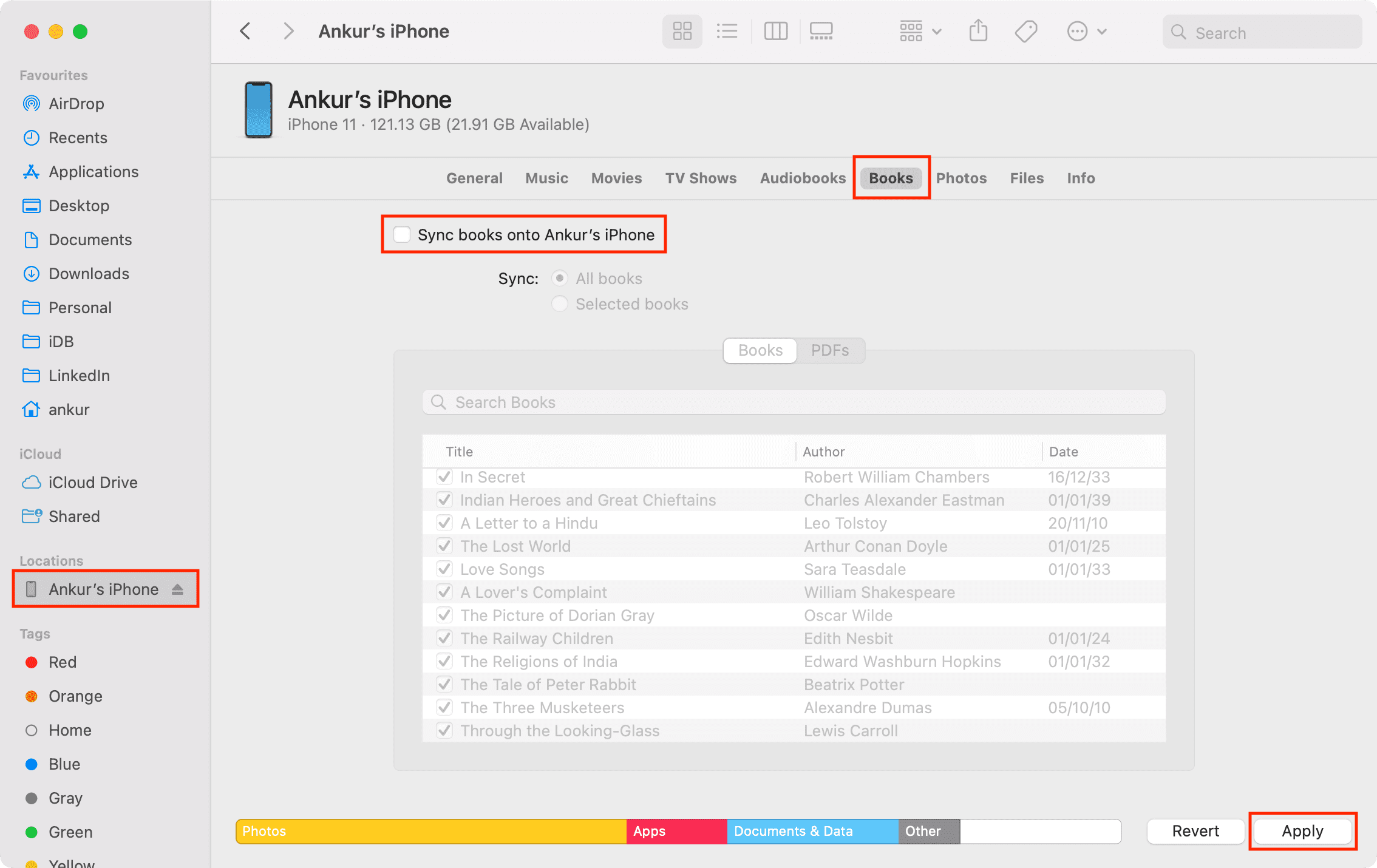
Do more in the Books app: