In this tutorial, we show you how to get a PDF file to your iPhone Books app (formerly iBooks) for safekeeping and easy access.
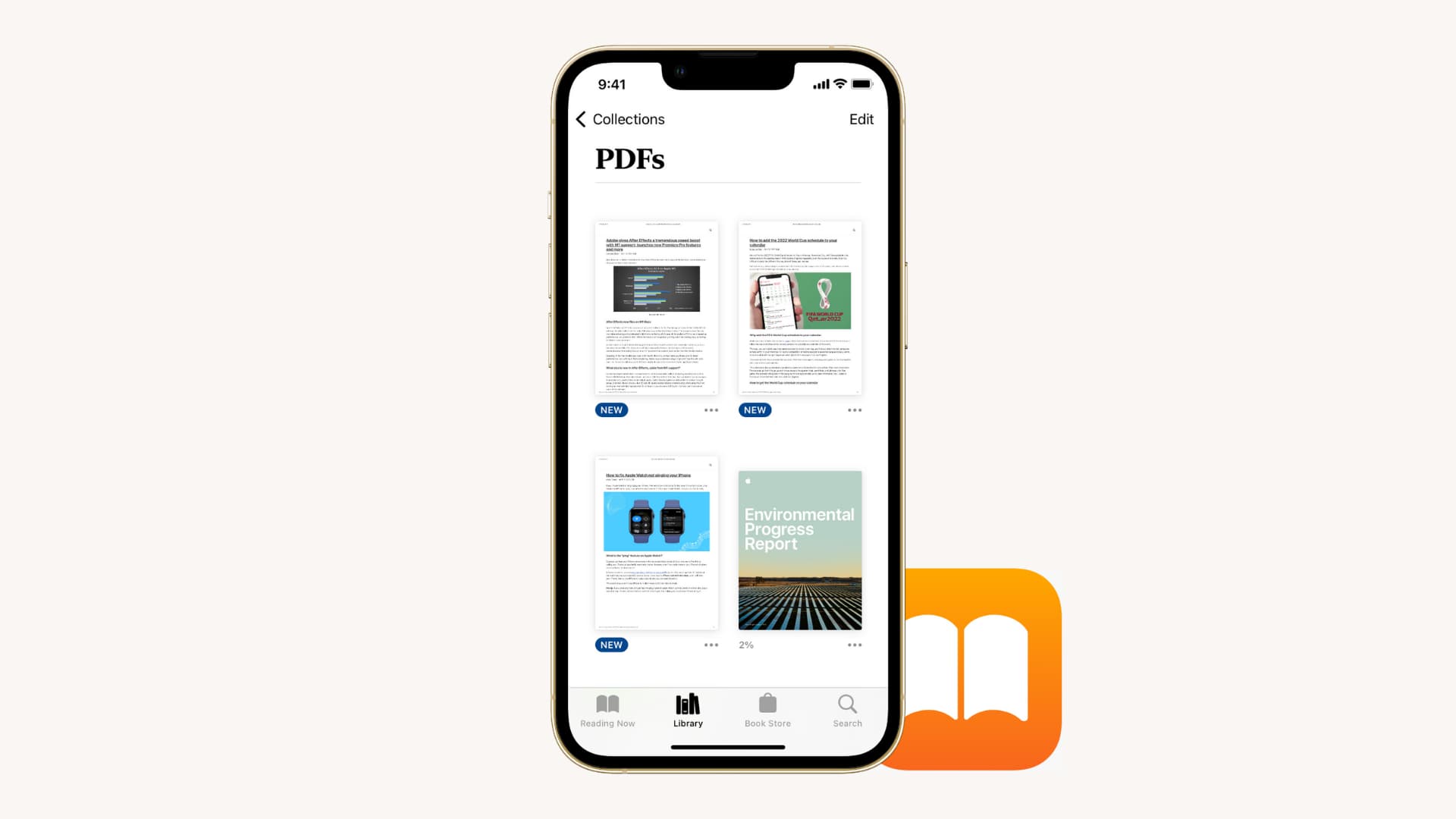
So, your friend just sent you a PDF copy of a new novel, and you want to read it on your iPhone. I’m not going to ask how your friend got a free copy of a brand new bestseller, but I am going to tell you how to add it to your Books app.
You can open any PDF file in Books and save it there by following a few simple steps. These instructions work for iPhone, iPad, and iPod touch.
Related: How to share Apple Books with family members
How to save PDF to iPhone or iPad
First, open the PDF file from somewhere on your iOS device. It can be sent to you through email, sent on WhatsApp or iMessage, saved in your Dropbox folder, picked up from a web browser, or anywhere that a PDF file can be saved.
When the file is open, tap the share button and select Books or Copy to Books depending on the app you’re using. This will open the PDF directly in the Books app and save it here. You can then simply use the Books app to read the PDF.
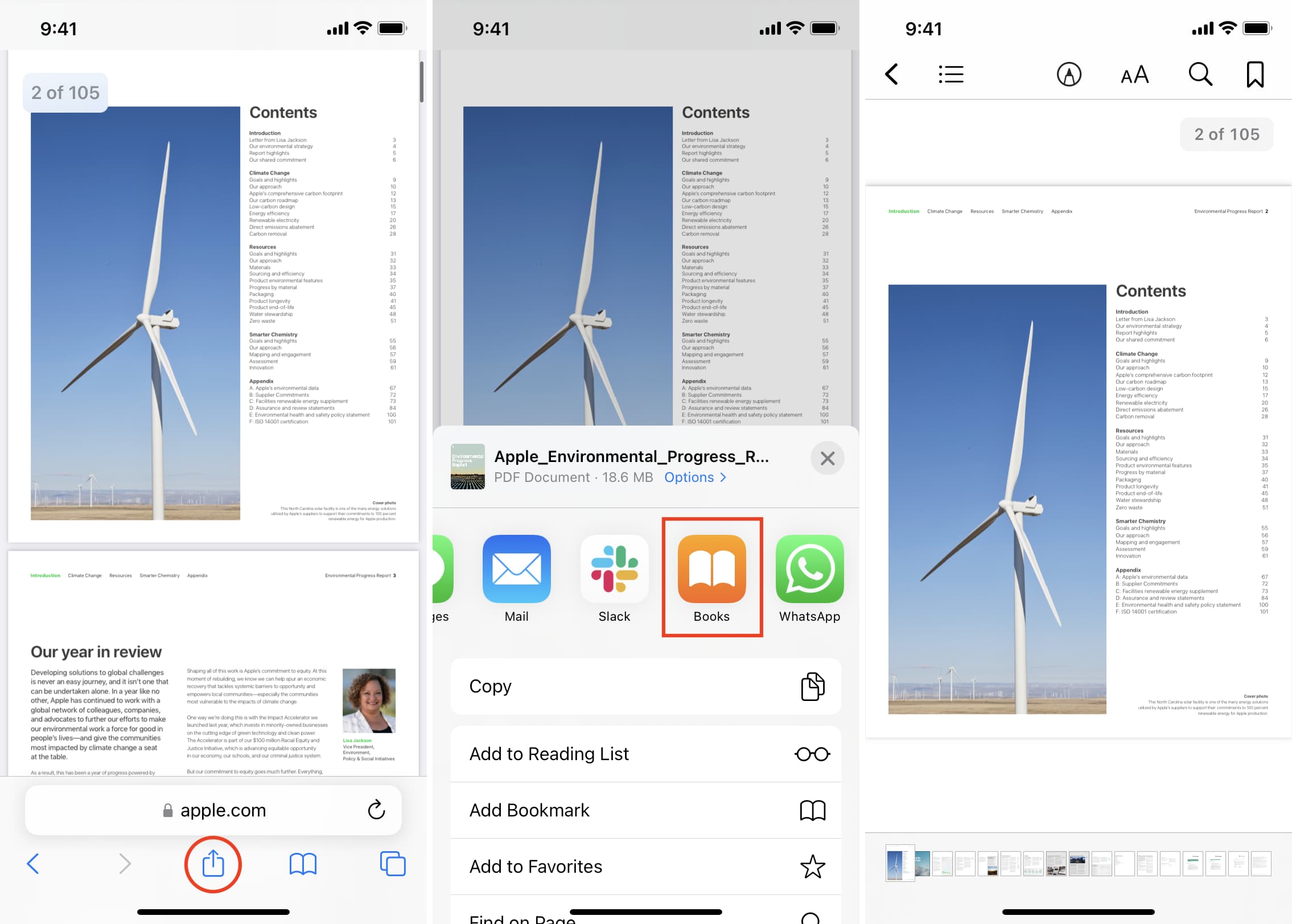
If you don’t see the Books options, swipe to the end of the row of app icons on the Share Sheet and tap More. From here, tap Edit > green plus button next to Books > Done > Done. Now, you will see the Books app icon on the iOS Share Sheet.
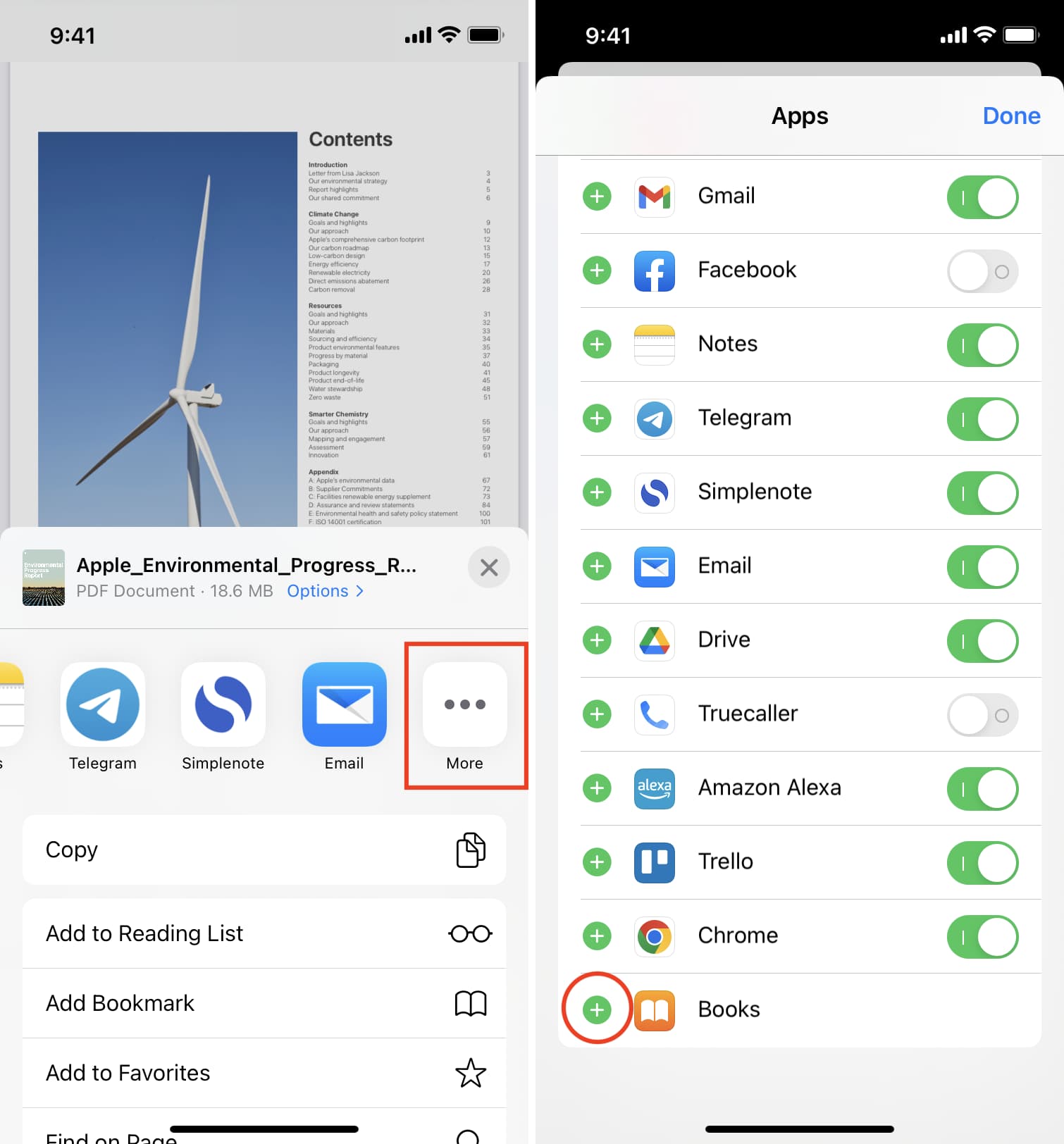
This is how you can quickly save PDF files to the Books app on iPhone and iPad. You can jump to the PDF section of your Books Library as well. For that, select the Library tab, tap Collections, and choose PDFs.
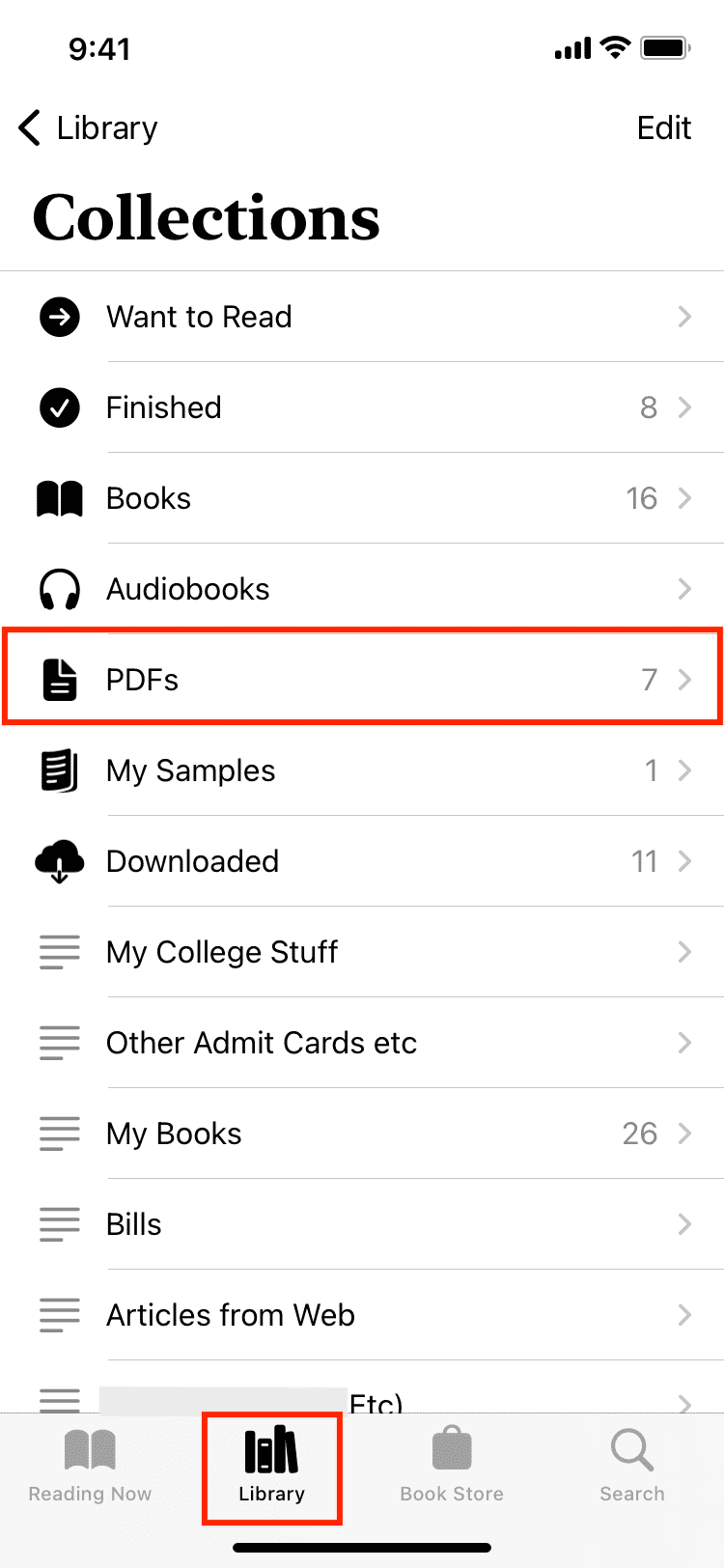
You can save any PDF to Books on the iPhone, iPad, and iPod touch. Now you can save all of those digital role-playing game books you backed on Kickstarter right in Books. And if you own a Kindle, check out how to send a PDF to your eReader too!
Besides the Books app, you can also choose Save to Files in the Share Sheet to have the PDF in the iOS Files app.
Read next: