If your PDF document exceeds the allowed size when trying to upload it, share it, or if you want to save local storage space, you’ll have to reduce the file size.
In this guide, we’ll share several free and easy ways to compress PDFs on your iPhone, iPad, and Mac. Go through all of them and pick the one that suits your needs.
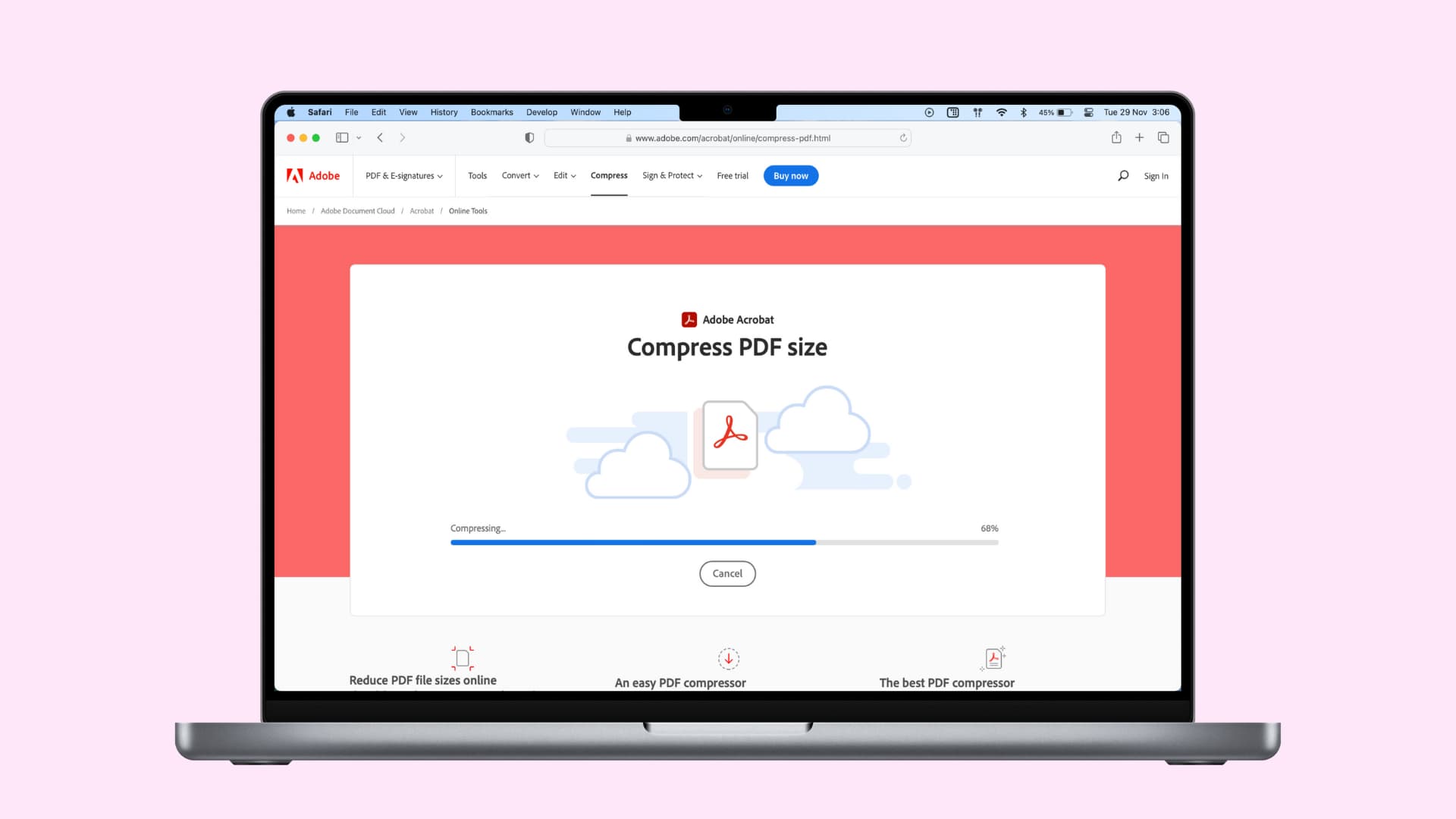
Use built-in tools to make a PDF smaller
First, let’s begin by using the PDF compression tools built right into macOS, iPadOS, and iOS.
Preview on Mac
On Mac, you can easily create a PDF without the need of additional software. While the process is quick, it lacks customization options, specifically about the quality and, by extension, the file size of the PDF generated.
In these cases, you might end up with a very large PDF file weighing several MBs. Of course, the better the document’s quality, the heavier the file will end up being.
There are instances where quality matters more than file size, but in most occasions, you’ll probably want to end up with a smaller file size which will make it easier to email, for example. Thankfully, a relatively unknown feature on your Mac allows you to take an existing PDF file and compress it to reduce its size. Here’s how:
- Double-click on the PDF file you want to compress to open it. By default, it should open in Preview. If not, make sure you open that file with Preview (Right-click > Open With > Preview).
- In the menu bar, click File, then click Export.
- Click the Quartz Filter dropdown menu.
- Select Reduce File Size, then click Save. The compressed PDF file will be saved to your computer.
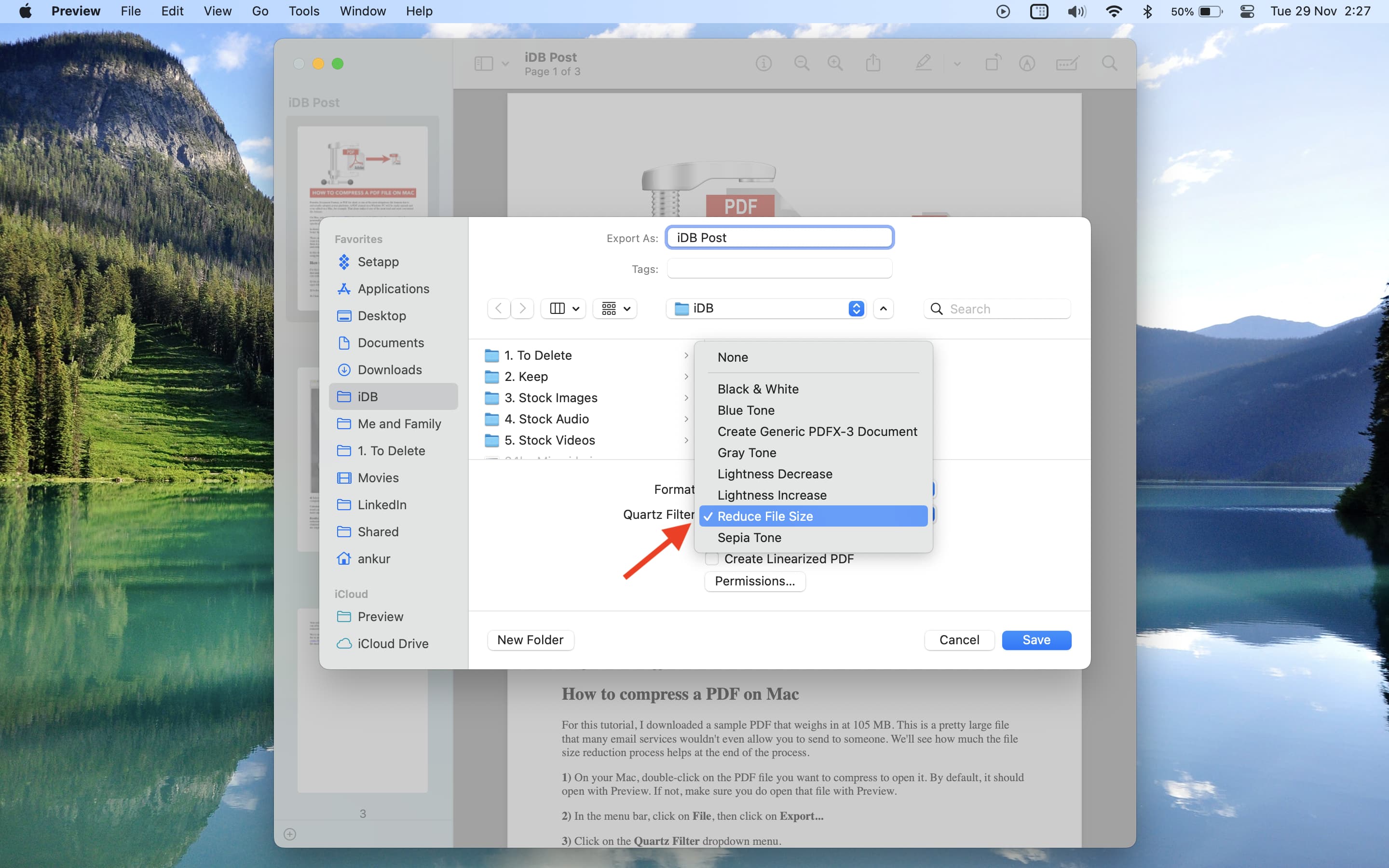
Unfortunately, you don’t have any control over the compression level. In most cases, you probably won’t care about that, but if that is something you really want to adjust, then you should look into other options mentioned below.
Quick Actions in Files app on iPhone and iPad
- Open the Files app on your iOS or iPadOS device and locate the PDF file.
- Tap & hold over a PDF file and pick Quick Actions > Optimize File Size. The Files app will process the PDF, make it smaller, and save it.
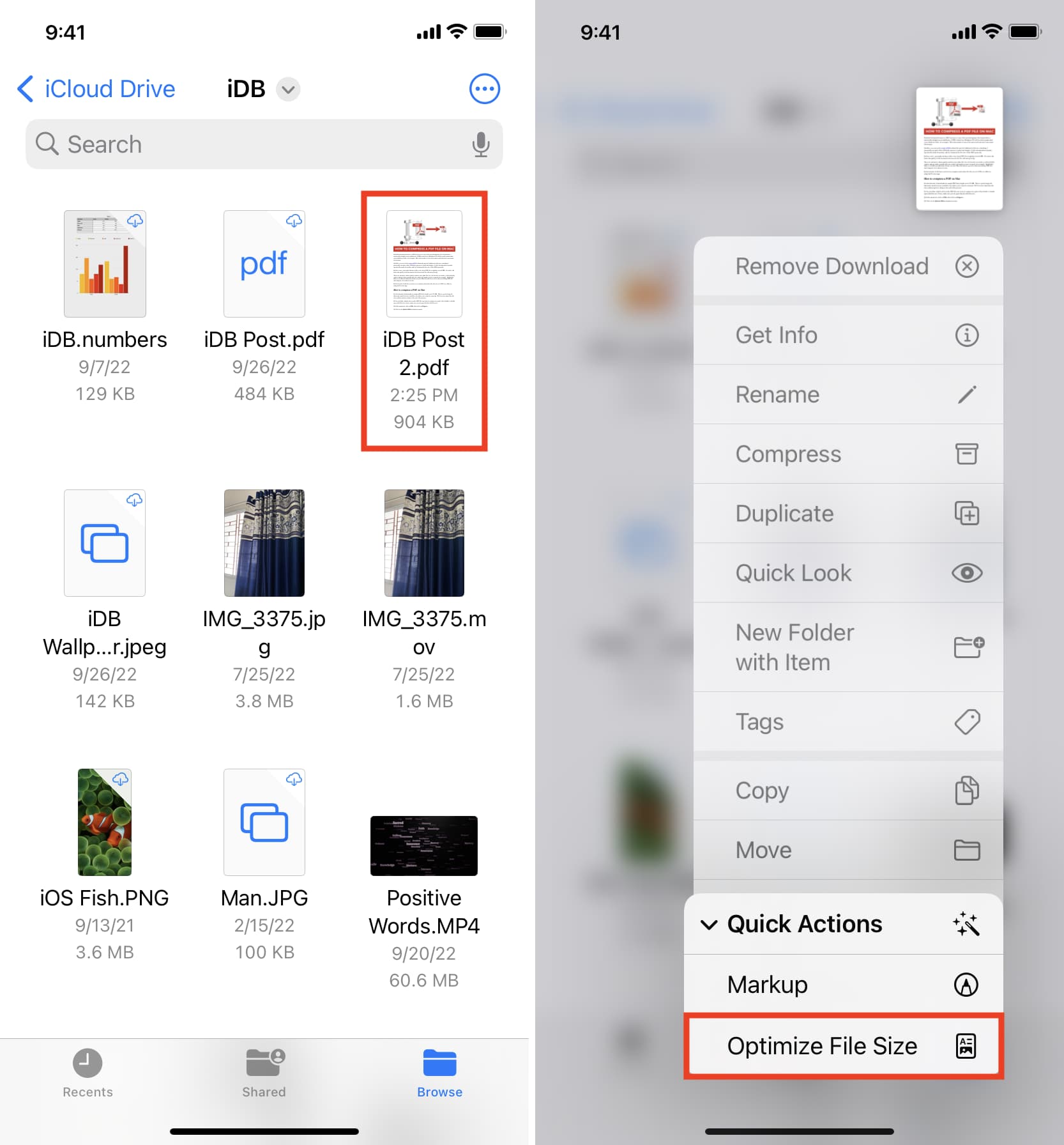
Note: If the Files app gets stuck while creating the compressed PDF, force quit and reopen it.
iOS shortcut
You can use the free Optimize PDF File Size shortcut, which will reduce the size of PDFs on your iPhone or iPad:
- Get the shortcut using this link.
- Tap the Optimize PDF File Size shortcut tile, select the PDF from the Files app, and hit Open.
- The shortcut will make the PDF smaller and then ask you where to save that compressed file. Choose a location inside the Files app and tap Open. Depending on the PDF size, the shortcut may take time to save the file and display the final saved notification.
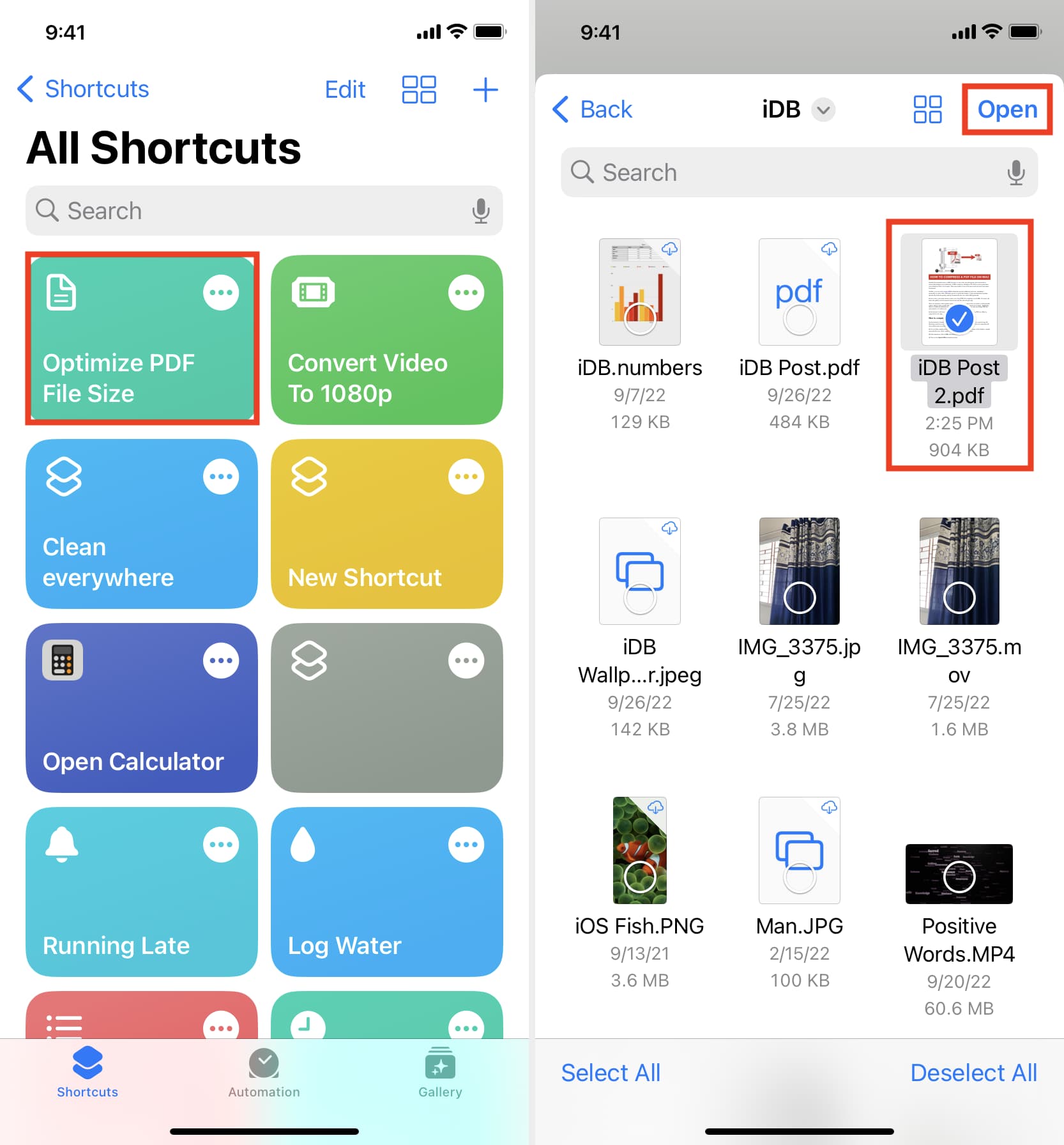
Important: The above built-in methods won’t work for all PDFs. So, if they fail for a specific PDF, you should use the methods listed below.
Use offline apps to reduce the file size
Now let’s talk about iOS and macOS apps that can compress the PDF size effectively. You’ll see many options if you search for “compress PDF” on the iPhone or Mac App Store. Some apps will upload your PDF online or require payment to work. But the ones mentioned below work offline and are free to use. If you’re about to compress an extremely confidential PDF, please feel free to turn off Wi-Fi and cellular data on your device, and still, these apps will reduce the PDF size, ensuring it’s not being sent to some outside server.
Mac
Lightweight PDF: It’s a simple app that can decrease PDF file size by up to 90%. Using it couldn’t have been much simpler. Simply open the app and drag the PDF onto its tiny window. The app will compress and modify the actual file. Select the PDF and press Command + I to see its reduced file size.
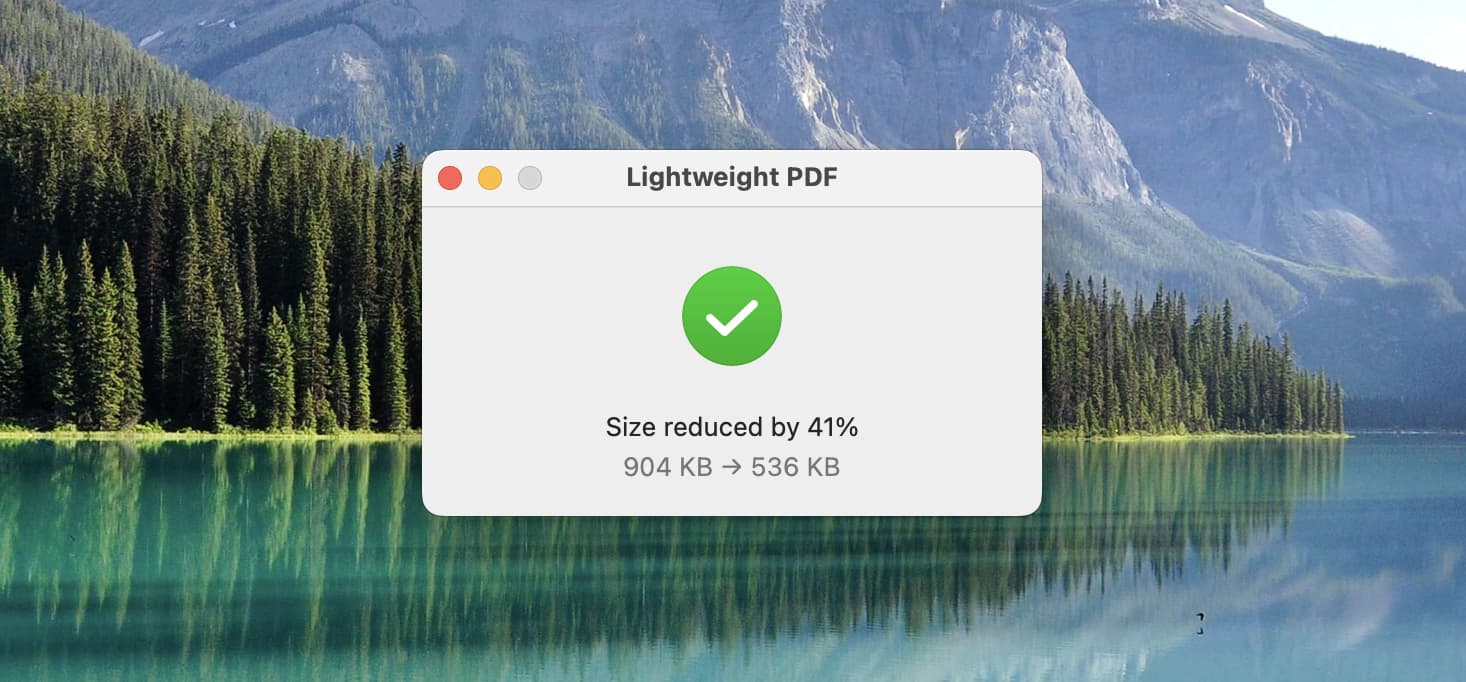
If Lightweight PDF seems too simplistic (which it is), please use these free apps to compress PDFs that work offline on your Mac:
PDF Compressor Star: When you open this app, it appears like it was built in 1999! But it works as intended, even on macOS Ventura. Start by dragging the PDF onto its window. Next, click the gear (settings) icon and select a compression level. Finally, hit Start > choose the output location and click Save.
PDF Converter: Many tools of this app are paid; however, the one to compress PDFs is free to use.
PDF Compress+: Drag the file > select quality of PDF compression > hit Compress > choose the output folder and click Compress again.
PDF Reader: Like other apps, you can use this to reduce the PDF size as per the compression level selected by you.
iPhone and iPad
- Download and open the PDF it All app and tap Compress PDF.
- Tap Compression Level and pick from Low, Medium, High, or Super high.
- Now tap Choose PDF file > My Files & iCloud and pick the PDF from the Files app.
- Hit the Share PDF and select an option. To have the compressed file in the Files app, tap Save to Files.
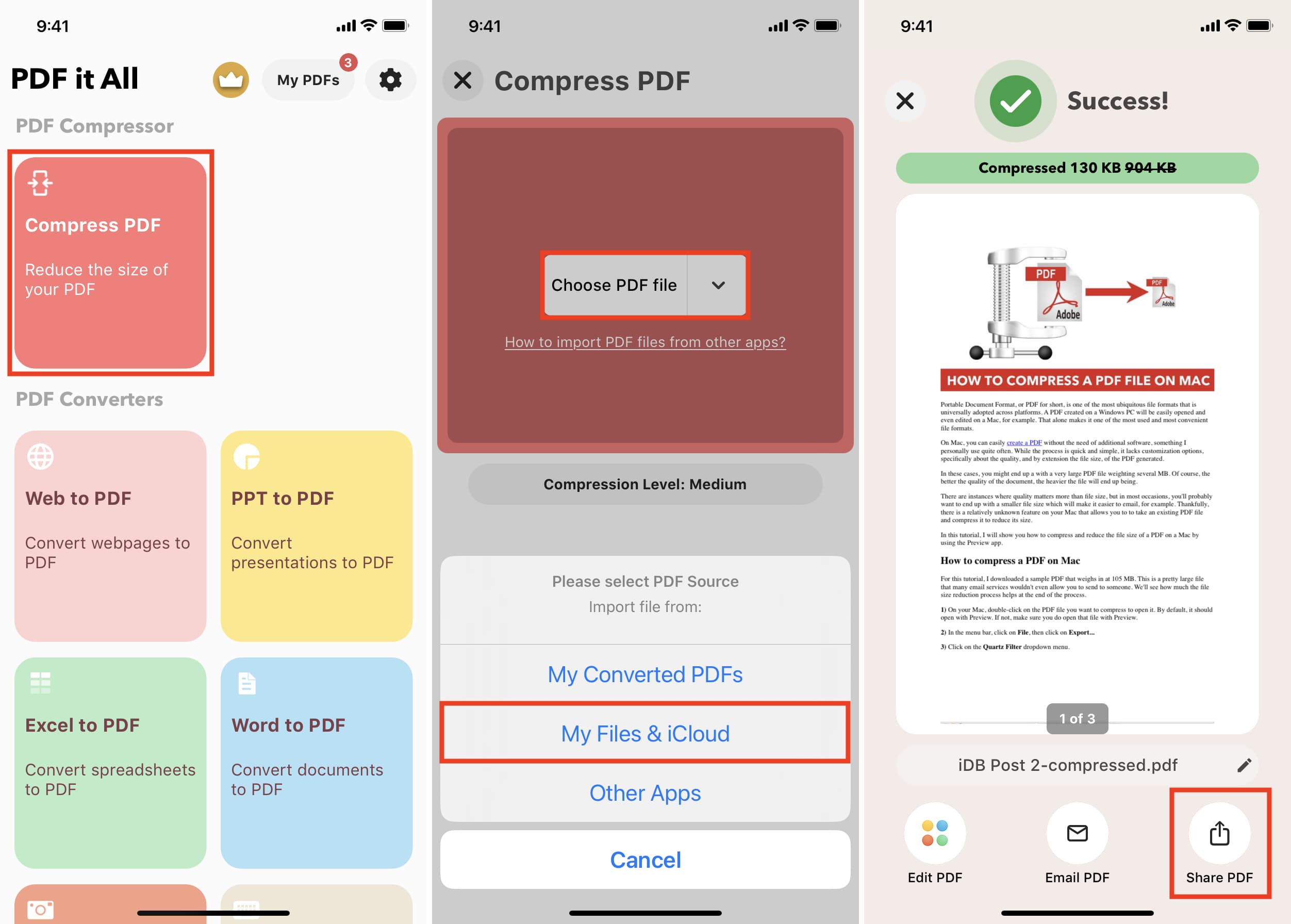
You can use this app for free a certain number of times every day. Plus, it works on Macs with Apple silicon.
Use online websites to compress PDF
These sites will upload your PDF to their servers for compression. However, most services claim to delete the uploaded PDFs after some hours. But if you’re hesitant, please go through their privacy policy before using them.
iLovePDF
I have been using this website for over four years, as it caters perfectly to almost all my PDF needs.
Here’s how to make a PDF smaller on iPhone, iPad, or Mac using iLovePDF:
- Visit iLovePDF.com in a web browser.
- Add the files by using the Select PDF files button.
- Hit Compress PDF.
- Once the PDF is reduced in size, it’ll automatically download and save to your Mac. On iPhone and iPad, tap Download compressed PDF > share icon > Save to Files.
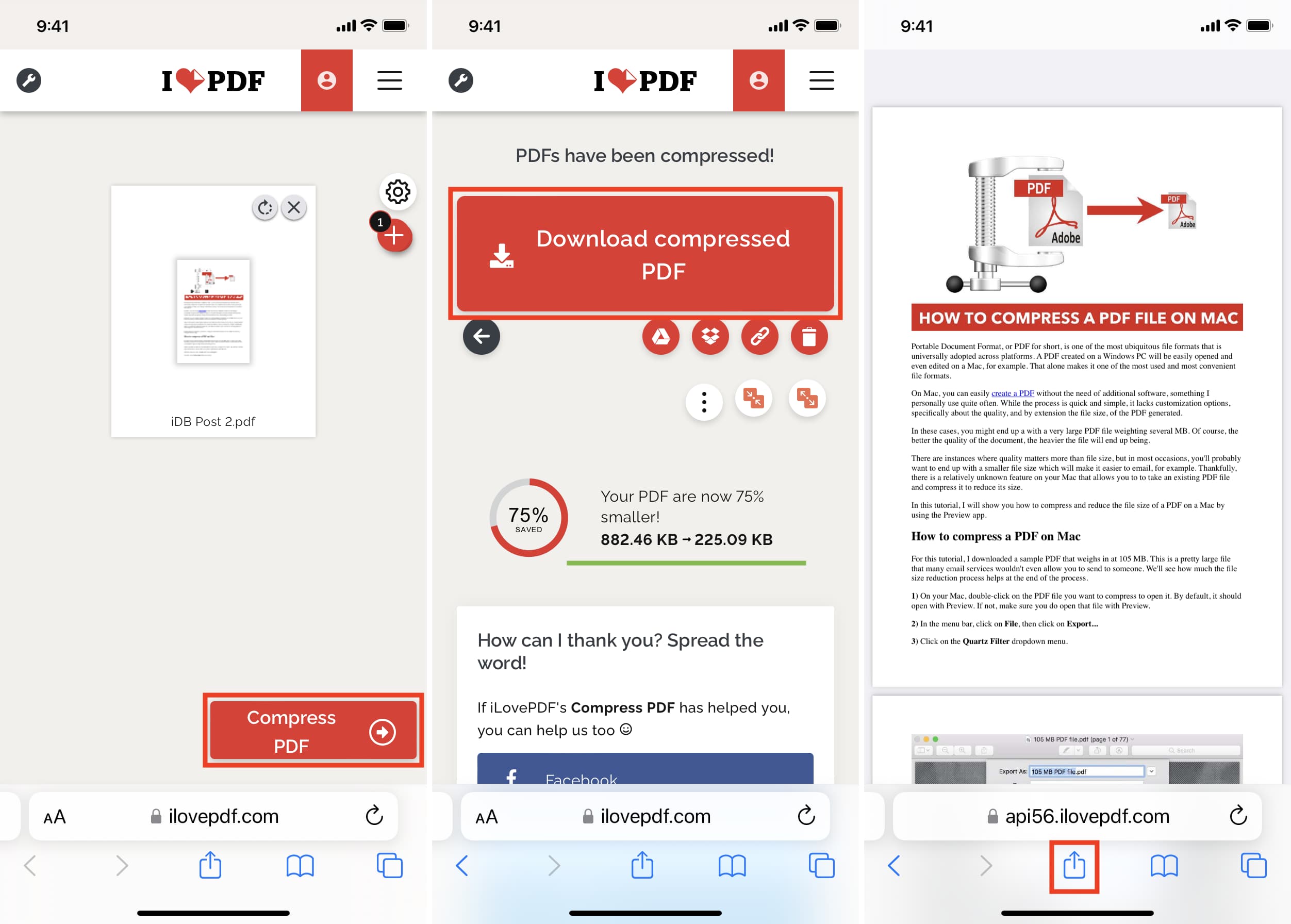
Use Adobe Acrobat in a browser
- Visit Adobe’s Compress PDF size page.
- Hit Select a file and add the PDF you want to shrink in size.
- Once the PDF completes uploading, select the compression level (High, Medium, Low) and hit Compress.
- After the compression is done, tap Download. On iPhone or iPad, tap the share button and choose Save to Files.
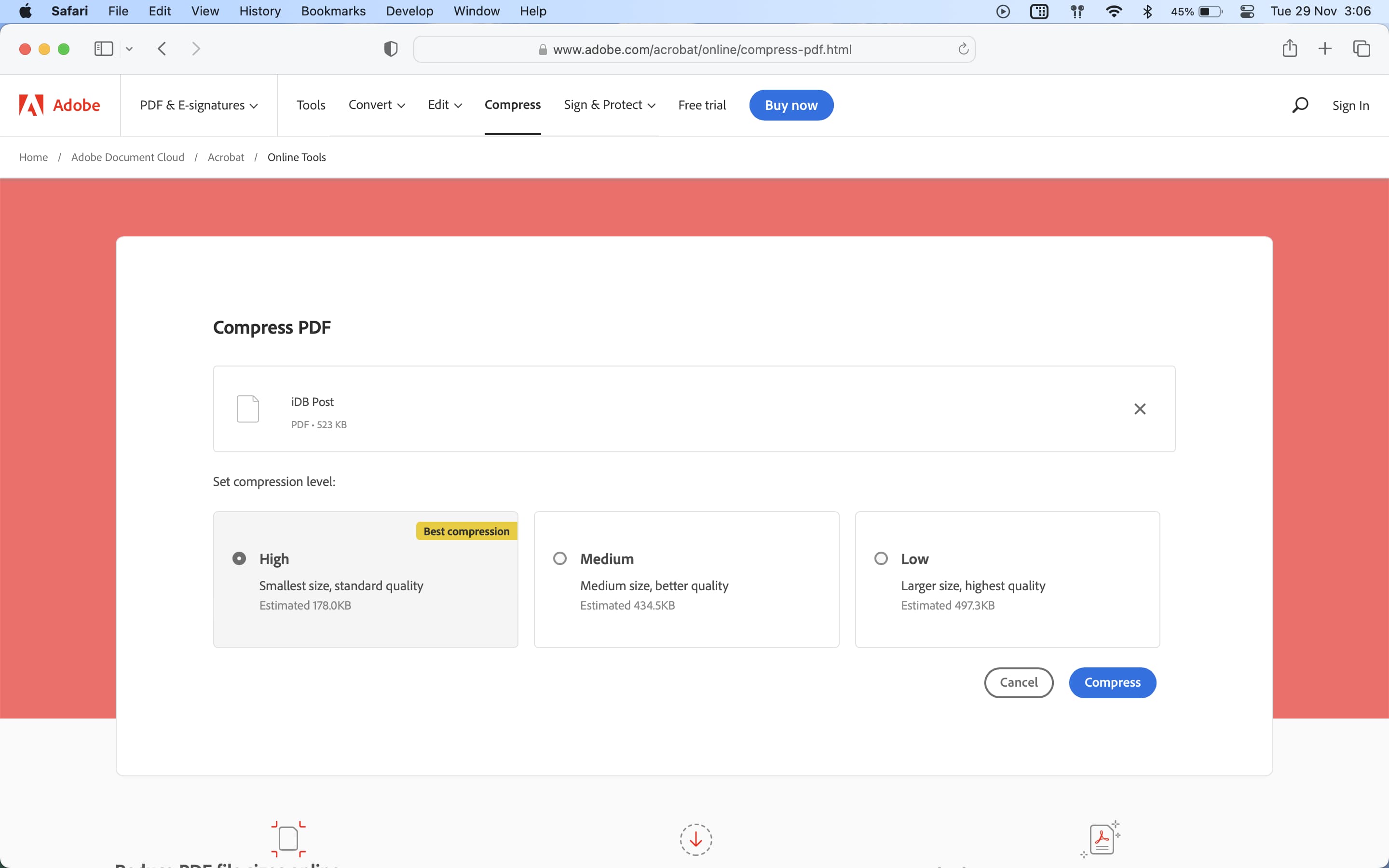
This is how you can change PDF size on iPhone, iPad, and Mac.
Finally, other ways to bring down the PDF file size are by using fewer images and getting rid of unnecessary pages or empty white sheets from your PDF file. You can use Mac’s Preview to split the PDF file into smaller parts.
Check out next: