
PDF files are among one of the most widely-used forms of sharing documents with others across the internet; especially considering that the idea behind this file type is to have something that is universally readable on any platform.
If you do a lot of PDF handling on your Mac, then it might not be a bad idea to become familiar with how to split a PDF file, so we’ll show you how you can do that in this tutorial.
Why to split a PDF file
Because PDF files are a form of sharing information, they can sometimes have multiple pages. In some instances, PDF files may have cover sheets, table of contents, and other pages that you don’t really want to read. On the other hand, perhaps you just want to slice out a very specific page or two from a PDF file and save them as a separate PDF document for easy of access later on.
If you’re looking to trim some pages out of a PDF file, or split it, as we’ll refer to it throughout this tutorial, then you’ll be happy to know that your Mac’s built-in Preview app comes loaded with this functionality already so you don’t even have to install any additional third-party software.
How to do it
So now that your curious mind is wondering how you can do this, we’ll get into the meat and potatoes of this tutorial.
To split a PDF file, follow these steps:
1) Find a PDF file that you want to rip information from. You’ll want one with multiple pages in it. We’ll be using this PDF file from our Mac’s Desktop:
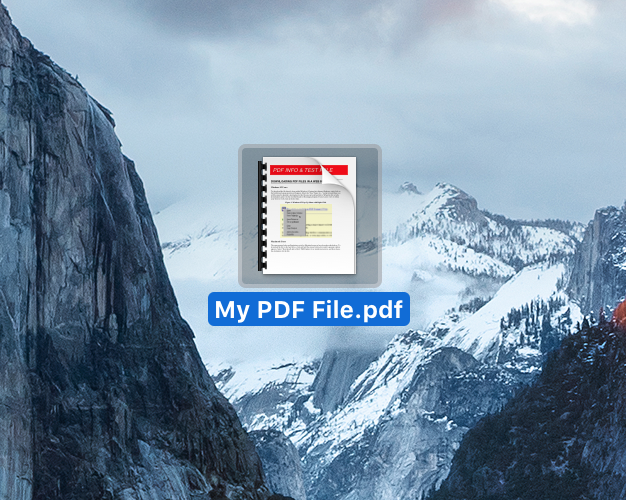
2) Right click on the file, and navigate to Open with… > Preview to open the PDF file in the Preview app.
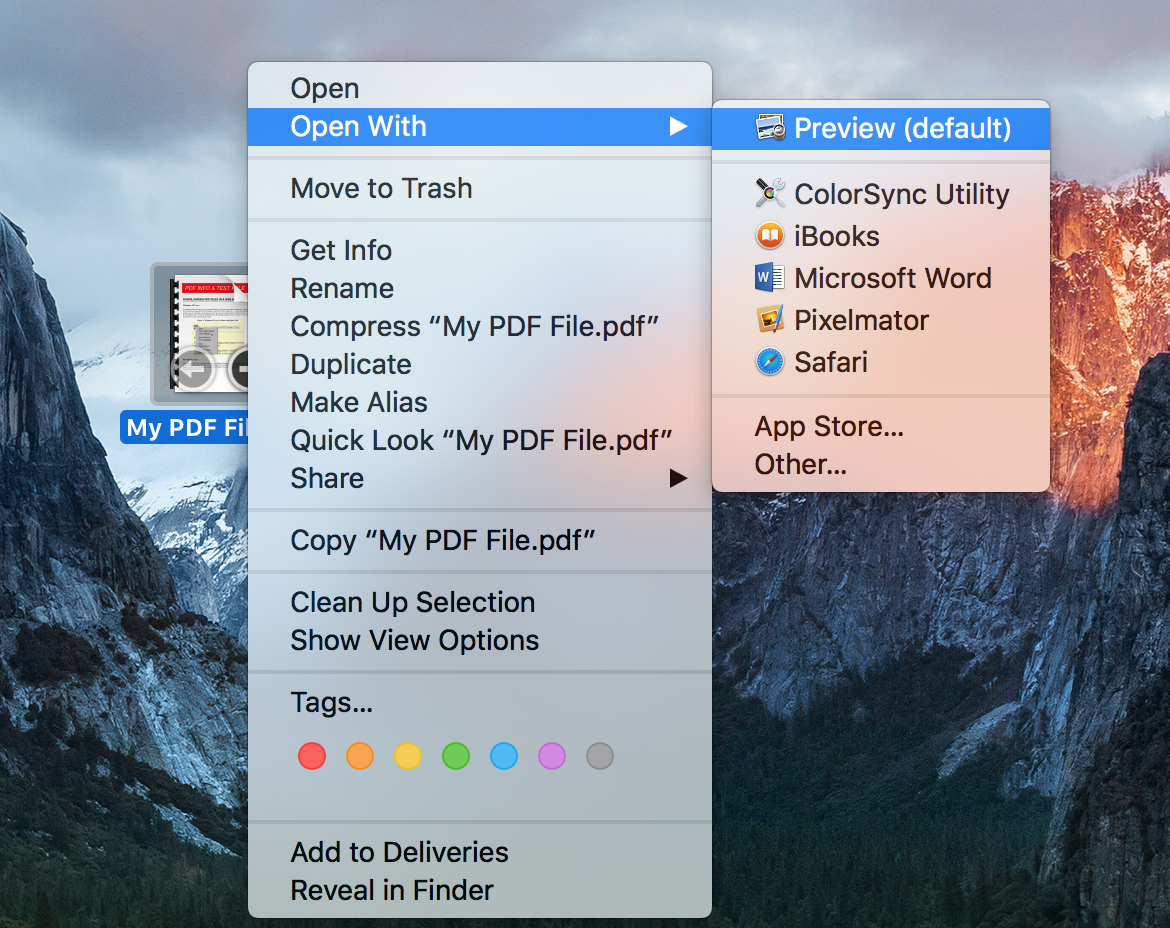
3) This will open the PDF file in the Preview app, and you’ll see the multiple pages on the left side of the app in the sidebar.
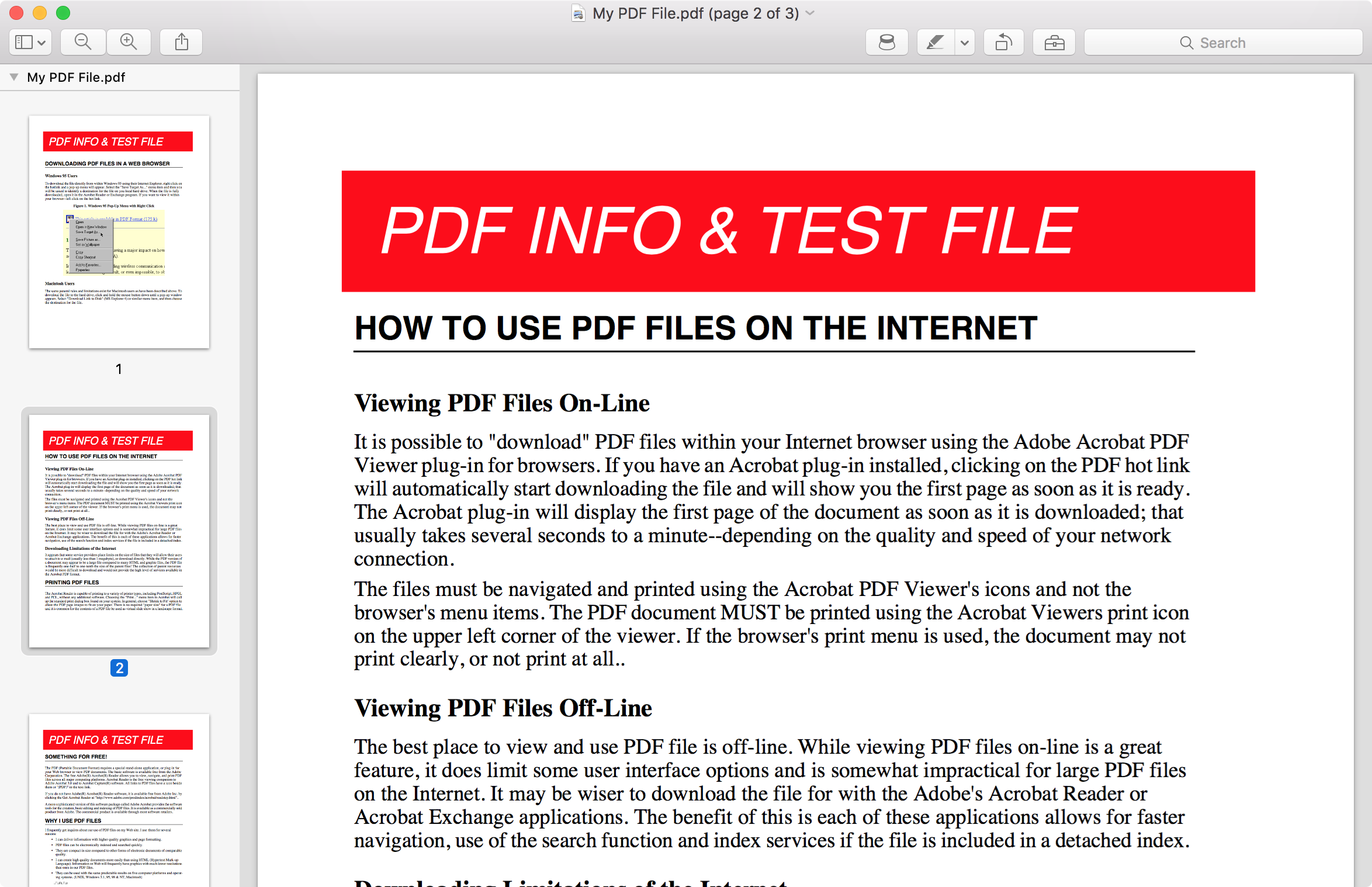
4) Pick a page from the sidebar and then click on it to select it. We’ll be using page 2 in this document. Then, drag it to the Desktop and release it.
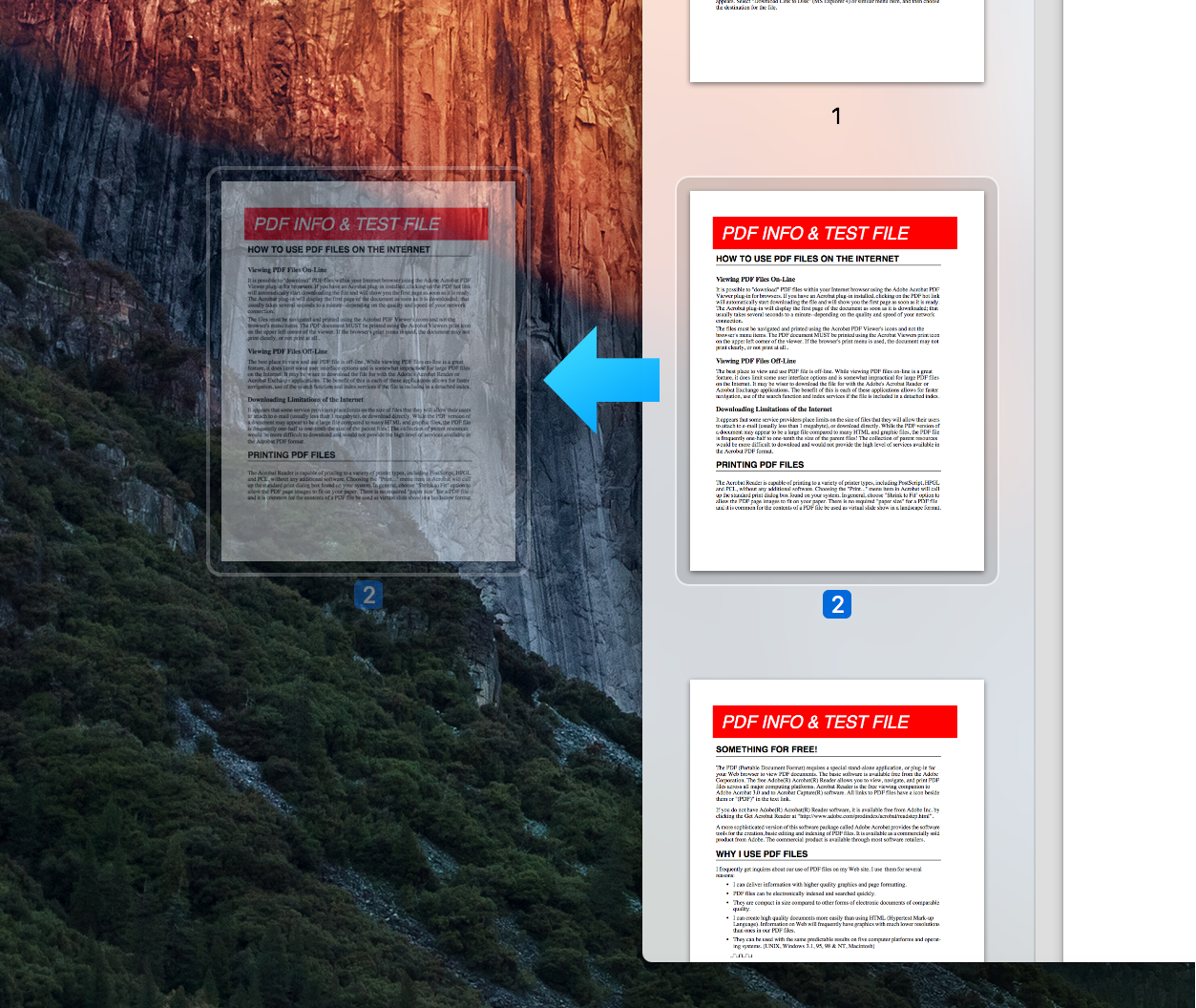
Note: You can hold the Command key on your keyboard as you click on pages to select more than one page to split from a document.
5) This will create a new PDF file with the same name, except that “(dragged)” will appear in its name, on the Desktop:
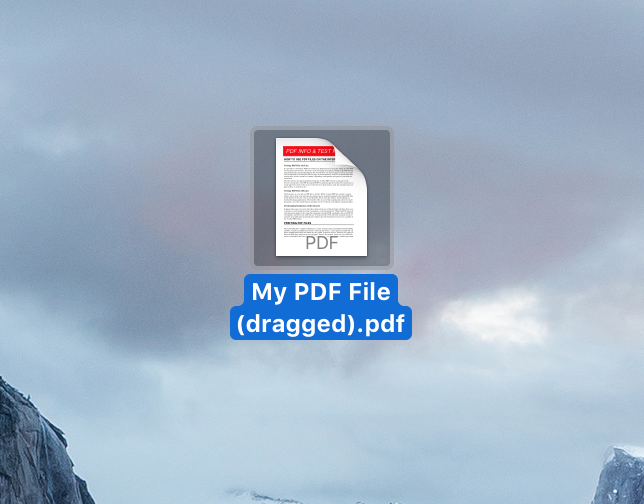
Note: Since this is only a single page from a PDF file that we dragged to the Desktop, you’ll notice that Preview doesn’t show any of the other pages that were present in the original PDF file anymore. This is literally just an excerpt split from the original PDF file.
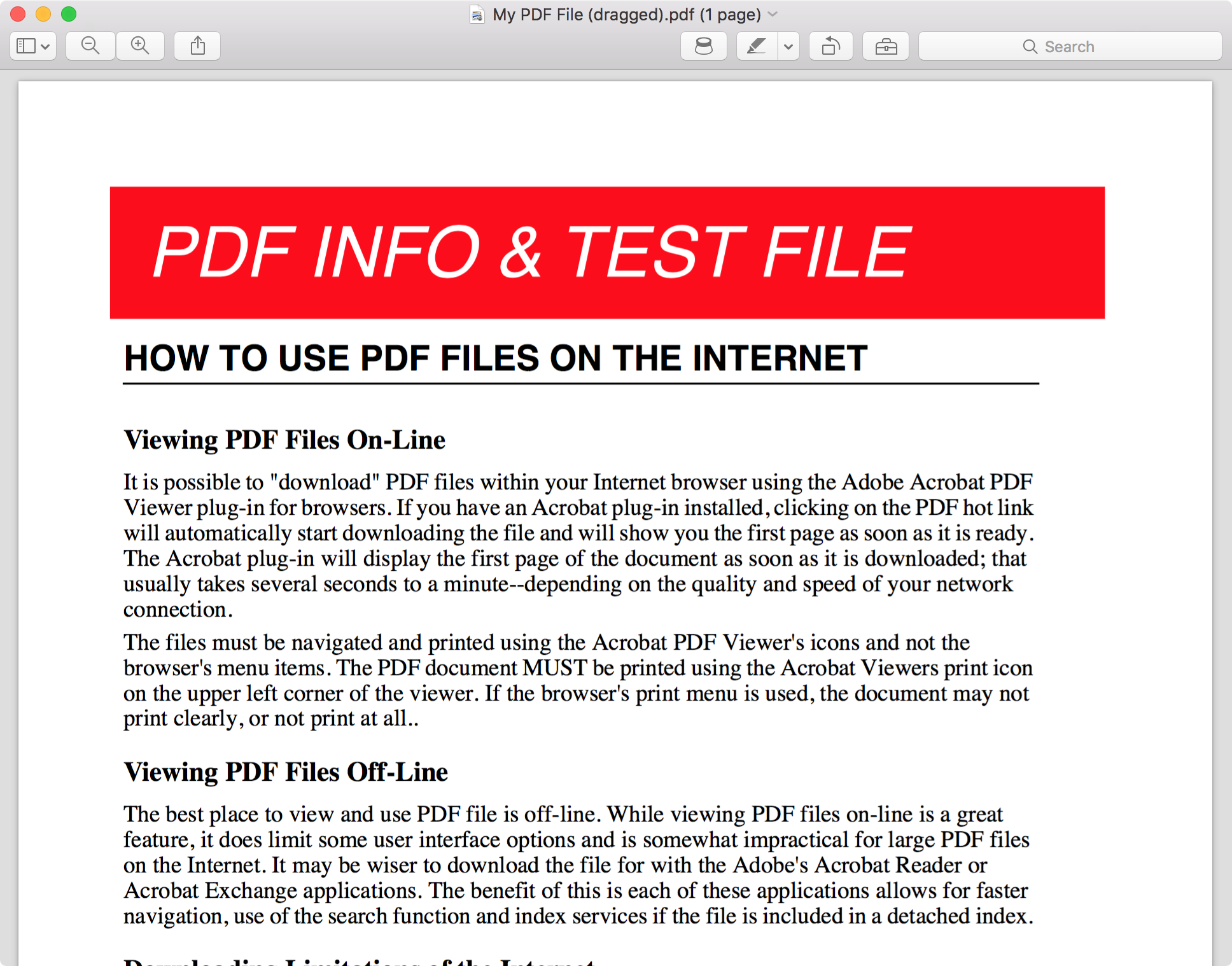
And that’s all you have to do to split content away from a full PDF document.
Wrapping up
In some ways, this is a lot like clipping coupons; you wouldn’t bring the whole ad with you to the grocery store to show your coupon, you would only bring the coupon that you clipped from the ad. This concept is similar in that when you want a specific piece of information, you can drag it out of the PDF file and junk the rest of the file that you didn’t really need.
Also read:
- Combining two PDF files into one with Preview on Mac
- Generating PDF files from the Mac’s printing menu
- Password protecting PDF files on Mac
What would you use this feature for? Share in the comments!