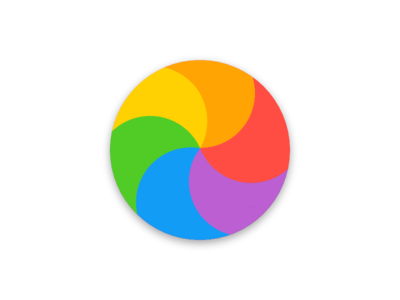
It happens to the best of us – one day you’re using an app that you really enjoy on your Mac, and the next, you start experiencing all kinds of problems with the same app. What’s going on? Will it ever end?
Before you go calling support to resolve a problem for you, there are some easy troubleshooting steps you can take in macOS to quickly determine if the problem is going to require help or not.
We’ll go through some of those troubleshooting steps with you right here in this tutorial.
Troubleshooting common software issues in macOS
Before you pick up the phone to call AppleCare or launch the Mail app to send the app developer a nasty-gram because something on your Mac isn’t working right, there are some troubleshooting steps you can take to see if you can solve the problem yourself first.
As Apple notes in a support document about troubleshooting macOS hardware and software problems, issues can occur in just one app, or in many.
Dealing with problems that affect just one app
If the problem you experience is occurring in just one of your apps, and not all of them, you may want to try going through the following steps:
Check for software updates: If you’re using a third-party app from the Mac App Store, you can check for updates from the Mac App Store’s Updates tab. The Updates tab also shows any updates for macOS, which you might want to install if you’re having trouble with any stock macOS apps that can’t be uninstalled or updated individually. Software updates can often contain important bug fixes or performance improvements that could potentially solve your problems, so always start with this step before moving on.
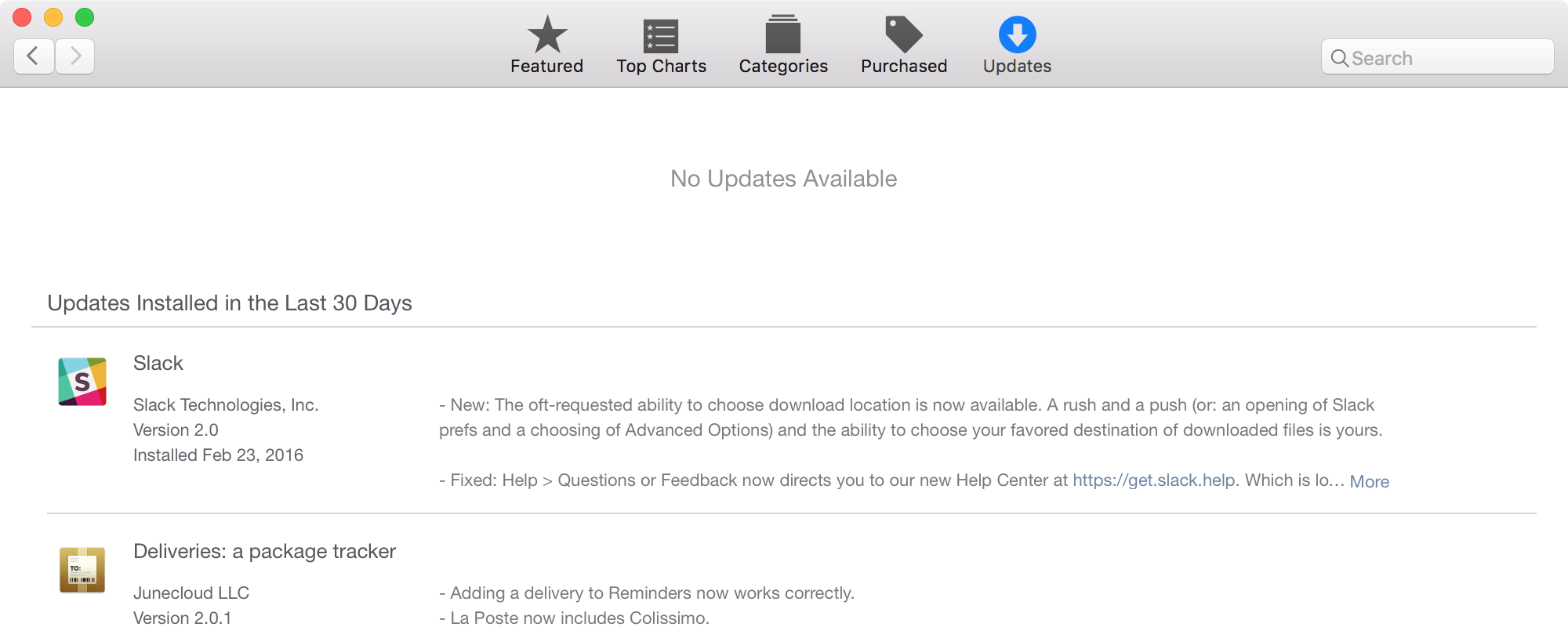
Test with other files: If you’re using an app that launches and edits certain file types, such as Word’s DOCX files or Photoshop’s PSD files, and are experiencing problems with a specific file, then try opening a different file of the same kind to see if the same problem persists. If the problem only occurs with a single file, then your software isn’t to blame – the file is. You may lose the file you want to play with, but you can probably recreate it or ask the source for another one that isn’t corrupted.
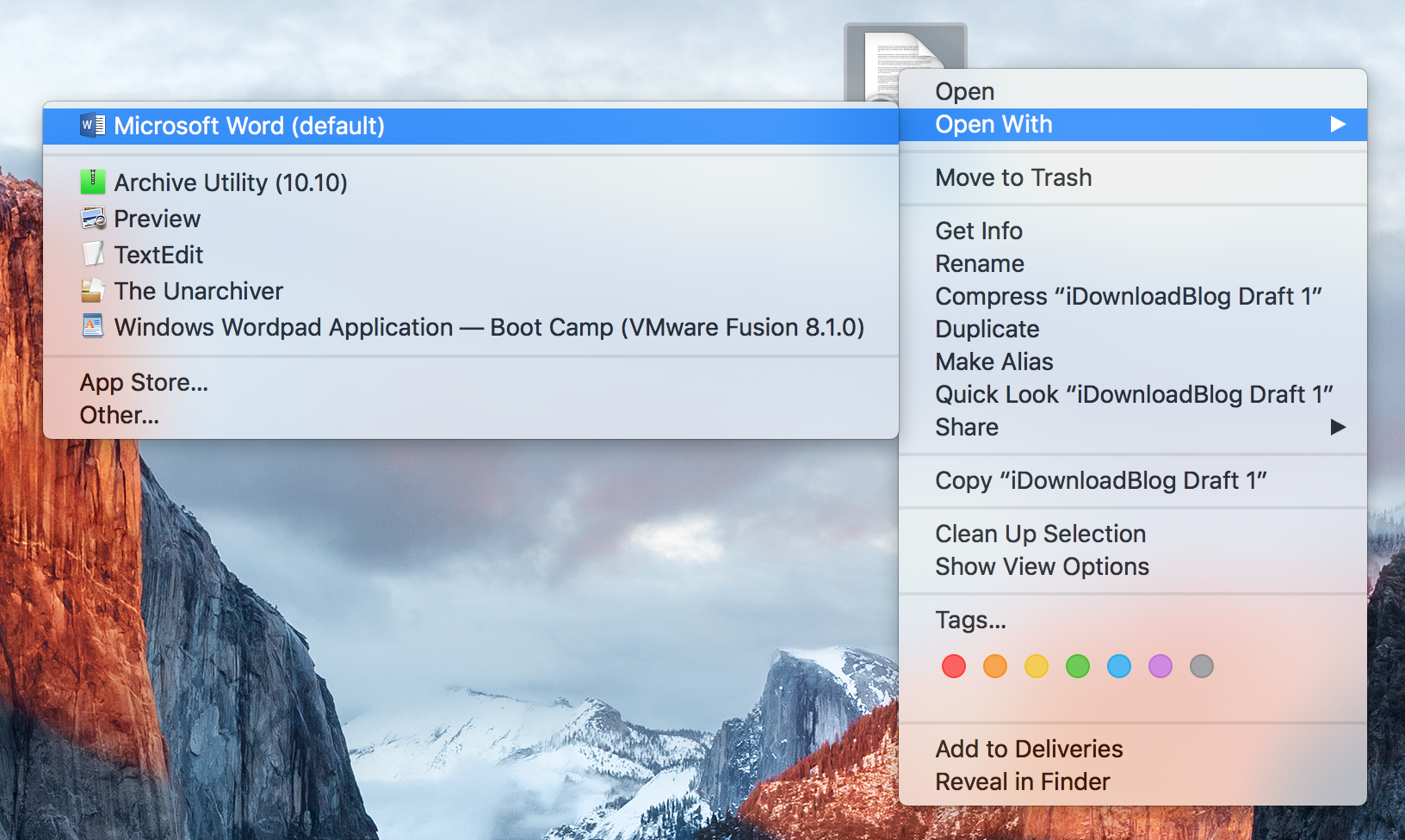
Delete and reinstall the app: Some apps can become corrupted because of malware or because of file tampering. If you’re unable to resolve the problem using either of the above methods, you may want to try reinstalling the app to give it a fresh start. To delete an app, simply drag it to the Trash. For Mac App Store apps, launch Mission Control with a four-finger pinch, click and hold on the app until you enter ‘jiggle’ mode, and then click on the “x” button to delete the app. Afterwards, reinstall the software by re-downloading it from its website or the Mac App Store.
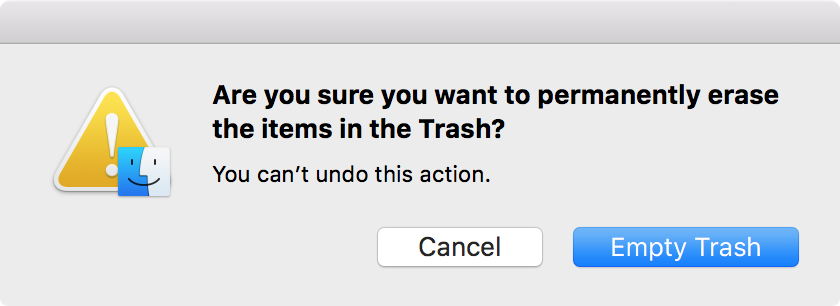
Troubleshooting issues that affect multiple apps
It’s also possible that software issues may plague more than one of your installed apps. There’s an array of things that could possibly go wrong, but we’ll try to cover some of the more common ways to deal with problems.
Create a new user account
For one of our examples, if you’re experiencing intermittent issues with the Mail app and Safari app, you might suspect the that problem is related to your macOS internet settings. Rather than going through and changing all your internet settings to experiment, you can easily verify whether or not this is actually the cause by adding a new user account.
A new user will have all the stock macOS settings configured out of the box, so you can see if the issues persist to see if your settings are the cause of the problem. To do this, follow these steps:
1) Launch the System Preferences app on your Mac and visit the “Users & Groups” preferences pane.
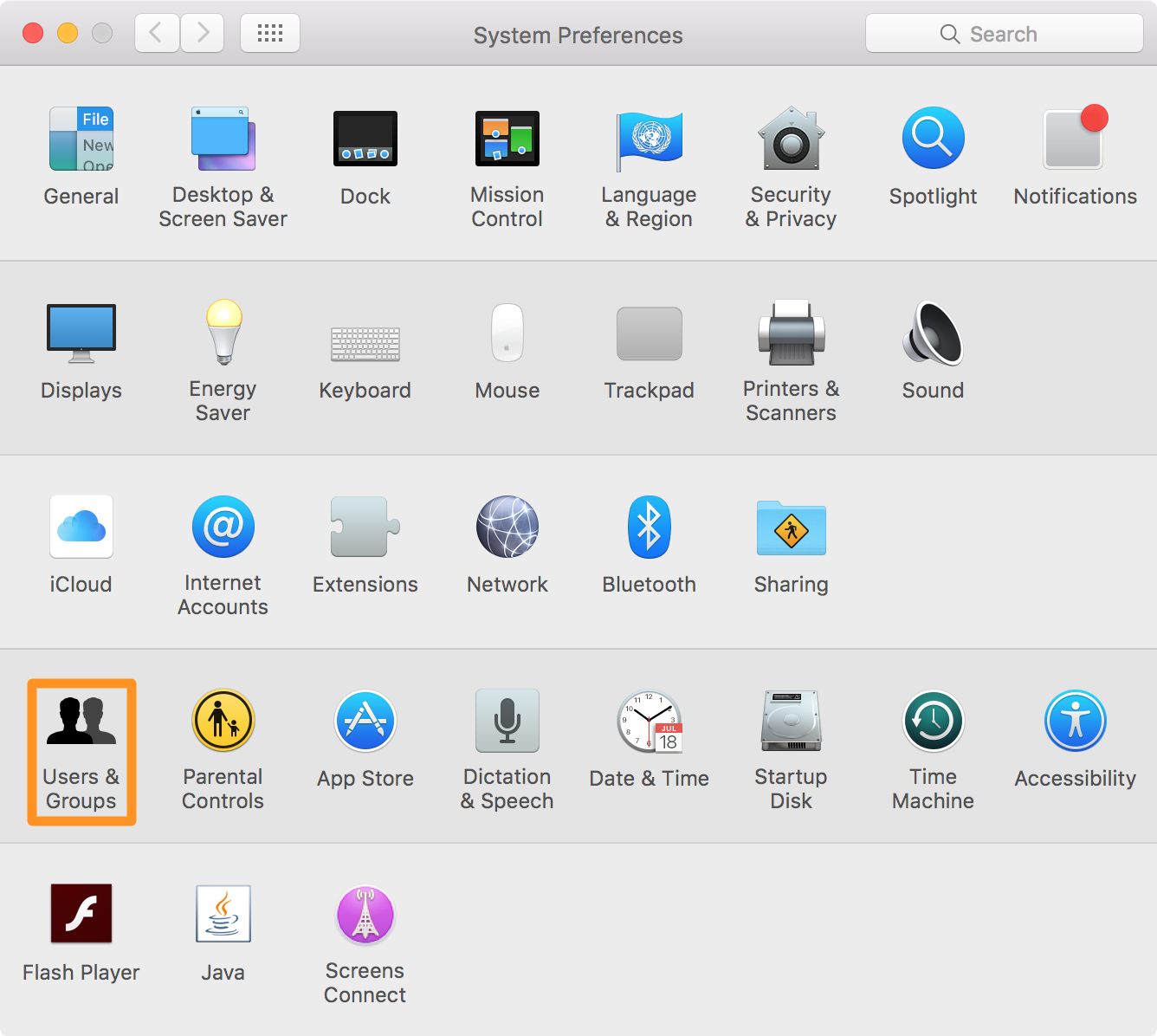
2) The User & Groups preference pane opens – click on the Lock button at the bottom of the window and enter your macOS administrator password to unlock the settings here.
3) Click on the “+” button at the bottom left of the user list to create a new user.
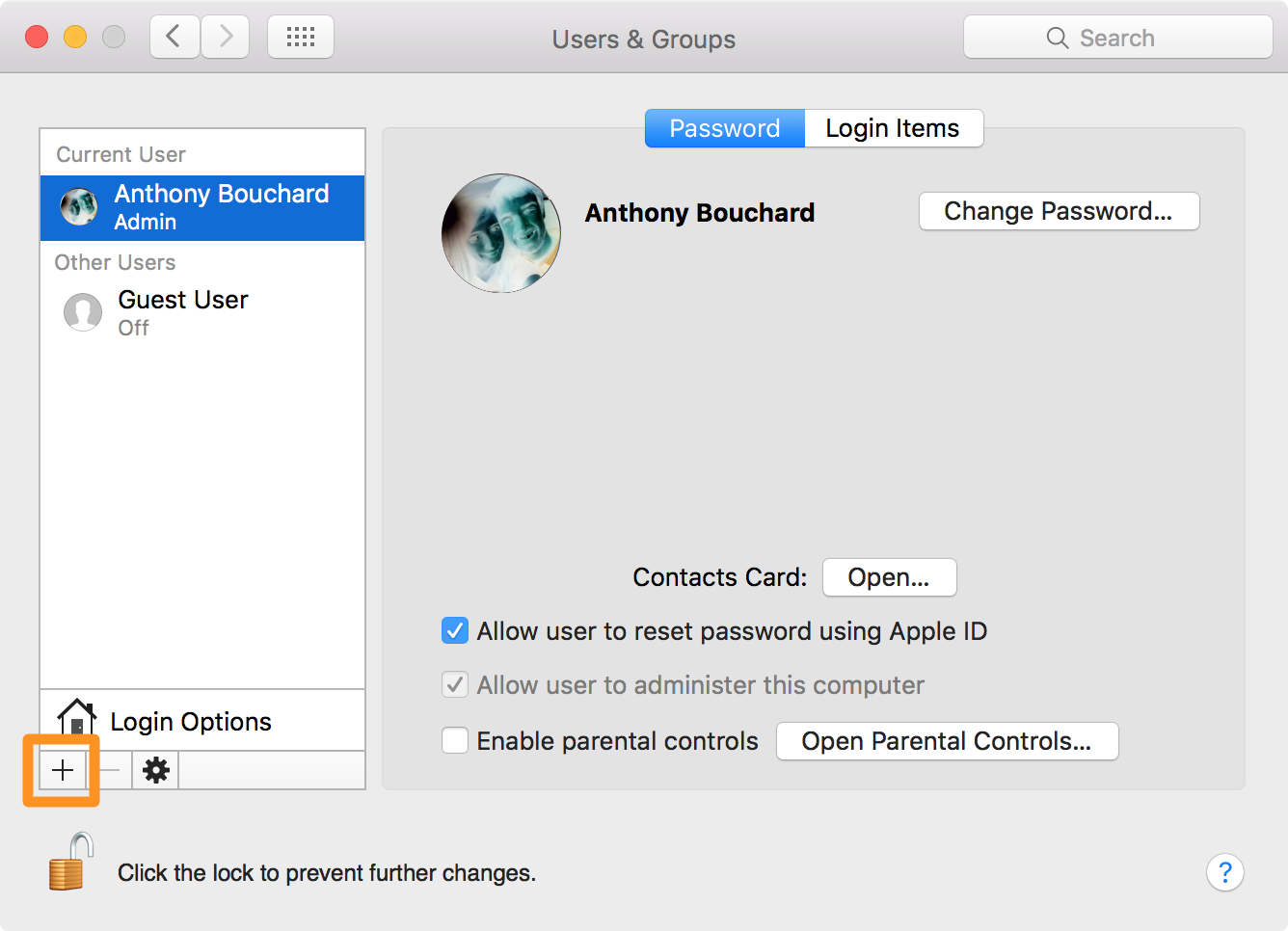
4) Keep the account as a “Standard” user and give it both a username and password if you desire, then click the blue “Create User” button.
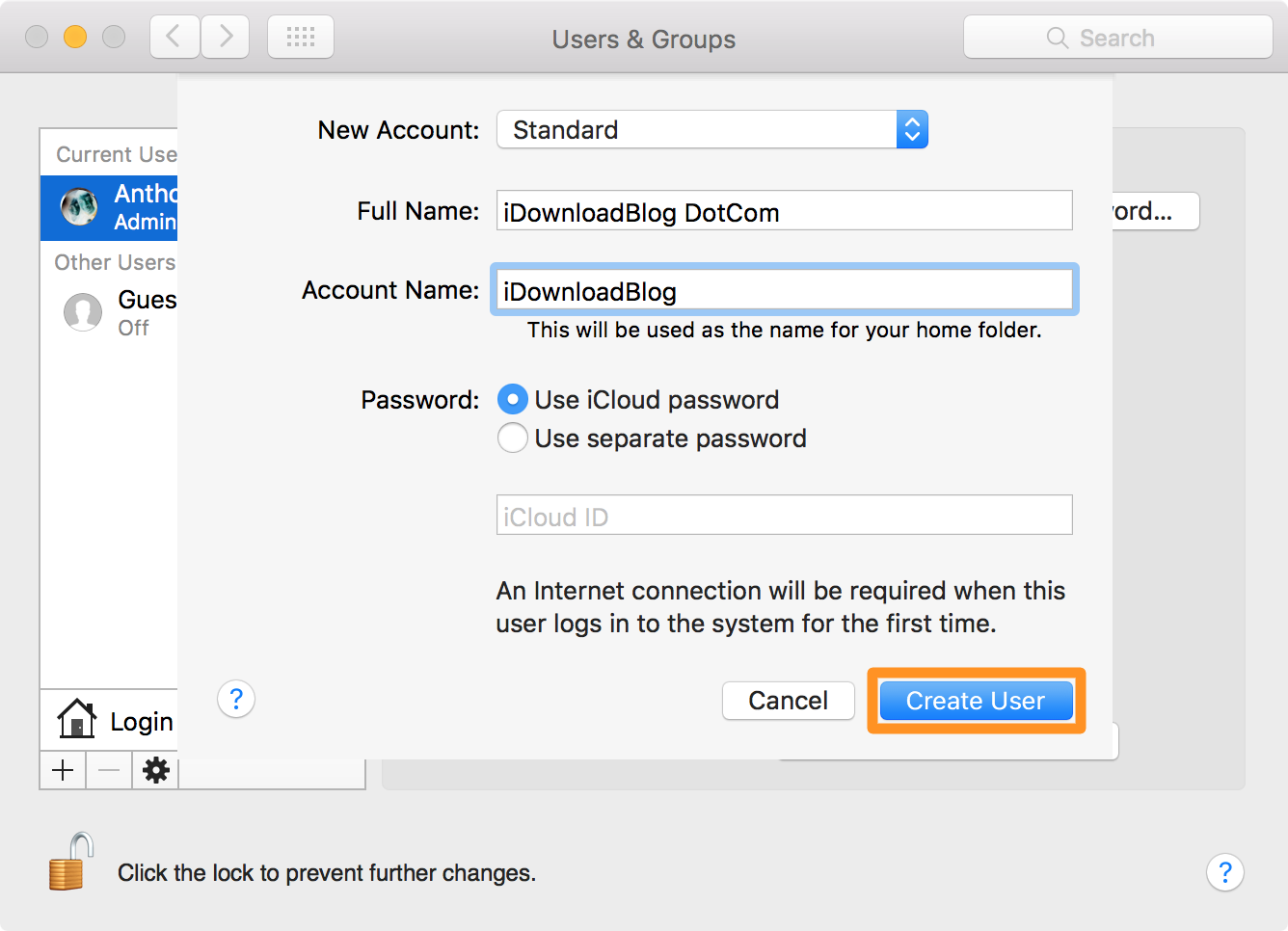
5) With the new user account created, log out of your account, then log into the new account, and attempt to use the software you were having issues with on your account.
Because all new user accounts will have the stock macOS settings configured for them when they’re created, you can now see whether or not it’s one of your own personal settings that might be causing issues. If the issue isn’t persisting in the new user account, then it’s one of your settings causing the problem. If you still experience the same issue, it could be related to the software itself, or to your internet connection, but don’t give up, there are other things you can still try if your software is still acting up.
Try the software in Safe Mode
If the above process didn’t help at all, you can also try Safe Mode. In this mode, only essential macOS processes are allowed to function. Third-party processes are very restricted and many are completely locked out from starting up to prevent potential software conflicts. This mode can be particularly useful when you want to see why something isn’t working because it eliminates potential software conflicts from being the main culprit.
Booting into Safe Mode is very easy; just follow these steps:
1) Completely shut down your Mac by going to the Apple button in your Menu Bar and choosing “Shut Down” from the drop-down menu.
2) Press the power button on your Mac to turn it back on and then press and hold the ⇧ Shift key on your keyboard immediately after you hear the start-up chime.
3) Release the shift key when you see the Apple logo on your screen. Starting up in Safe Mode may take longer than usual – just sit back and remain patient.
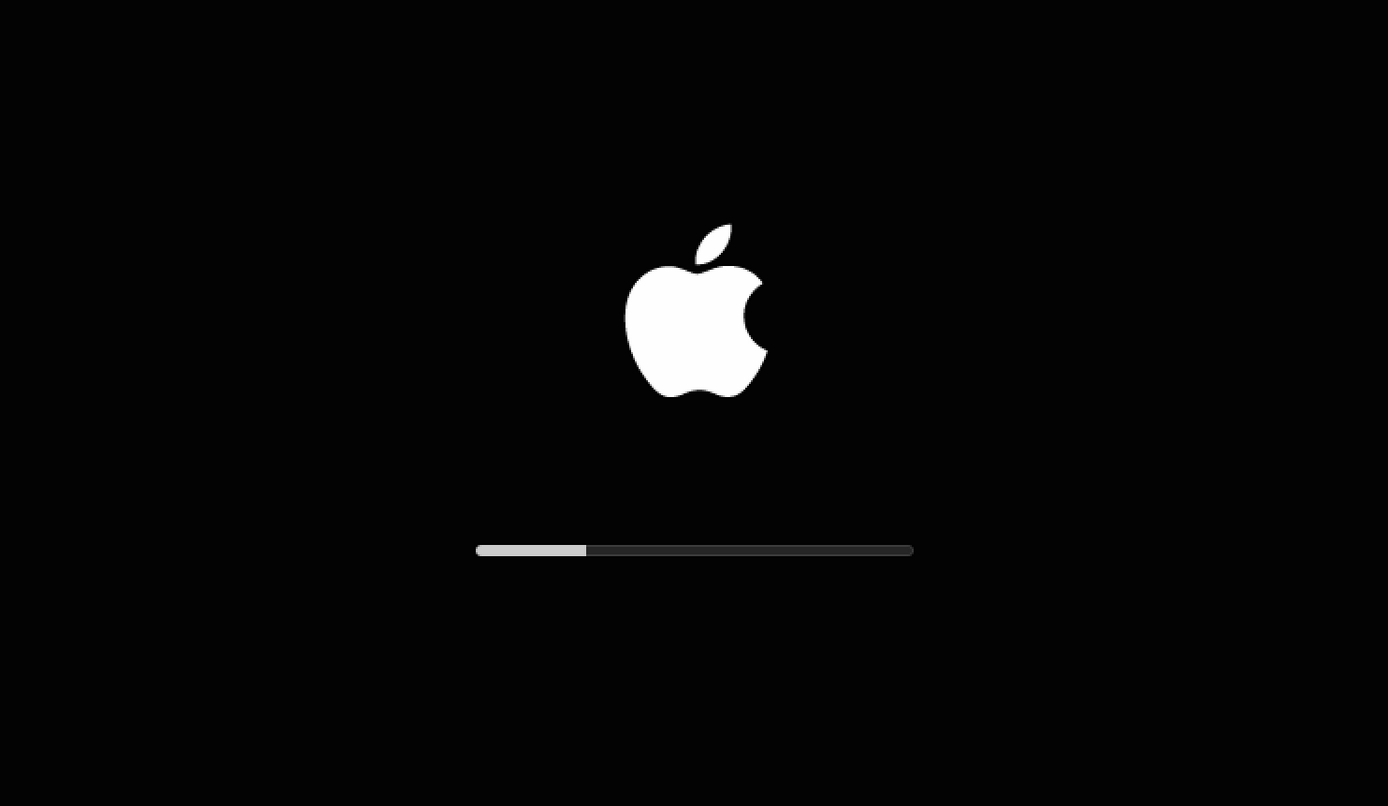
4) Once in Safe Mode, try using the app in question once again and see if it works or not.
If the issue appears be gone, try restarting your Mac once again as you regularly would, rather than Safe Mode, and see if the problem continues. If the problem is still present even in Safe Mode, then the issue could be caused by a different problem that requires deeper methods of intervention, such as a trouble with a KTEXT file, startup item, or login item. If you believe it’s something else, move on to the next step.
Reset your Mac’s cache files
Another thing that could cause trouble is a corrupted cache file in your Home folder. To check if this is the problem, Apple notes the following steps are necessary to replace your Home folder’s cache file with a new one:
1) From the Menu Bar while Finder is open, open the “Go” menu and hold down the Option key on your keyboard, then click on “Library” to open the hidden Library folder.
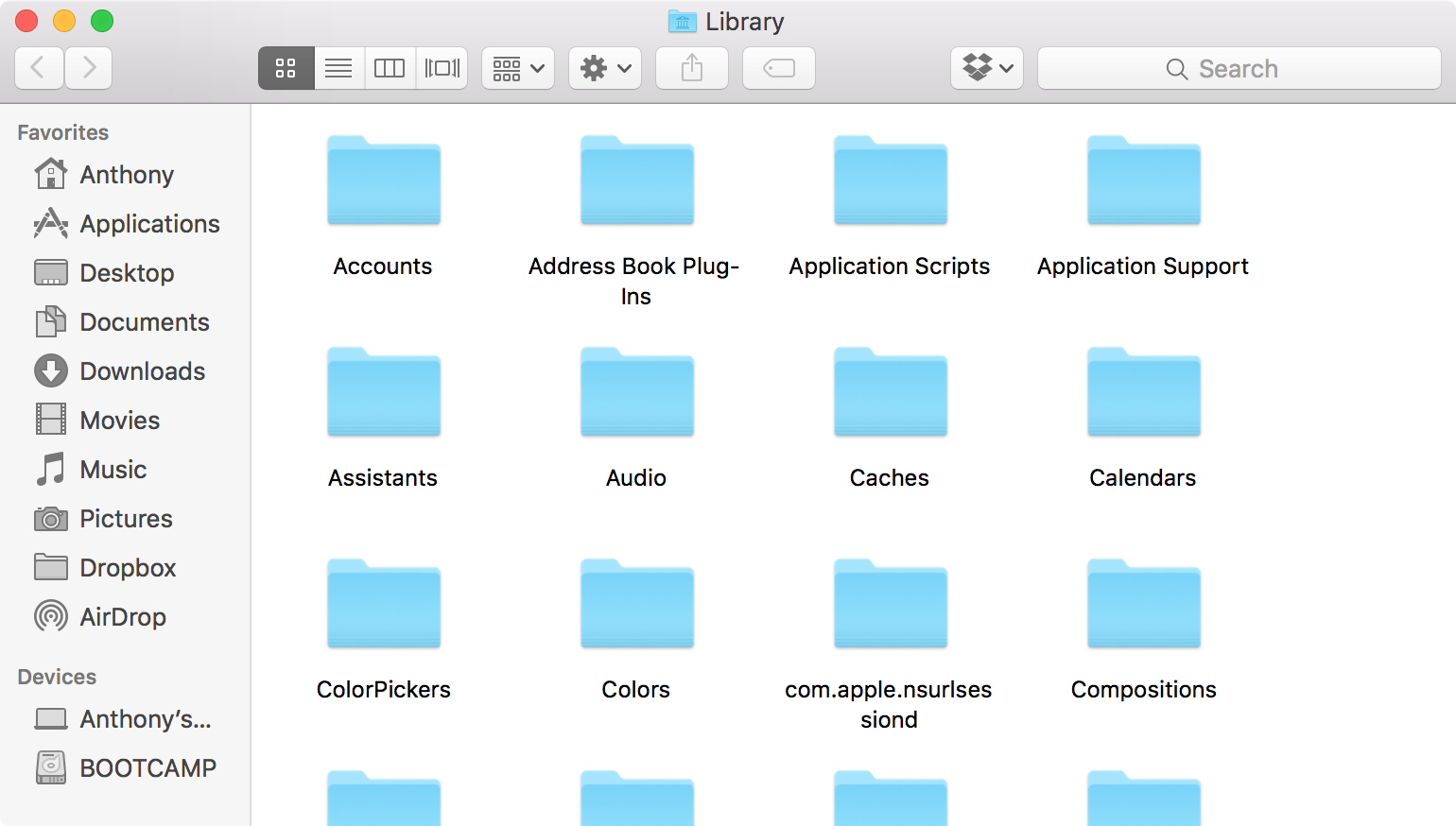
2) Drag the “Caches” folder to your desktop, then re-launch the troublesome app(s) and see if the problem persists. If the problem is resolved, move the “Caches” folder to the Trash and empty the trash; if it wasn’t resolved, move on to the next step.
3) With Finder in the foreground, in the Menu Bar and go to Go > Go to Folder.
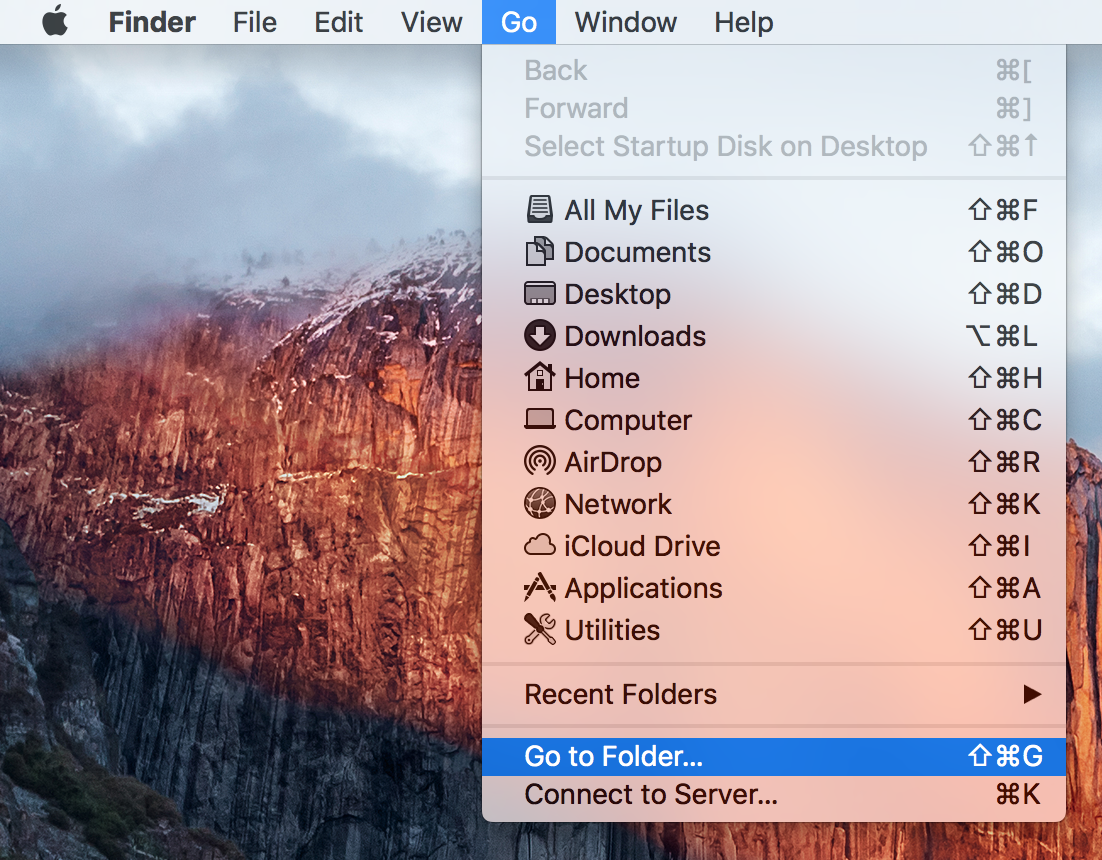
4) Enter “/Library” without the quotes into the text field, then click the blue “Go” button.
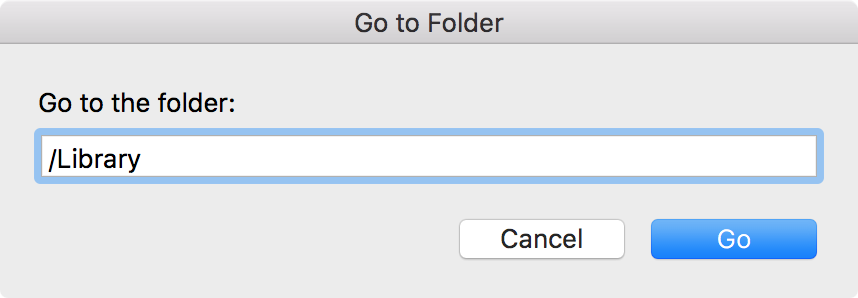
5) From the Finder window that opens, drag the “Caches” folder to your desktop and then try to reproduce the issue once again in the troublesome software. If the problem appears to be resolved, move this Caches folder, as well as the previous one, to the Trash and empty the trash. If the problem wasn’t resolved, you’ll have to try something else to fix the problem.
Disable third-party fonts
Another problem that could cause problems with your software is any third-party font you’ve downloaded from the internet. Apple notes a way to disable third-party fonts, and we’ll walk you through that in the steps below:
1) While Finder is in the foreground, click on the “Go” button in the Menu Bar and hold the Option key to reveal the hidden Library option – click on it to launch the Library folder.
2) Drag the Fonts folder to the desktop, restart your Mac, and then try to launch the software that’s having issues. If it seems to have been resolved, then you’re good to go and can delete the Fonts app you moved to your desktop by moving it to the Trash and emptying the trash. If it happens again, move on to the next step.
3) Go to the “Go” menu in the Menu Bar once again and navigate to “/Library” without the quotes, and once again move the Fonts folder to your desktop, restart your Mac, and see if the problem has been resolved. If resolved, you can delete the Fonts folder from your desktop by moving it to the Trash and emptying the trash afterwards. Otherwise, you’re running thin on options, but we still have some more ideas.
Nothing’s working! What else can I do?
Reset your Mac’s NVRAM: Information related to volume, resolution, time zones, and some other features on your Mac are stored in your Mac’s NVRAM. You can follow our tutorial on resetting your NVRAM to see if this fixes anything you’re experiencing.
Reset your Mac’s SMC: The SMC controls things like your back light, fans, power, display, and more. If problems are occurring in this department, you can try following our tutorial on how to reset your Mac’s SMC.
Troubleshoot your Mac’s Bluetooth issues: If the app’s problems are Bluetooth related, we have a more extensive tutorial on Bluetooth troubleshooting that may be of help to you.
Restore your Mac to factory settings: Although it’s not exactly what you wanted to hear, you can try restoring your Mac to factory settings. In some scenarios, this might resolve problems with apps, but it’s unlikely that it’ll do anything that creating a new user account couldn’t.
Contact AppleCare or the app’s support team: If all of the above have failed you, and you still can’t get your software to work properly, it might be time to finally pick up that phone to contact AppleCare or the app developer for help. Chances are they will have suggestions on how to fix a problem unique to you, or will try to make you happy in another way.
Wrapping up
Most software problems are caused by something stupid, but many issues can be hard to diagnose. Hopefully after reading this tutorial, you’ll be better equipped to deal with problems that could occur while using your Mac.
If you have anything to add, let us know in the comments below!