Most of you who use an iOS device probably use Safari as your main and default web browser despite the vast number of third-party alternatives like Chrome, Firefox, Brave, Opera, etc., available in the App Store. But how often do you think about the privacy of your information when you’re using it?
Apple gives you several privacy options for using Safari on your iPhone or iPad to keep your information safe. In this tutorial, we aim to make you more familiar with them and talk about how to use them to make Safari secure and private.
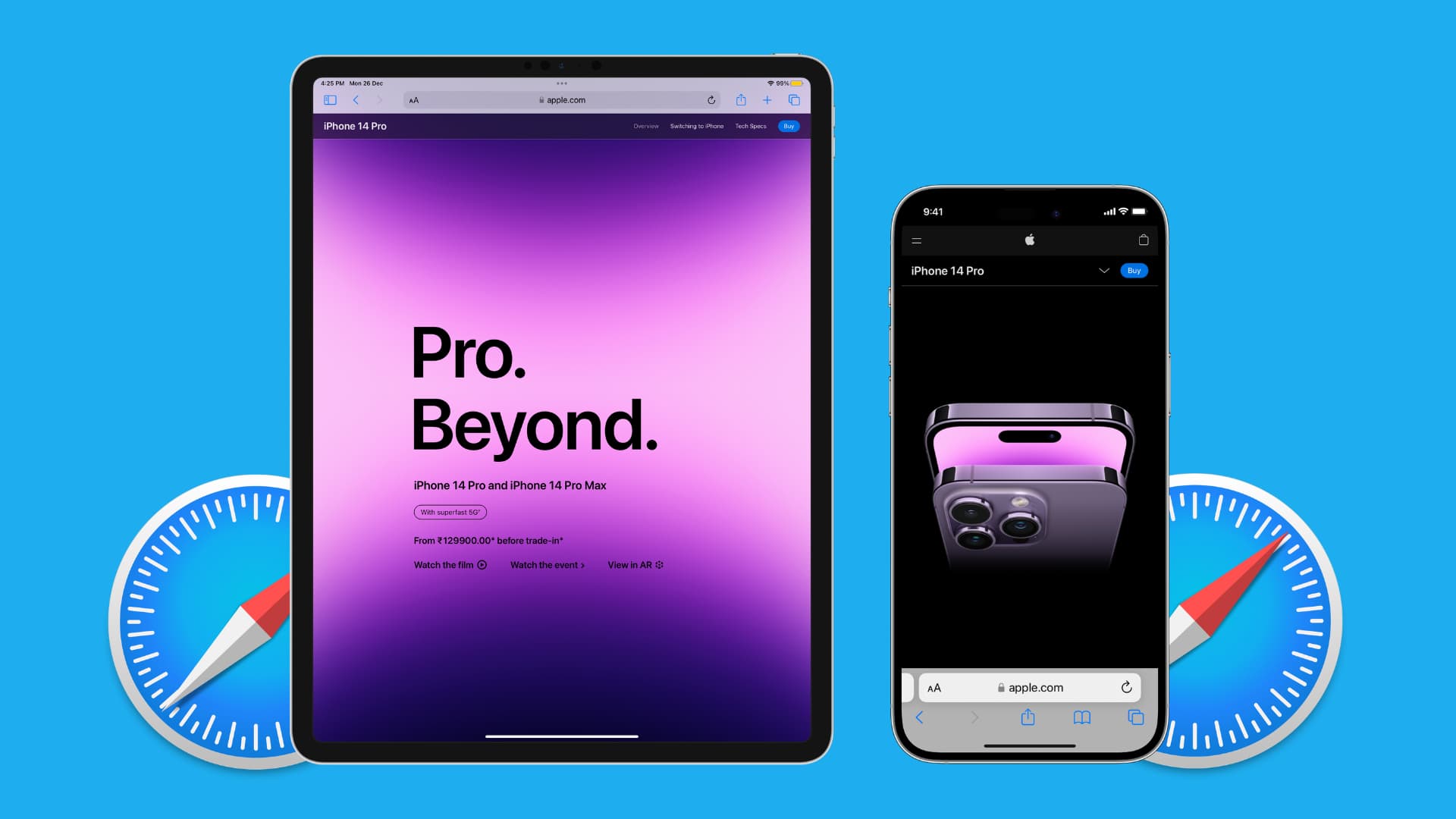
Staying private: the constant struggle
It seems as though privacy is one of the top concerns of every iOS user these days. Despite Apple’s ongoing attempts to keep user information encrypted and safe, it’s still possible for your information to be shared unknowingly or unwillingly. You should always be wary of what could be collecting your information and tracking you, especially when you’re browsing the internet.
Although there are tons of holes in software that can be called security issues, we are leaning away from security in this post and will mostly be talking about privacy and how you can use iOS’ built-in settings to help protect yourself from data harvesting and unwanted information sharing.
Privacy 101: Using private browsing mode
One of the easiest things you can do to protect your privacy is to use private browsing mode (On Chrome, it’s called Incognito Mode). In private browsing mode, websites are limited on the information they’re allowed to track, and none of your browsing history or login information is saved, preventing other users of the same device from seeing what you just did during your browsing session.
Turning on Safari private browsing mode is straightforward and can be accomplished in these simple steps:
- Tap & hold the Safari app icon on the Home Screen or App Library.
- Choose New Private Tab from the menu.
You can also open Safari and tap & hold the tabs button to see the option to open a New Private Tab.
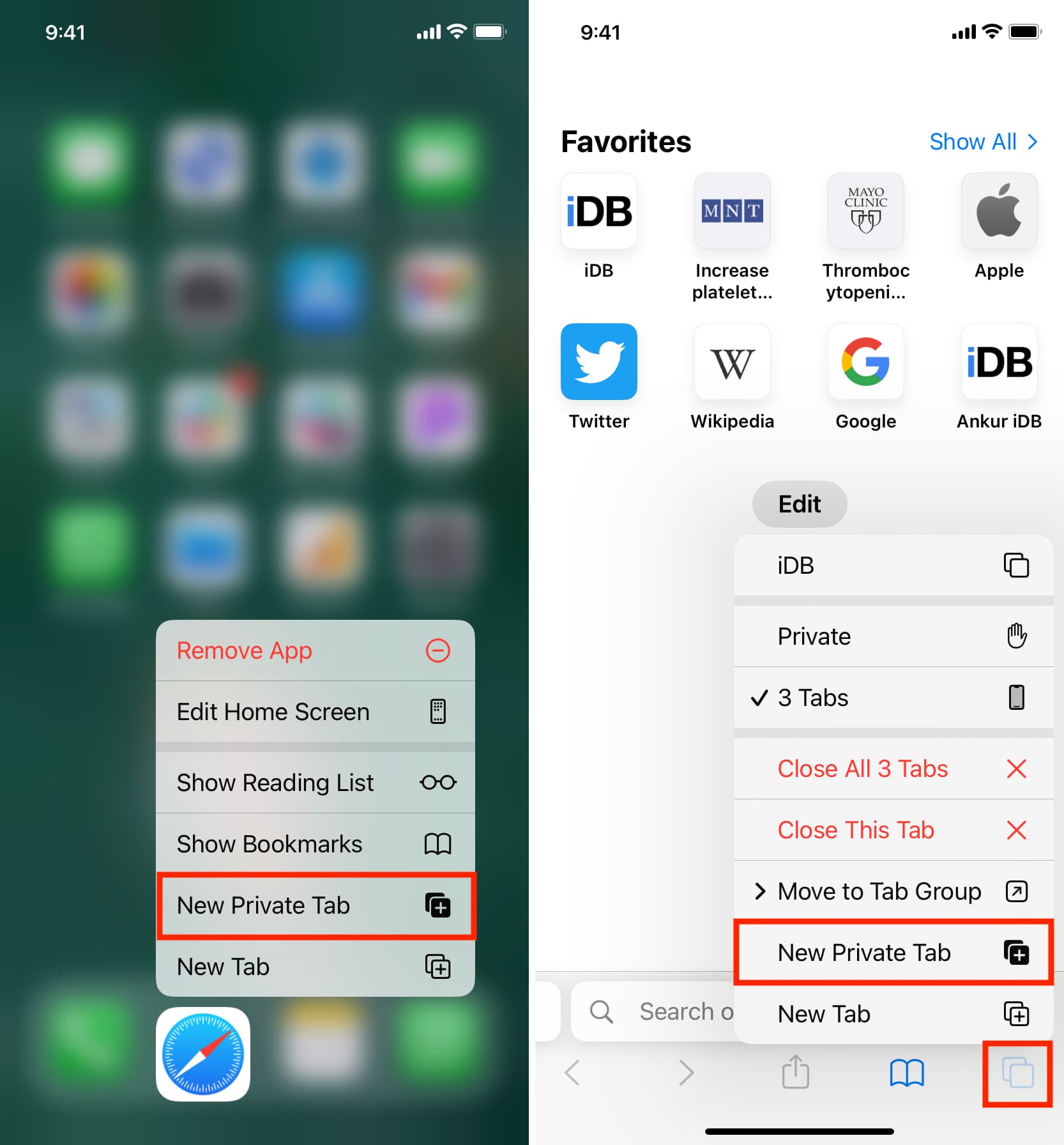
The Safari interface should turn dark from light, indicating you’re in private browsing mode.
Configure your Safari privacy settings
In the Settings app, under Safari’s settings, you’ll find many different options for tweaking your level of privacy while using the Safari web browser. Among the features you can configure here are AutoFill preferences, frequently visited sites, pop-up blockers, content blockers, tracking, cookies, and more.
All of these settings have an impact on your privacy, and it’s a good idea to configure these settings responsibly.
Here are some tips we can give you regarding these options.
Switch to a private search engine
By default, your iPhone or iPad uses Google as the search engine. If you have privacy concerns with Google, you can switch to Ecosia or DuckDuckGo.
Settings > Safari > Search Engine.
Switch off Safari Suggestions and Search Engine Suggestions
Apple says search queries and other related data will be sent to Apple to show suggestions to you based on your usage. If you don’t want Apple snooping, no matter how anonymous it may be, turn Safari Suggestions off. Along with that, you can also turn off search engine suggestions.
Settings > Safari and turn off Search Engine Suggestions and Safari Suggestions.
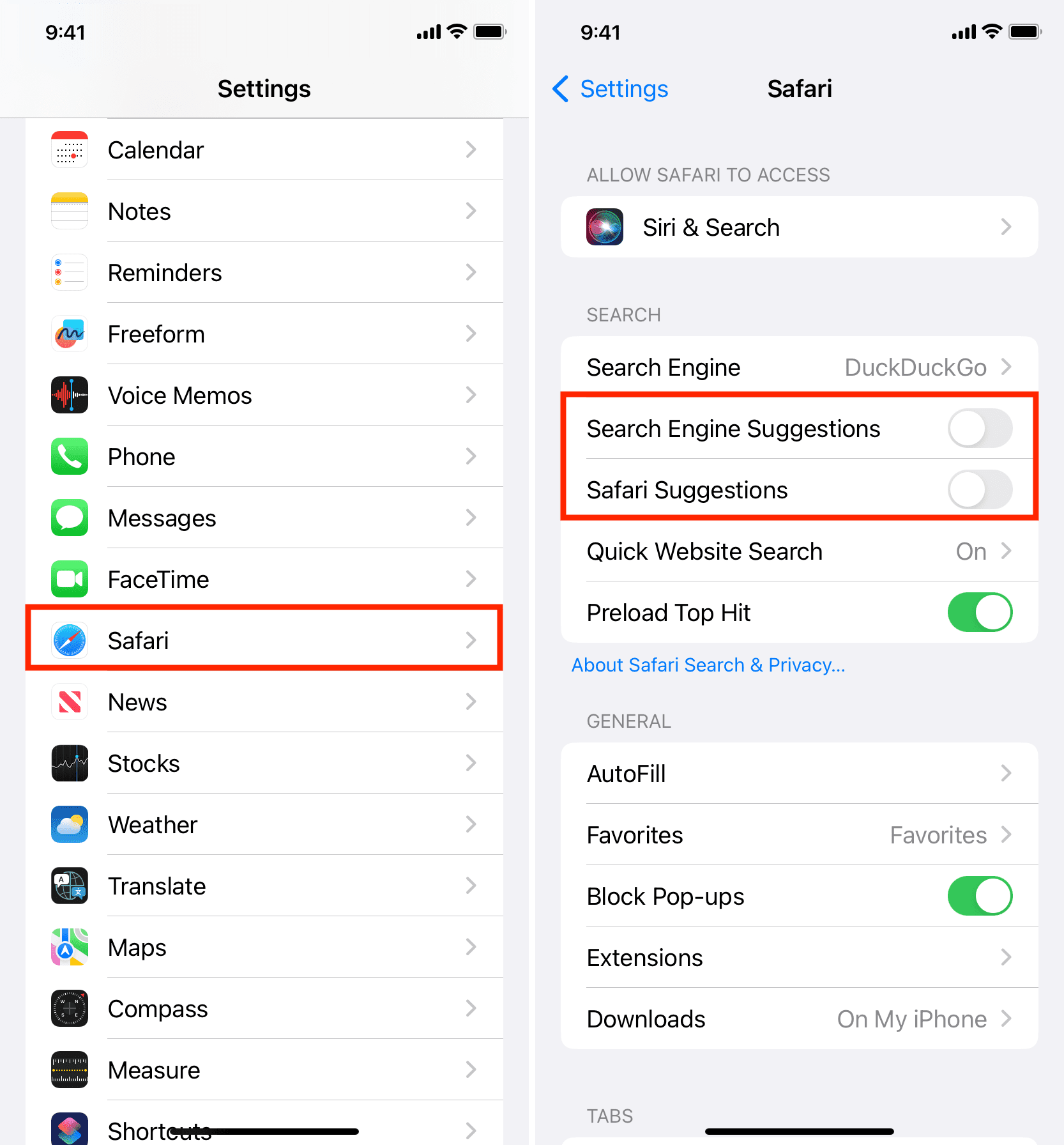
Block Pop-ups
Pop-ups are typically a nuisance, and while they don’t necessarily impact your privacy, a pop-up can execute potentially malicious scripts when opened, which could put your data at risk. Keep this feature turned on.
Settings > Safari and enable Block Pop-ups.
Prevent Cross-Site Tracking
This feature requests websites that normally track your activity on the site for the next time you visit to not track you at all. Since it’s up to the website to honor this request, this option is hit or miss, but enable it anyways if privacy is important to you.
Settings > Safari and turn on Prevent Cross-Site Tracking.
Block All Cookies
These aren’t the tasty cookies you’d eat at grandma’s house; these are little files that track your sign-in information and keep you logged into websites. Consider limiting cookies for a more secure and private experience, but remember, several websites require them and may not load until you allow cookies again.
Settings > Safari and switch on Block All Cookies.
Fraudulent Website Warning
In some cases, the Safari browser can actually let you know when a website you’re about to visit is a known fraudulent website (i.e., a phishing site). You should keep this option on just in case you wander off to one of these sites that might try to steal information from you.
Settings > Safari >Fraudulent Website Warning.
Disable Frequently Visited Sites
If you don’t want a paper trail of the websites you often visit because other users may use your iOS device, turn this feature off.
Safari > Edit and turn off the switch for Frequently Visited.
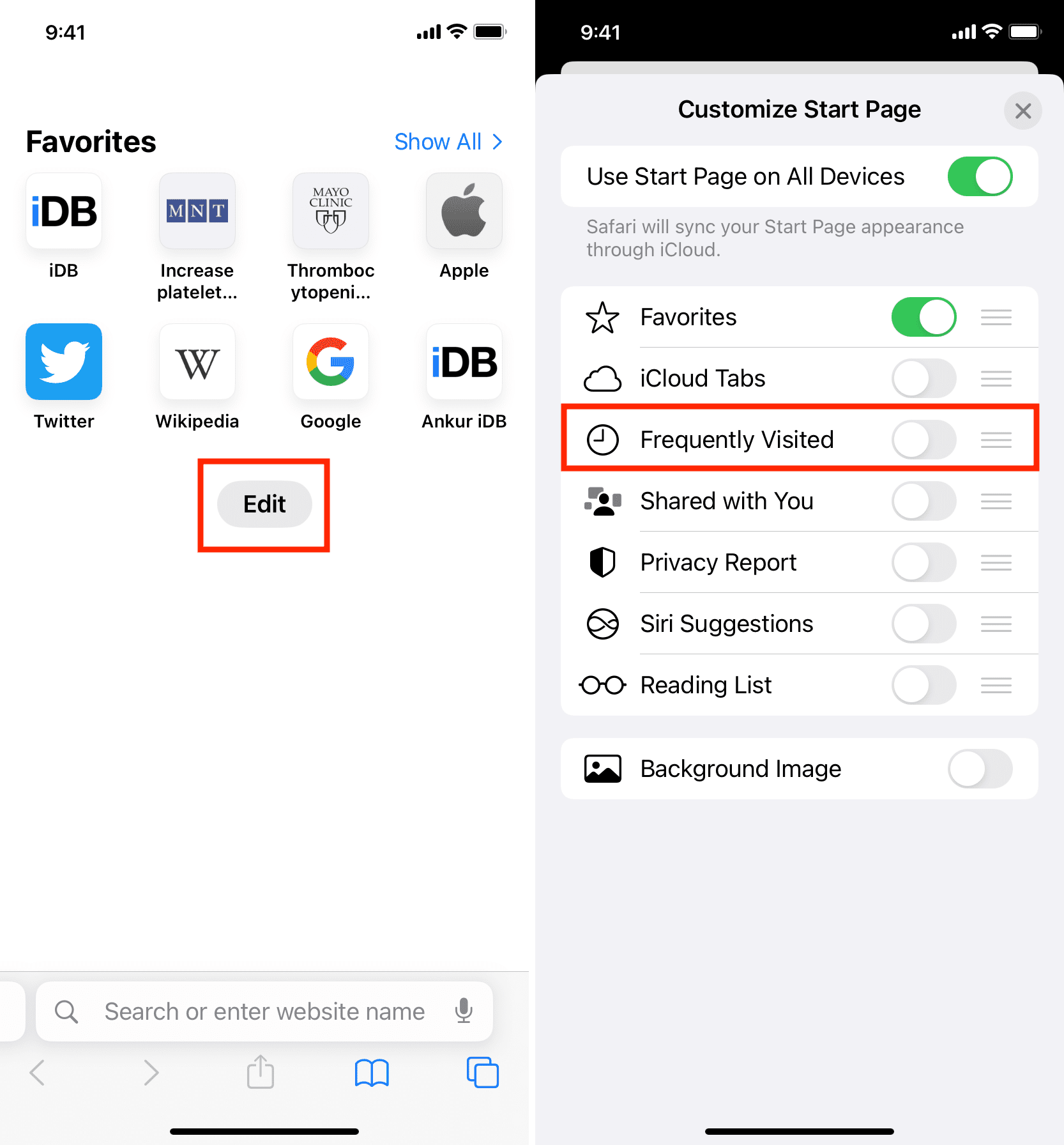
Automatically close Safari tabs
If you keep many tabs open, anyone who has access to your iPhone can see what you were browsing. An automatic way to prevent this is by setting Safari to close old tabs.
Settings > Safari > Close Tabs > After One Day or any other option.
Disable AutoFill
Safari autofill can automatically enter your contact information like email, phone number, name, or saved credit cards on websites. If you often share your device, make sure to turn it off.
Settings > Safari > AutoFill. From here, turn off Use Contact Info and Credit Cards.
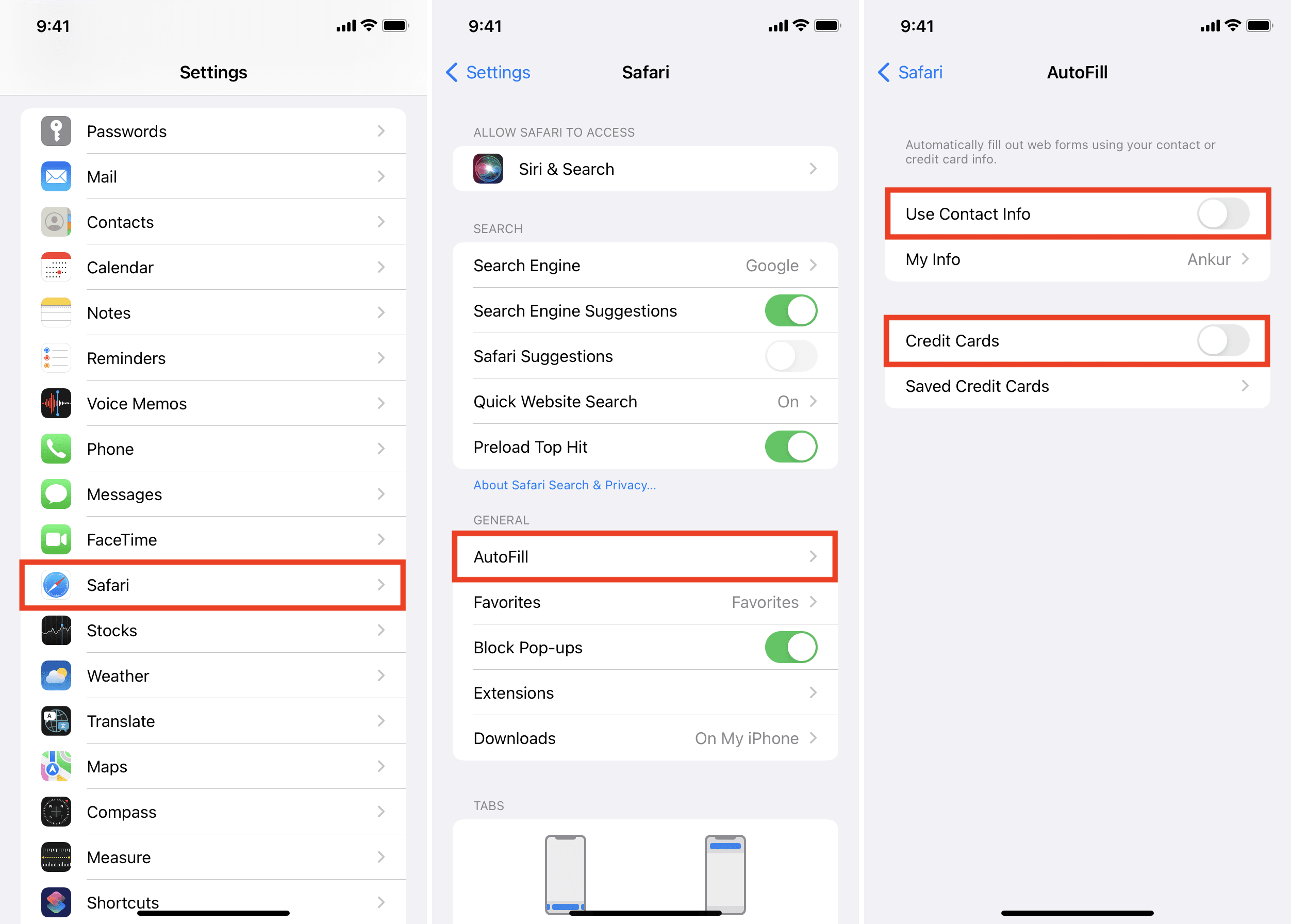
Hide IP address
Web trackers can determine your personal information, like your location. To keep this private, you should hide your IP address from know trackers.
Settings > Safari > Hide IP Address > From Trackers.
Ask for permission to use the camera, location, microphone
You can either block Safari from accessing your location and other device hardware entirely. But due to this, some websites that need location or camera to function won’t work properly. To address this and also keep things private, you should set Safari to always ask your permission before letting websites access your location or other iPhone hardware like camera and microphone.
To do this, go to Settings > Safari. From here, tap Camera and set it to Ask. Go back and do the same for Microphone and Location.
Turn off Privacy Preserving Ad Measurement
Apple uses exceptionally vague and unhelpful wording for this feature. Its support page explains Privacy Preserving Ad Measurement as ‘Let advertisers measure how they’re doing without associating ad activity with you.’ There is no clarity on whether the above explanation is for this feature when switched on or off.
However, going through various web forums and pages, I found a clear explanation by TrafGib.
Off = No ad effectiveness measures at all.
On = Measures allowed, but with privacy protection.
So, to entirely prevent advertisers from measuring your activity, turn off Privacy Preserving Ad Measurement from Settings > Safari.
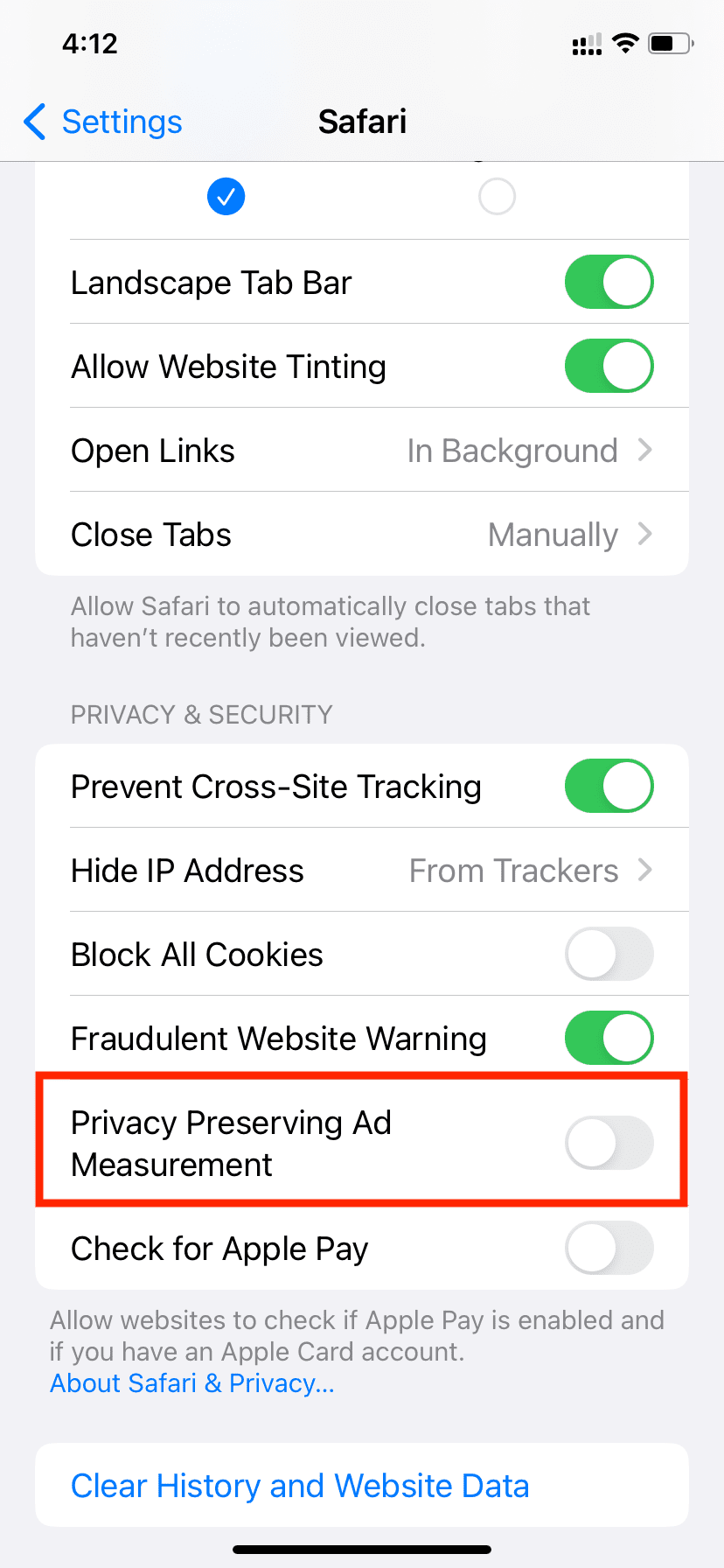
Use ad blocker extensions
You can use extensions like AdGuard, AdBlock Pro, and Ghostery to stop ads in Safari and prevent yourself from many trackers. For this, head over to our guide on using Safari extensions on iPhone and iPad.
Clear History and Website Data
If you’re not using private browsing mode, this feature can be frequently used to delete your browsing history and browsing data, including cookies. It’s a good idea to do this every so often if you have multiple device users.
Limiting Safari’s access
The last major thing we can advise on is limiting what you allow Safari to access on your device.
Safari will request your location for different kinds of information as you’re using it, depending on what you might be doing. For example, Safari may ask for your location when using a mapping website.
The ultimate goal in this section is to limit Safari to what you actually need it to access. This will prevent unwanted information sharing.
To limit what Safari can access for your location, follow these steps:
Go to Privacy & Settings > Location Services > Safari Websites, and choose whether websites can access your location “Never” or “While Using the App.” Never means they’ll never have access, and While Using the App means that as long as the Safari app is running, websites can access your location until the app is closed.
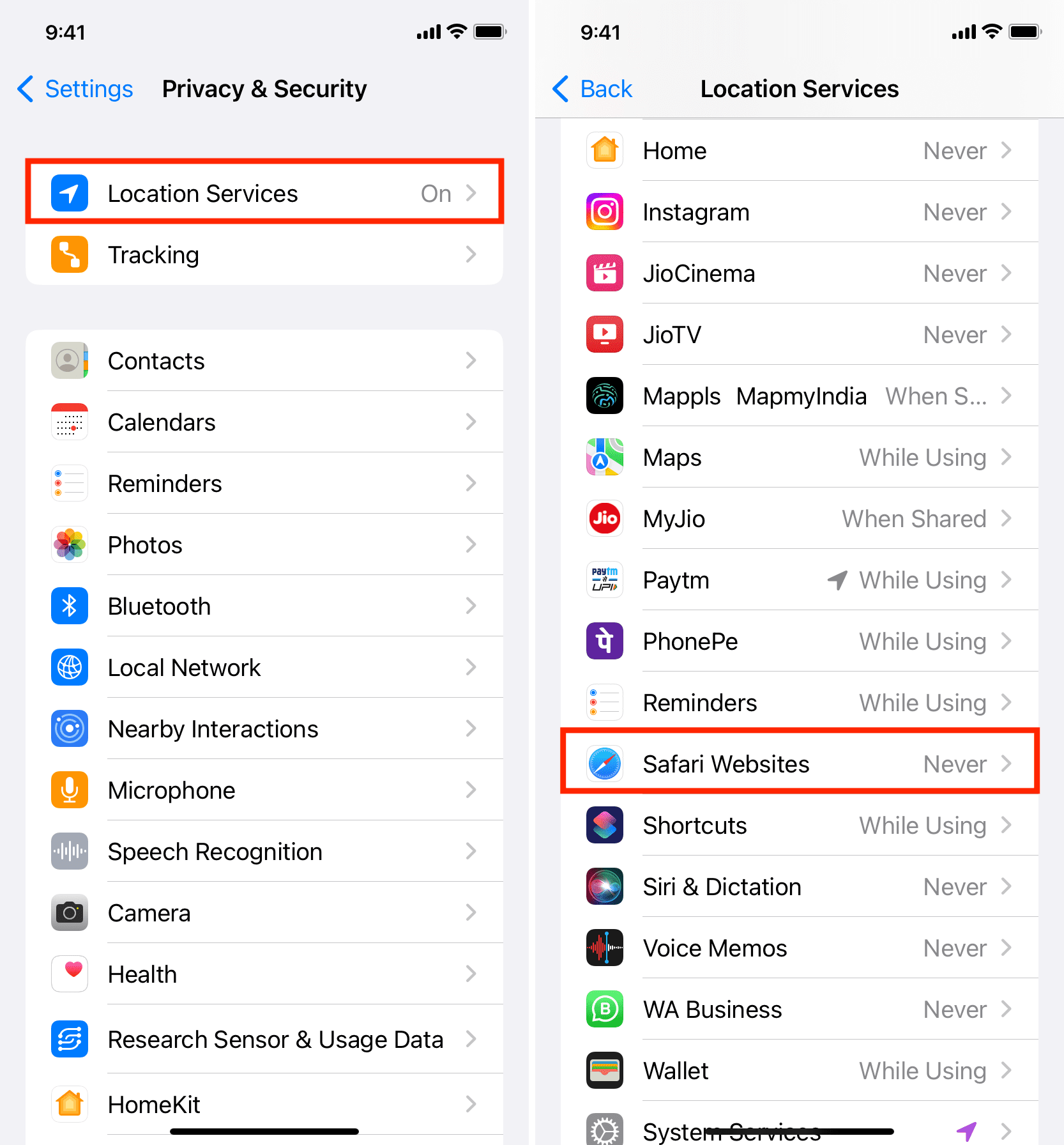
For the most part, Safari shouldn’t be asking for very much access to most of the other privacy settings offered in this preferences pane, but if you do see Safari in any of those subcategories, you can also turn Safari off for those features as well for additional privacy.
Stop Safari tabs from appearing on your other devices?
Do you have multiple Apple devices like Mac, iPad, and iPhone, all having your Apple ID, but the devices are used by other family members? If yes, they can see what you’re browsing on your iPhone, thanks to iCloud.
To prevent your Safari tabs from syncing to all your devices, follow these steps on your main iPhone: Settings > your name from the top > iCloud > Show All and turn off the switch for Safari.
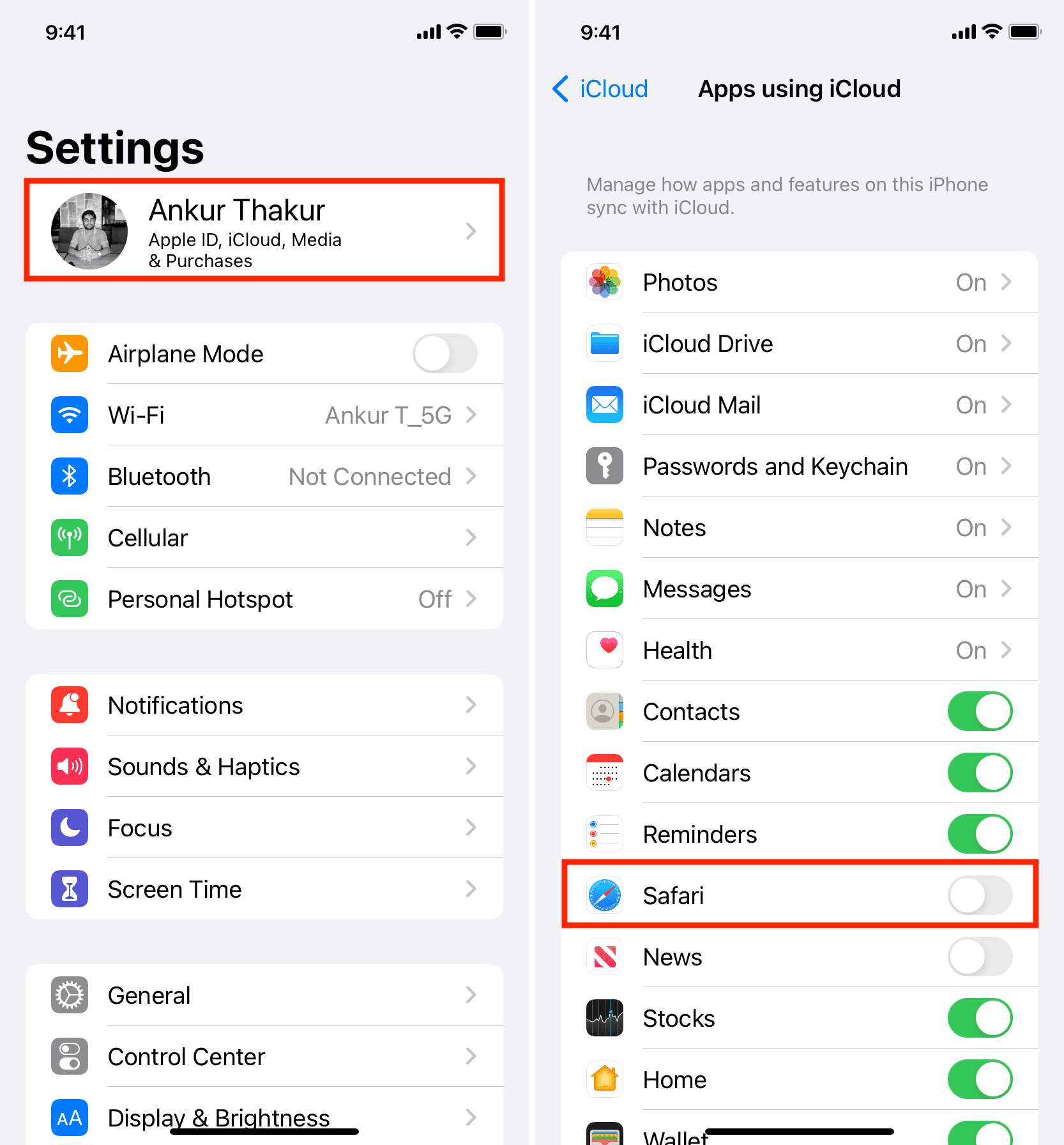
But what about my web apps?
If you use Google Maps, Tumblr, Gmail, or another service in Safari, then consider downloading the App Store apps instead of accessing these services through Safari so that you can disable location services and photos access for the Safari app itself.
Remember that apps themselves may be safer because they’re programmed to do just one thing, while Safari can have you accessing the entire internet with your specific privacy settings that you may have tailored around just one website. Most of these apps are offered free of cost in the App Store, and the native-coded apps typically run more smoothly than a web app, so it’s a win/win.
Conclusion
Privacy is important, and it goes hand-in-hand with security and keeping your information from getting into the wrong hands. By keeping up with your personal settings, you can prevent your information from being tracked.
Check out next: