In this tutorial, we’ll explain how to share photos, videos, PDFs, web links, and other kinds of files between iPhone, iPad, and Mac using AirDrop. We’ve also covered the new iOS 17 AirDrop feature, which works by bringing two iPhones very close to one another, as well as cellular AirDrop, which continues even if you take both iPhones apart.
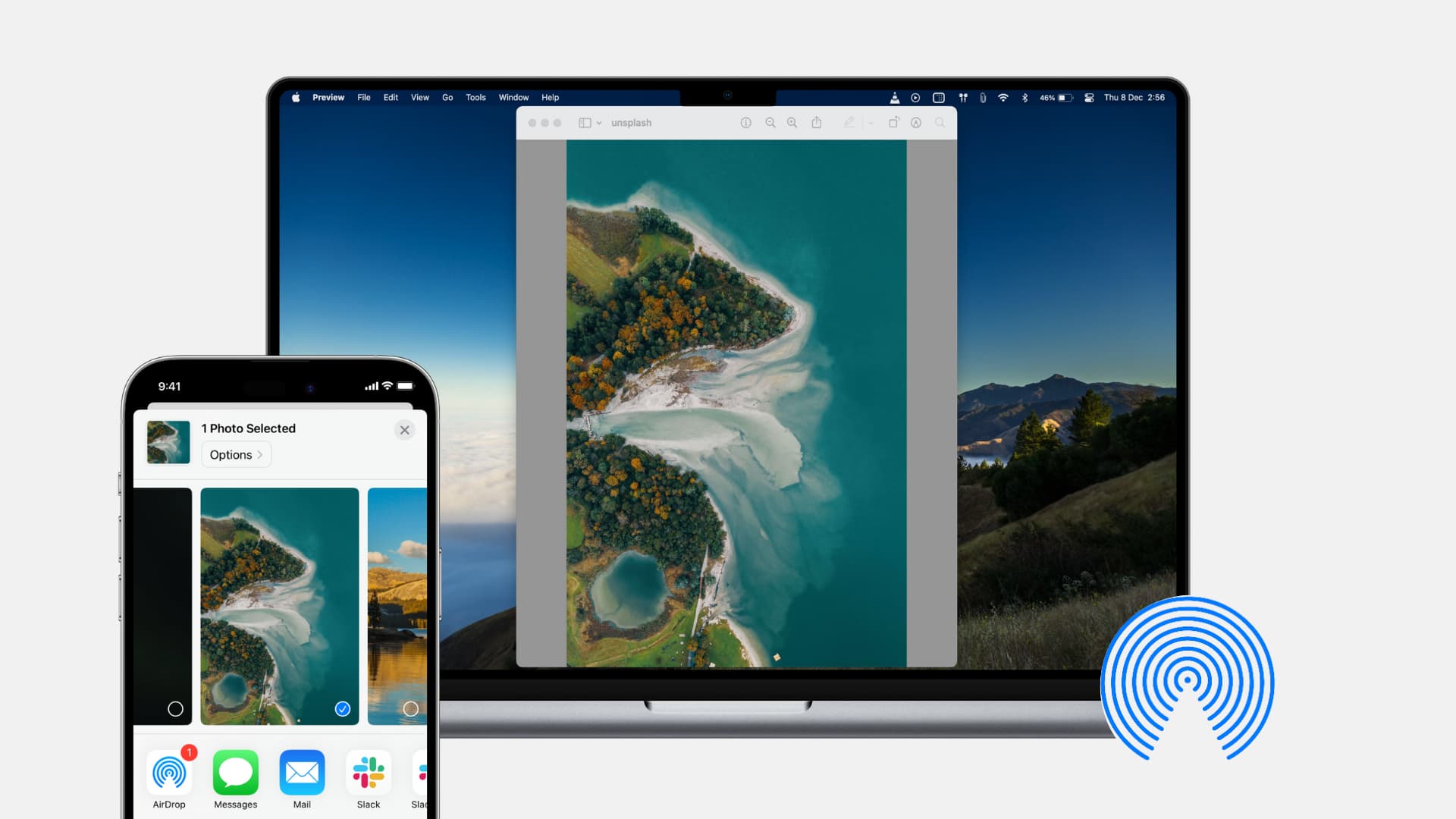
If you’re a new iPhone or Mac user, then AirDrop may be completely new to you.
This handy service lets you transfer items like photos and files to nearby Apple devices wirelessly with encryption, so you can quickly send a photo to your friend or file to your family member. AirDrop also lets your transfer files between your devices, like your iPhone and your Mac.
AirDrop requirements
AirDrop uses Bluetooth and Wi-Fi for sending and receiving items. So make sure that you and your recipient have these turned on and both devices are within range. If you’re using Personal Hotspot, you’ll need to disable it.
As far as how close you should be, Apple recommends the devices be within 30 feet (nine meters) of each other.
Receive files with AirDrop
When receiving with AirDrop on iOS, you can have it set to accept items from Contacts Only, Everyone for 10 Minutes, or Receiving Off.
So if you are sending to another person, make sure they have you as a contact with an email address or mobile number if they use Contacts Only. Otherwise, they’ll need to change it to Everyone for 10 Minutes.
The same goes if you’re the one receiving an item. Remember, you can adjust the Contacts Only, Everyone for 10 Minutes, and Receiving Off setting at any time in Settings > General > AirDrop.
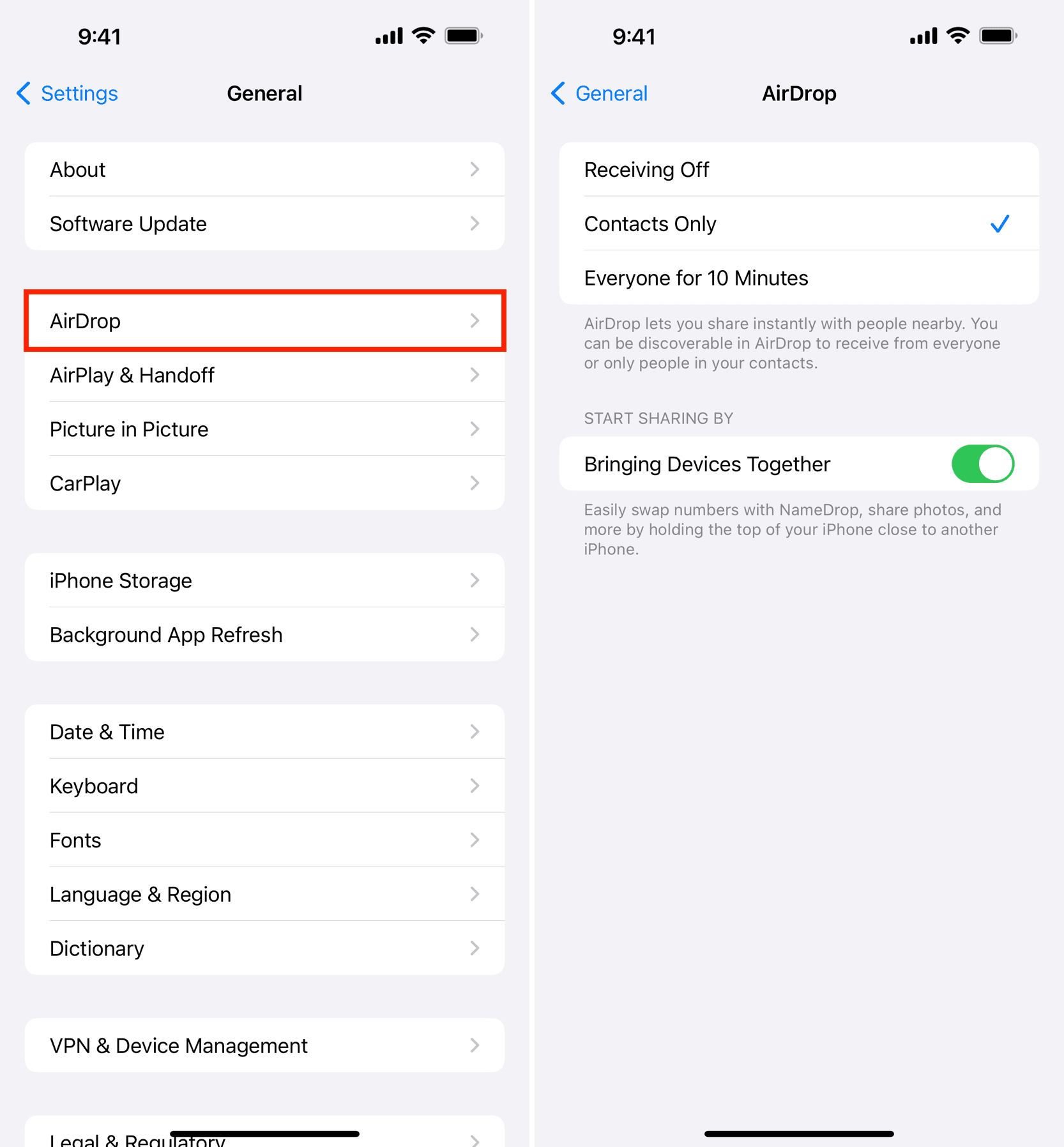
You can also change your AirDrop receiving setting from the Control Center. Just select the network card, tap and hold the AirDrop icon, and make your selection.
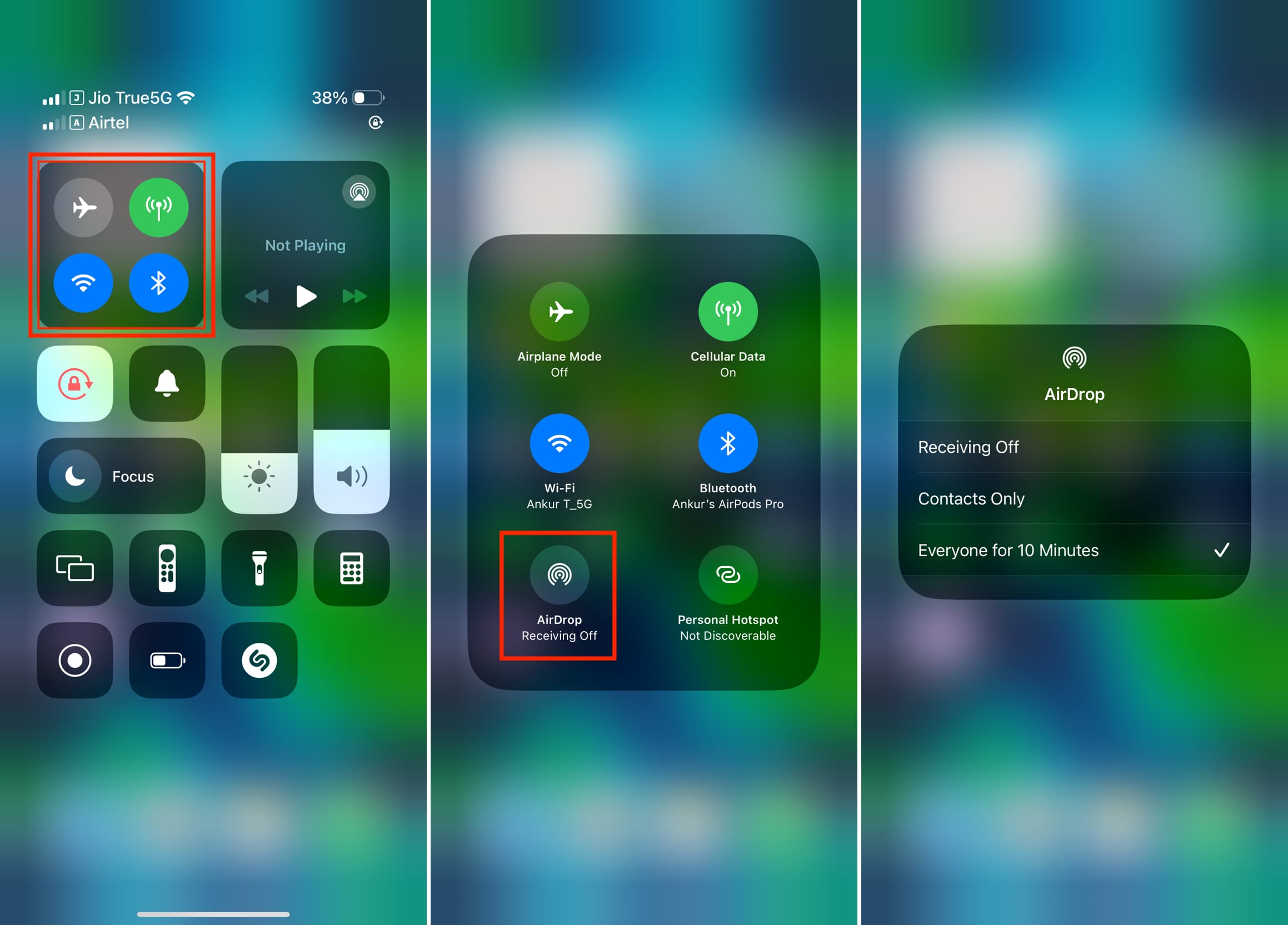
On Mac, you can select AirDrop in your Finder sidebar or by clicking Go > AirDrop from the menu bar. In the window that appears, click the ‘Allow me to be discovered by‘ arrow at the bottom and pick from No One, Contacts Only, or Everyone.
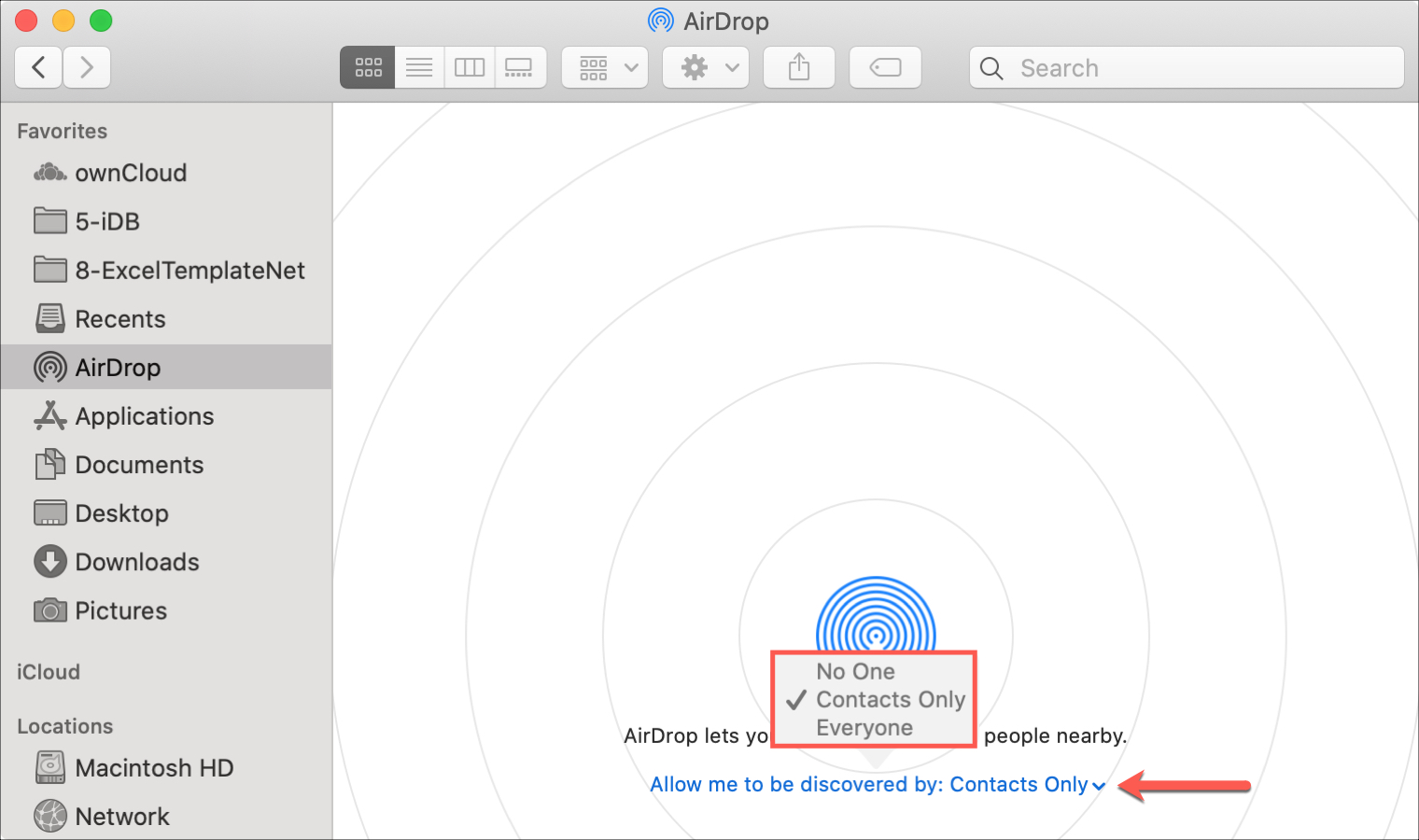
When someone sends you an item via AirDrop, you’ll see a preview of the item and the options to Accept or Decline.
When you accept an item on iOS, it will appear in an app per the item type. For instance, a photo will appear in the Photos app, and an app link will appear in the App Store. On Mac, the item will go into your Downloads folder until you change it.
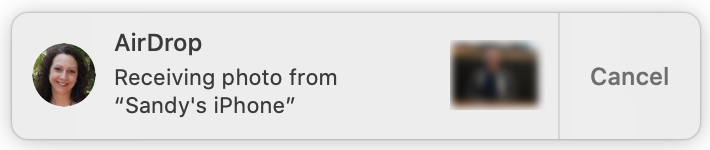
Send files with AirDrop
You can send items quickly using the Share options on your device. When you tap or click the Share button, AirDrop will display, and you’ll see the nearby devices you can send the item to. Just pick the one you want, and you’ll see when it’s Sending and Sent.
On your Mac, you can also use the AirDrop window. Open AirDrop using Finder and drop an item onto the device you want to send it to in the window.
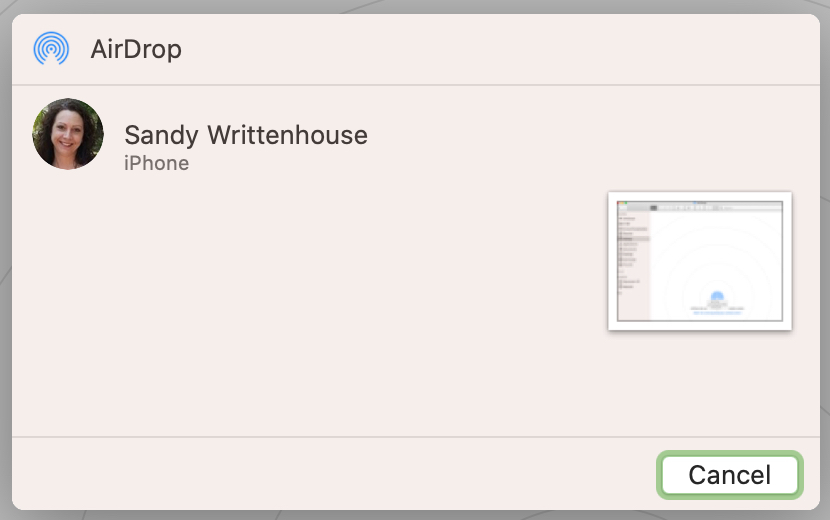
How to use AirDrop by bringing two iPhones nearby
With iOS 17 and later, you can bring two iPhones very close to each other and send or receive files instantly. For this to work:
- Each person’s (the sender and receiver) contact details (respective Apple ID’s mobile number or email address) must be saved to the other person’s iPhone. If it isn’t saved, you can use the instant NameDrop feature to exchange your contact details.
- Make sure Wi-Fi and Bluetooth are enabled on both devices.
- Go to Settings > General > AirDrop, and make sure Bringing Devices Together is switched on.
- Both iPhones must be signed in to Apple ID.
Once you’ve taken care of the above obligations, follow these steps to share media and other stuff via AirDrop with nearby friends and family members.
1) Open the Photos app on the sender’s iPhone.
2) To share one photo or video, tap it so that it’s the only item on the screen. To share multiple photos and videos, tap Select and choose them.
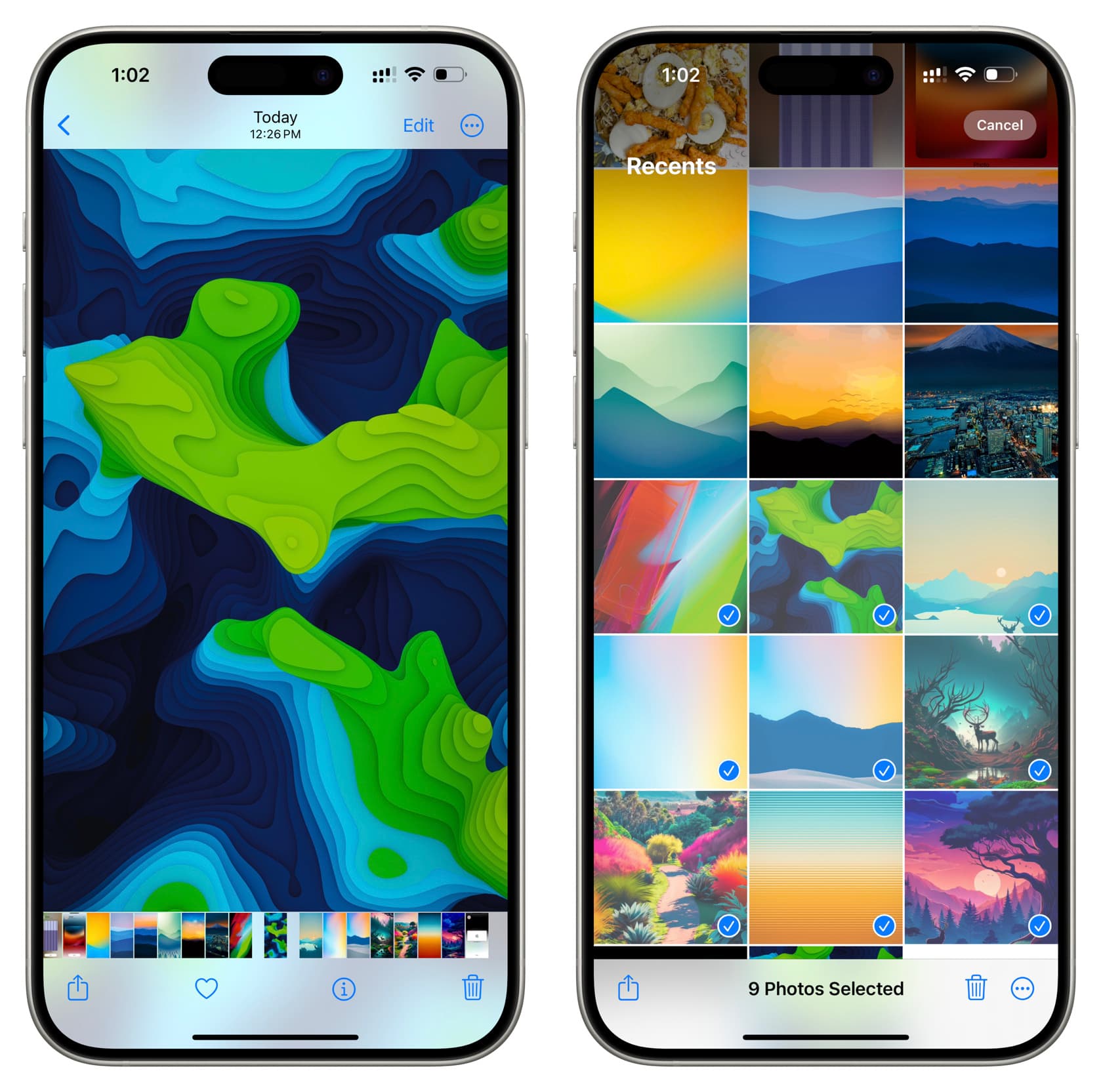
3) Now unlock the receiver’s iPhone and make its top portion touch the top part of the sender’s iPhone.
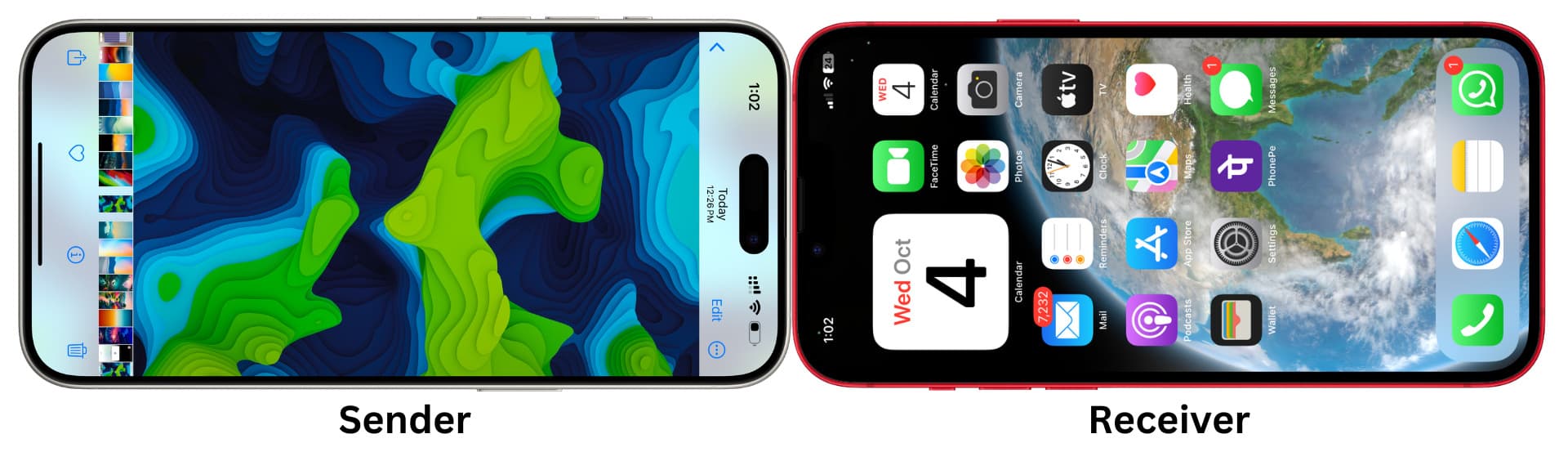
4) Haptic feedback, sound, and ripple animation will appear on both iPhones. Pull both devices apart only after you see the share screen on the sender’s iPhone and a “Connected” banner on the receiver’s iPhone. Finally, tap Share on the sender’s iPhone, and the transfer will take place.
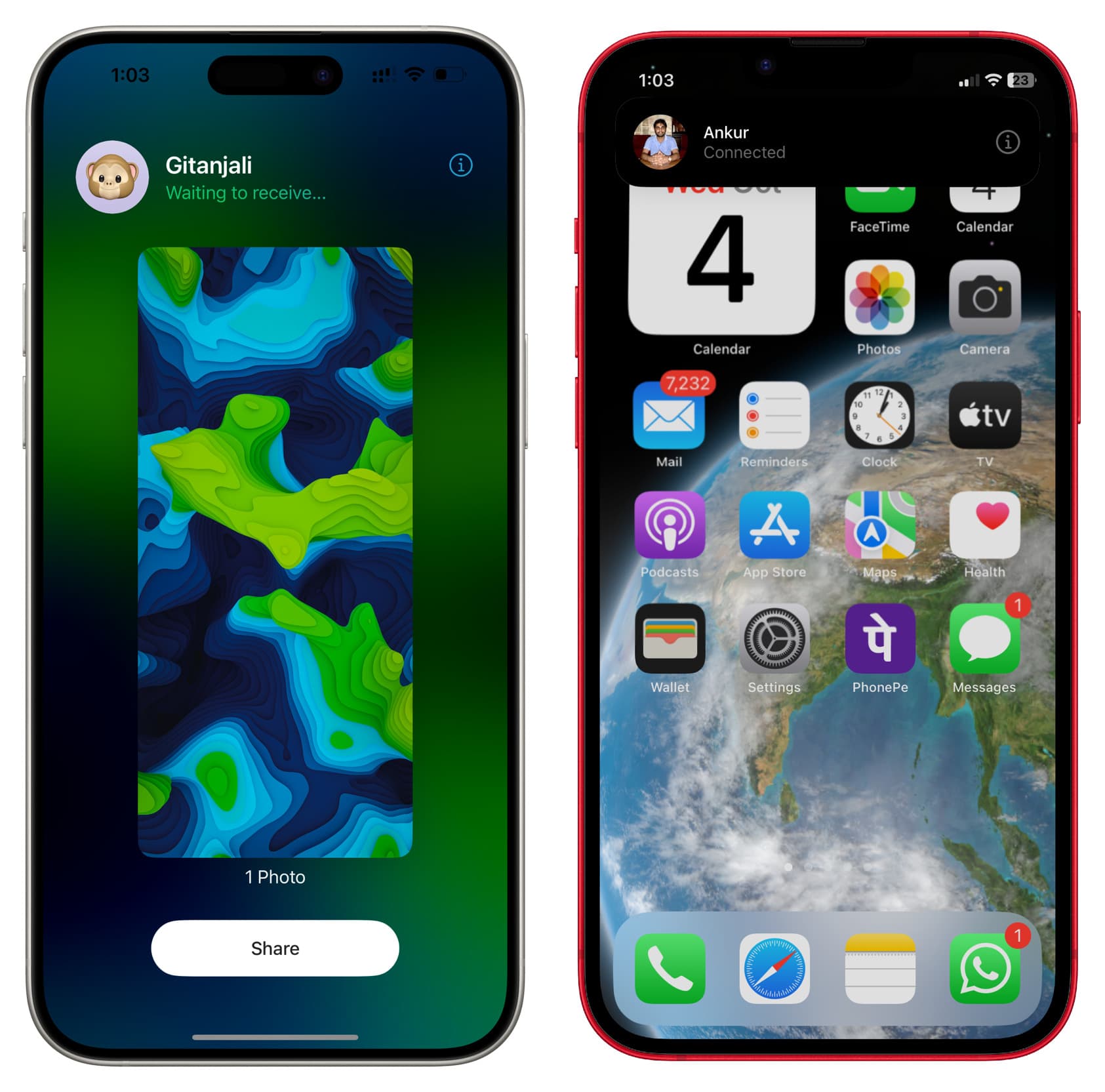
Note:
- If both persons open an image or select multiple images and hold their iPhones close, they both will see the Share option.
- You don’t have to necessarily make the top parts of both phones touch, and simply bringing them very close, even on their vertical sides, should work. But since the NFC chip is on the top portion of the iPhone, we suggest bringing the top parts of both phones in close proximity.
You can also use nearby AirDrop to share other things outside of the Photos app. The steps below should work in most Apple and third-party apps. We will demonstrate using Safari to share a website link by holding two iPhones near one another.
1) Open the app on the sender’s iPhone and tap the share option to see the iOS Share Sheet. Depending on the app, the share button may look like an arrow, three dots, or something else.
Note: If an item (like a website in Safari) is already open on the full screen, you may not even need to tap the share button and can go straight to steps 2 and 3.
2) Bring the receiver iPhone very close and take its top part near the top portion of the sender’s iPhone.
3) Tap Share on the sender’s iPhone.
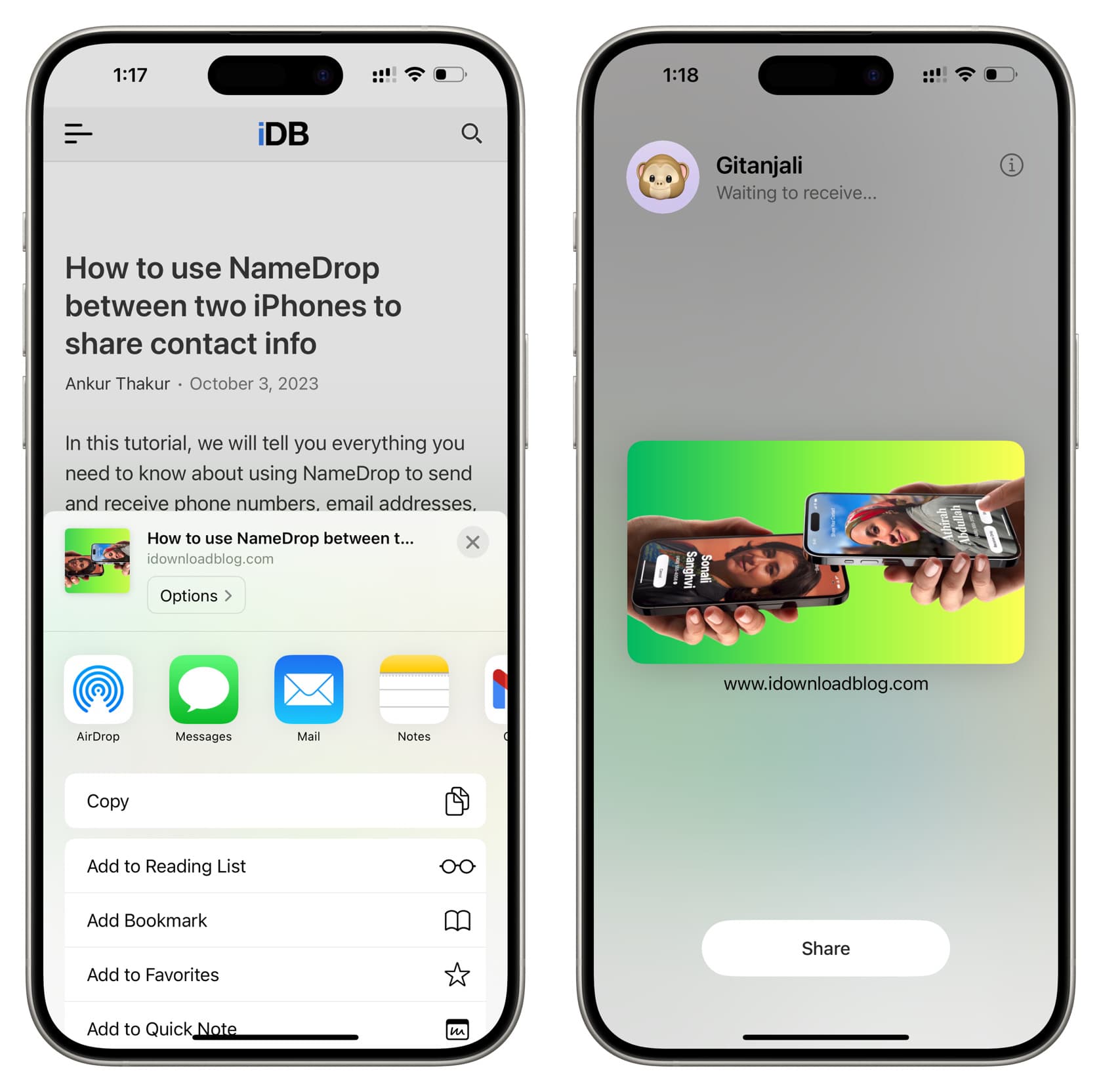
Use the AirDrop screen
Sometimes, you may not be able to transfer the media or link from the iOS Share Sheet. In that case, tap the AirDrop button to see all nearby devices. Now, instead of selecting a device or user from this screen, just hold the receiver iPhone near the top portion of the sender iPhone, and it will transfer the content.
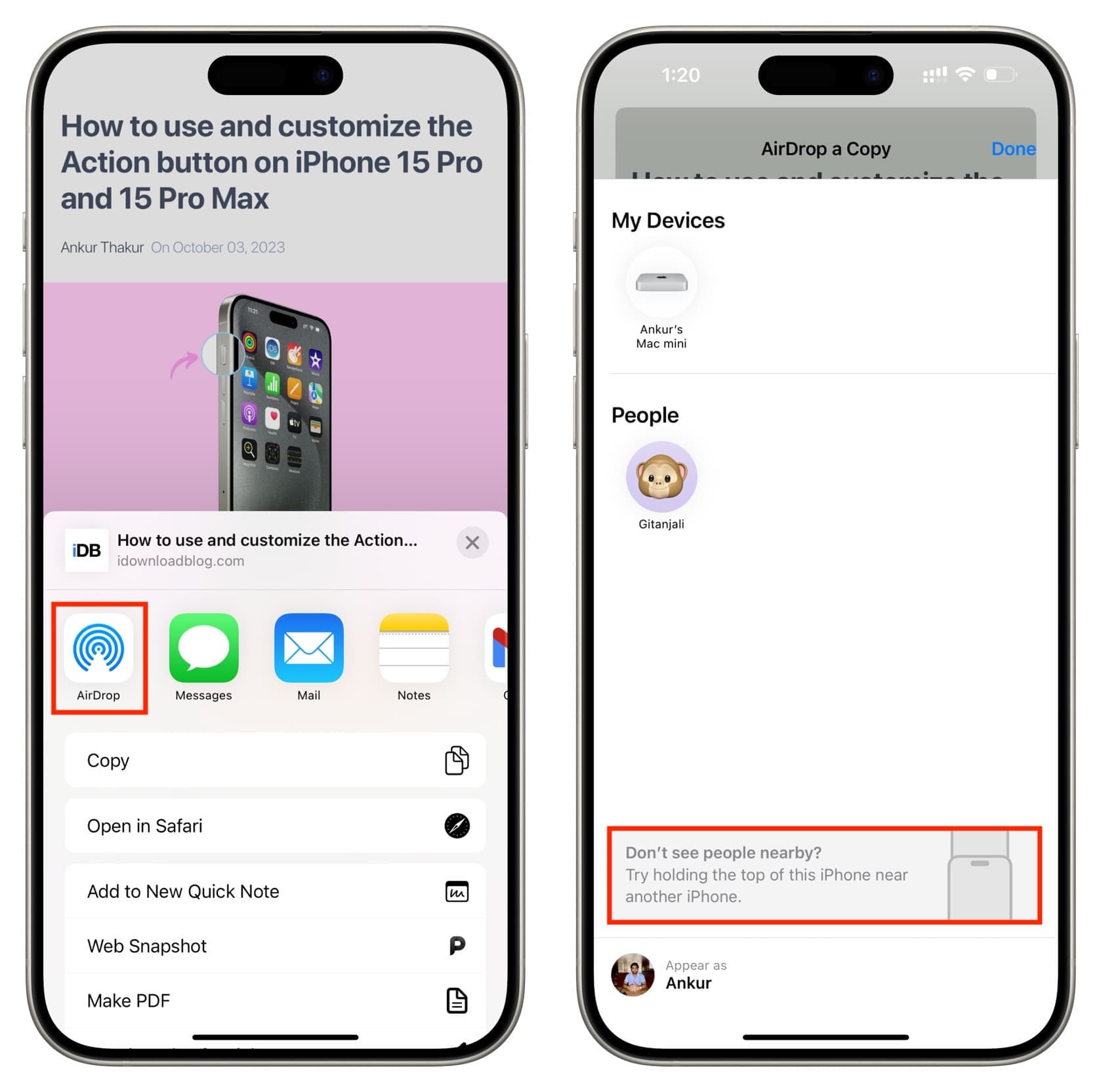
How to use Cellular AirDrop
As of now, the cellular AirDrop feature is still in the testing stage. However, once iOS 17.1 is available for everyone, you can go to Settings > General > AirDrop and turn on the ‘Use Cellular Data‘ option.
After this, normally initiate an AirDrop session when two iPhones are within 30 feet (nine meters). Once the AirDrop has started, you can move both phones far apart out of the Wi-Fi range, and the transfer will continue over cellular data. The files will be uploaded to the iCloud server via the 5G or 4G connection and then downloaded on the receiver’s iPhones.
More on AirDrop: