In this tutorial, we will show you how to securely send an account login username and password from your iPhone, iPad, or Mac to another Apple device using AirDrop.
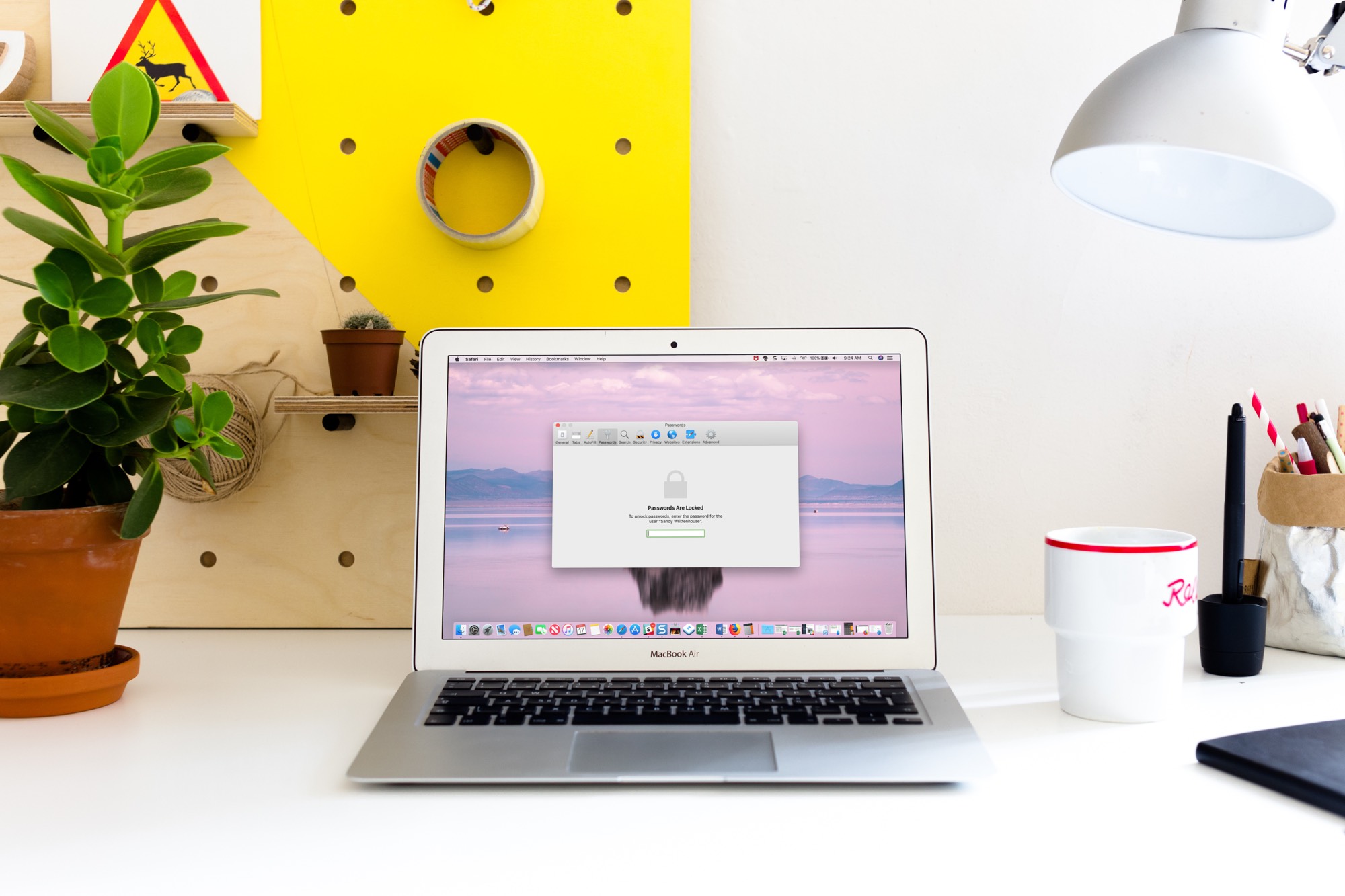
iCloud Keychain is the built-in password manager on iOS and macOS that stores your login credentials and keeps them updated across your iPhone, iPad, Mac, and even Windows PC. So, you do not need to share them manually unless you are not using iCloud Keychain on one of your devices or a new password has not synced to it for some reason.
From time to time, you may have to send or receive account details and passwords from a family member, friend, or office colleague. If this is a regular affair, a better way is to use the built-in option to share your iCloud passwords with trusted contacts. This is a shared folder in iCloud Keychain where you and your family members can store passwords for the common accounts you all share.
But in case you want to send or receive a one-off or a few login details, here’s how to use the trusted AirDrop feature to do that. Just make sure you know the basics of using AirDrop, such ensuring Wi-Fi and Bluetooth are turned on and AirDrop’s visibility is set appropriately.
How to AirDrop a saved password
You can do it from your phone or computer.
iOS
- Open the Settings app on your iPhone or iPad.
- Scroll down and tap Passwords.
- You will now see all your passwords on this screen. Touch and hold one and tap Share with AirDrop. Alternatively, you can tap the saved account entry and hit the share icon from the next screen.
- Authenticate with Face ID or Touch ID.
- Select a nearby Apple device from the AirDrop menu to send this item to it.
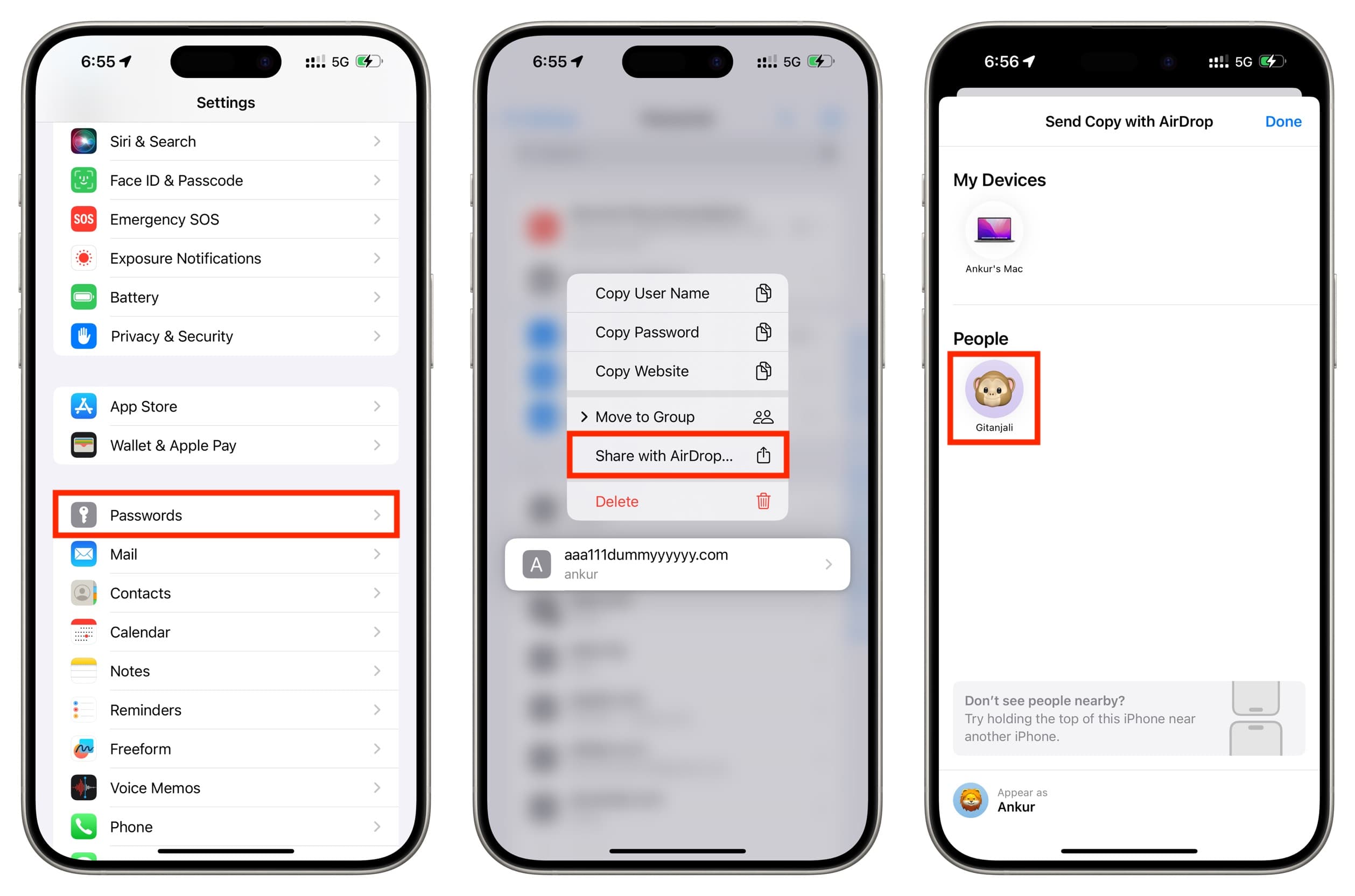
The AirDrop should be completed in mere seconds, provided the recipient accepts it. After that, the Settings app or System Settings will open automatically on the receiving iPhone or Mac. They will have to authenticate with Face ID or Touch ID to see this AirDropped account password in their Passwords section.
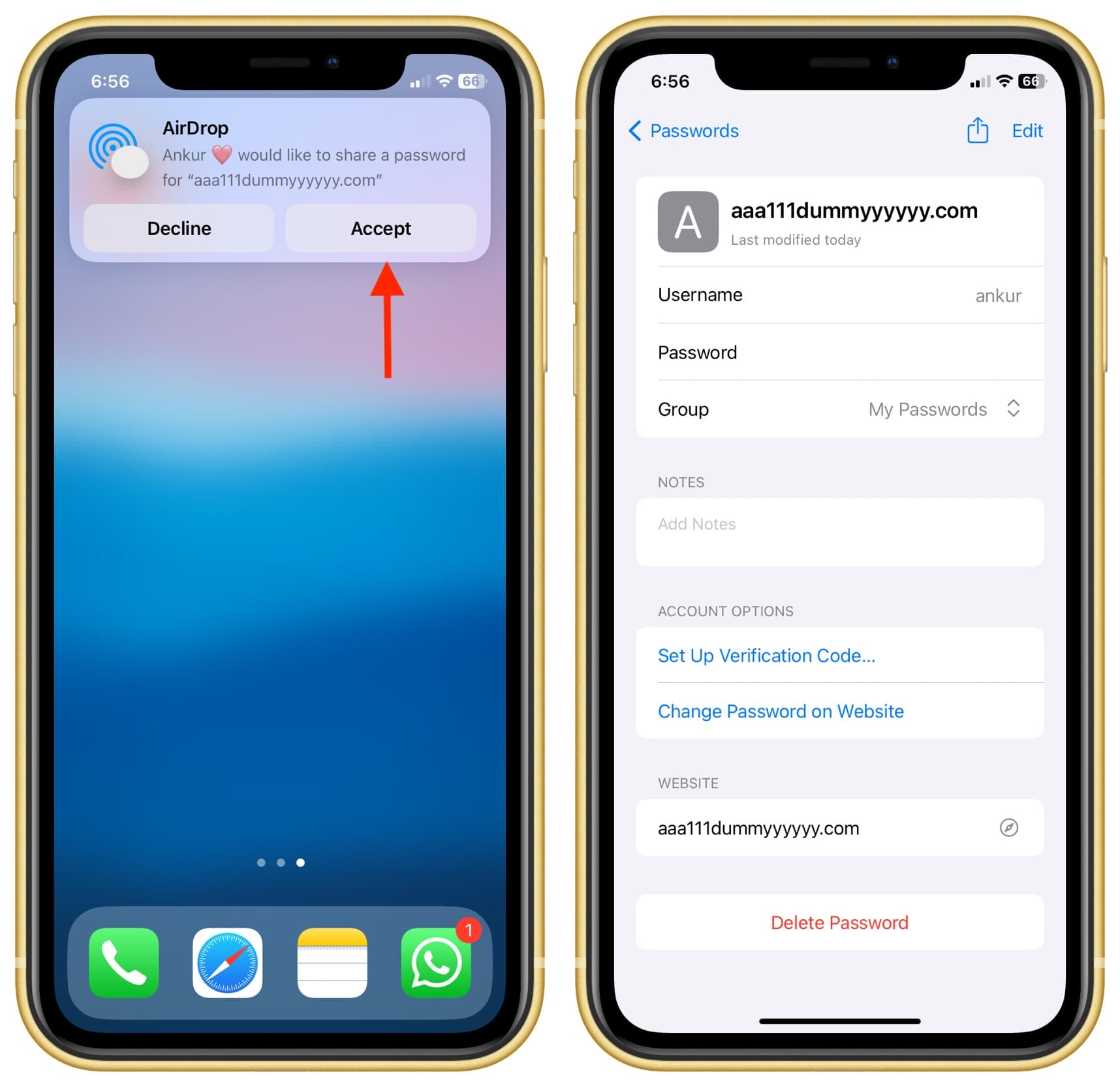
Note that the incoming password is saved automatically on the receiving device and requires no manual action. However, on some versions of iOS, if the device already has a saved entry for this website or app, the receiver will be asked whether they’d like to update it. They can tap Update to have the AirDropped entry replace their own saved password.
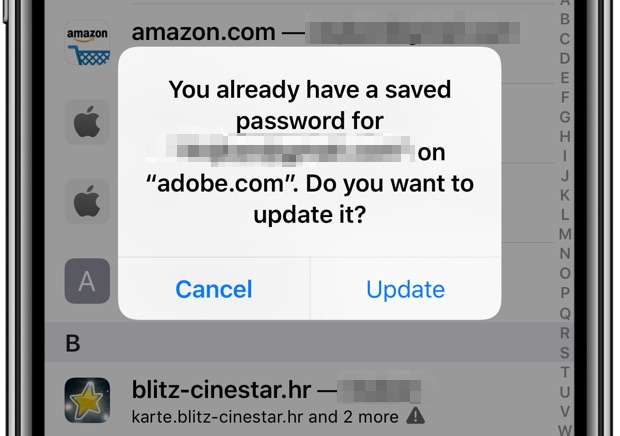
Important: In my tests, I found that if you use iCloud Keychain’s built-in two-factor authenticator, the entire verification code setup is also shared with the new device via AirDrop.
macOS
- Open System Settings and click Passwords.
- Right-click over an entry and select Share with AirDrop. Or, just double-click the entry and then hit the share icon from the subsequent screen.
- Choose another Apple device with whom you want to share the account email/username and password.
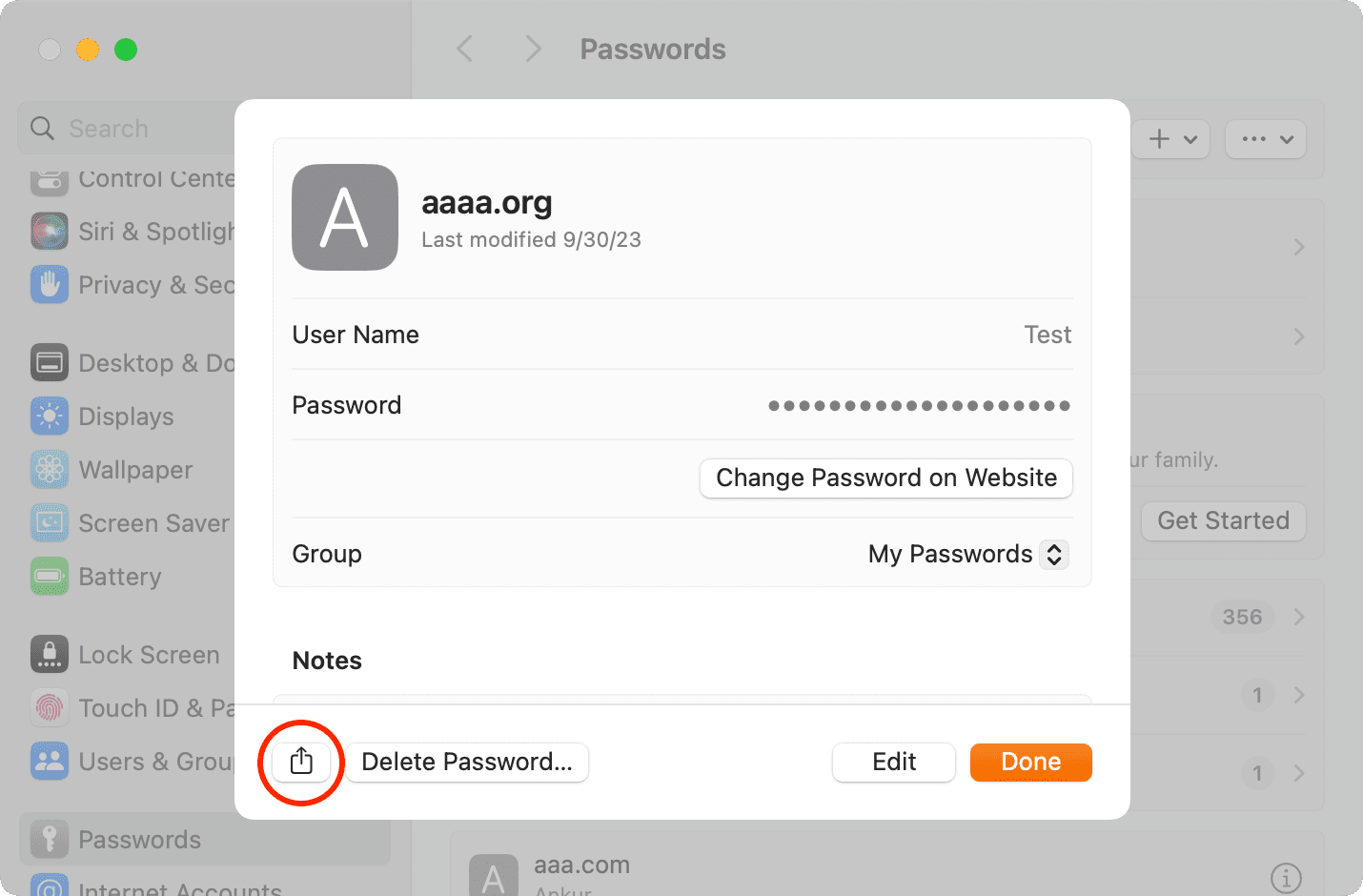
If you’re on an older version of macOS, open Safari and click Safari > Preferences from the top menu bar. Now, click Passwords, select an entry with a double-click, and hit the share button.
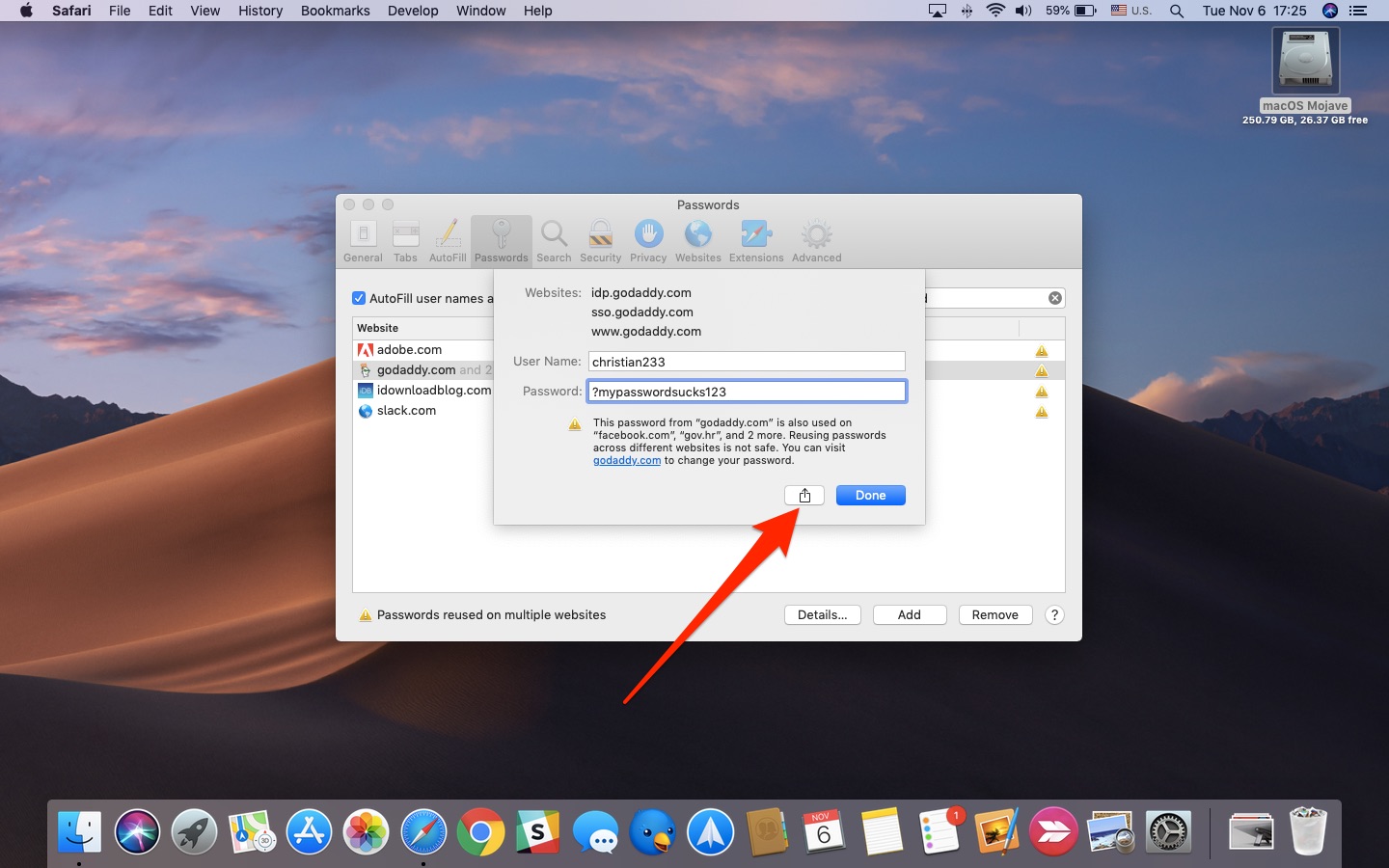
If you experience issues using AirDrop, be sure to consult our AirDrop troubleshooting guide.
On the same note: