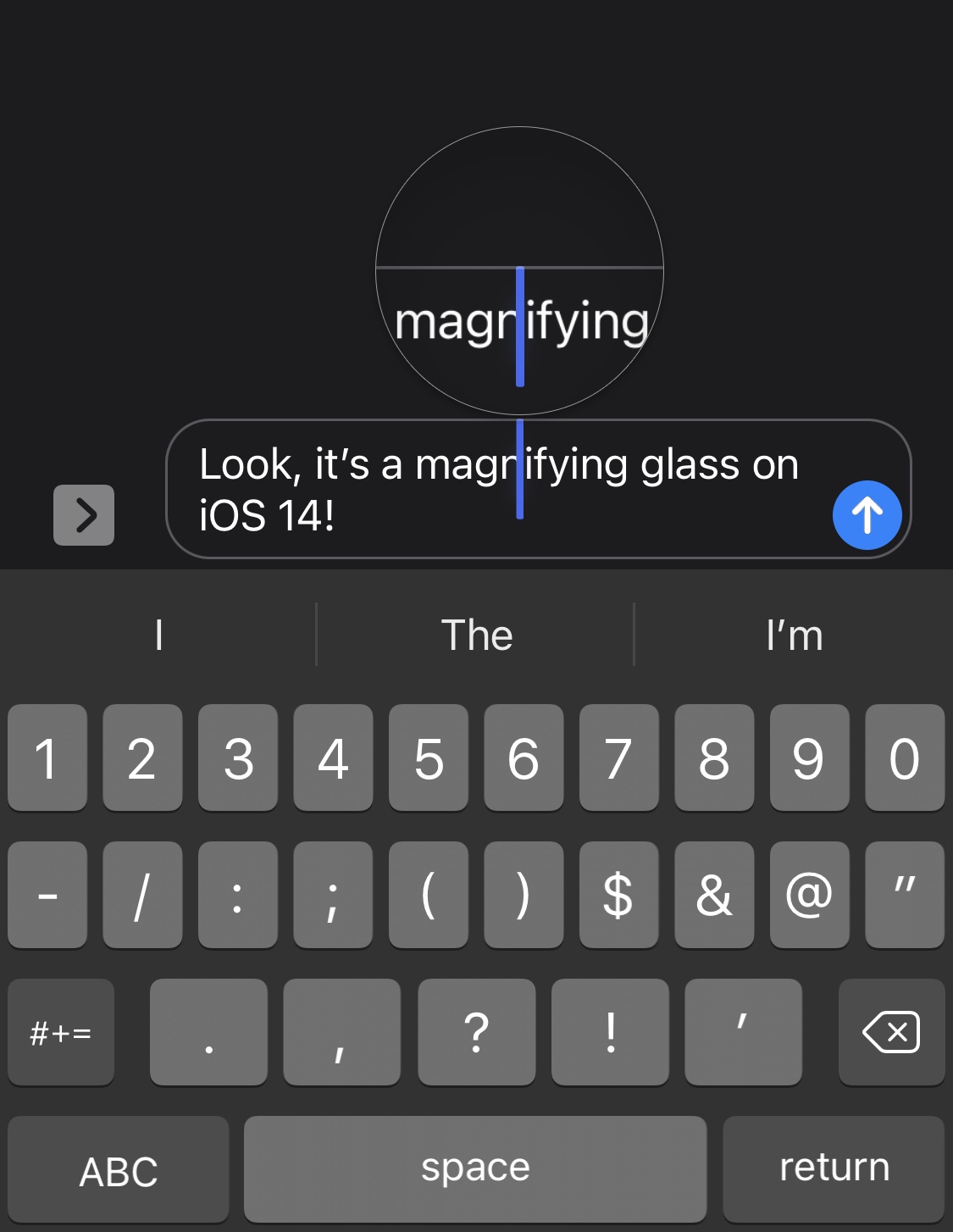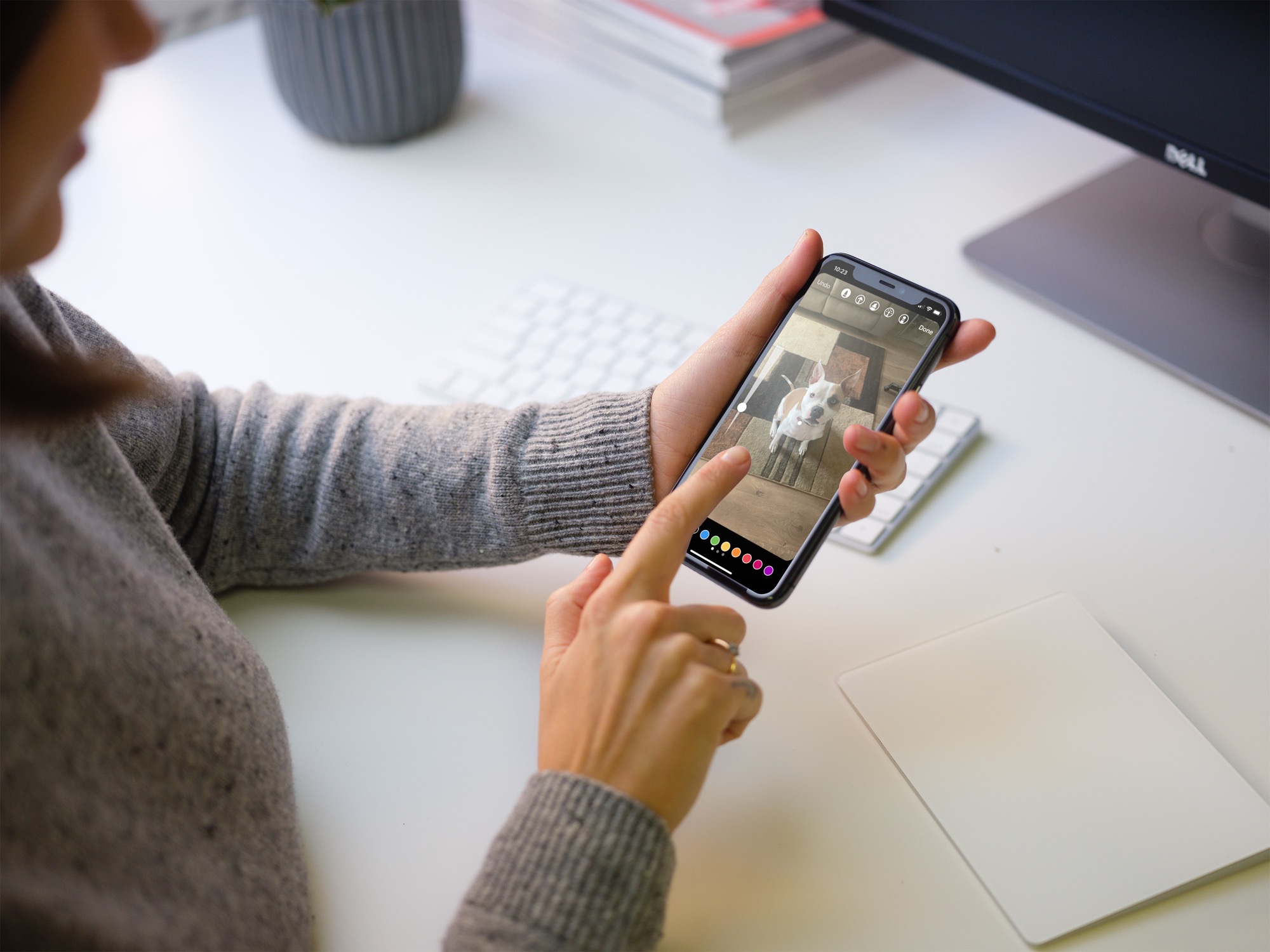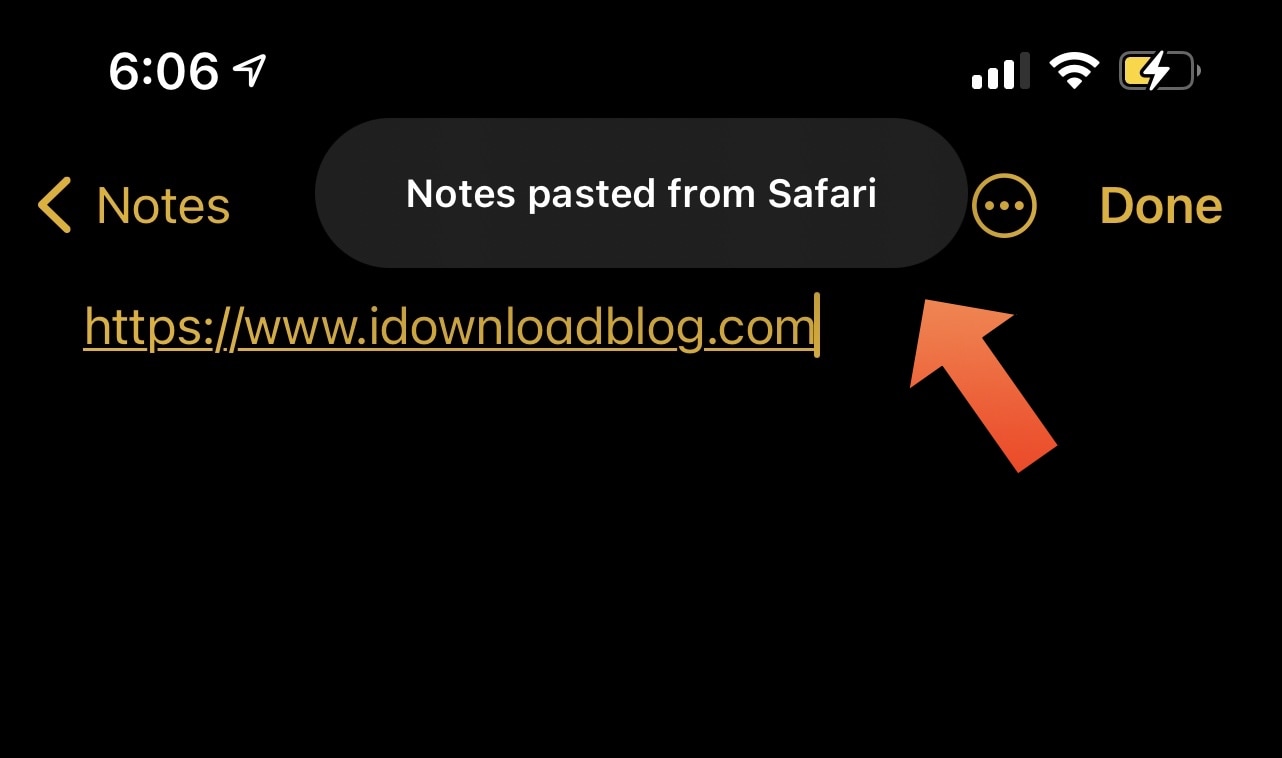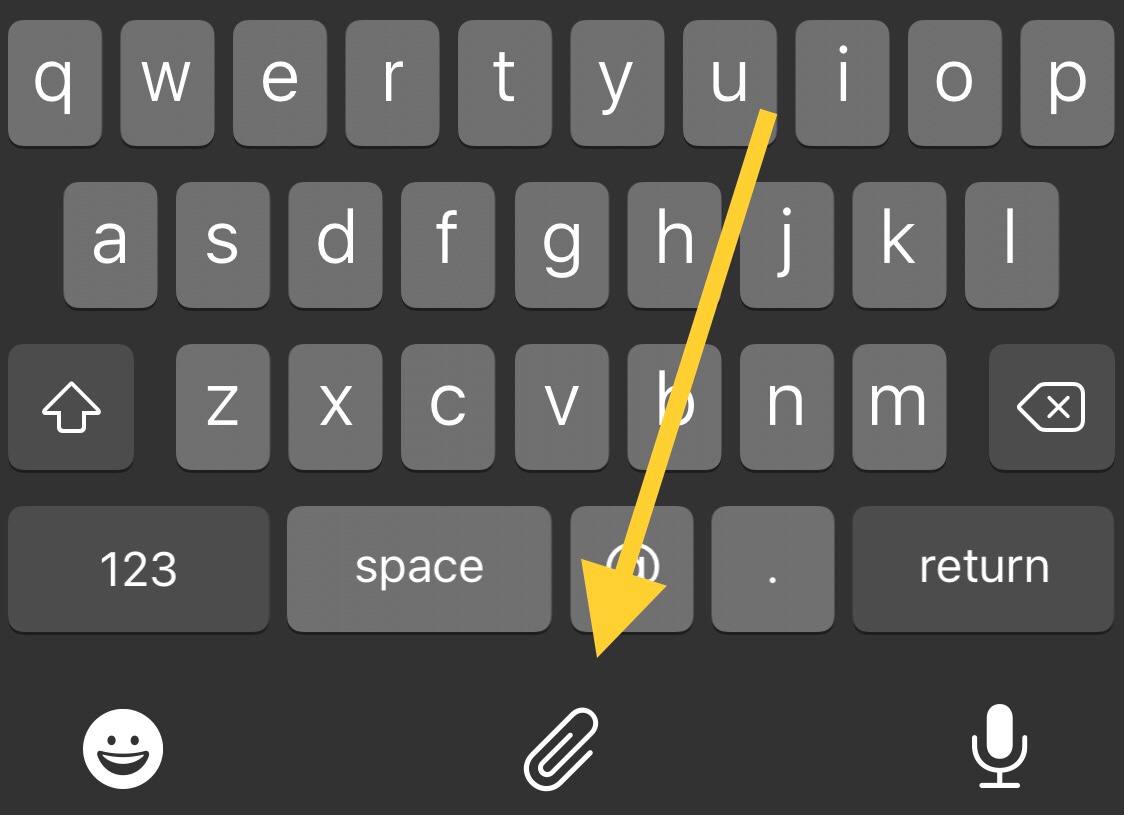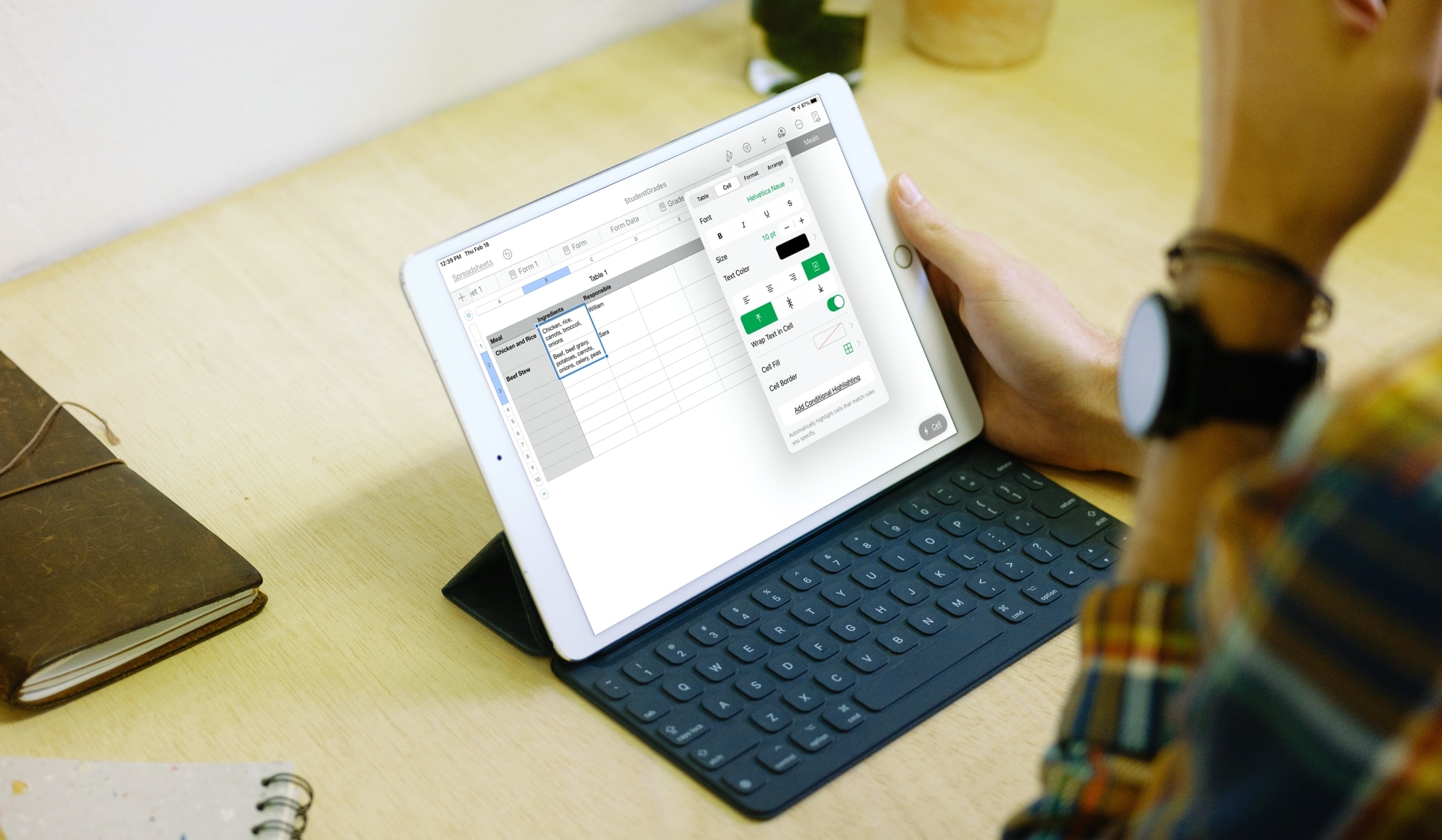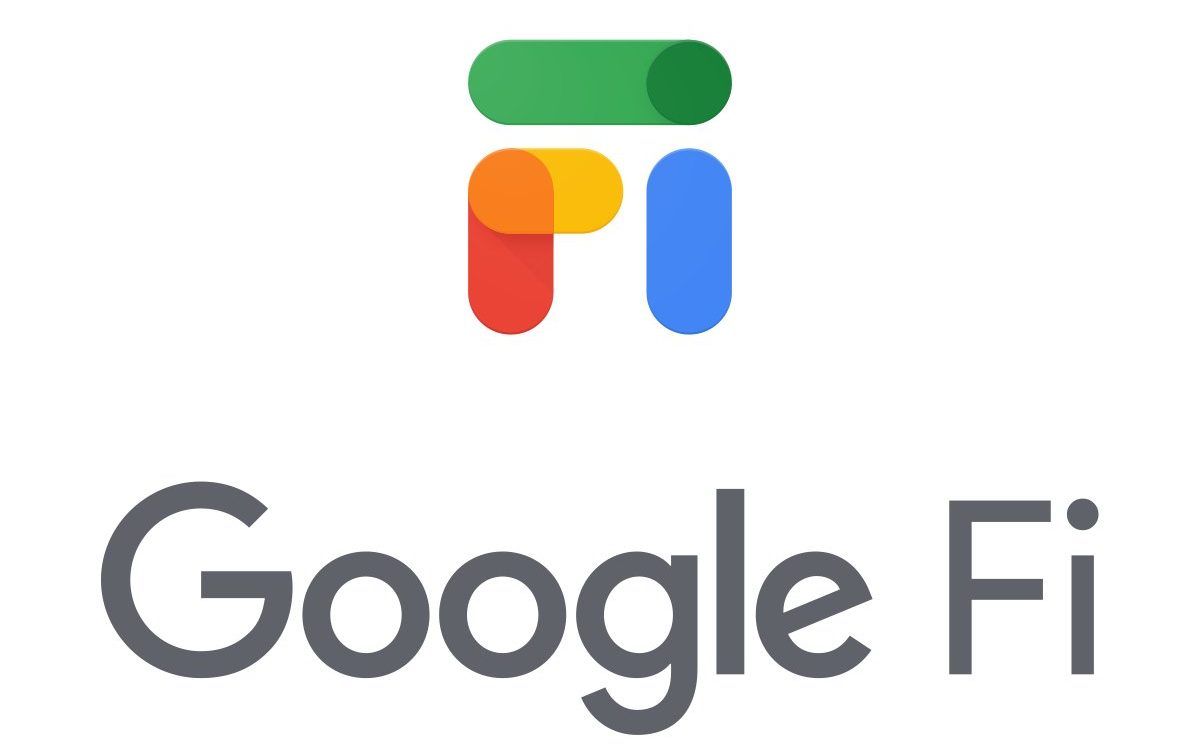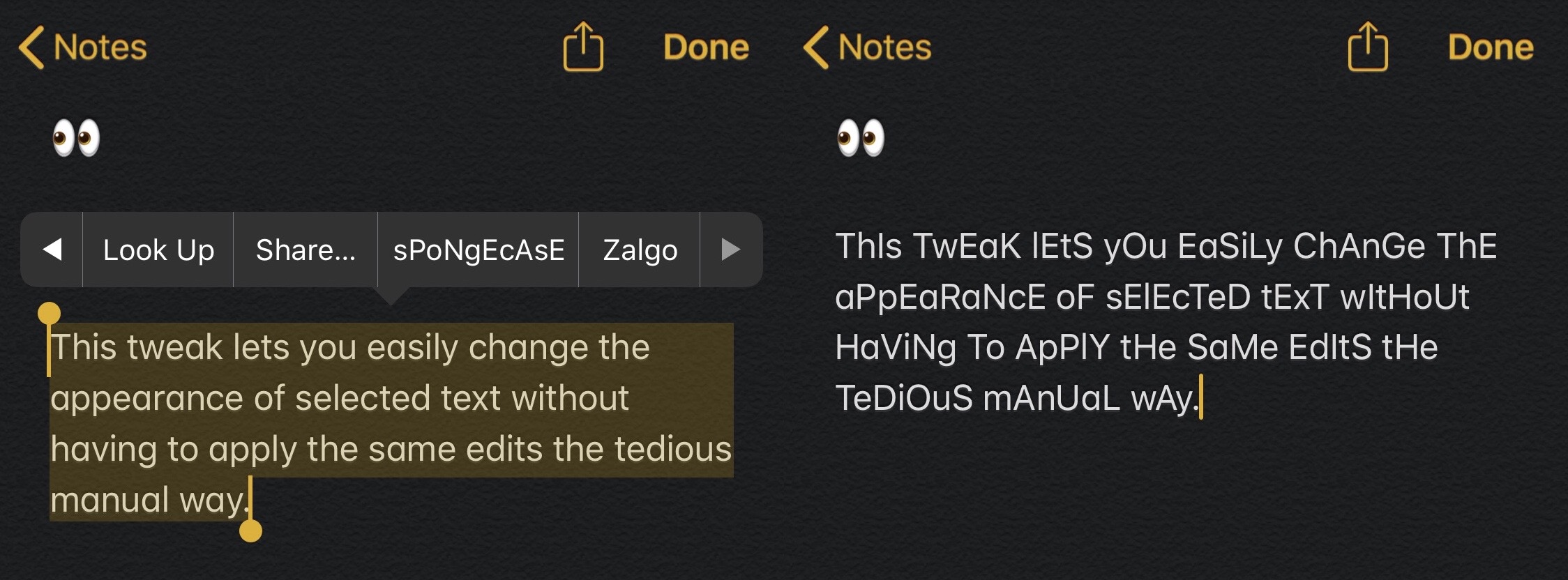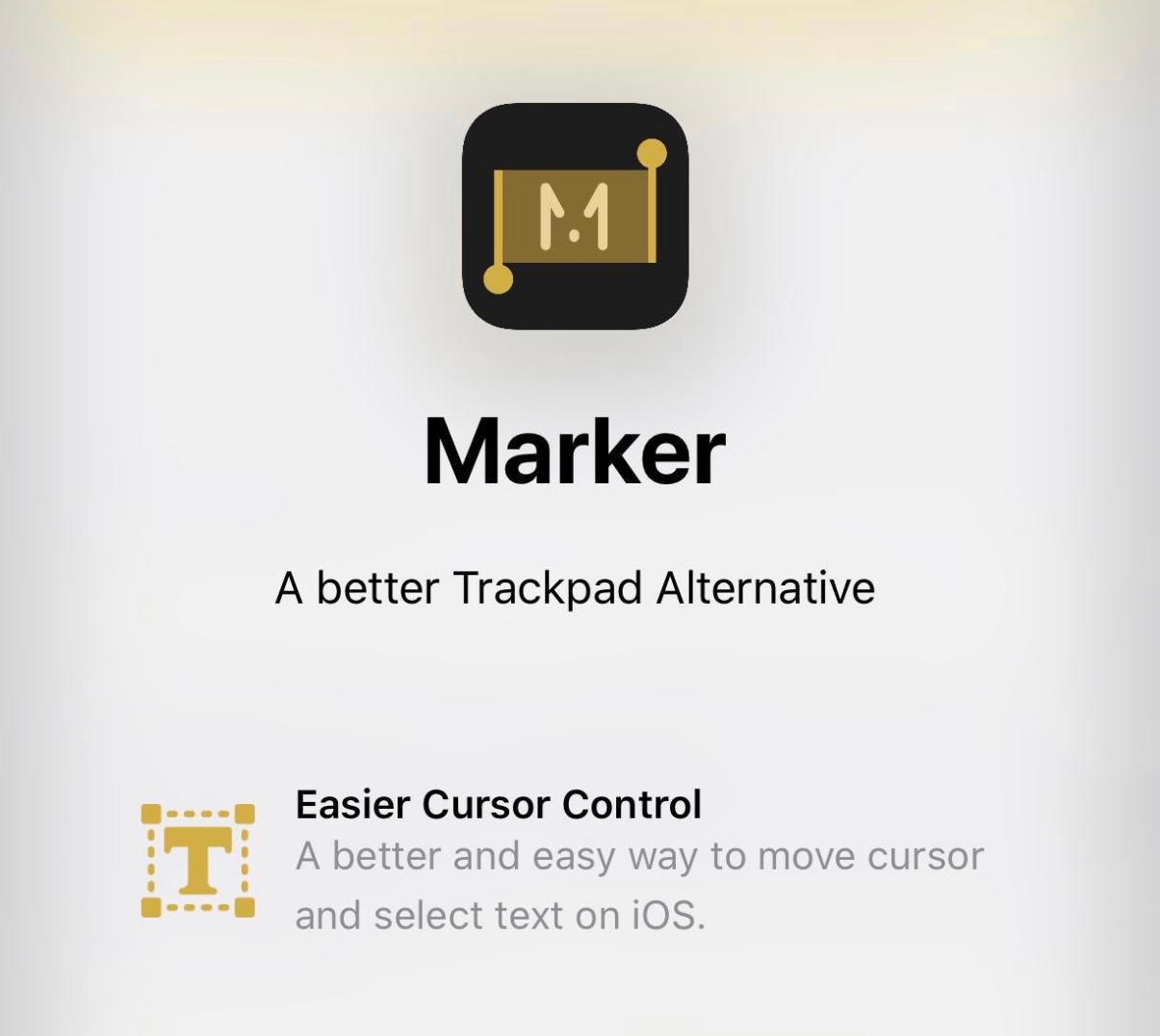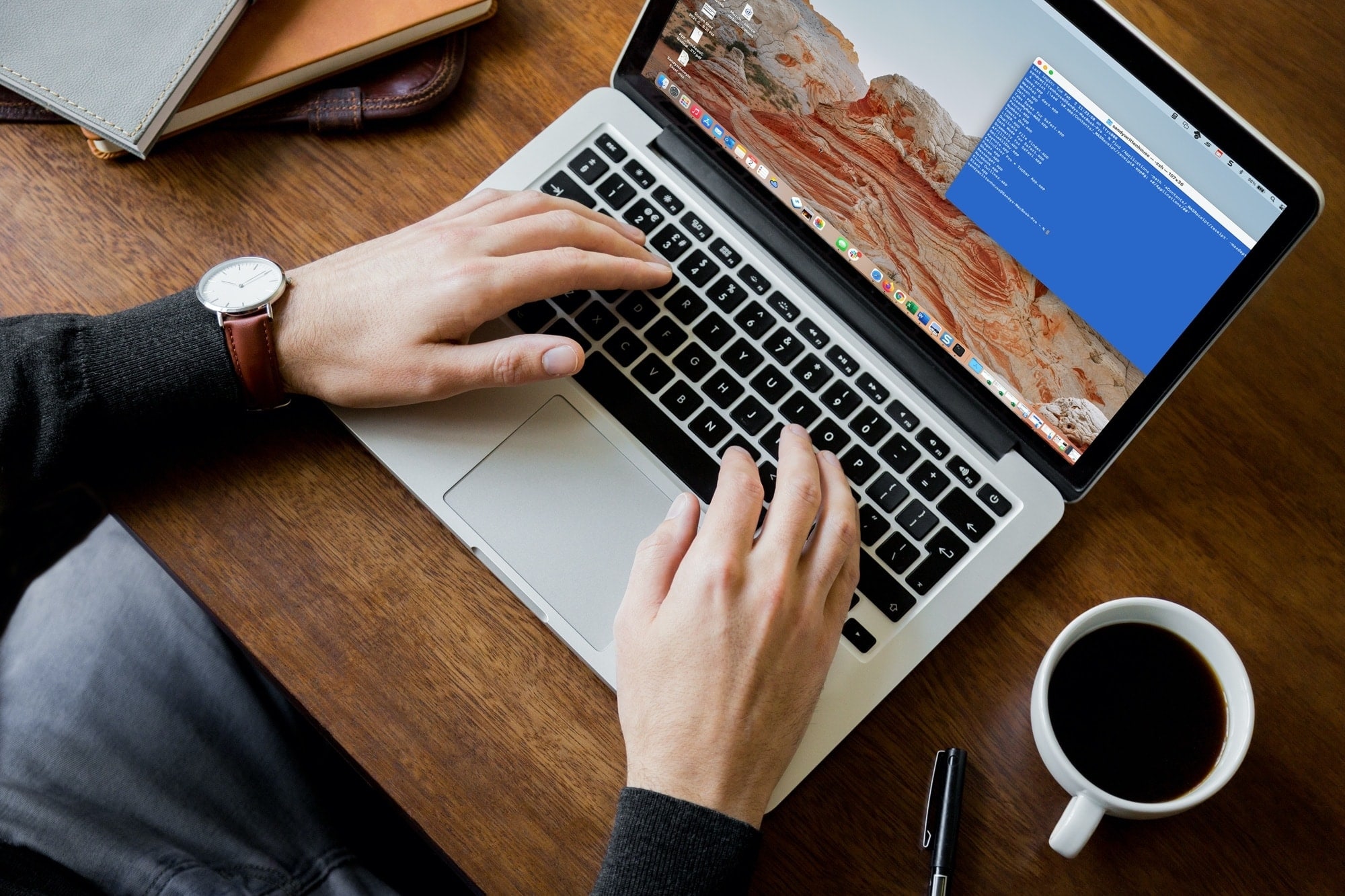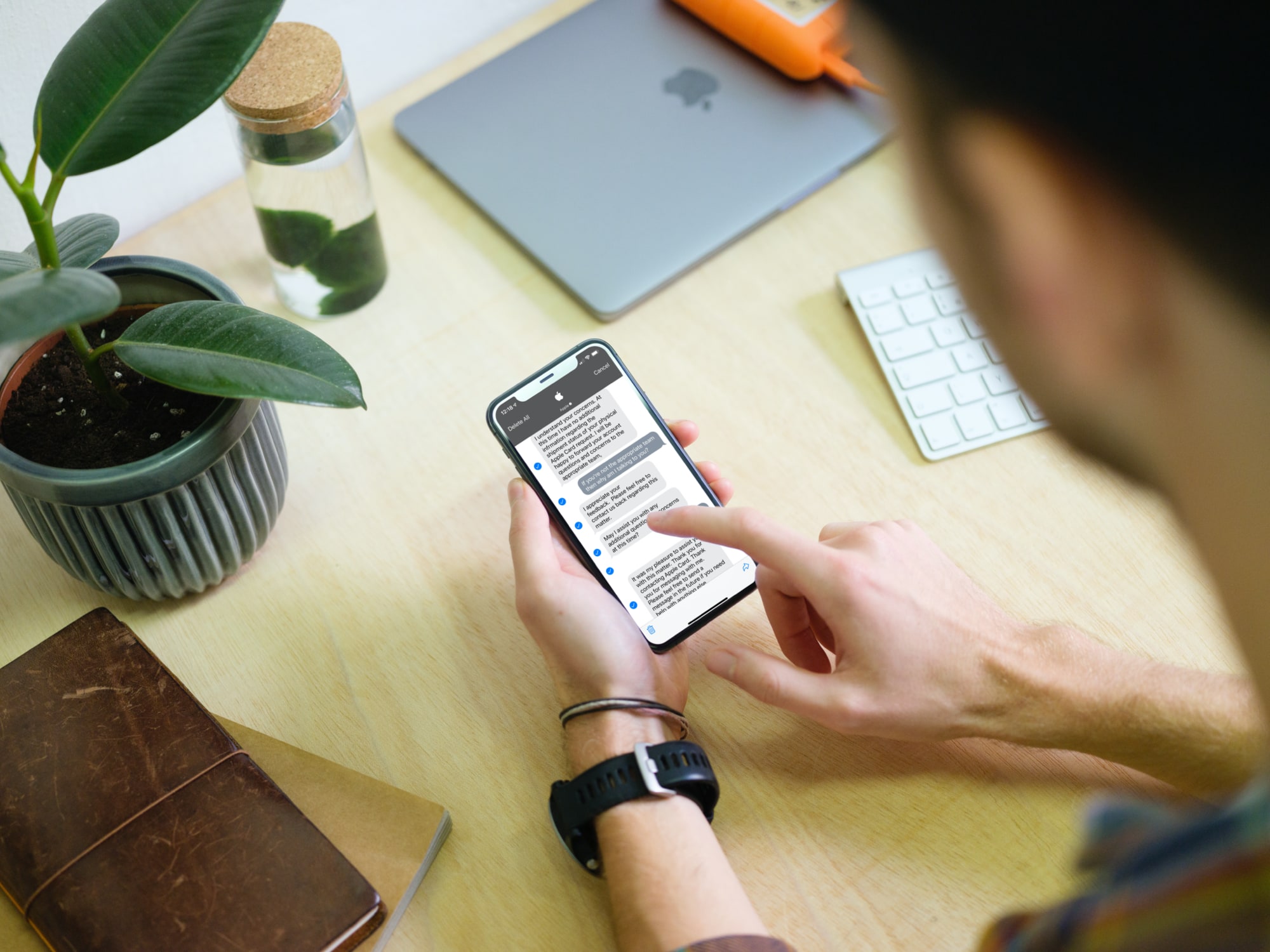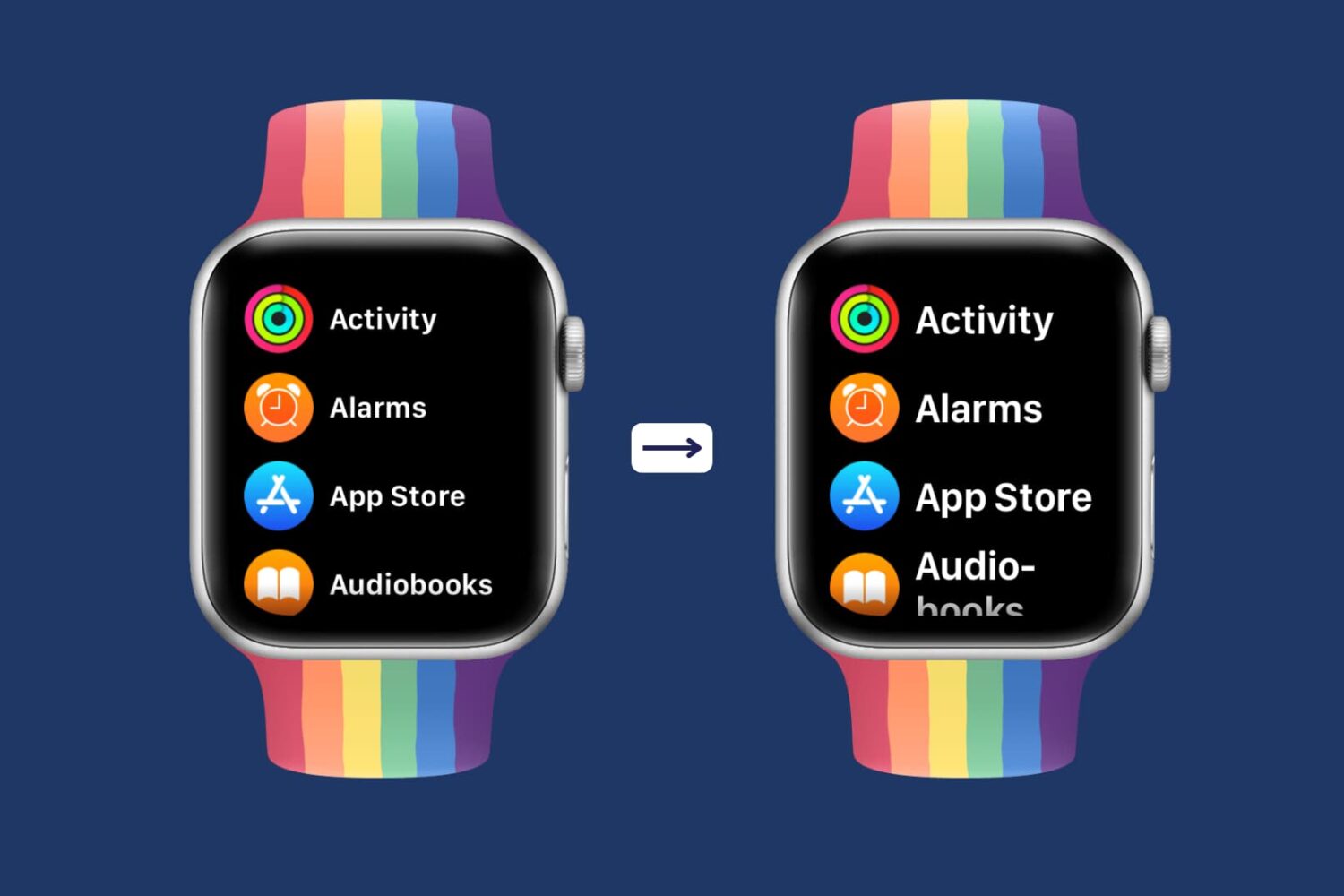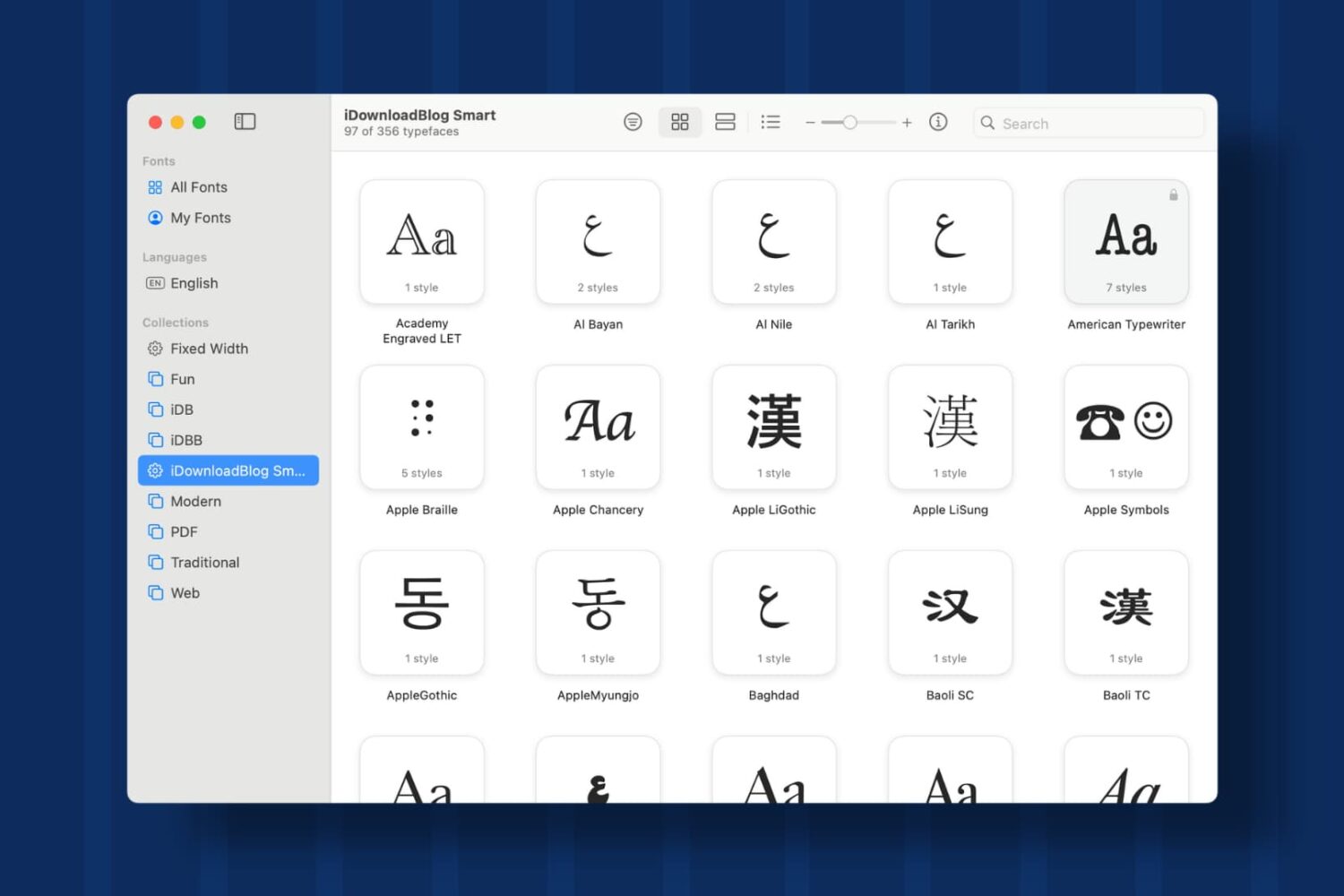Anyone that does any capacity of text editing on their iPhone, whether it’s writing a document in Microsoft Word, modifying something drafted out in the Messages app’s text field, or some other form of the matter, may have noticed that the magnifying glass no longer appears when moving the cursor somewhere specific in the body of text.
Apple made this change because you can now pan the cursor across your body of text by tapping and dragging on the keyboard. But that hasn’t stopped a growing number of nostalgic iPhone users from wishing that the classic magnifying glass was still a thing. Said nostalgia is only amplified by the fact that the magnifying glass still exists on the iPad in the latest versions of iPadOS 14.