You can quickly get information about an item on your Mac by selecting a file, folder or disk and choosing Get Info from the contextual menu. But did you know that you can make the Get Info command display a summary of information about multiple items in a consolidated floating palette window which automatically refreshes as you select different files, folders or disks in the Finder? Follow along with our step-by-step tutorial to learn how to browse information about your Mac files more efficiently with this dynamic Finder file inspector.
Finder
iMazing lets you perform truly secure encrypted local backups of iOS devices
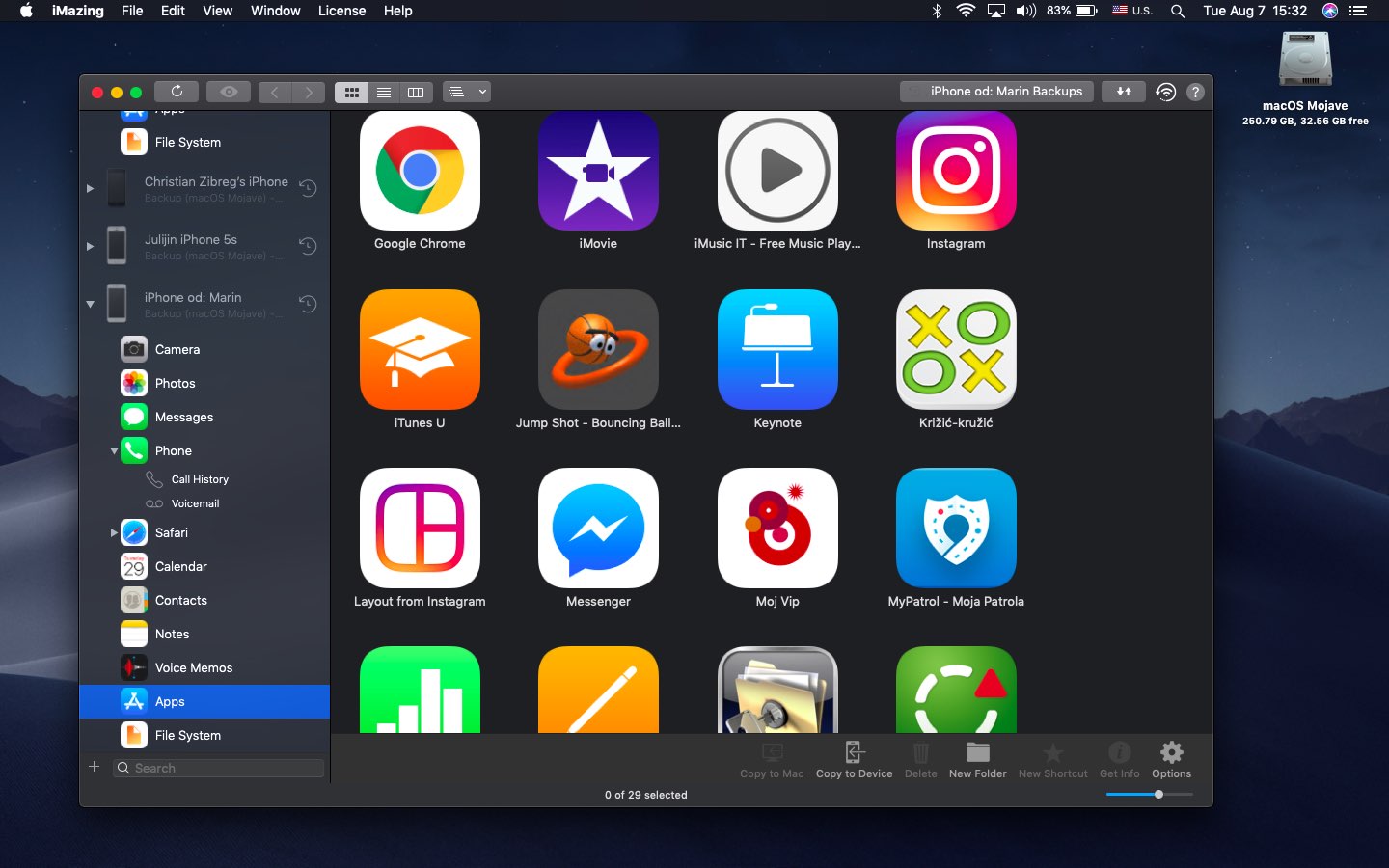
Following the revealing report by Joseph Menn for Reuters alleging that the FBI “about two years ago” pressured Apple not to encrypt iOS device backups in iCloud, many iPhone users seem unhappy with this news. As an alternative, backing up your iOS device locally using iTunes on a Mac or Windows PC (or the Finder in macOS 10.15 Catalina) lets you retain ownership over your data versus having the contents of your device uploaded to iCloud.
How to use Finder on Mac to manage your iPhone, iPad, and iPod
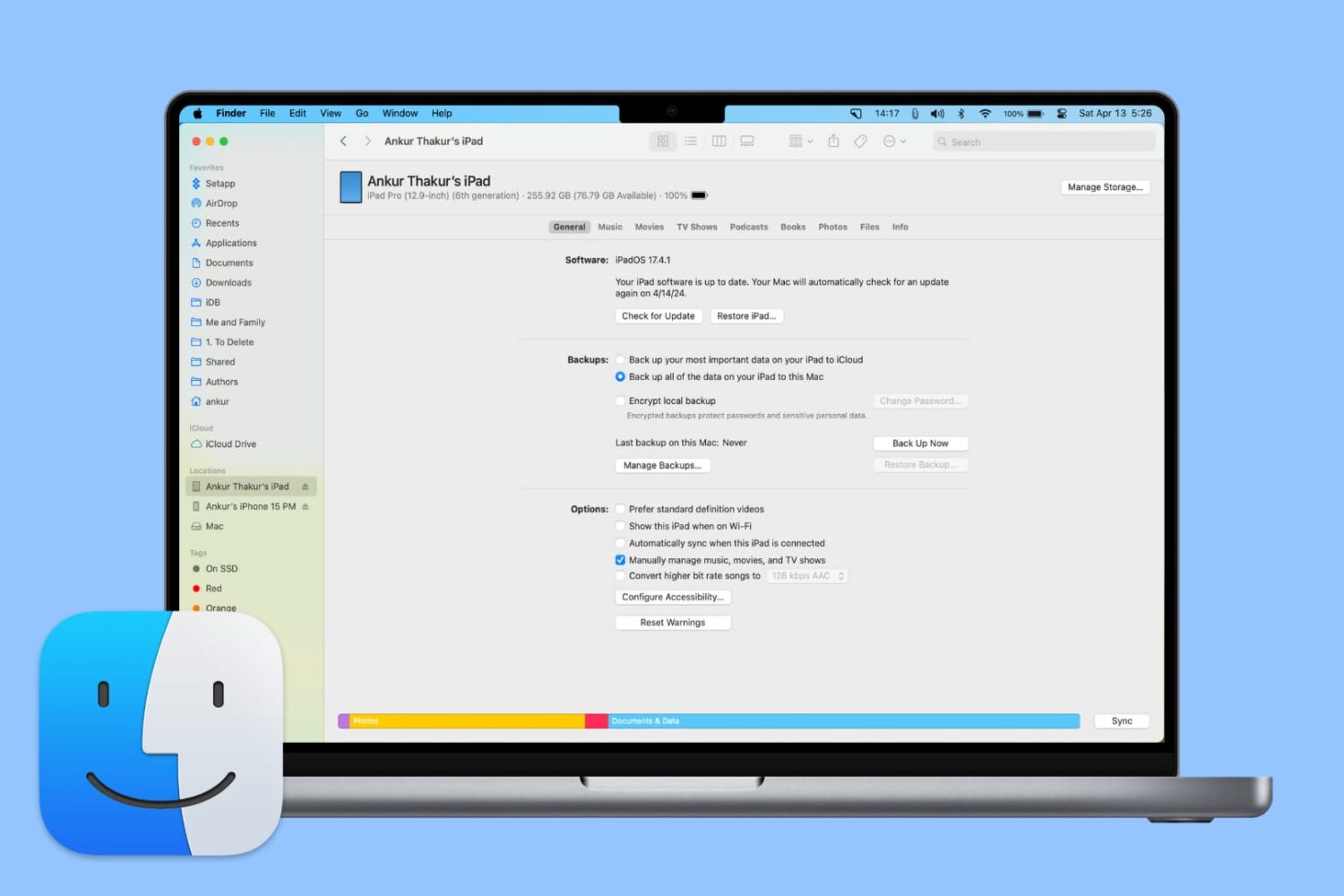
From adding music to updating or restoring devices, learn all the important things you can do on your iPhone or iPad using Finder on Mac.
What every Mac user should know about using Finder
In this article, we'll explore the essential tips and tricks that every Mac user should know about using Finder. From customizing views to organizing files, we'll cover everything you need to know to streamline your workflow and get the most out of this essential tool.
Time-saving tips for using the Finder Search feature on Mac
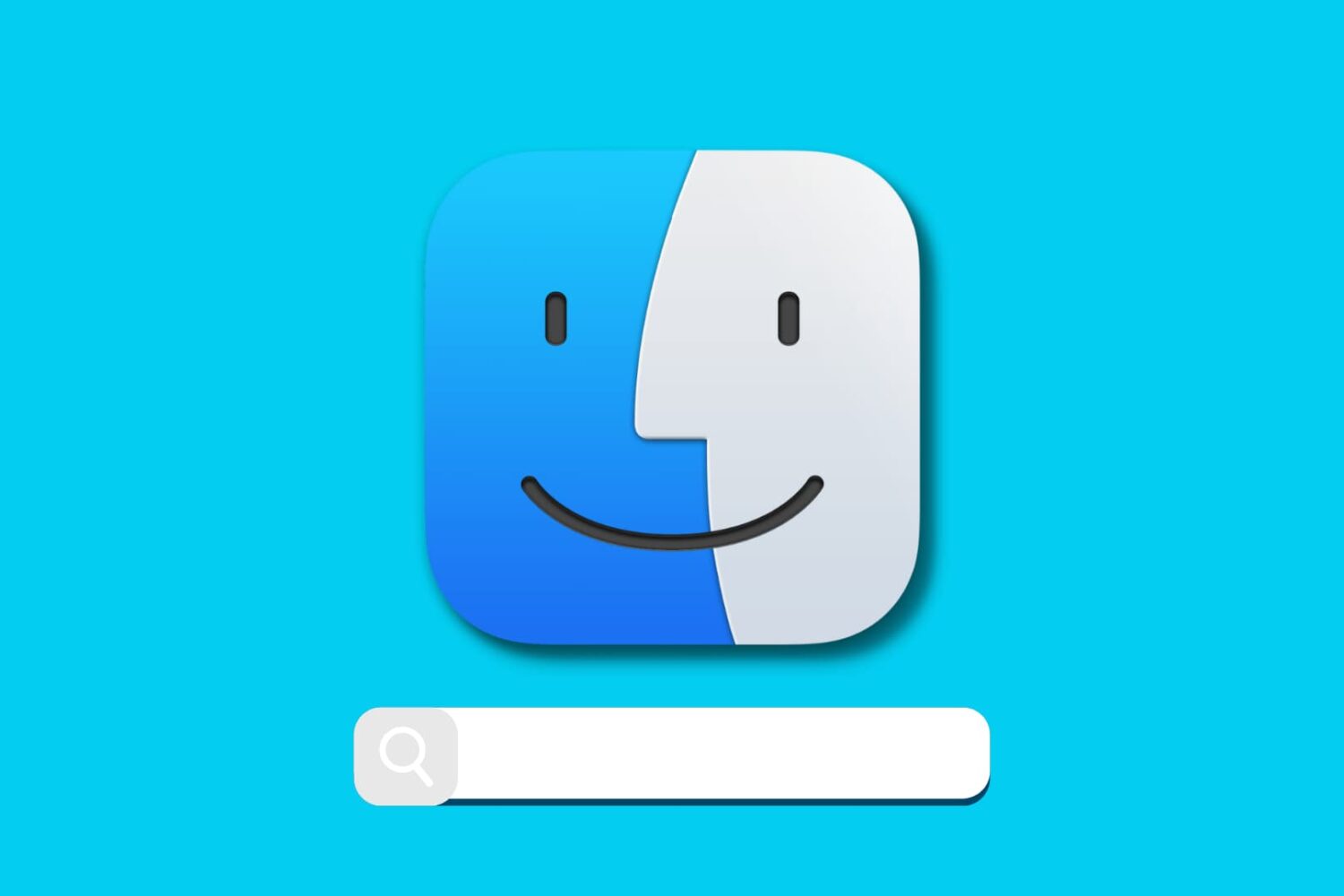
Having trouble finding what you’re looking for on your Mac? Here are some helpful tips for using Finder Search so you can save time and prevent frustration.
All the ways you can manually or automatically empty the Trash on Mac
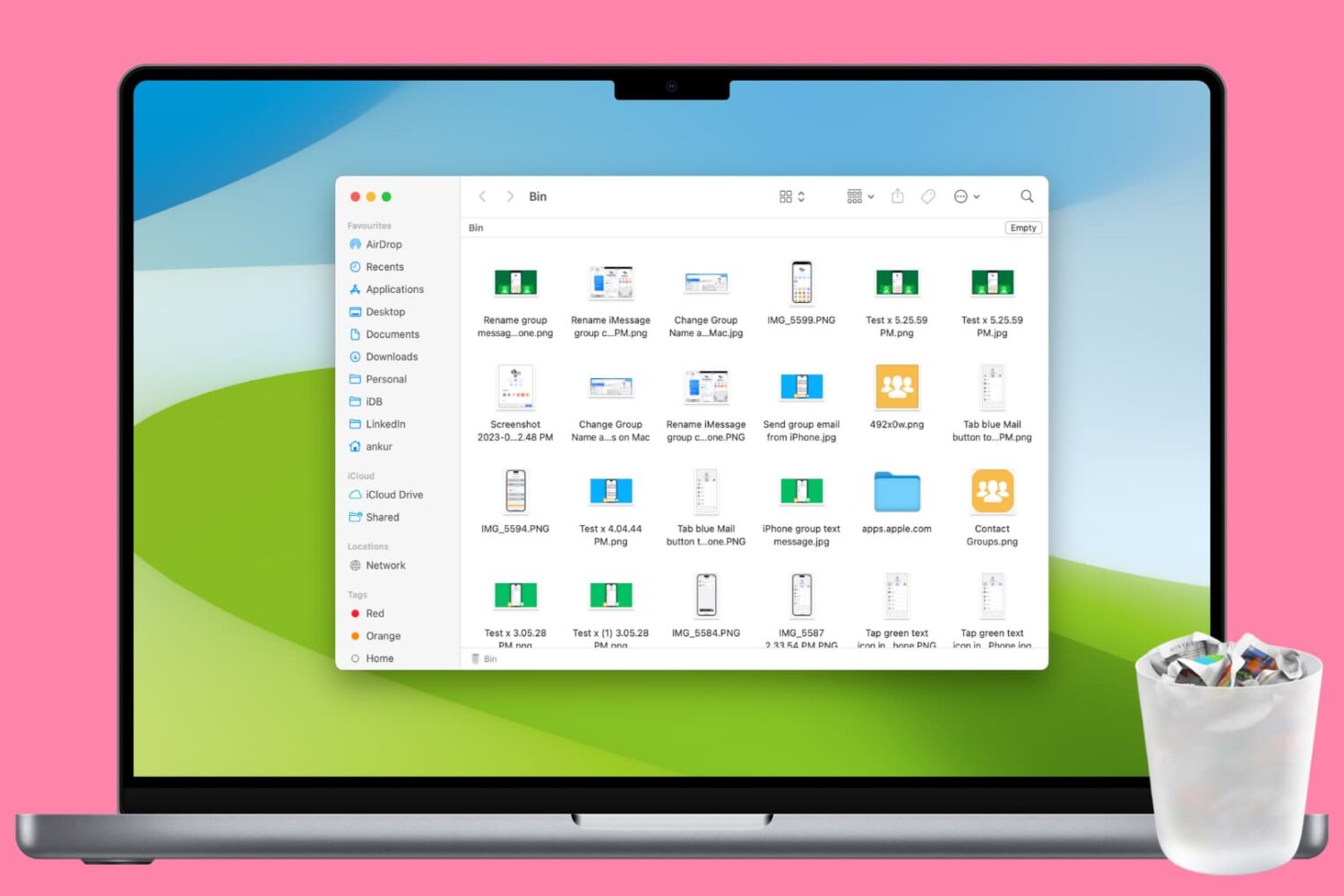
When you delete a file on your Mac, it's moved to the Trash. And just like Recycle Bin on Windows PC needs to be emptied from time to time, so does the Trash.
On Mac, you can empty all of your Trash or just certain items from it. Plus, you can have the Trash emptied automatically, so you don’t have to worry about doing it yourself.
If you’re new to Mac, here is how to empty the Trash.
How to create your own Mac Finder Quick Actions
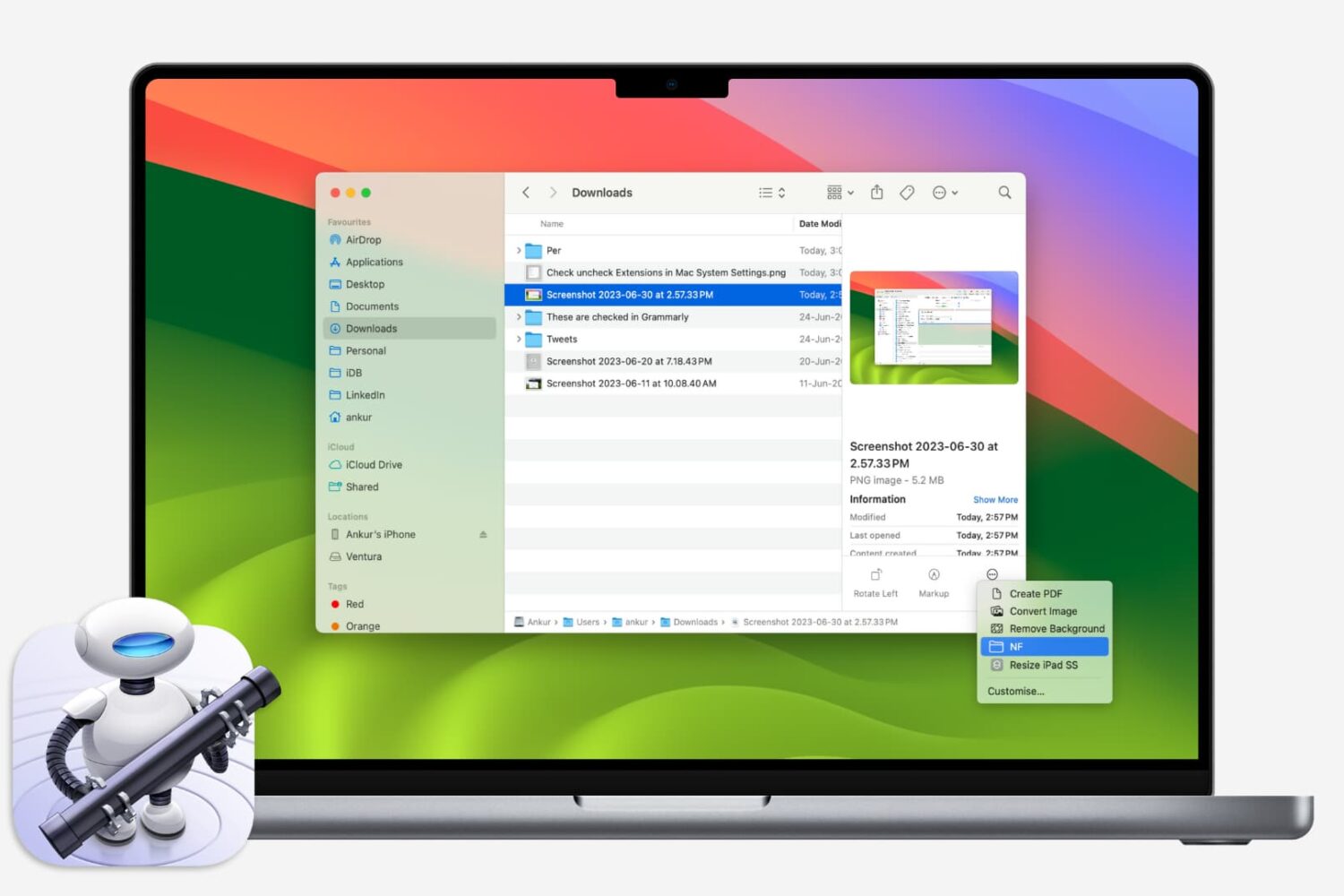
If you like using Quick Actions on your Mac to do things faster, why not make your own? This tutorial shows you how to create custom Quick Actions for Finder.
How to set the default view and sort order for a folder on Mac
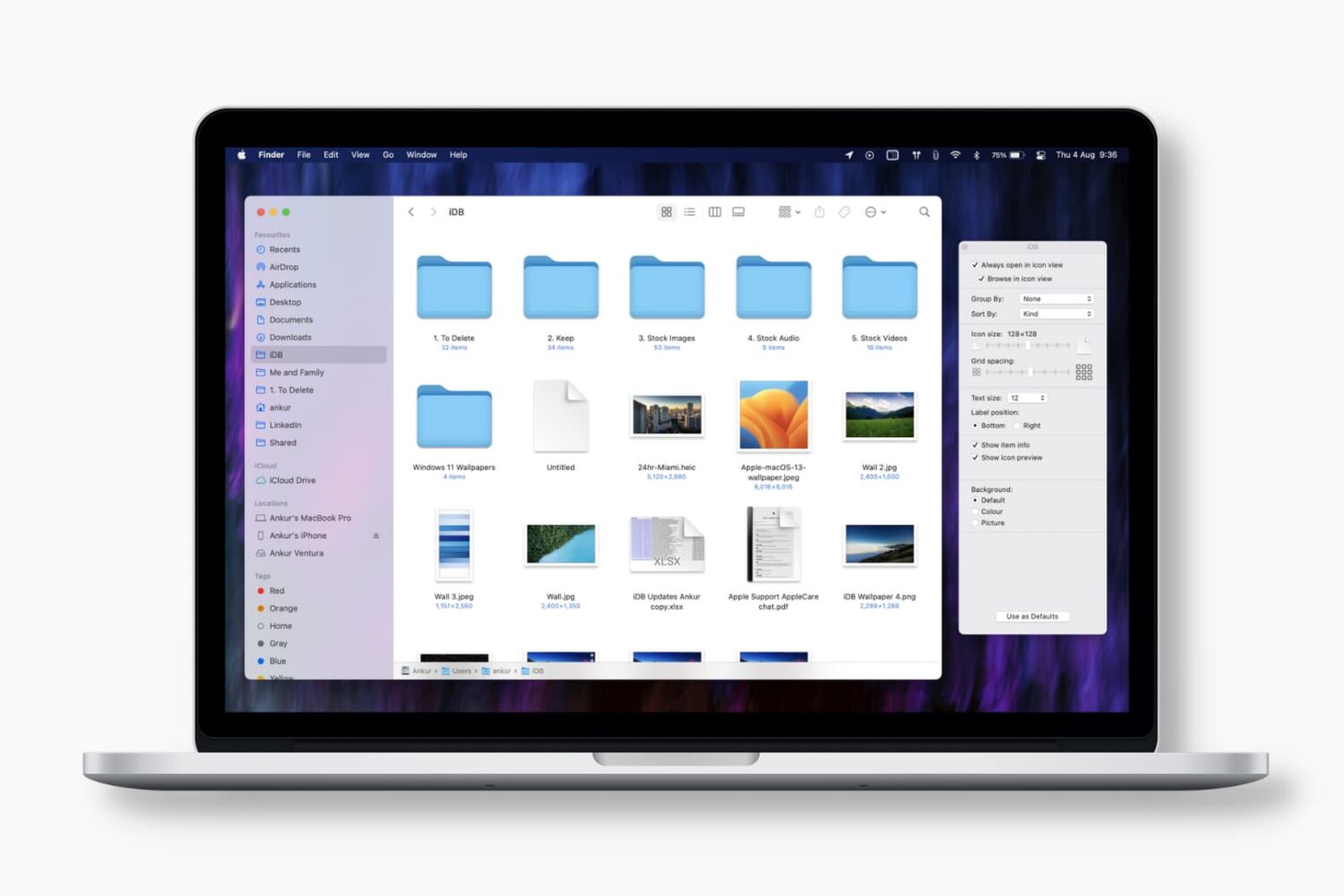
If you work with the same folders regularly on your Mac, you can adjust the view options so that the folders always display the same way. This is helpful if you prefer a certain view like List or Column or want your items ordered by name or date.
Here's how to set the default view and sort order for a folder on Mac.
How to find and delete duplicate files on Mac
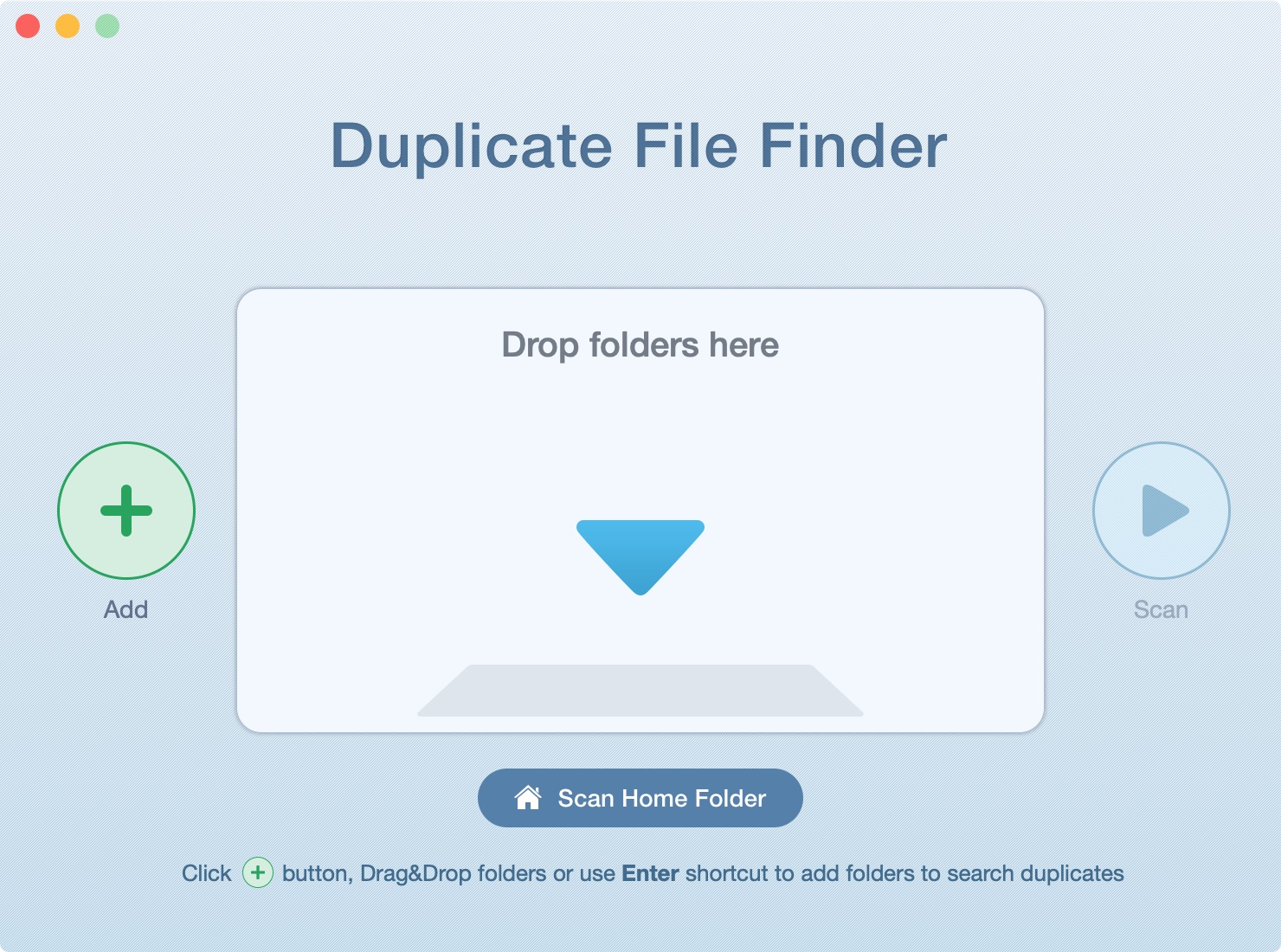
In this tutorial, we will show you how to scan your Mac's drive to find and delete all duplicate files. This will help free up space and reduce clutter.
How to customize the Finder Preview Pane options on Mac
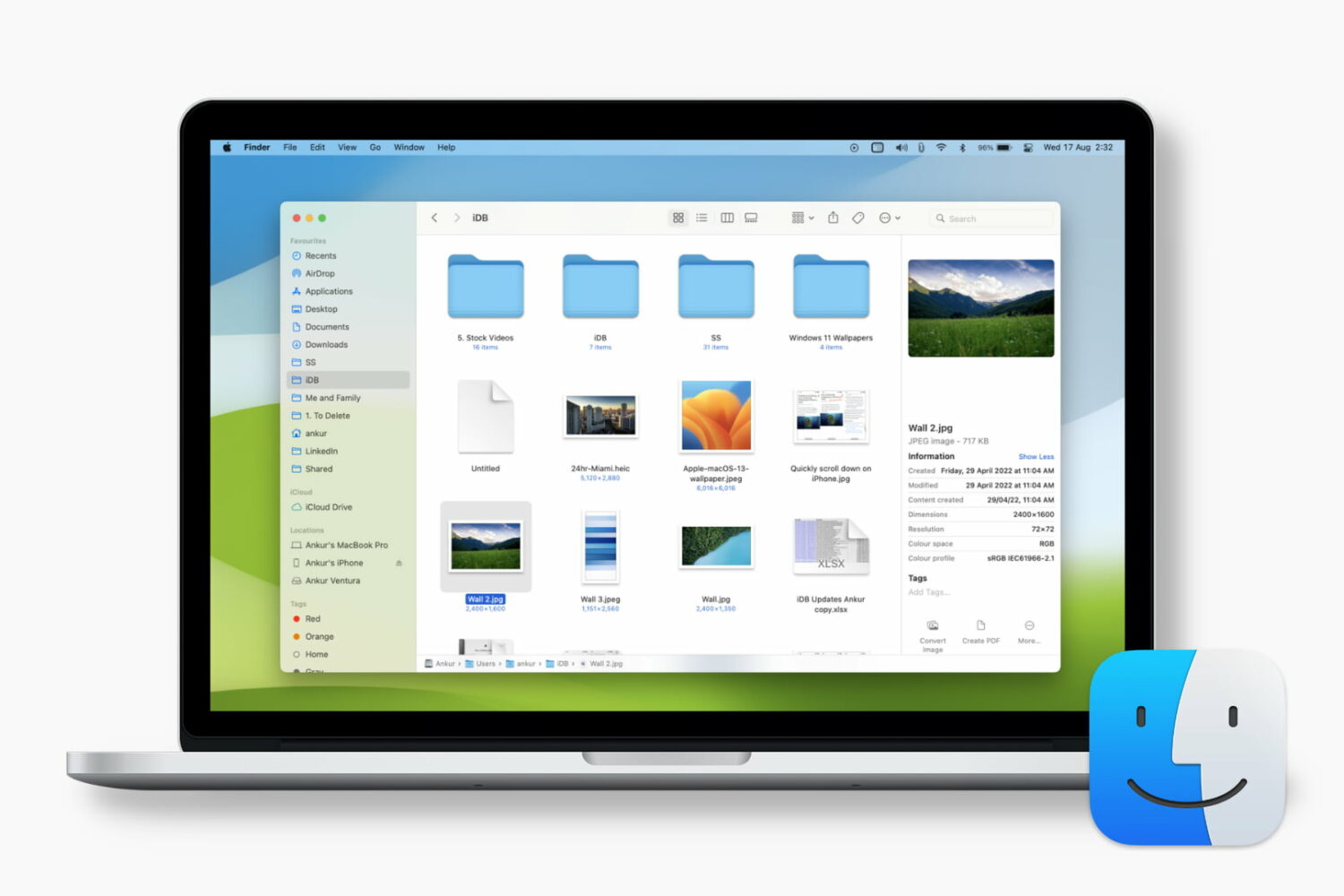
The Preview pane can be very helpful when you’re using Finder on your Mac. It gives you a quick glance at the file you select and includes details such as the date it was created, the tags you applied, and when it was last opened. For things like images and video files, you can see even more data like size, dimensions, and resolution.
The Preview pane can also give you Quick Actions, like the ability to rotate or mark up the file with a click. Each of the details you see in the Preview pane depends on the type of file you select, and that information can be customized. Here’s how to change the Finder Preview pane options on Mac to suit your needs.
How to add a folder from your Finder Sidebar to the Dock on Mac
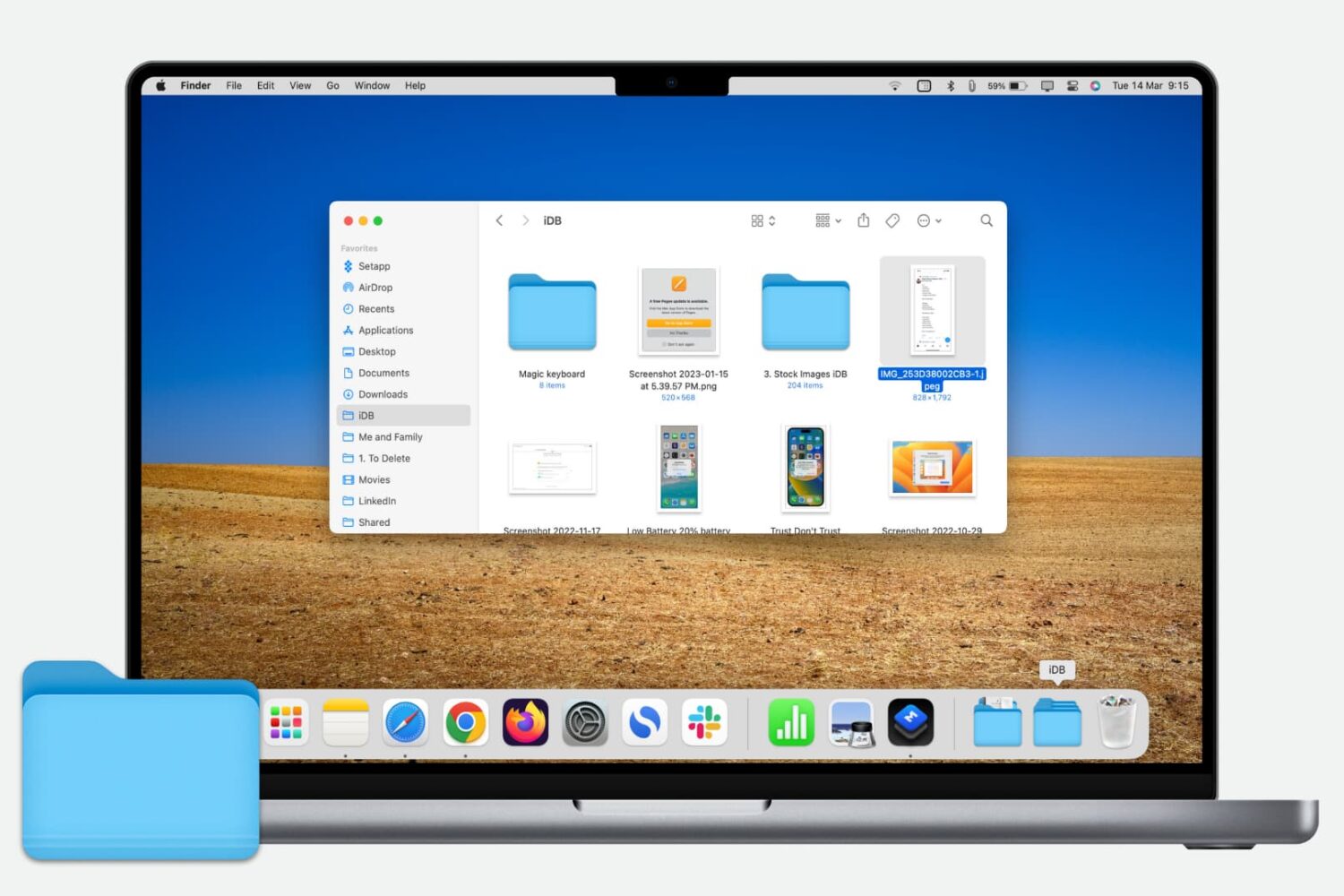
The Sidebar in Finder on your Mac is a great spot for accessing folders, locations, and tags that you use often. But your Dock is just as convenient, if not more.
We’ve shown you how to add a folder of your recent items as well as your favorite websites to your Dock. So, how about quickly adding a folder from Finder’s Sidebar to it?
This short tutorial shows you how to add a folder from your Finder Sidebar to the Dock on Mac.
How to customize folder icons on your Mac
All of your folder icons look like folders by default, but you can change that. You can use images from the web, your own photos, or a picture that you create. This is a great way to spot the folders you want at a glance, plus it’s more fun.
Maybe you want to use a family photo icon for your vacation picture folder. Or maybe you want to use your company’s logo as the icon for your work folder. Whatever the case may be, it’s easy to swap out those icons.