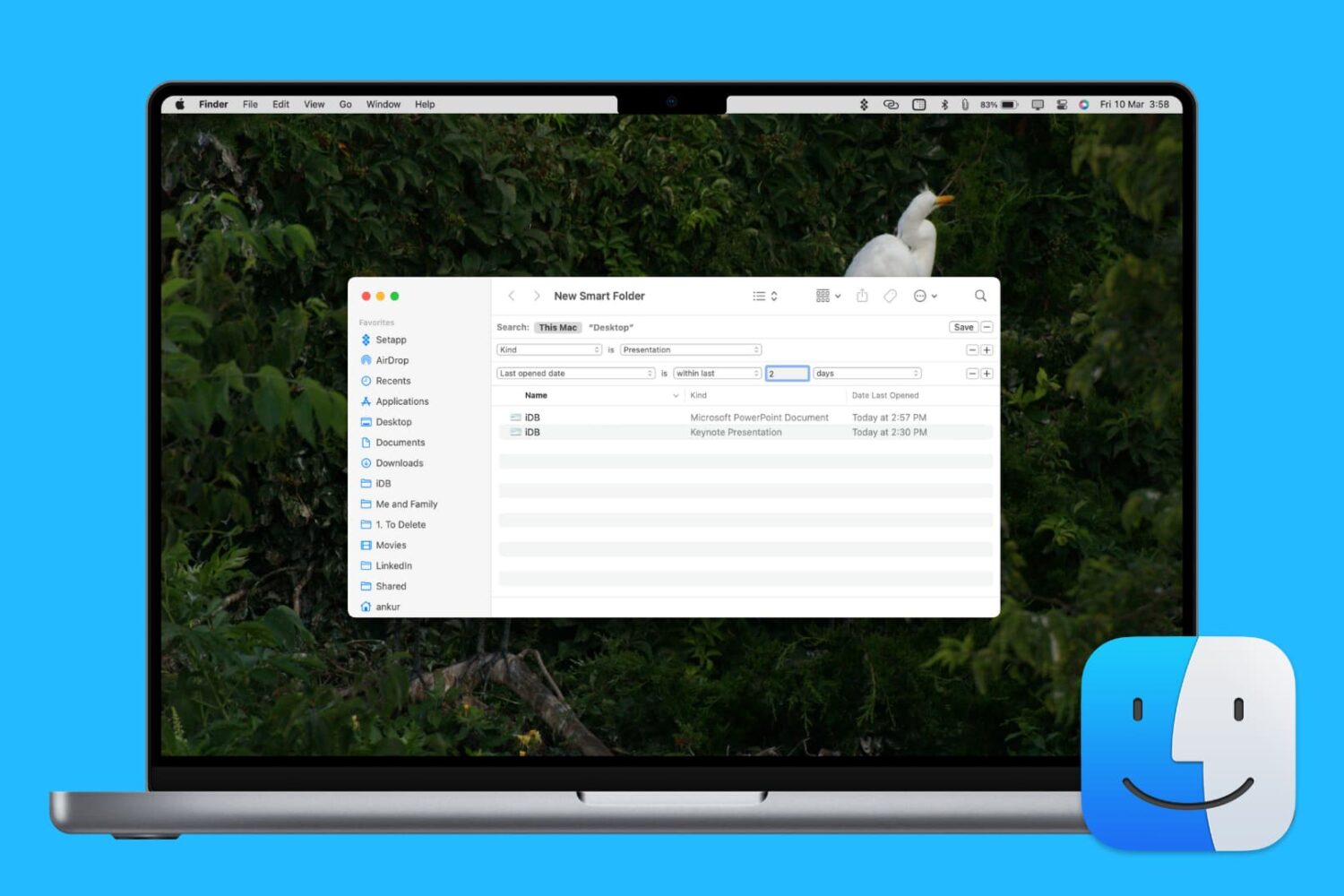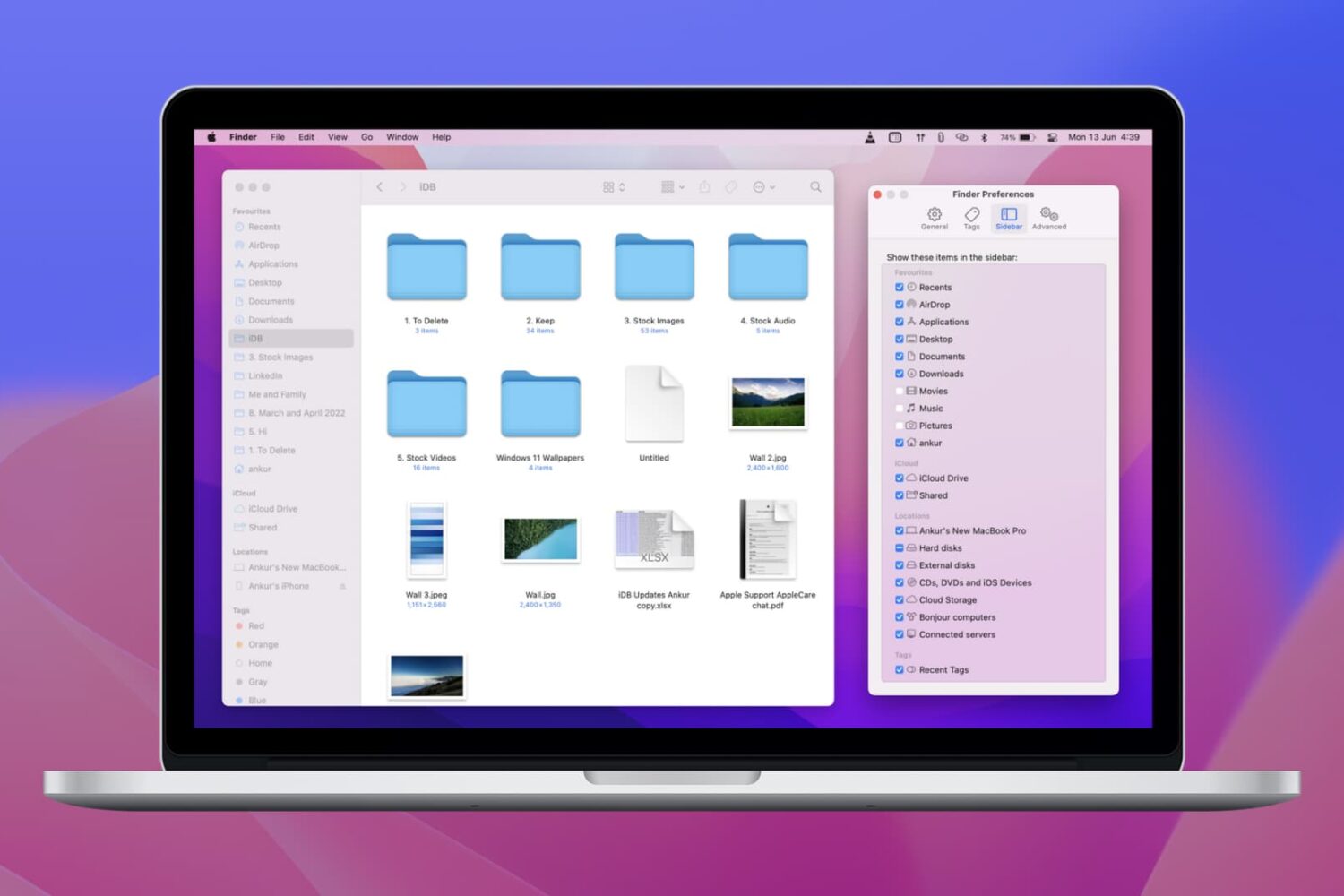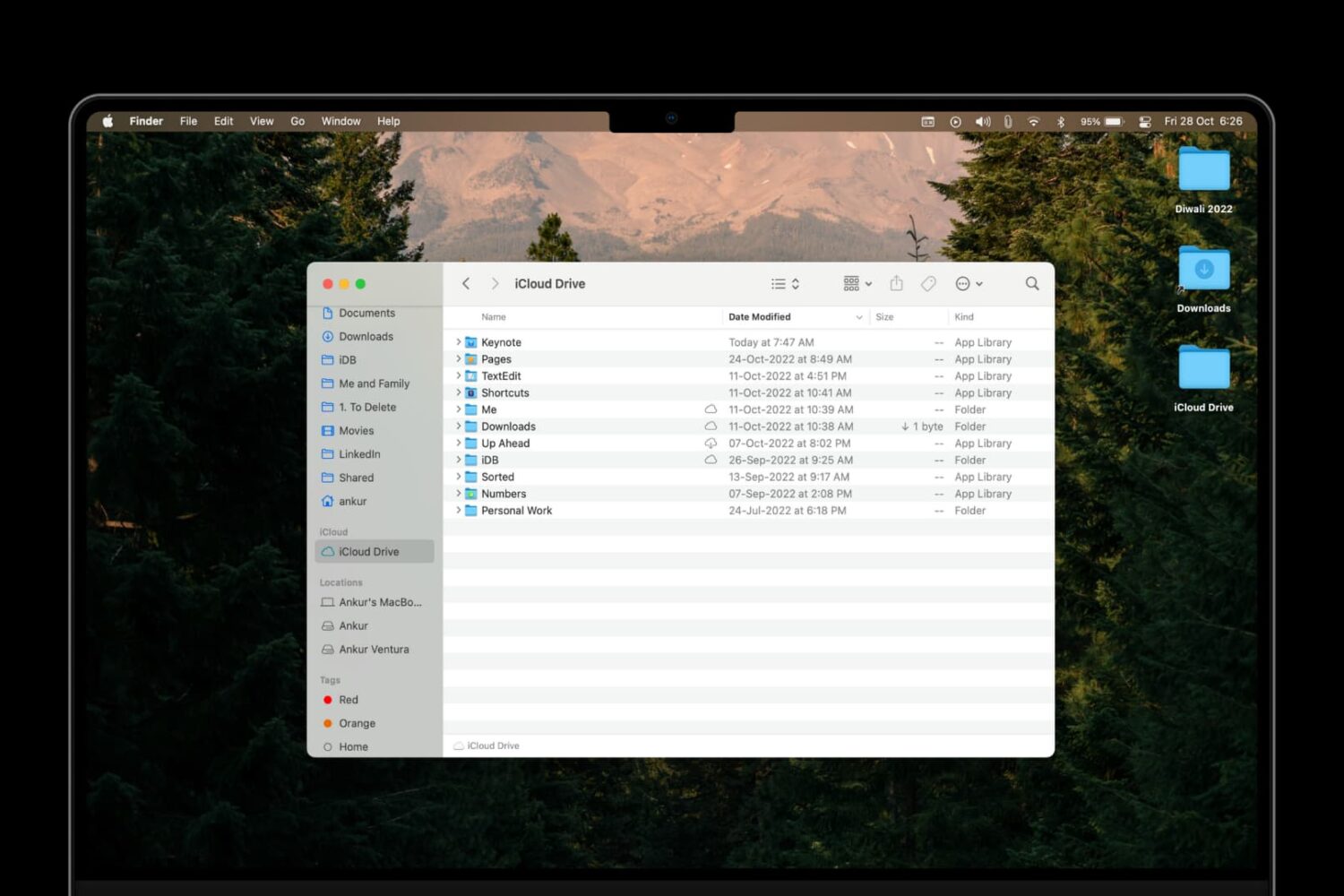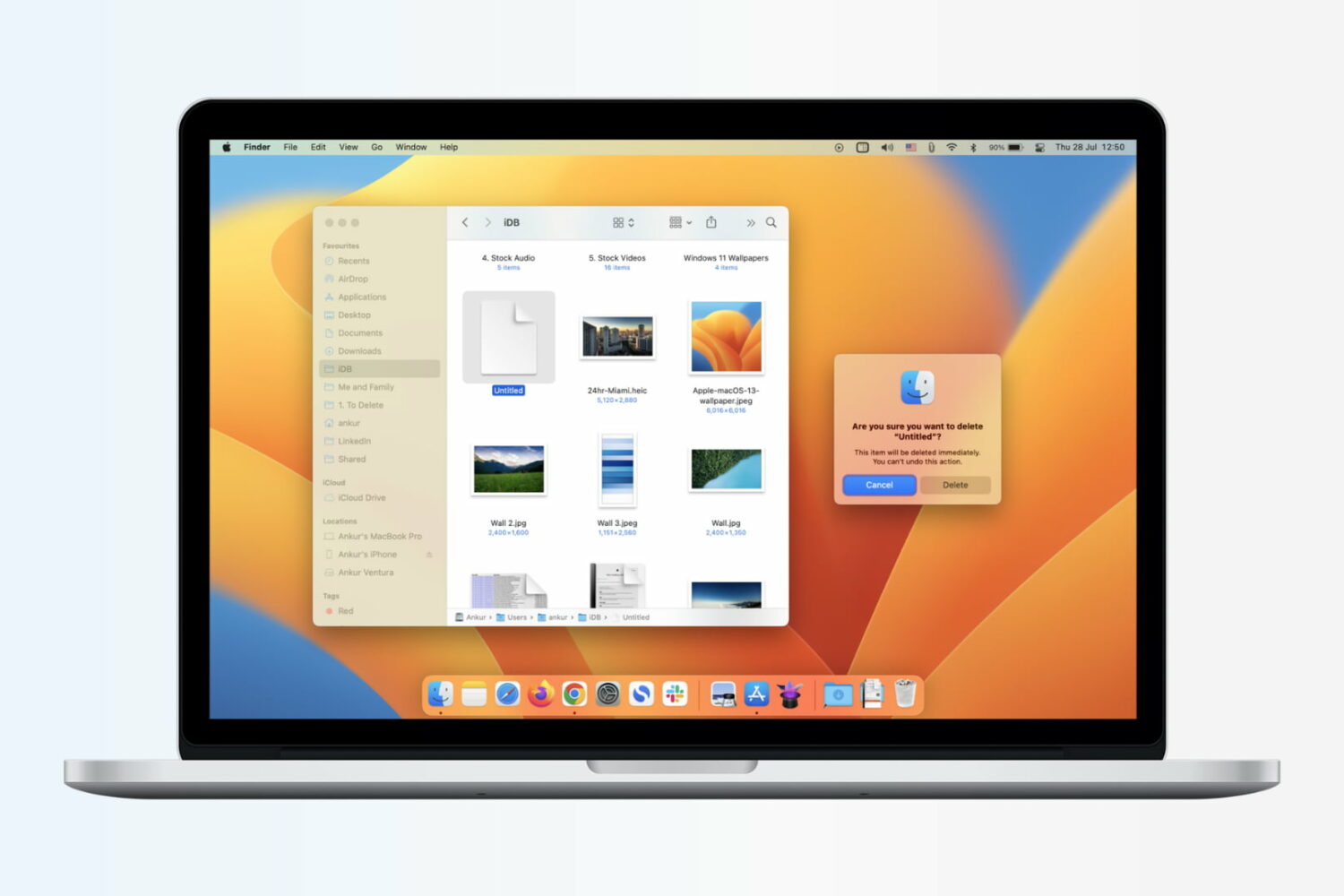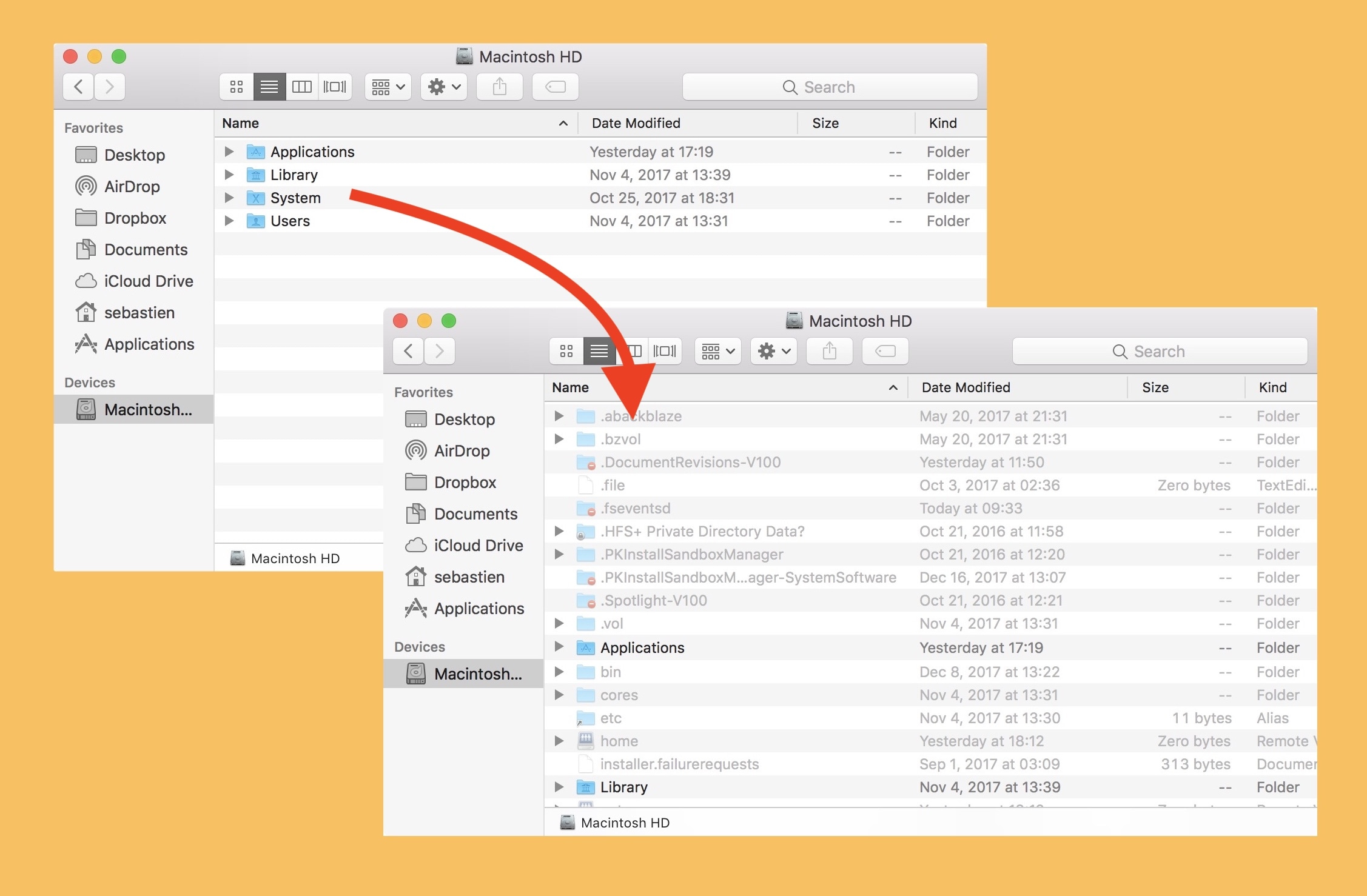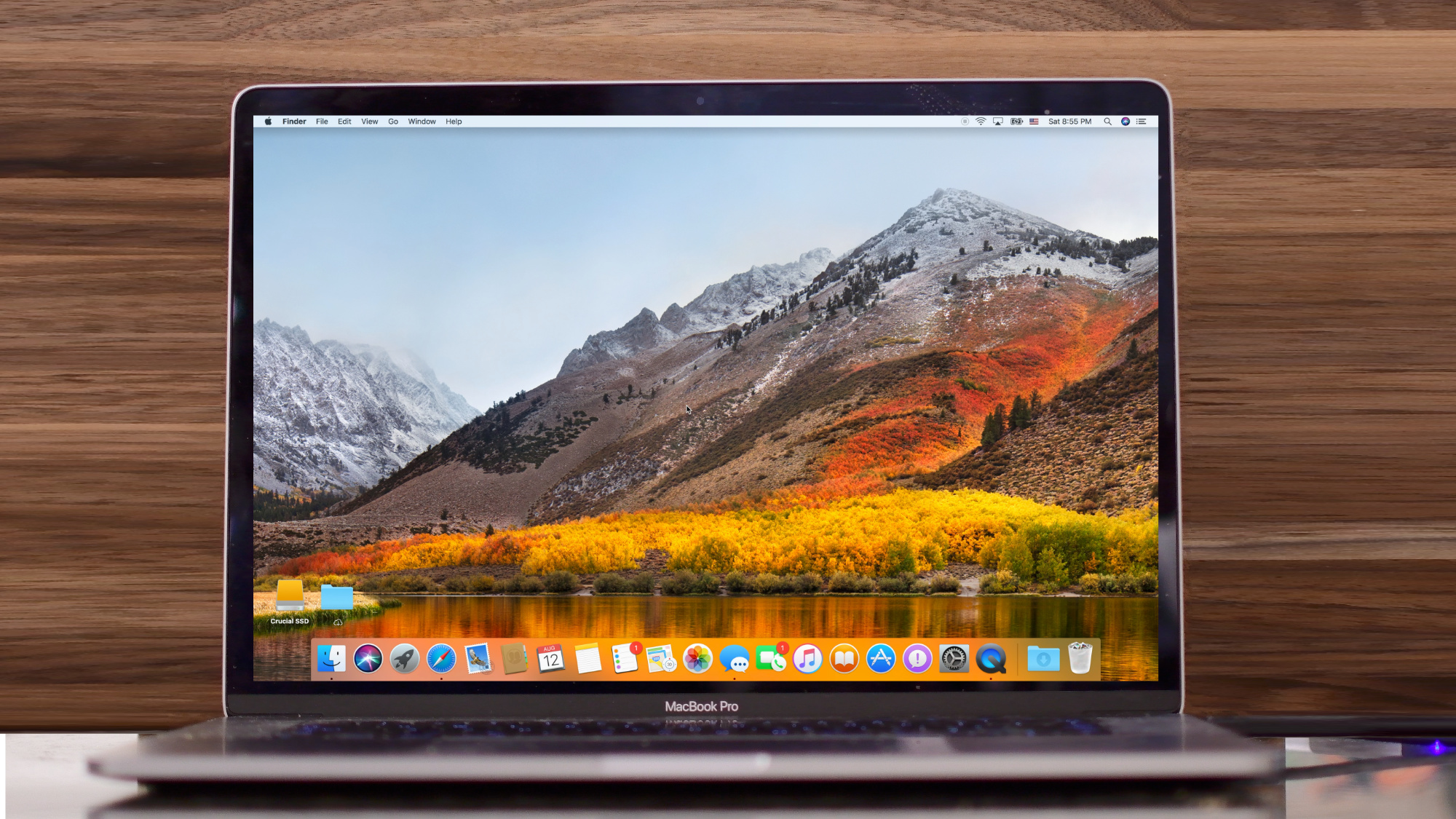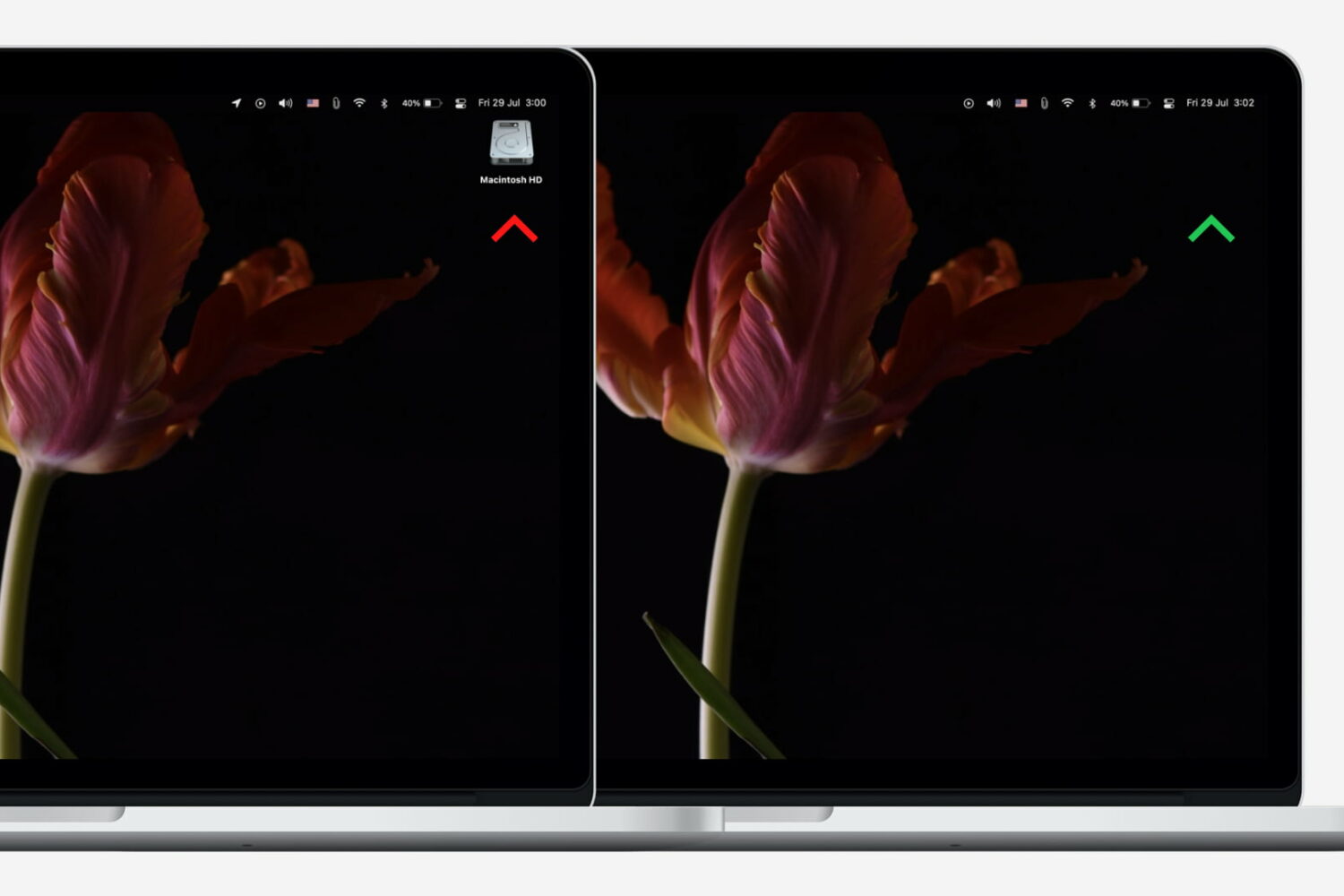Most, if not all file interactions in macOS are handled through the Finder. The Finder is the default file manager used on Macs. Among other things, the Finder's graphical user interface shell lets you perform common file actions like moving, copying, duplicating, and making other changes to one or more items on your disk(s).
Even the simplest file interaction in a Finder window begins with highlighting one or more items. Like many other computer operating systems, macOS provides a few different ways to select one or multiple files.
If you're perplexed by multiple file selection, memorize the following Mac selection tips to increase your efficiency and productivity.