The Sidebar in Finder on your Mac is a great spot for accessing folders, locations, and tags that you use often. But your Dock is just as convenient, if not more.
We’ve shown you how to add a folder of your recent items as well as your favorite websites to your Dock. So, how about quickly adding a folder from Finder’s Sidebar to it?
This short tutorial shows you how to add a folder from your Finder Sidebar to the Dock on Mac.
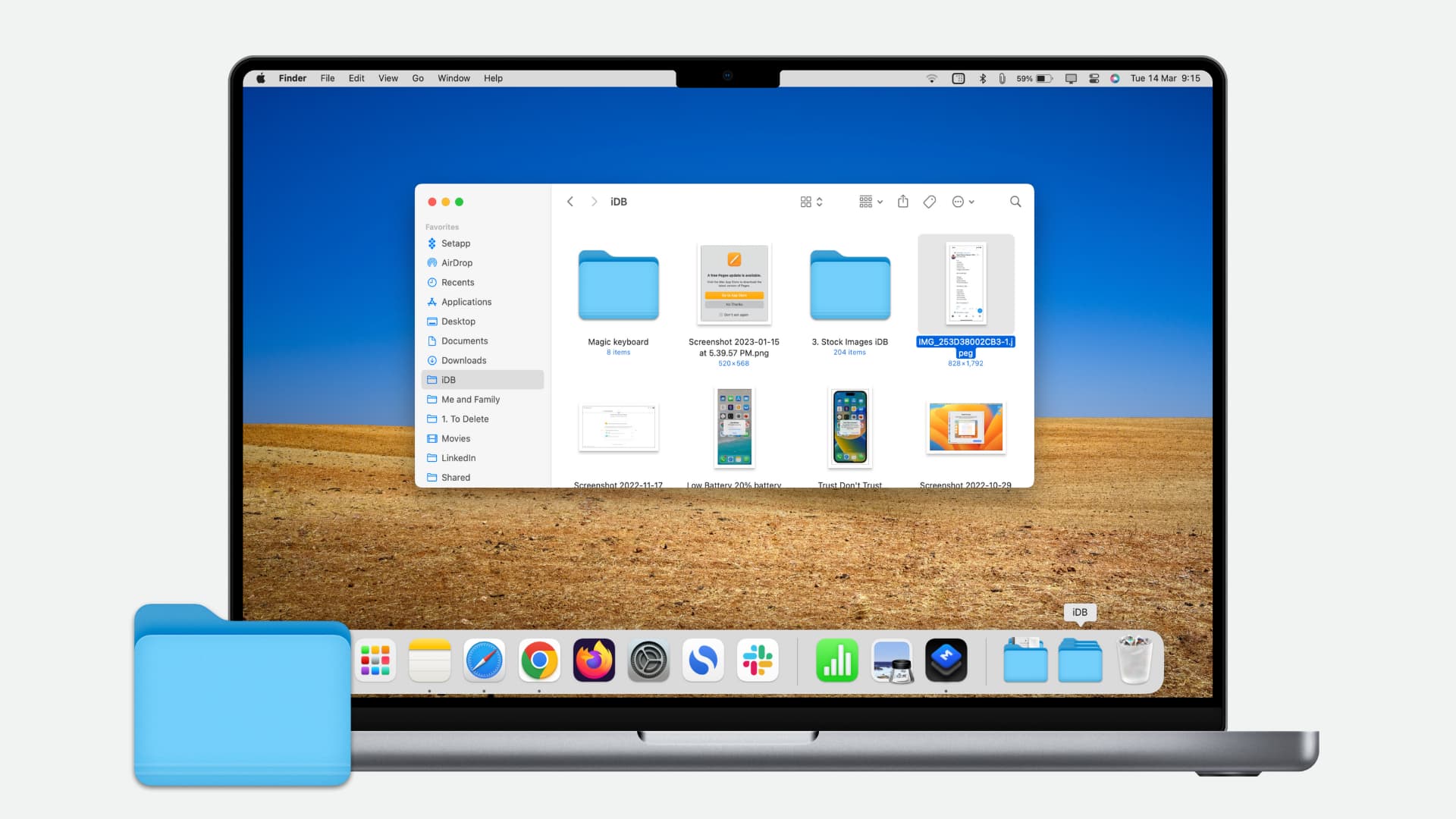
Add Finder sidebar folder to Mac’s Dock
- Open a Finder window and make sure your Finder Sidebar is open. If not, select View > Show Sidebar from the menu bar.
- Select the folder you want to copy to your Dock.
- Either right-click or hold Control and click the folder.
- Select Add to Dock from the context menu.
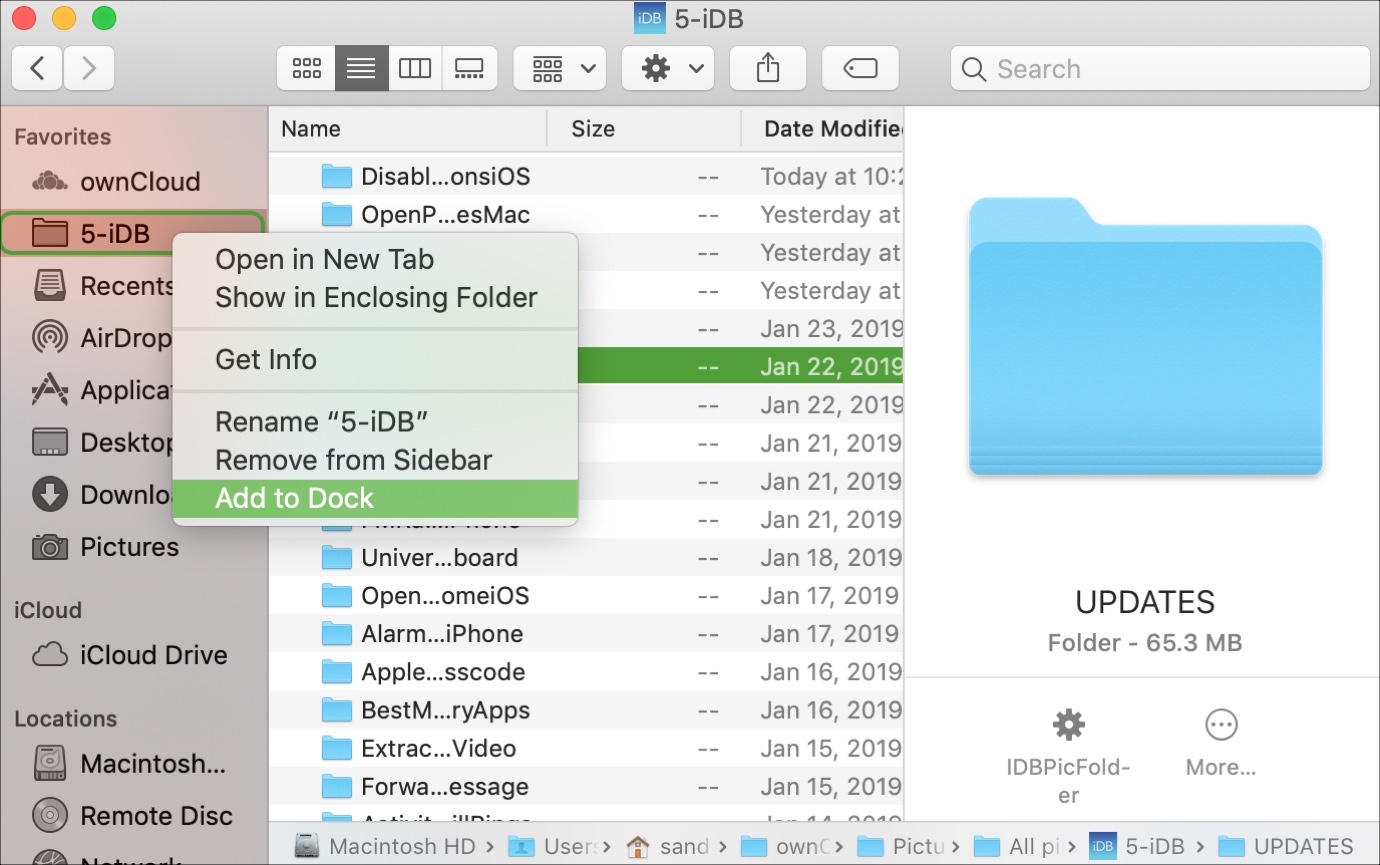
By default, the folder will be placed on the right side of your Dock, to the left of the Trash. But you can move it if you like. Click, drag it to its new spot, and release. Just remember, it needs to be on the right side of the divider, and make sure that you don’t drop it on top of another item in your Dock.
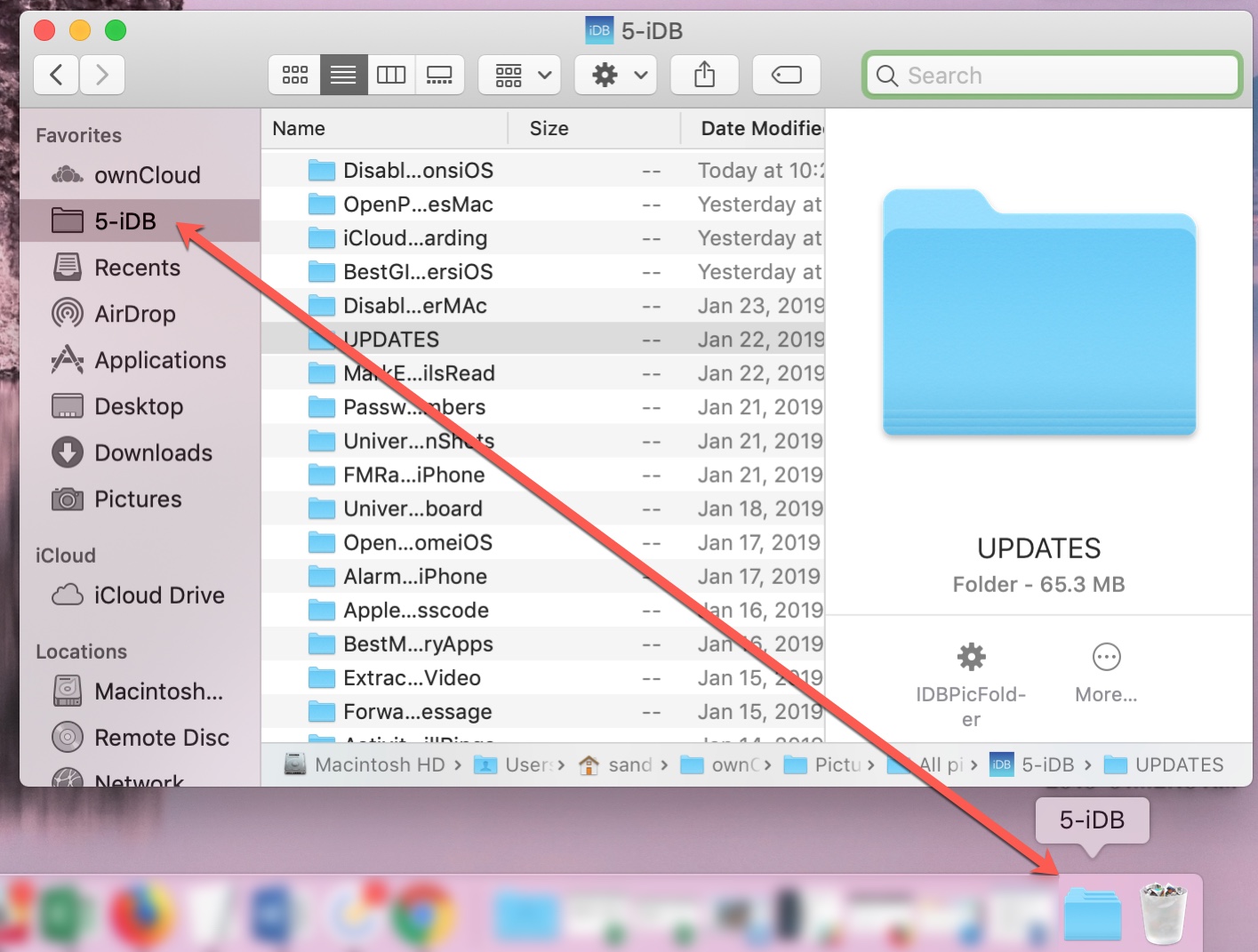
As with other folders in your Dock, right-click or hold Control and click to change the Sort by, Display as, and View content as options for the folder.
Related tips: