If your Mac’s screen flashes randomly, flickers, or slightly shimmers, here are some solutions to stop this.
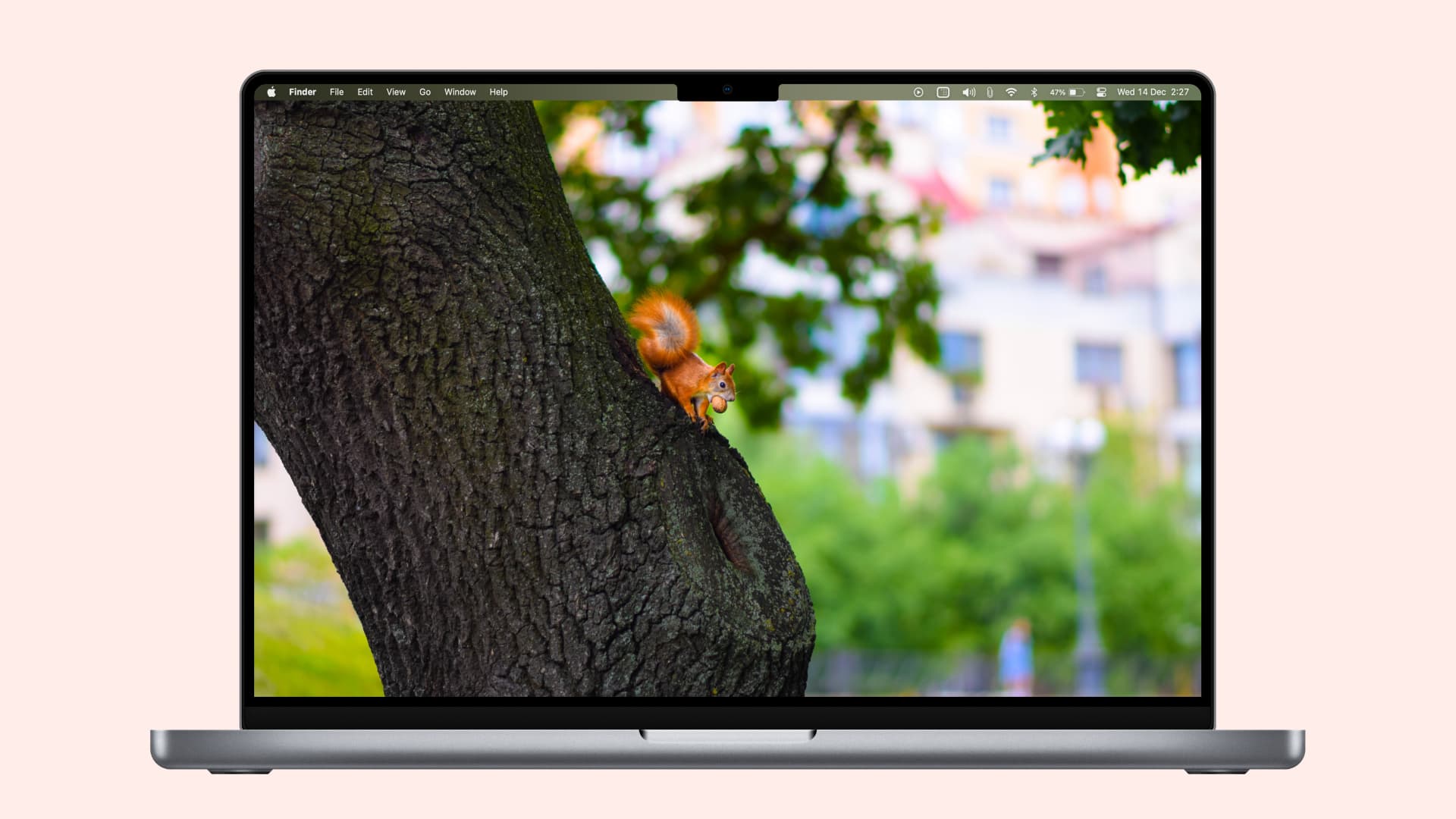
Why does it happen?
In most cases, if your Mac’s screen flickers unsteadily or randomly, that is because of hardware problems. For example, the cable connecting your MacBook’s lid/screen to the main board may be damaged.
Or, an old MacBook battery or extreme heat can cause your Mac’s screen to flicker, show random colored boxes, or freeze the computer.
Besides that, we can’t rule out the possibility of user settings or software issues driving your Mac’s screen to flash or flicker.
If your flickering screen issue on Mac is software-related, that can be fixed using the solutions below. However, if it’s a hardware problem, you’ll have to take it to an Apple Store for physical repair.
How to fix screen flickering on a Mac
1. Stop Mac’s screen flashing accessibility alert
Just like you can have your iPhone’s LED flash for calls, messages, and notifications, you can set your Mac’s screen to flash for certain macOS alerts. As a result, along with an audio alert, your Mac’s screen also flashes.
But if you think this isn’t useful and find it to be an annoyance, here’s how to stop your Mac’s screen from flashing randomly:
- Click the Apple icon and choose System Settings or System Preferences.
- Select Accessibility > Audio.
- Turn off the switch for ‘Flash the screen when an alert sound occurs.’
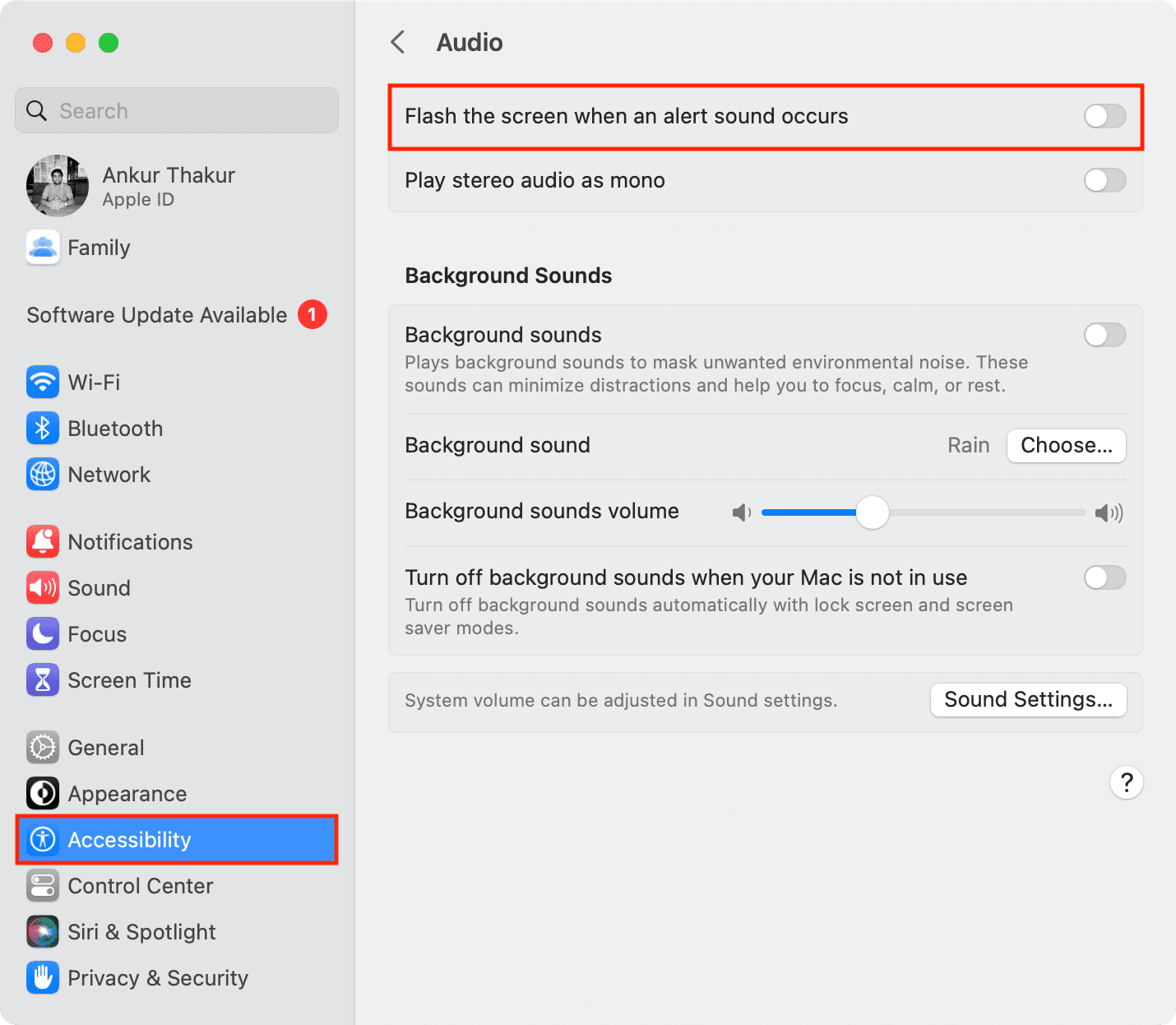
From now on, your Mac’s screen won’t flash for system alerts.
2. Restart your Mac
If the screen is flickering due to temporary problems, shutting down your Mac and turning it back on can do wonders. Simply click the Apple icon and choose Restart. Once your Mac boots up, it should no longer flicker.
3. Turn off Mac’s Low Power Mode
Is your computer in Low Power Mode, and you’re using resource-intensive apps? If so, turn off Low Power Mode and see if it helps:
- Open System Settings and go to Battery settings.
- Click the menu box for Low Power Mode and choose Never.
4. Try reducing the workload on your Mac
Sometimes, you may have many applications or browser tabs opened, and the RAM isn’t sufficient to keep all of them active. As a result, it may purge some of the loaded data, and when that happens, the screen may flash. To address this, quit intensive apps like a video editor and close extra browser tabs.
5. Disable True Tone
Try turning off True Tone to see if it brings any improvement:
- Go to System Settings and click Displays.
- Turn off the switch for True Tone.
6. Make sure your Mac isn’t abnormally hot
My old Intel MacBook Pro’s screen would flicker and show a bunch of random colors. After that, it would entirely freeze the computer, and the only way to exit this was to force press the power button until the machine restarted. Here’s how it looked:
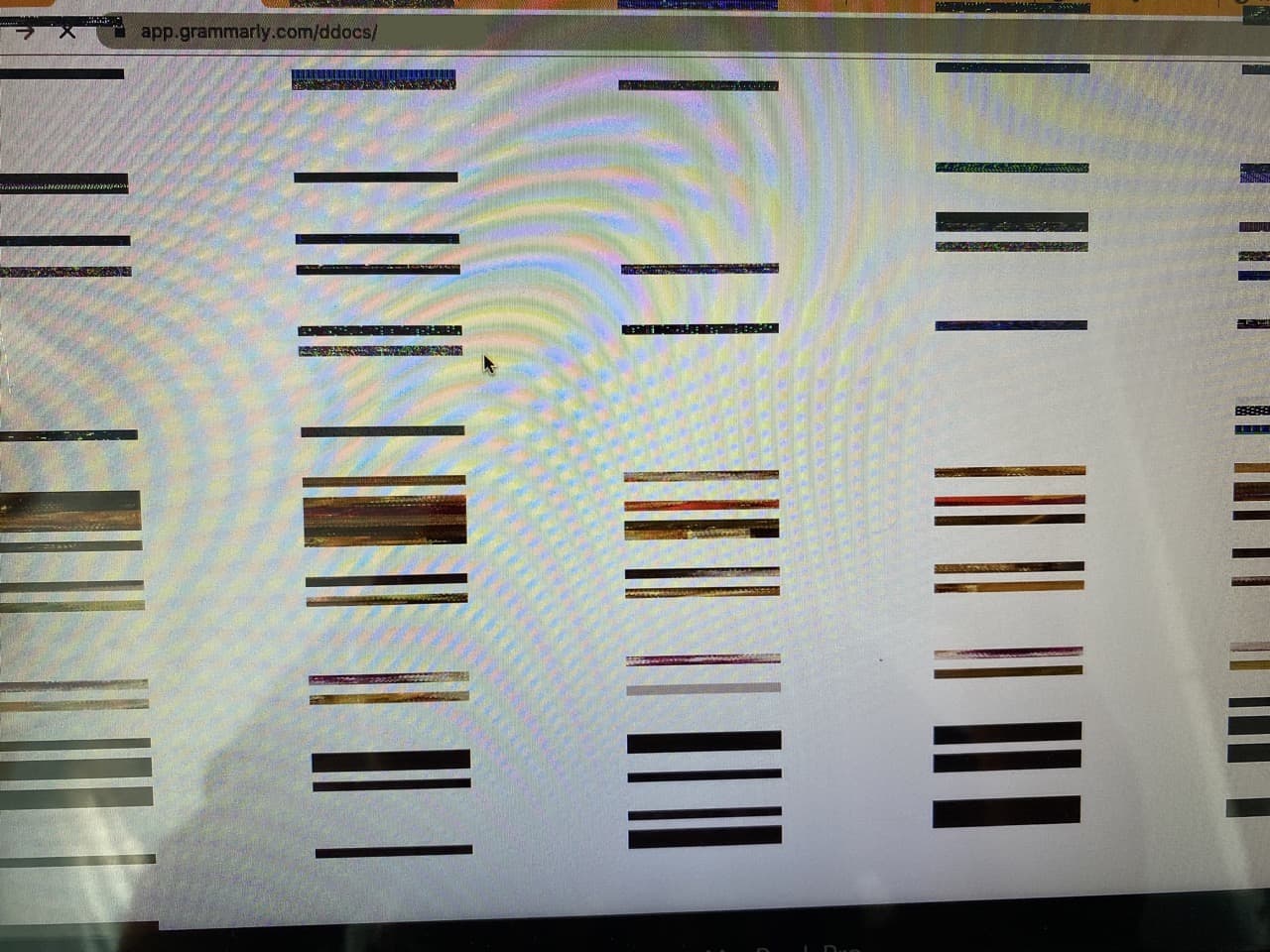
I tried all the solutions I could find, like resetting NVRAM, SMC, etc. However, nothing helped me. After a while, I concluded that it was most likely happening due to thermal problems.
To address this:
- Quit extra apps, and hold back from putting too much load on your Mac.
- Keep it on a stable, hard surface as opposed to your lap.
- If the Mac is abnormally hot, turn it off and let it cool down.
- Finally, you can also get a laptop cooling pad/stand or a small table fan and point it toward your Mac.
Note: I also opened my old MacBook and removed years of accumulated dirt from its fans and board, which may have helped dissipate the heat better.

7. Update your Mac
Are you running an old version of macOS? If yes, it may have bugs. Plus, recently updated apps may not gel well with it and cause all sorts of problems, including abnormal screen flashes. To address this, go to System Preferences > Software Update. On macOS Ventura or later, go to System Settings > General > Software Update.
Related: Apple details fixes for distorted display issues when running Windows 10 on your Mac
8. Update your Mac apps
Have you noticed that the screen is flashing only in certain apps? If so, update them from the Mac App Store or look for an update button in that app’s settings.
9. Is the screen flashing due to a new app?
Was your Mac working fine, but its screen started having issues only after you installed a particular app? If so, then that new addition is most likely the culprit! Delete that newly installed app and see if it fixes the problem.
10. Free up space
If your Mac has insufficient storage space (like just a few hundred MBs or a couple of GBs), it will feel sluggish. To tackle this, free space on your Mac by deleting unwanted apps, large videos, old DMG files, etc. While you’re at it, remember to clear your browser and system cache.
11. Disable Chrome, Firefox, or other browser’s hardware acceleration
Have you noticed that your Mac’s screen flashes only inside a particular web browser and not in other apps? For example, it may flicker while watching a video or playing a browser game.
If that’s the case, try turning off hardware acceleration and see if it puts an end to the screen flickers. Here’s how to do that in popular third-party Mac browsers:
- Open the browser and press the Command + Comma (,) keys to see its settings. This will work for all apps.
- Next, follow these steps:
Chrome & Brave: Click System and turn off ‘Use hardware acceleration when available.’
Edge: Click System and Performance and disable ‘Use hardware acceleration when available.’
Firefox: Scroll down the General section until you reach the Performance heading. From here, uncheck ‘Use recommended performance settings‘ and then untick the box for ‘Use hardware acceleration when available.’
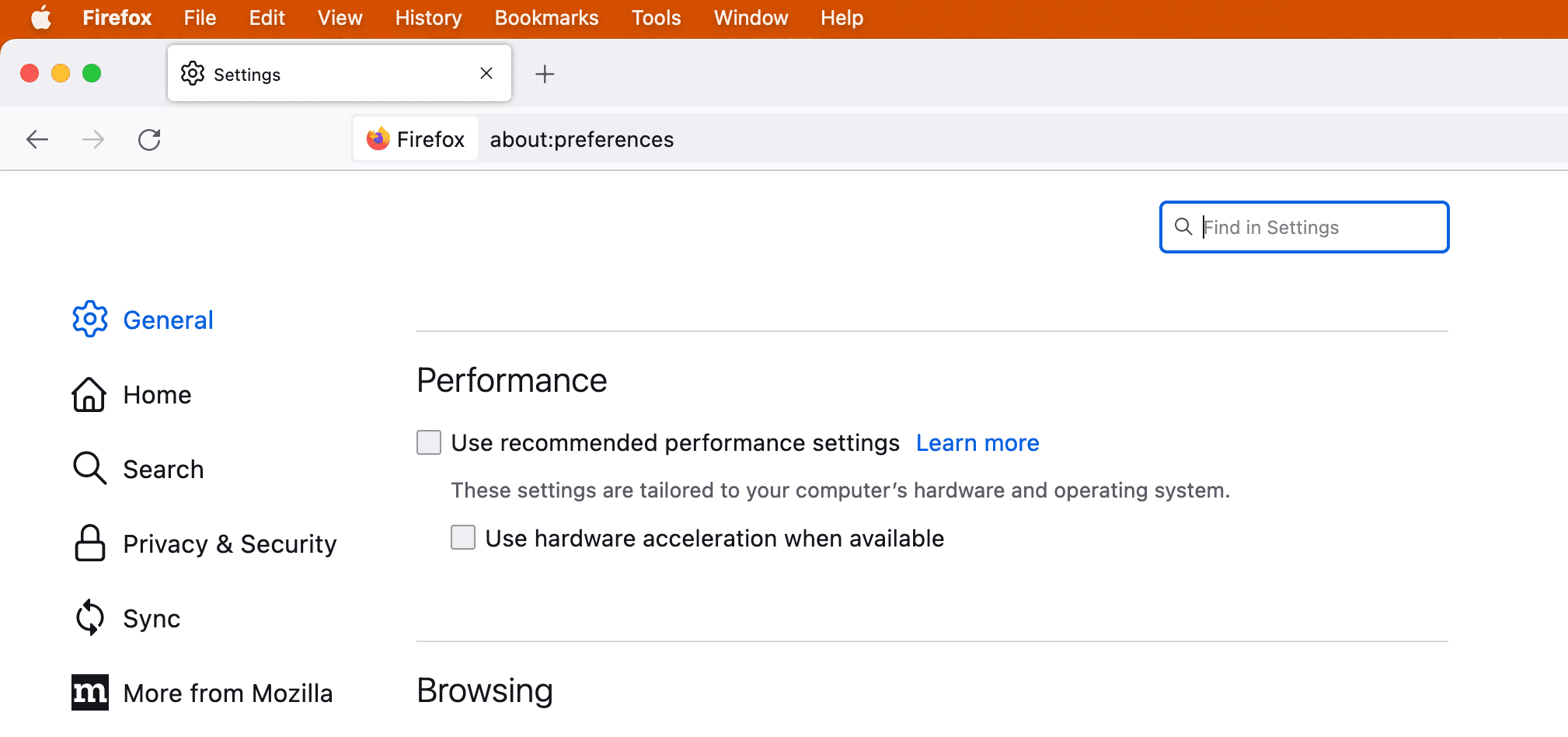
12. Perform Apple Diagnostics to find the problem
macOS has an Apple Diagnostics tool (previously called Apple Hardware Test) that can run tests and examine problems affecting your Mac. So, before moving forward, start up your Mac in Apple Diagnostics mode and let it finish checking for potential issues.
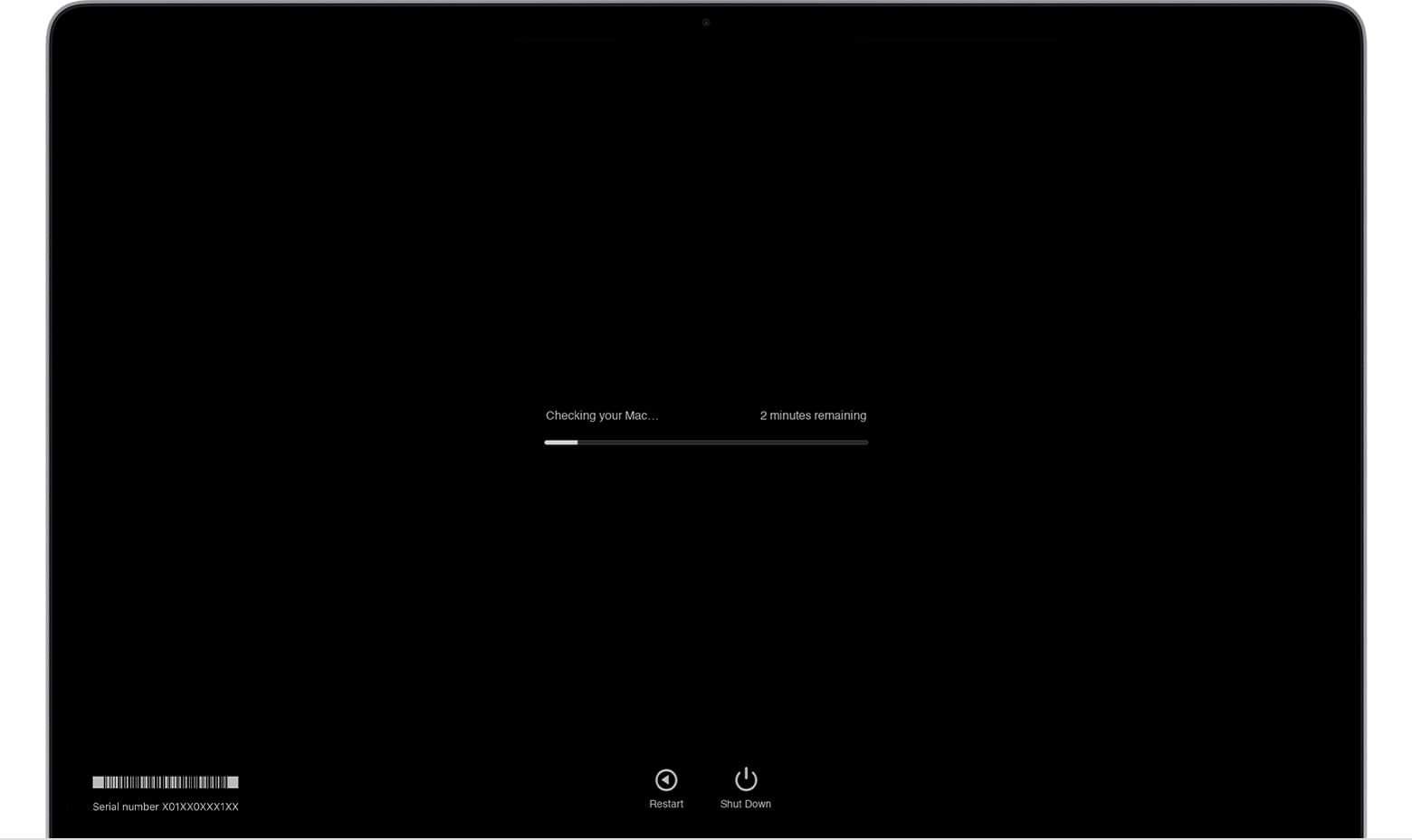
Once the test is completed, you’ll see reference codes on the screen. If it’s ADP000, that means there are no issues with your Mac. However, if it says VFD001, VFD002, VFD003, VFD004, VFD005, VFD006, or VFD007, there is a problem with your Mac’s display or graphics processor. You’ll have to contact Apple to fix this. But before doing that, try the remaining solutions below.
Besides the codes mentioned above, if you see some other code on the screen, match it with this list of Apple Diagnostics reference codes to find out the exact problem.
13. Stop automatic graphics switching
Do you use a MacBook Pro? If yes, it may have two graphics systems: an integrated graphics processor (saves battery) and a discrete graphics processor (offers high performance).
While macOS smartly optimizes the graphics performance between both processors, it may, on some occasions, cause screen flickers. You can turn it off to see if this fixes the issue:
- Open System Settings and go to Battery. On macOS Catalina and earlier, go to System Preferences > Energy Saver.
- Uncheck the box for Automatic graphics switching. After this, your Mac will not switch graphics automatically and will always use the high-power discrete graphics processor.
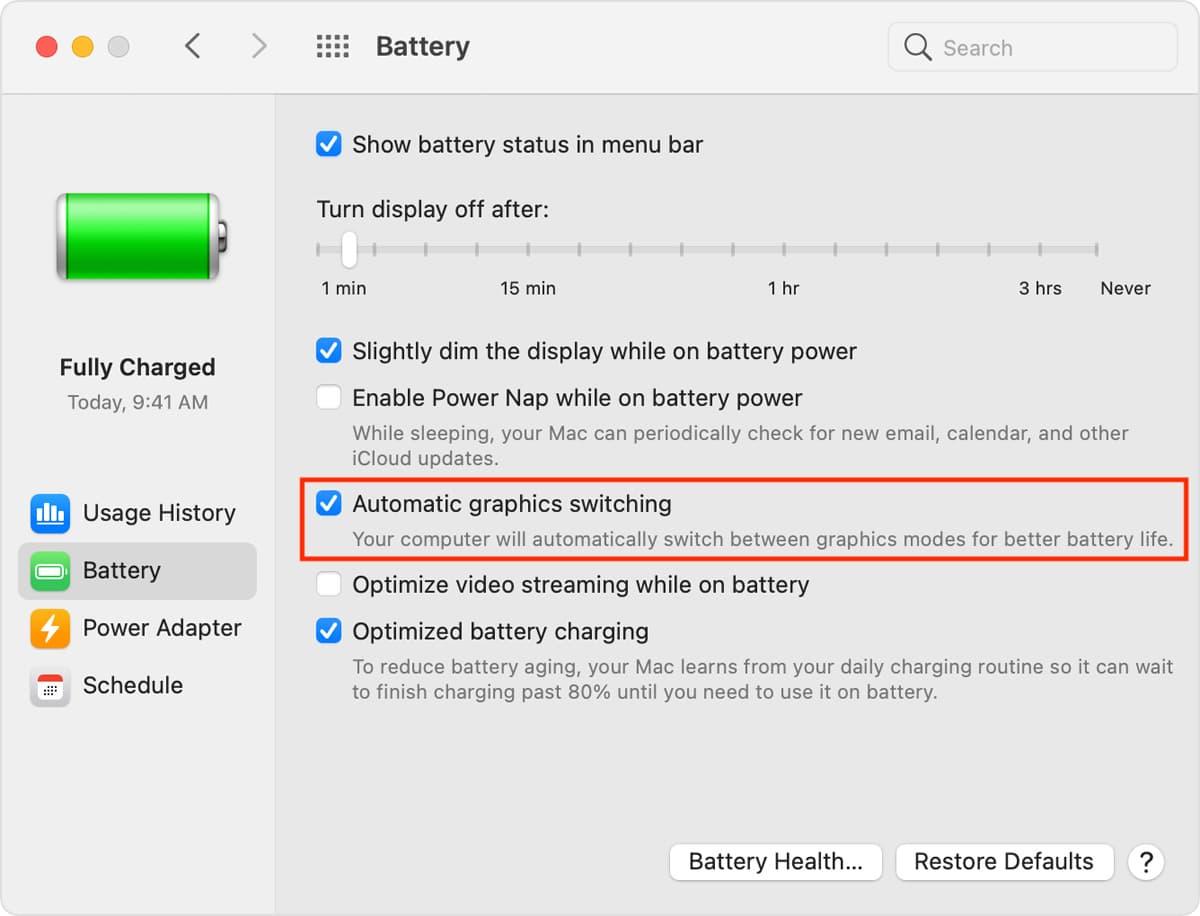
Note: If you don’t see the option for Automatic graphics switching, that means your Mac only has one graphics system. Please move to the remaining solutions.
14. Restart in Safe Mode
If your Mac’s screen flashes frequently, start it in Safe Mode. After doing that, if the problem stops, that means an app, extension, or added service on your Mac was causing the problem. Try to find and remove it. In most cases, it may be a newly installed app.
15. Reset NVRAM and SMC
We have separate articles that show you how to reset your Mac’s NVRAM and SMC. Please follow the steps, and if screen flickering is caused by minor anomalies, resetting these should help.
16. Reinstall macOS (you won’t lose your data)
In case none of the above solutions have worked for you, reinstall macOS on your Mac. If the screen flickering is caused by software issues, this is the ultimate step to fix the problem.
17. Replace your MacBook’s old battery
Does your Mac laptop have a degraded battery that needs servicing? Take it to an Apple Store and get it replaced. Once you do that, it may eliminate thermal, poor performance, and screen issues.
18. Visit an Apple store
At last, if nothing works for you, get the machine checked at an Apple Store or an Apple-authorized service center. They can better diagnose the hardware issues causing your Mac’s screen to flicker. Use this link to find the Apple Store nearest to you.
Check out next: