One of the fascinating new features of iOS 16 is the ability to add small widgets to your iPhone Lock Screen. Once added, they let you see the battery status, weather conditions, stock performance, alarms, reminders, news snippets, calendar events, fitness stats, Home accessories, and more. Even third-party apps can make widgets for the Lock Screen.
This tutorial will show you how to add, customize, and remove widgets from the Lock Screen. We will also go over several other tidbits, such as widget limits, alignment, and placement.
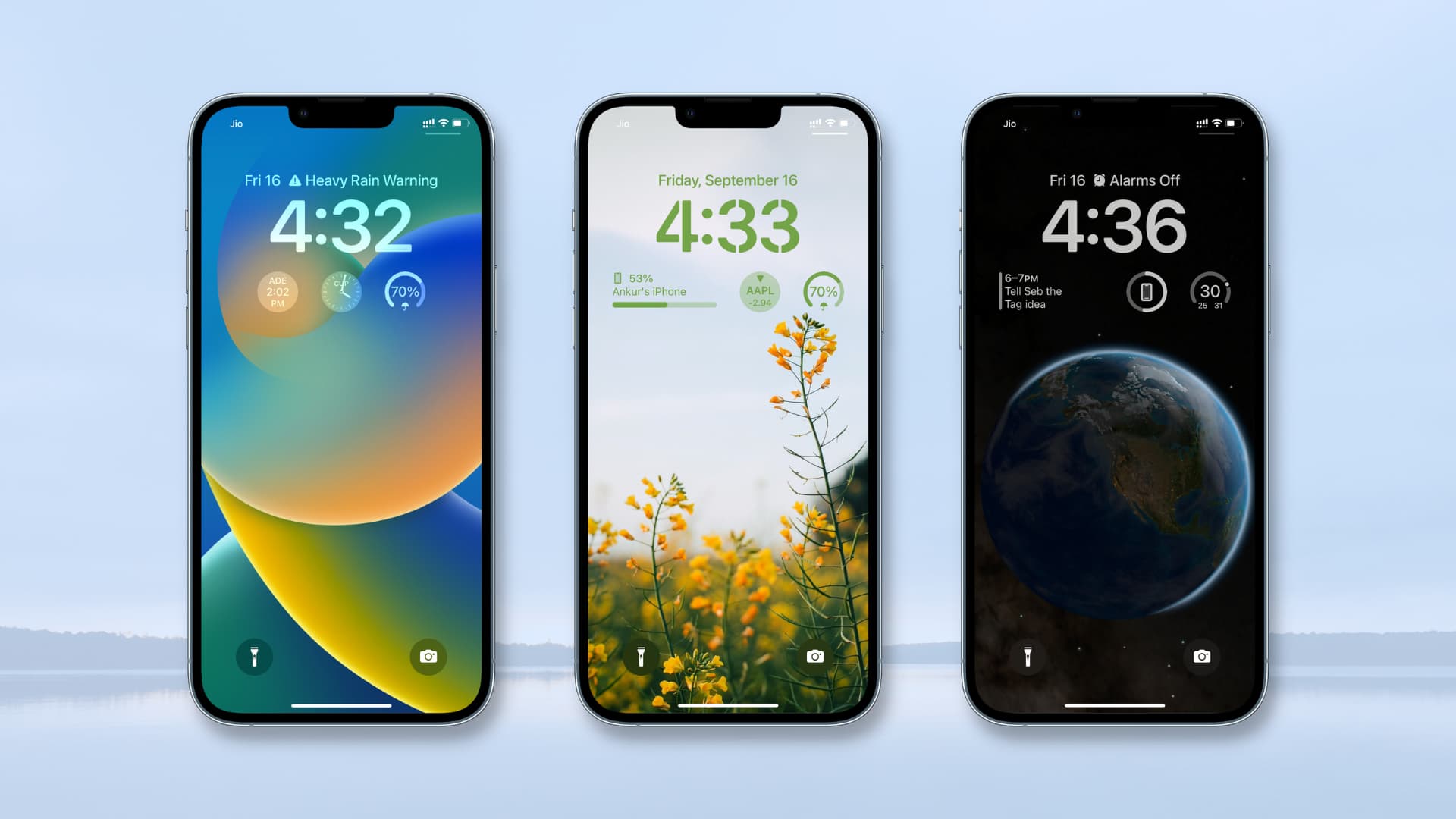
Add widgets to your iPhone Lock Screen
Follow these steps to add a widget to your iPhone Lock Screen in iOS 16:
1) Wake the display with a single tap on the screen, a button press, or by raising the device.
2) Unlock your iPhone via Face ID or Touch ID and stay on the Lock Screen. Don’t swipe up to go to the Home Screen.
3) Press and hold your finger on the Lock Screen.
4) Tap Customize and select Lock Screen.
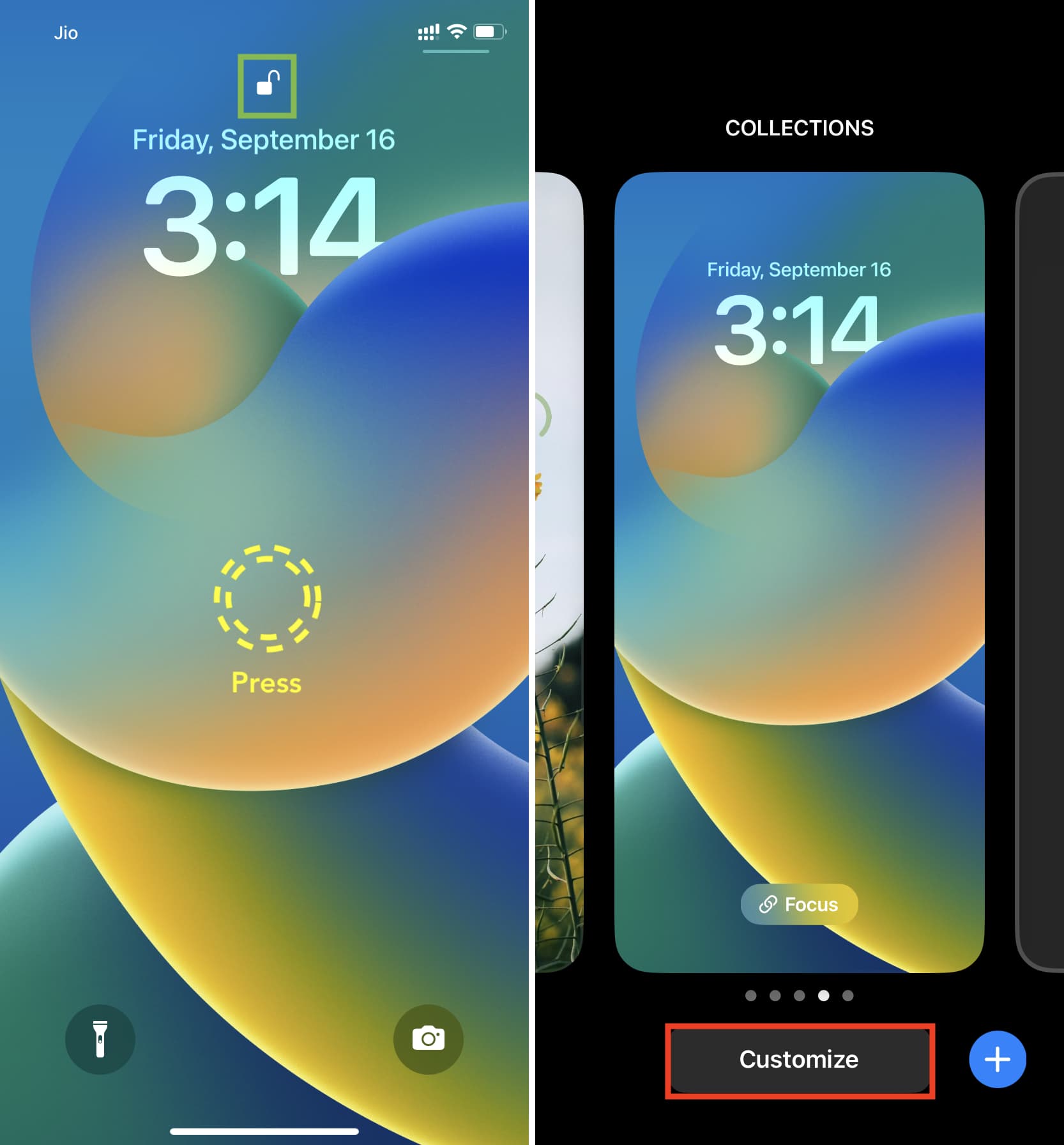
5) Tap Add Widgets, and you will see the available widgets.
6) Pick a suggested widget, and it will immediately take the designated widget area below the clock. You can also scroll down and tap an app name to select its widgets.
7) Finally, tap X on the widgets pane and hit Done.
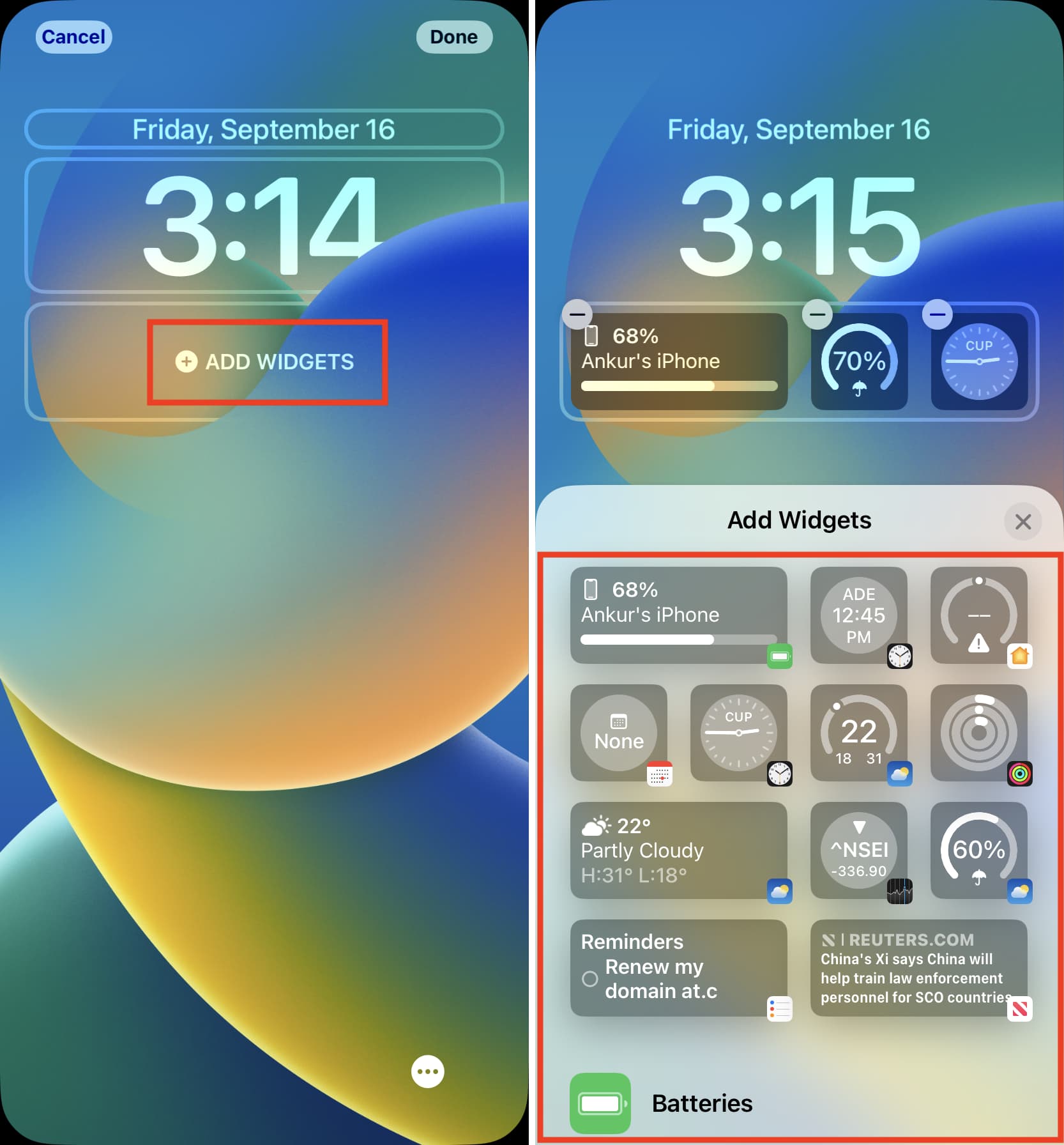
Customize the widget
Some iPhone Lock Screen widgets can be customized to show the desired information. To do that, tap the widget after adding it.
For example, you can tap the Stocks widget to pick your desired stock which will appear on the Lock Screen. Similarly, you can tap the City Clock widget to choose the city.
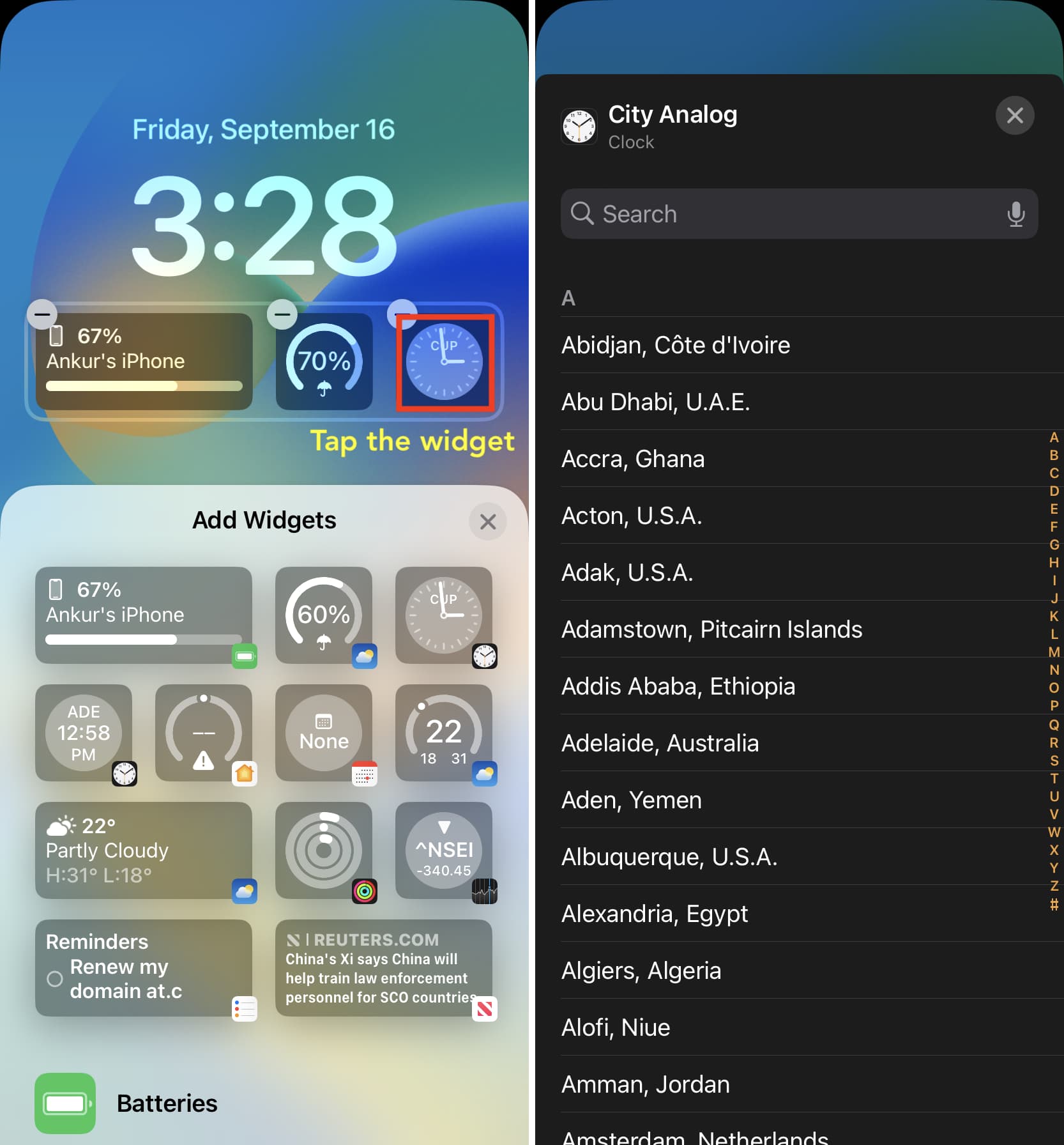
Must see: How to customize the Lock Screen battery widget on iPhone in iOS 16
Widget limits below the clock
There are two sizes of Lock Screen widgets that can fit below the Clock in iOS 16. At any given time, you can have:
- Up to four small widgets
- Up to two big widgets
- Up to one big widget and two small widgets
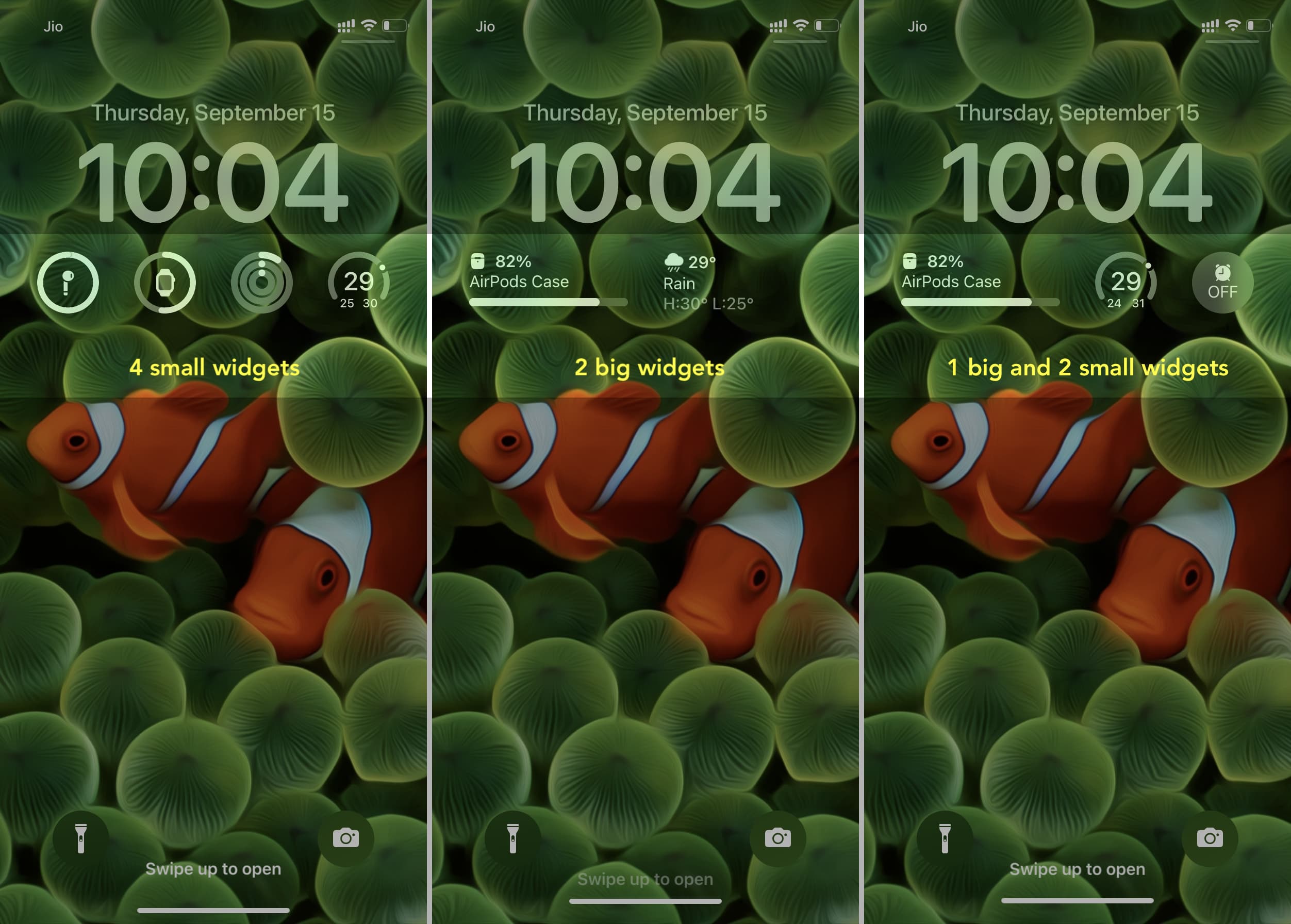
Can I add multiple widgets from the same app?
You sure can. For example, you can choose to have two, three, or four widgets from the Weather app on your Lock Screen.
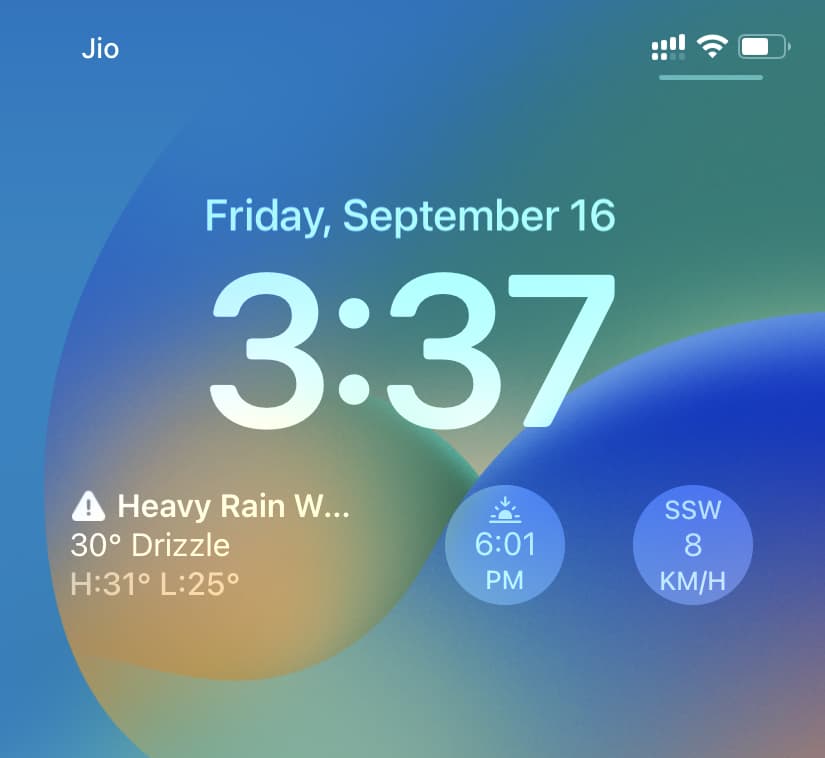
Reorganize your widgets
To change the placement, you can remove the widgets and re-add them. Or touch & hold a widget and drag it left or right to its new position.
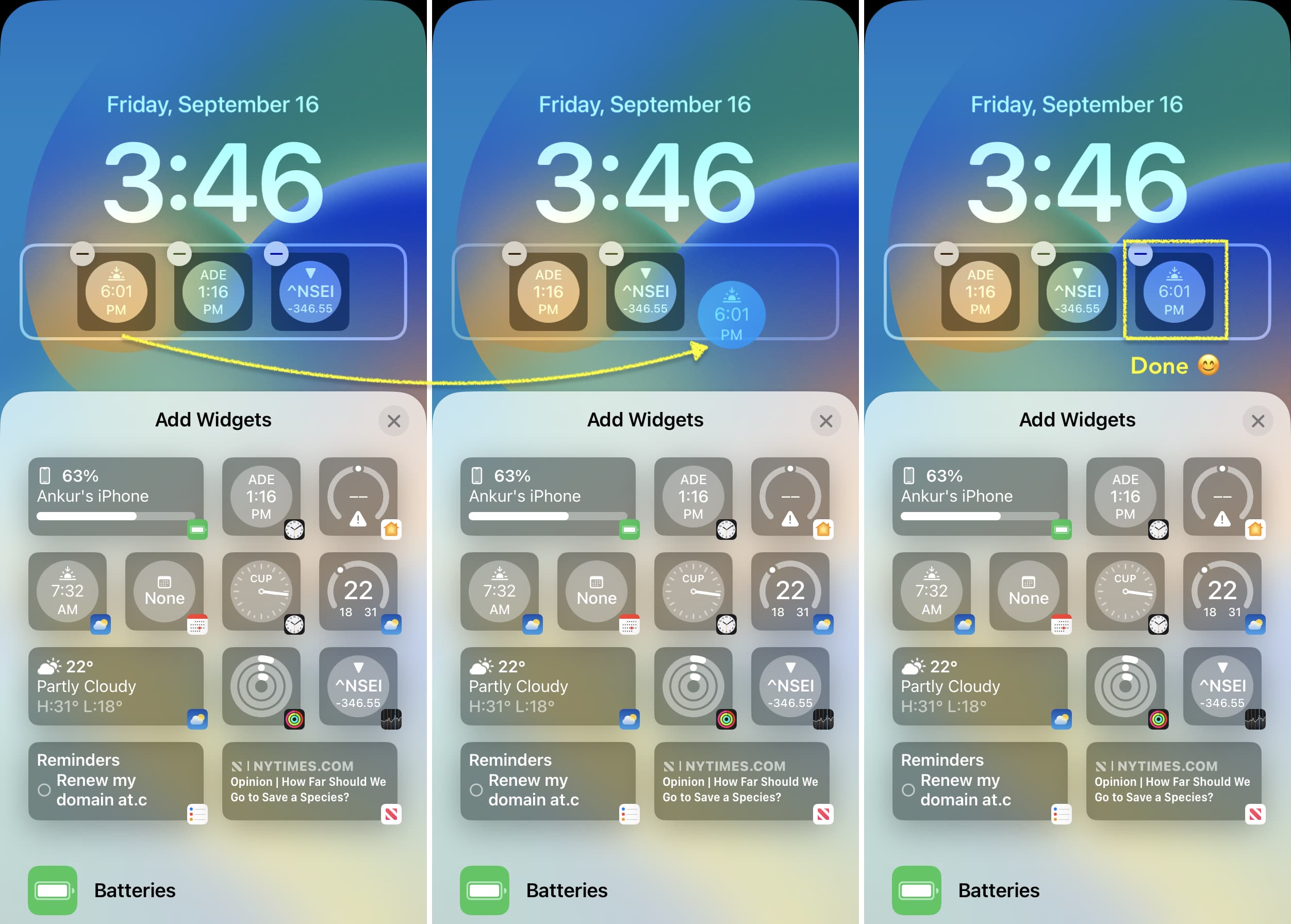
Note: In my testing, I found that I can only drag and reorganize the widgets if they are of the same size, like two big rectangle widgets or two/three/four small square widgets. If I have one big and one small widget, it doesn’t work. In that case, removing and re-adding is the way to go.
Widget alignment
If you add just one big rectangular widget, it will always stick to the left. You, unfortunately, can’t center it.
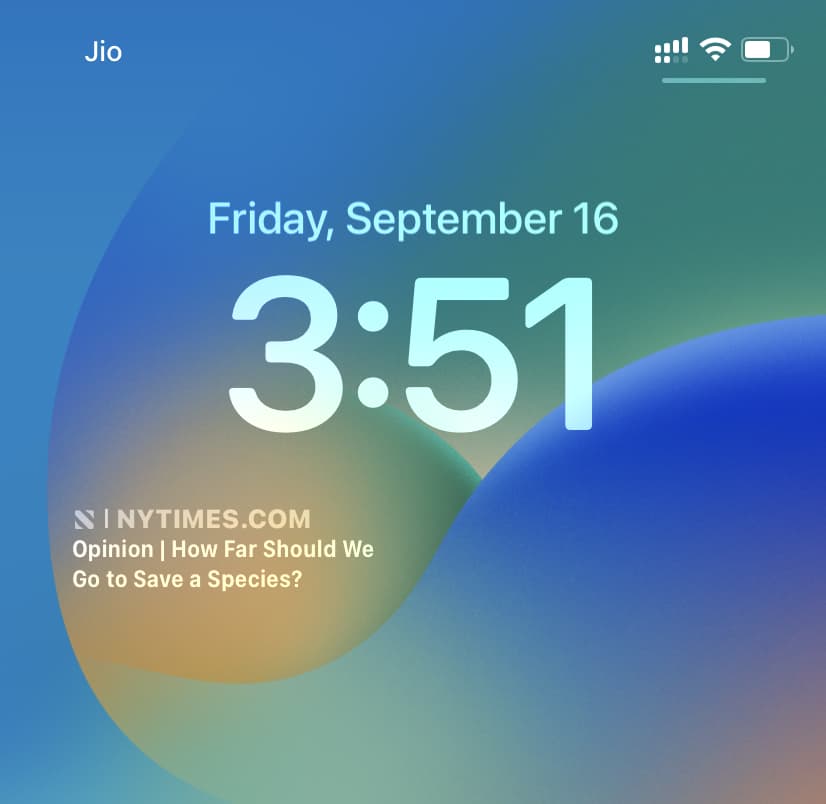
If you add only one, two, or three small square widgets, they will always stay in the center, which looks beautiful. Adding four small widgets fills the entire widget area.
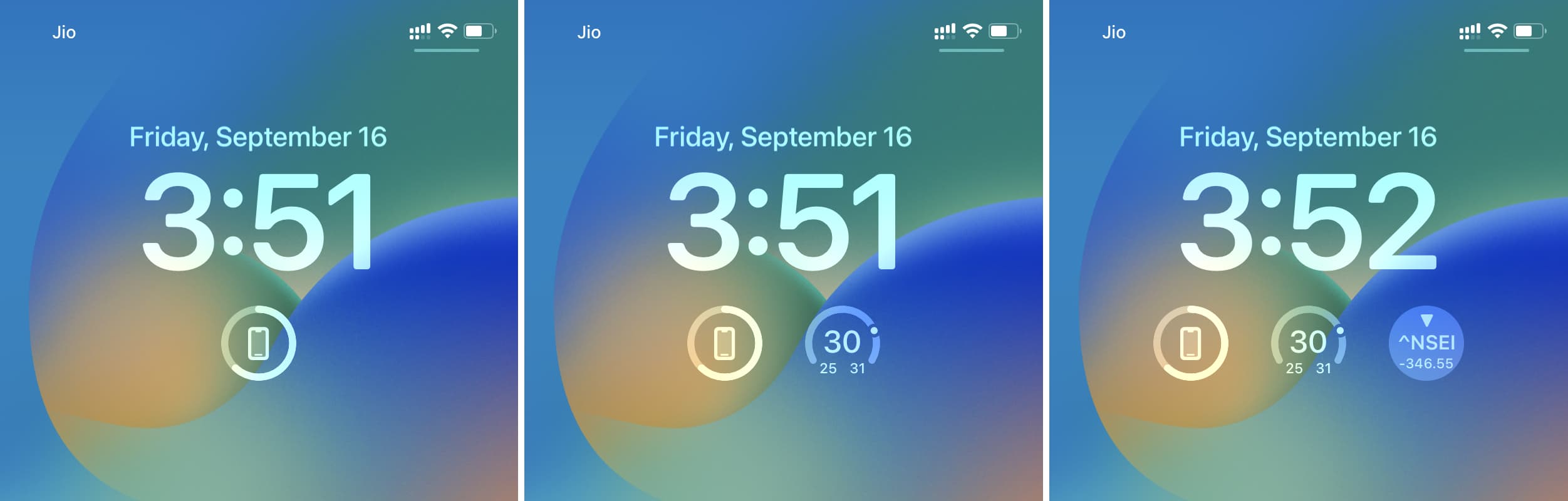
If you add one big rectangular widget and one small square widget, both will stick to their left and right sides. You can’t put them in the center.
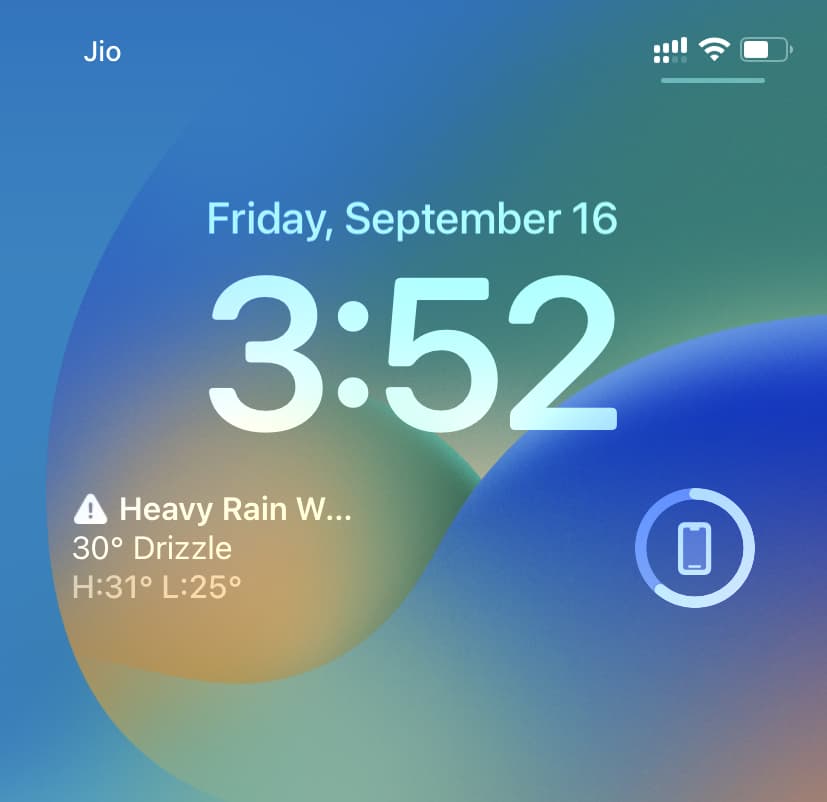
Remove widgets from the Lock Screen
To remove a widget, go back to the widget editing screen by tapping and holding on your Lock Screen. From here, tap the minus button (-) on a widget to remove it. You can also touch & hold an added widget and drag it out of the widget area to remove it.
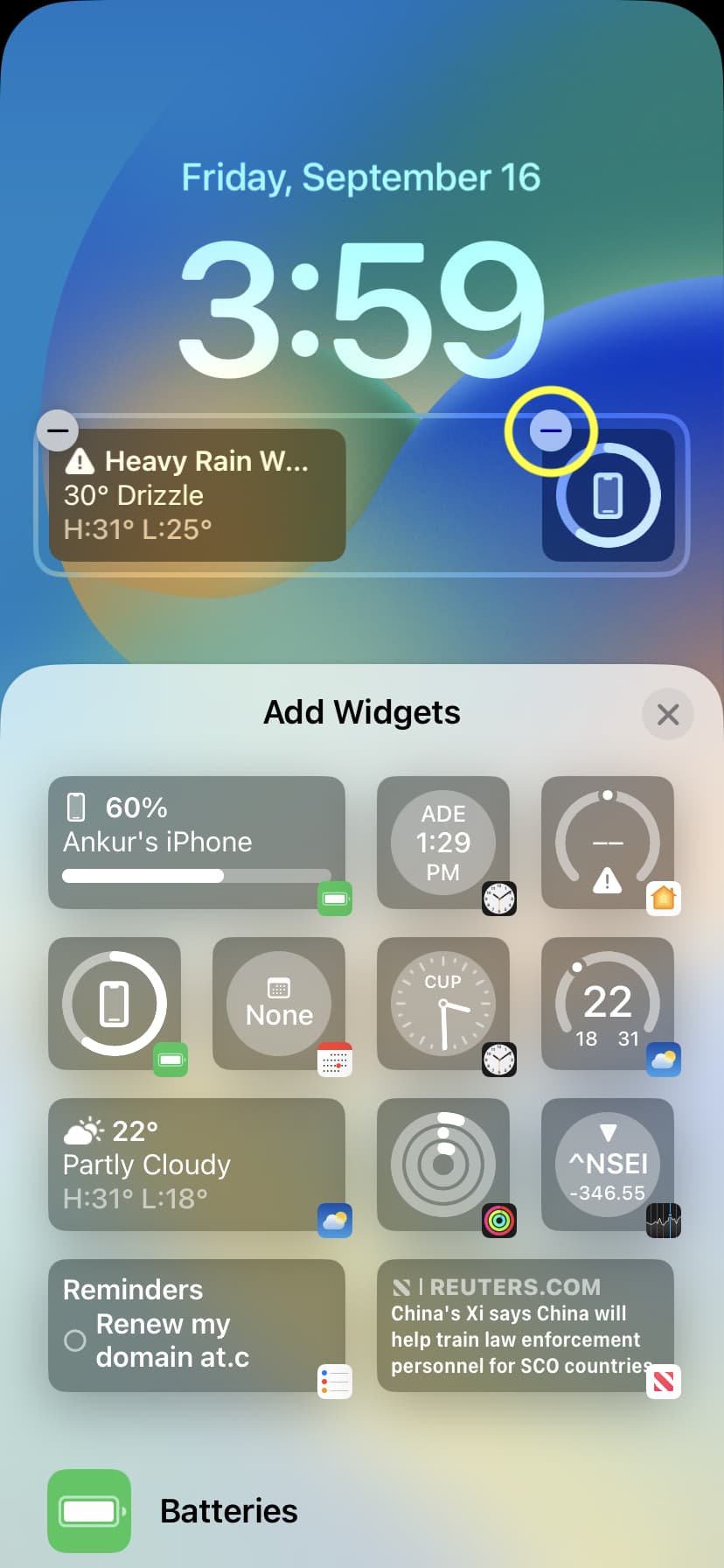
Add a widget above the clock
iOS 16 also allows you to customize the area above the clock, which shows the day & date. Here’s how:
1) Press your iPhone Lock Screen, and tap Customize > Lock Screen.
2) Tap the date area above the clock.
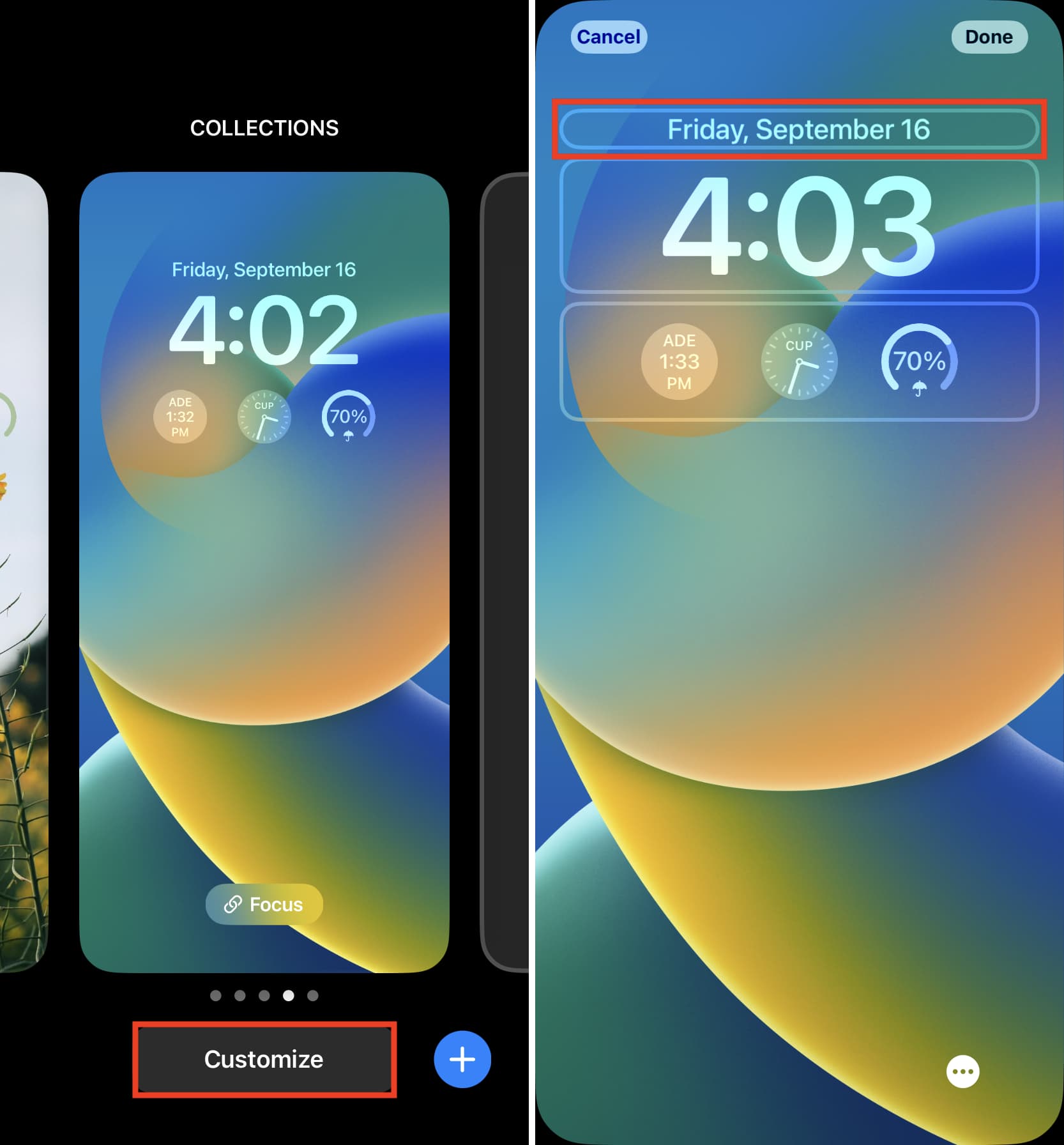
3) Choose a widget.
4) Tap X > Done to finish.
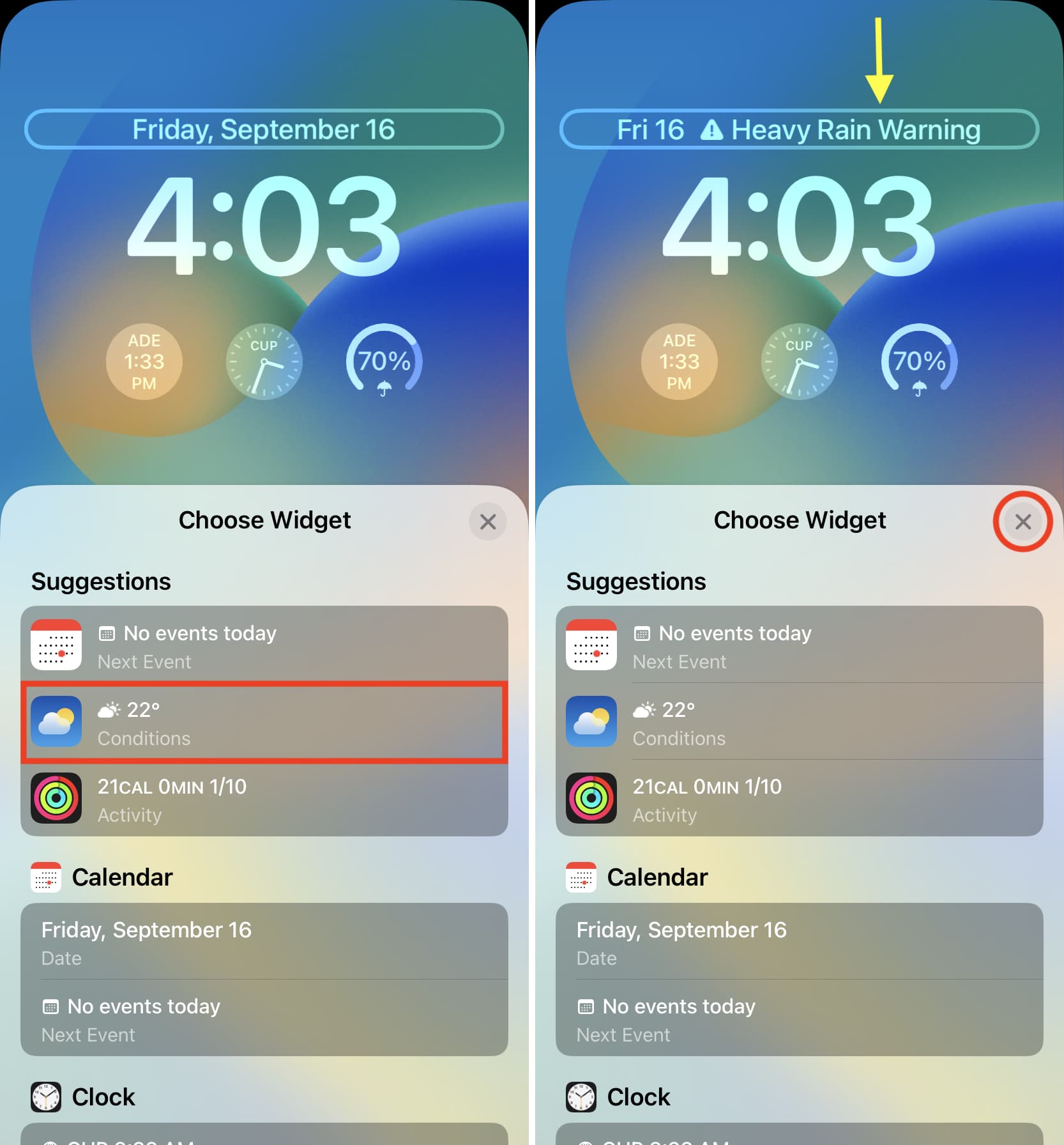
Note:
You can add a tiny widget to the right side of the day & date. You can’t totally remove the day & date from appearing there. All you do is change the default day & date style to make room for a widget. In other words, Friday, September 16, shrinks to Fri 16, to make space for a widget.
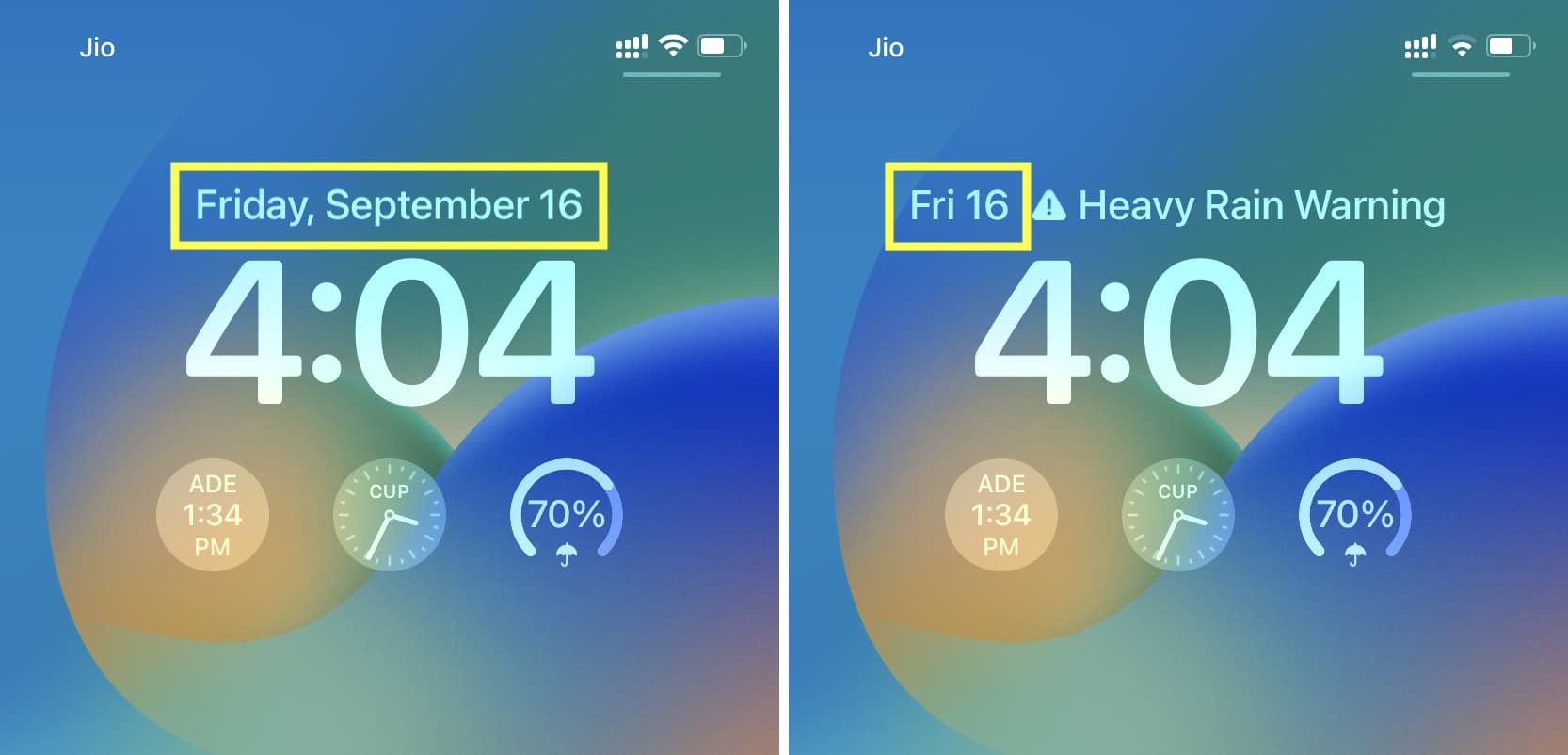
You can’t change the placement of these tiny widgets. Day & date will always stay on the left side if you add a widget next to it.
Remove the widget
To remove a widget from above the clock on your iPhone Lock Screen, simply choose the Date widget under Calendar. This is the default style that takes the entire allotted area, thus removing any widget you had previously added.
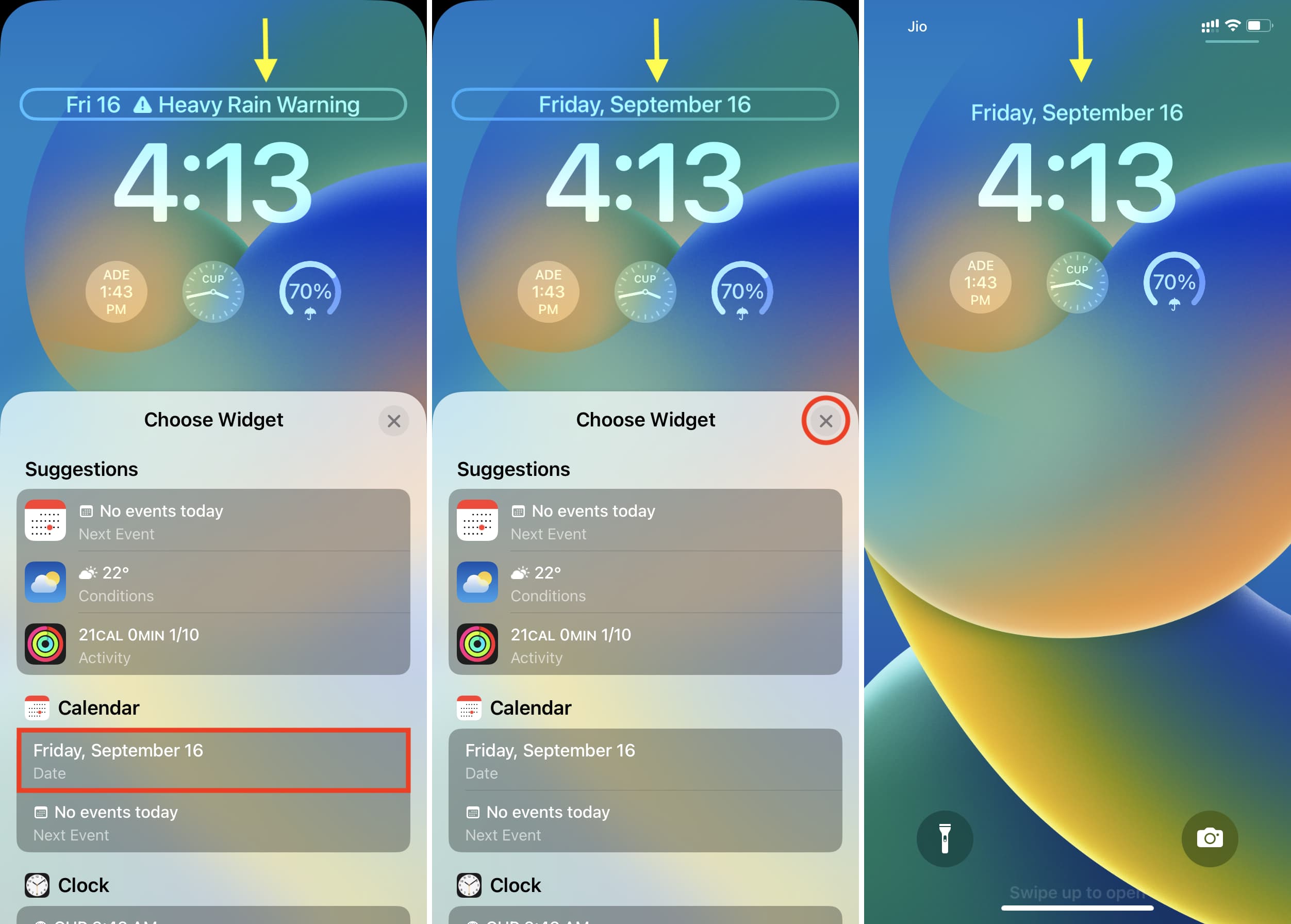
Must see: How to customize the color, font, and script of the Lock Screen clock on iPhone
Other places to add widgets on iPhone
Besides the two new places to add widgets on the Lock Screen, you have the usual sites to add bigger widgets. They are Today View and Home Screen.
Today View is accessed by swiping right on the Lock Screen or swiping right on the first Home Screen. In my opinion, it’s a nice place to have big meaningful widgets that you want to access even without getting inside your iPhone. We have a dedicated tutorial that tells you how to use the Today View and Notification Center.
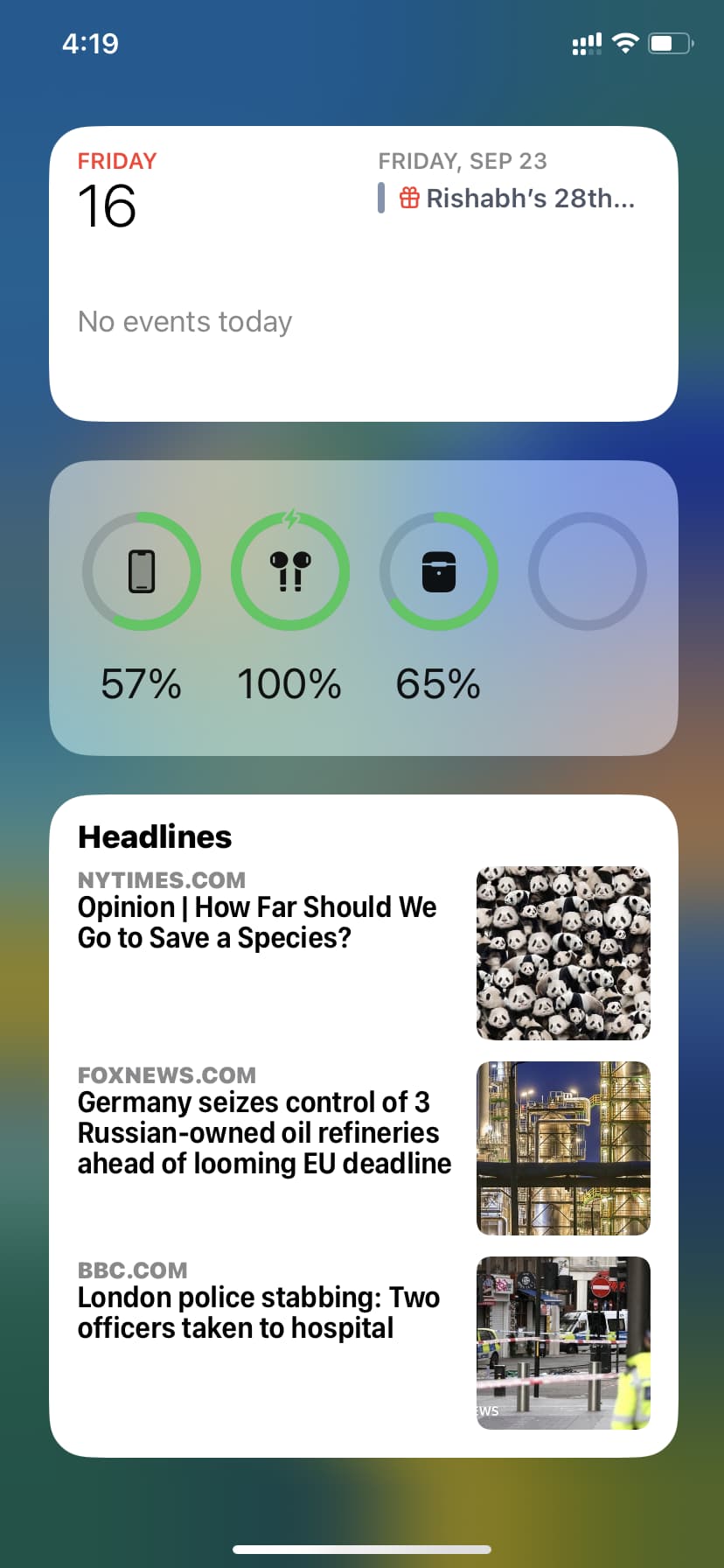
You can also add widgets anywhere on the Home Screen. They come in three sizes and can help you personalize your device. Here’s how to find, add, and remove Home Screen widgets on iPhone.
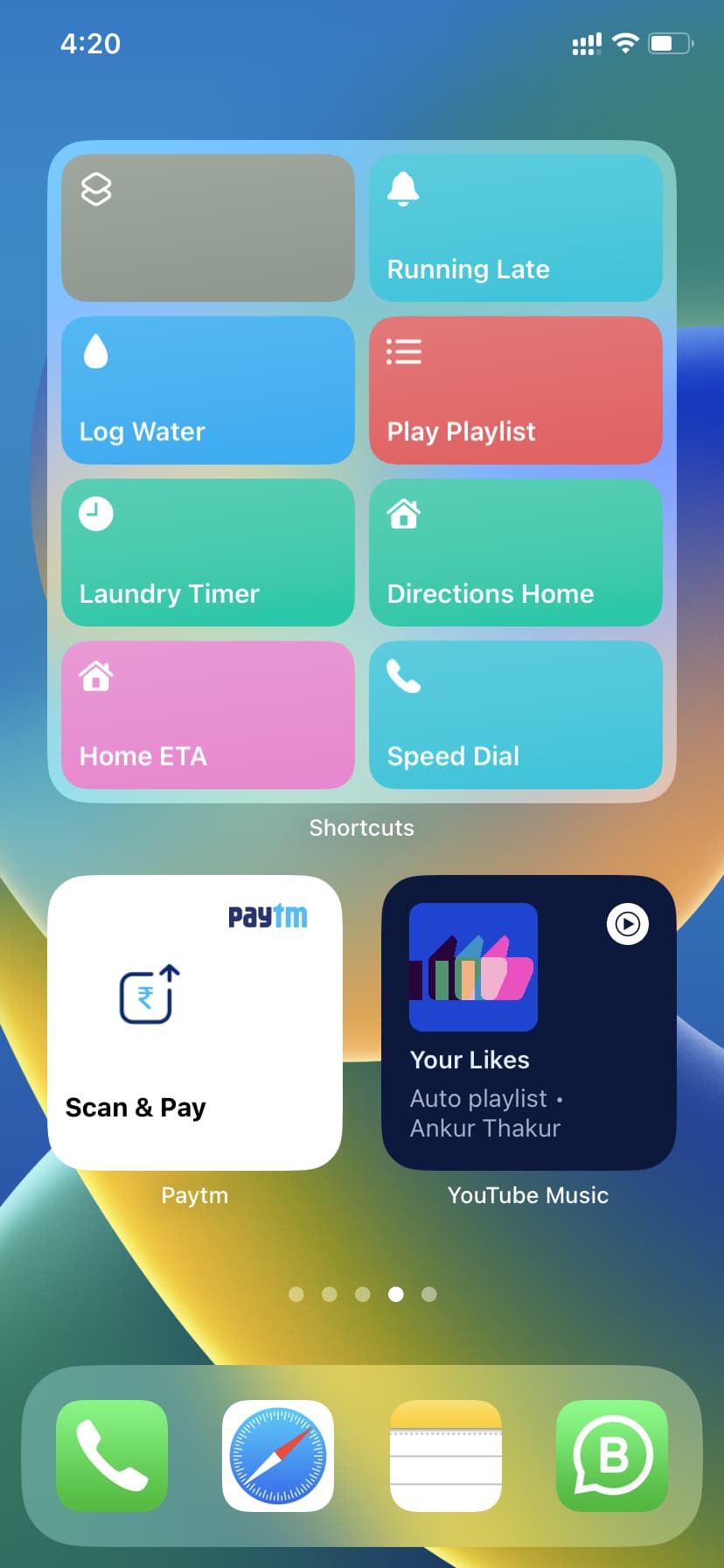
By now, you know everything to get started with widgets on your iPhone. We hope this tutorial was helpful.
Useful Lock Screen tips:
- How to add sticky notes to your iPhone or iPad Home Screen and Lock Screen
- How to fix the Depth Effect not working with your iPhone Lock Screen wallpaper
- Launch anything from iPhone’s Lock Screen with Lock Launcher
- How to use emojis as your iPhone Lock Screen wallpaper
- How to change the way notifications are displayed on your iPhone Lock Screen