iOS 16 has revamped the iPhone Lock Screen and added several new features, like tiny widgets, different clock fonts, saving multiple Lock Screens and effortlessly switching between them, and more.
Another cute little addition is using emojis as your Lock Screen and Home Screen wallpaper. So, if there is a specific emoji or set of emojis you love, you can easily make a wallpaper out of those with various colors and patterns.

Use emojis as iPhone wallpaper in iOS 16
Follow these steps to use up to six emojis as your iPhone Lock Screen and Home Screen wallpaper:
1) Go to Settings and tap Wallpaper.
2) Tap Add New Wallpaper.
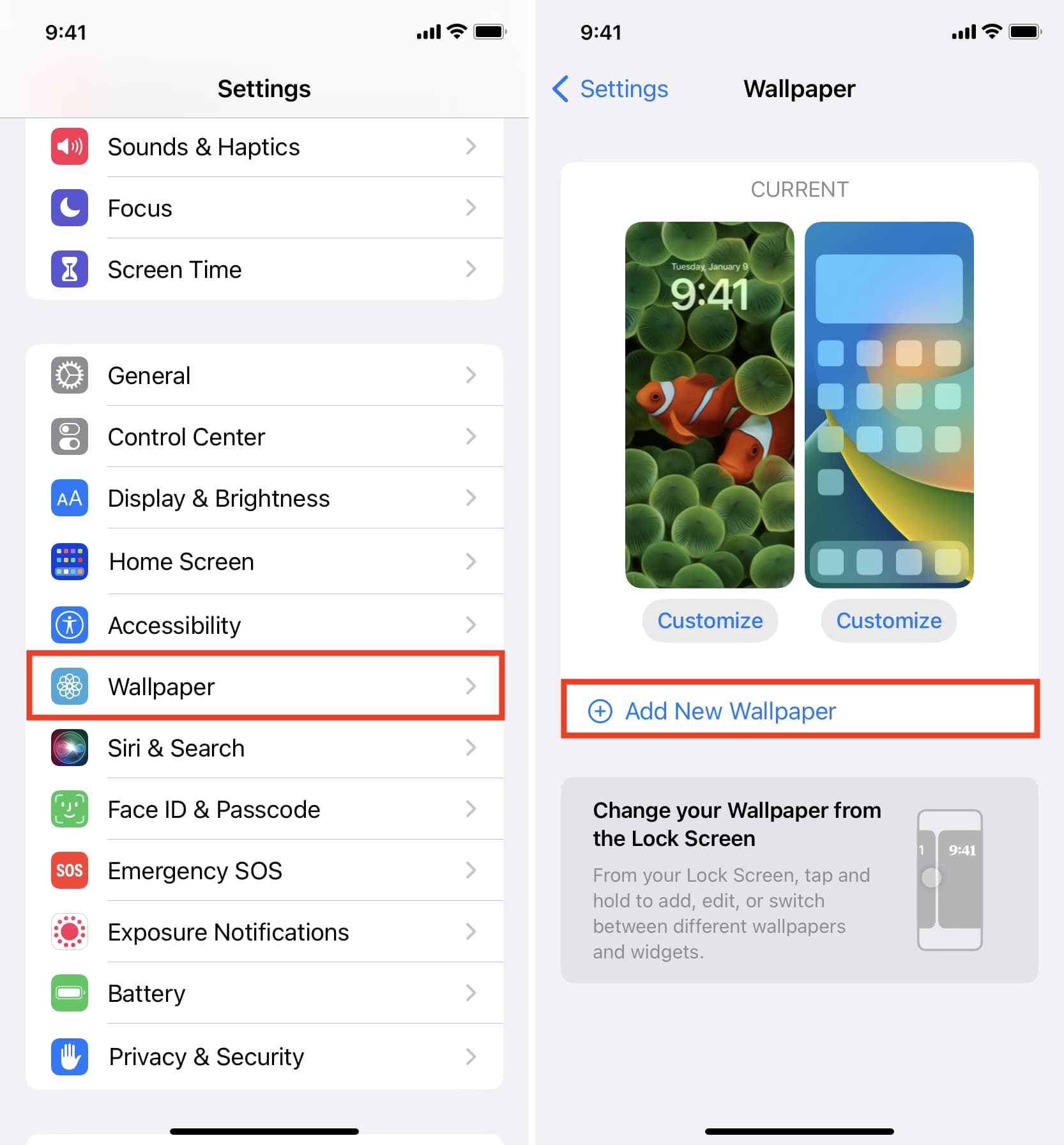
3) Tap Emoji.
4) Choose the emoji you want to use as your wallpaper. You have the option to choose up to six emojis. After choosing, tap X to close the emoji picker.
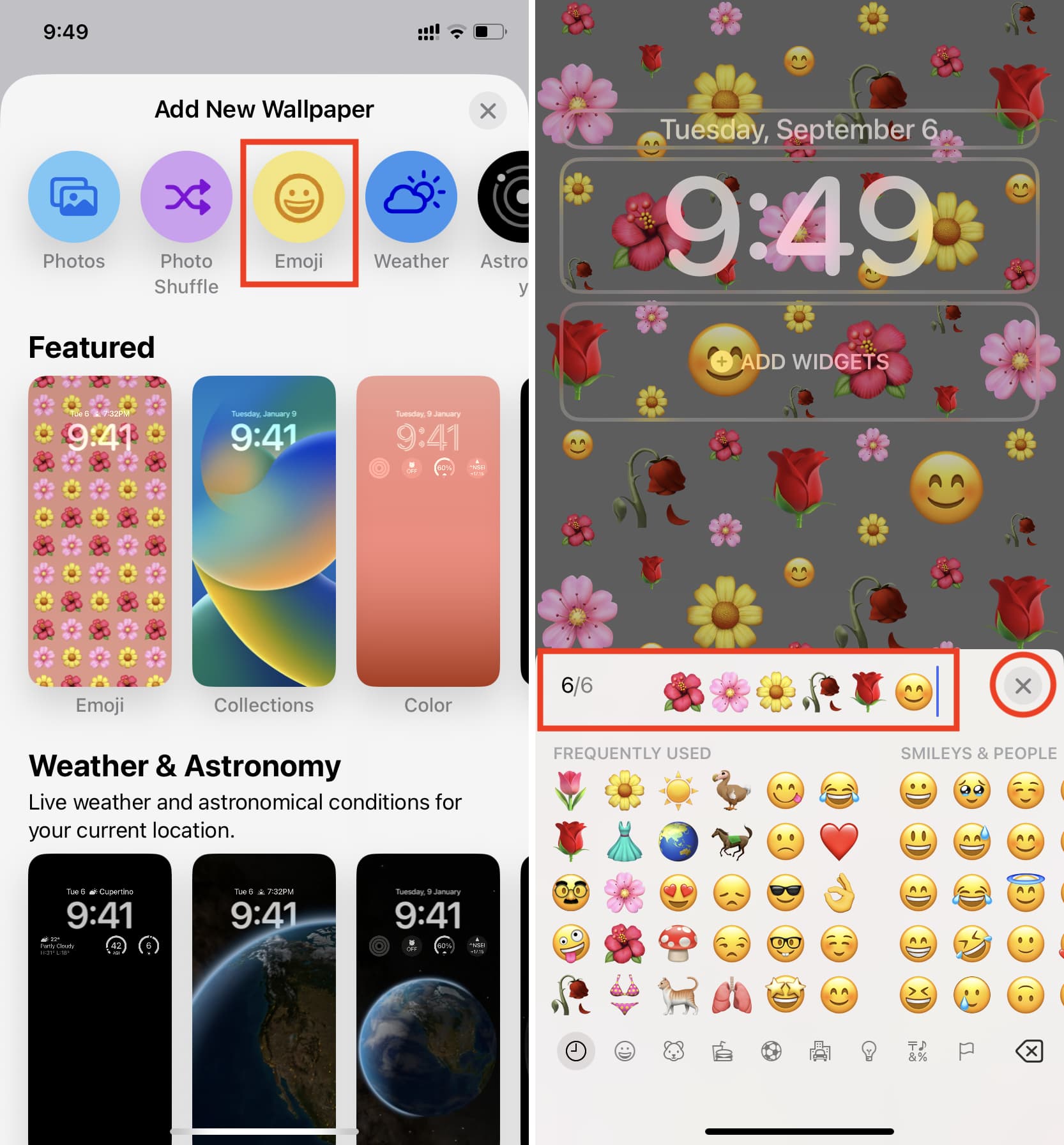
5) Tap the three dots icon > Background to pick a color as the backdrop.
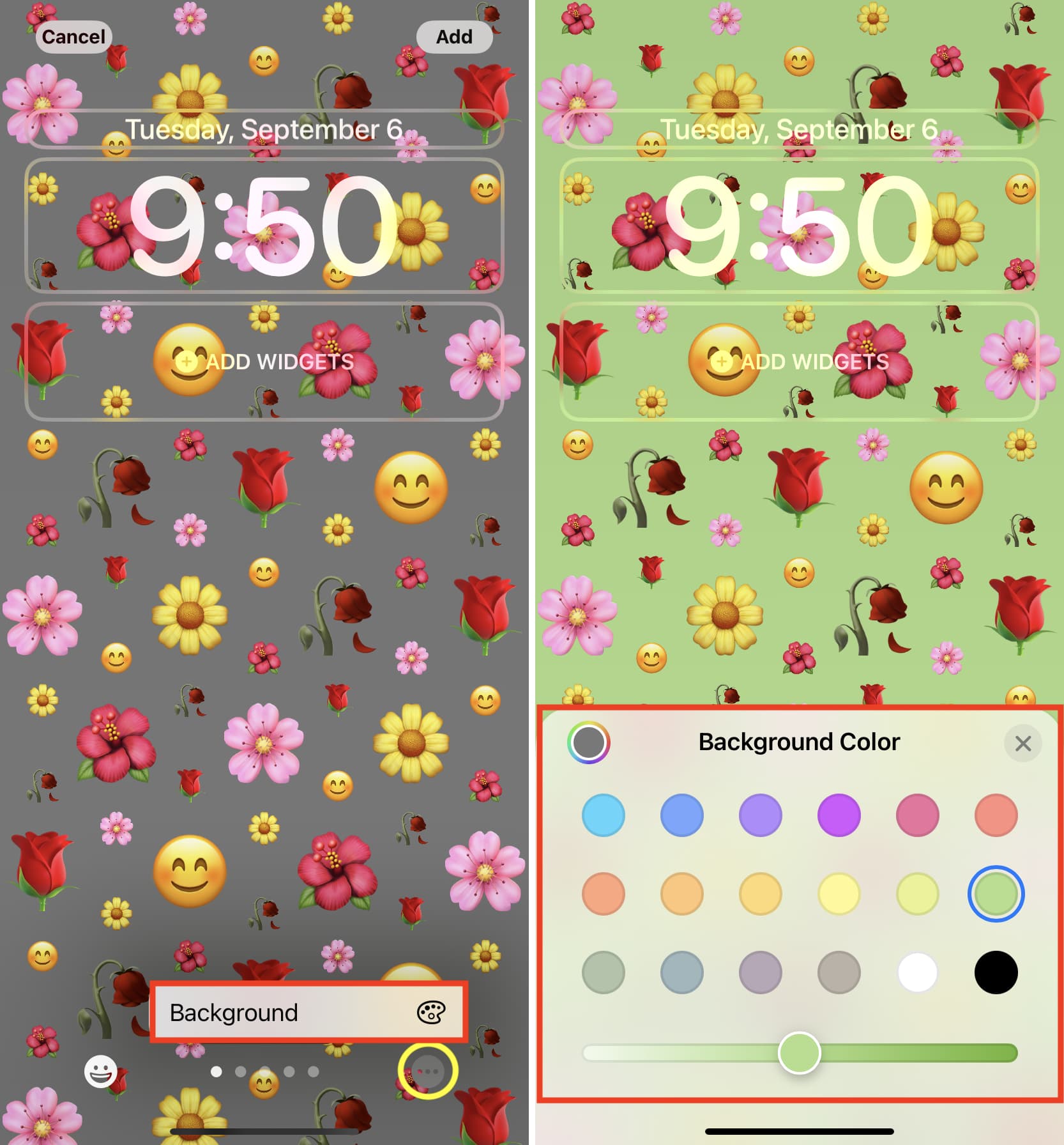
6) By default, the emojis appear as Small Grid. Swipe left to pick Medium Grid, Large Grid, Rings, or Spiral.
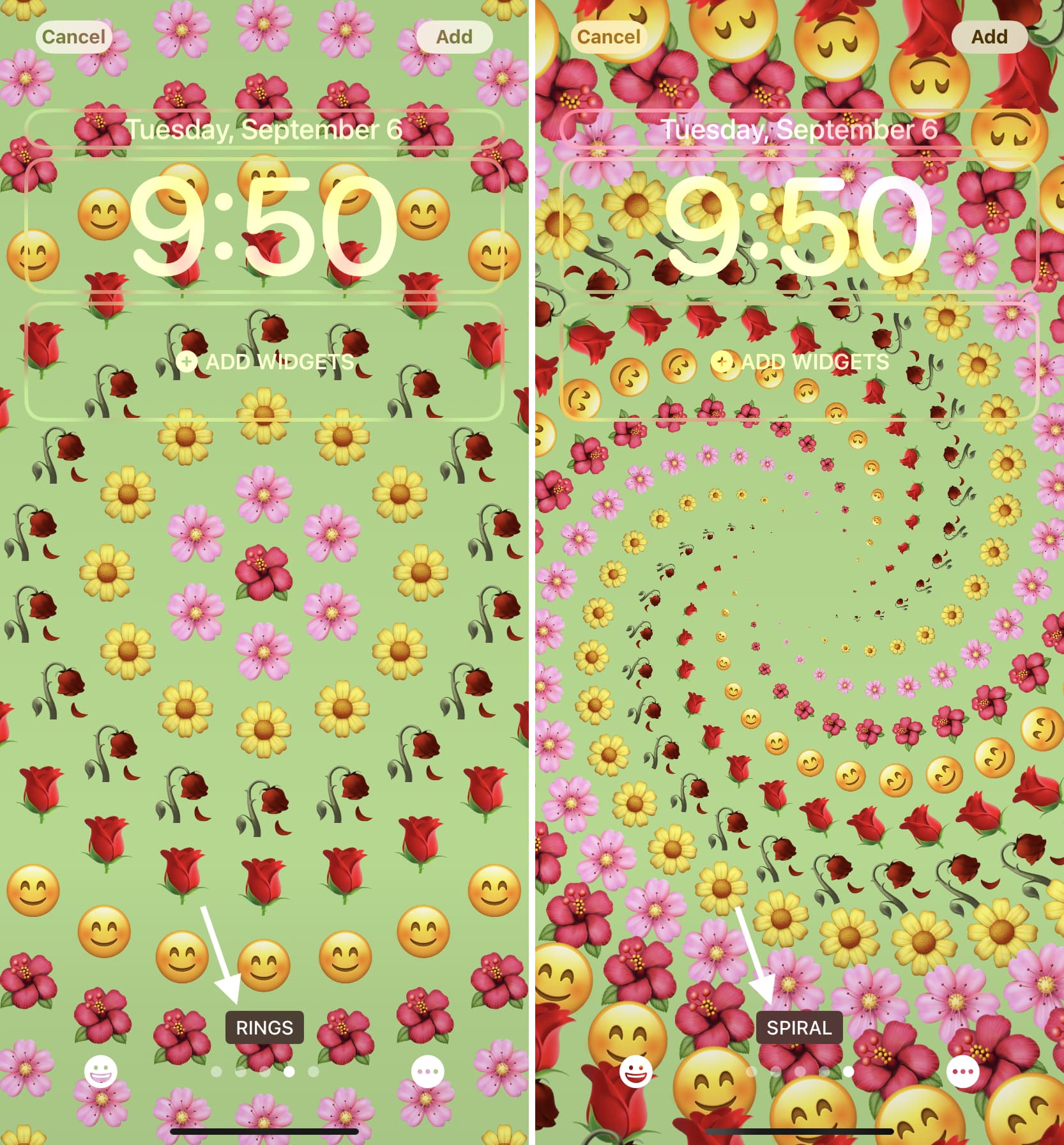
7) Optionally: You can add widgets, change the clock color and font, and even add a tiny widget next to the date simply by tapping their respective rectangles.
8) With everything set up the way you like, tap Add. You can choose Set as Wallpaper Pair (which sets it for both your Lock Screen and Home Screen) or tap Customize Home Screen to further personalize the Home Screen. Must see: How to set different images as iPhone Lock Screen and Home Screen wallpaper in iOS 16
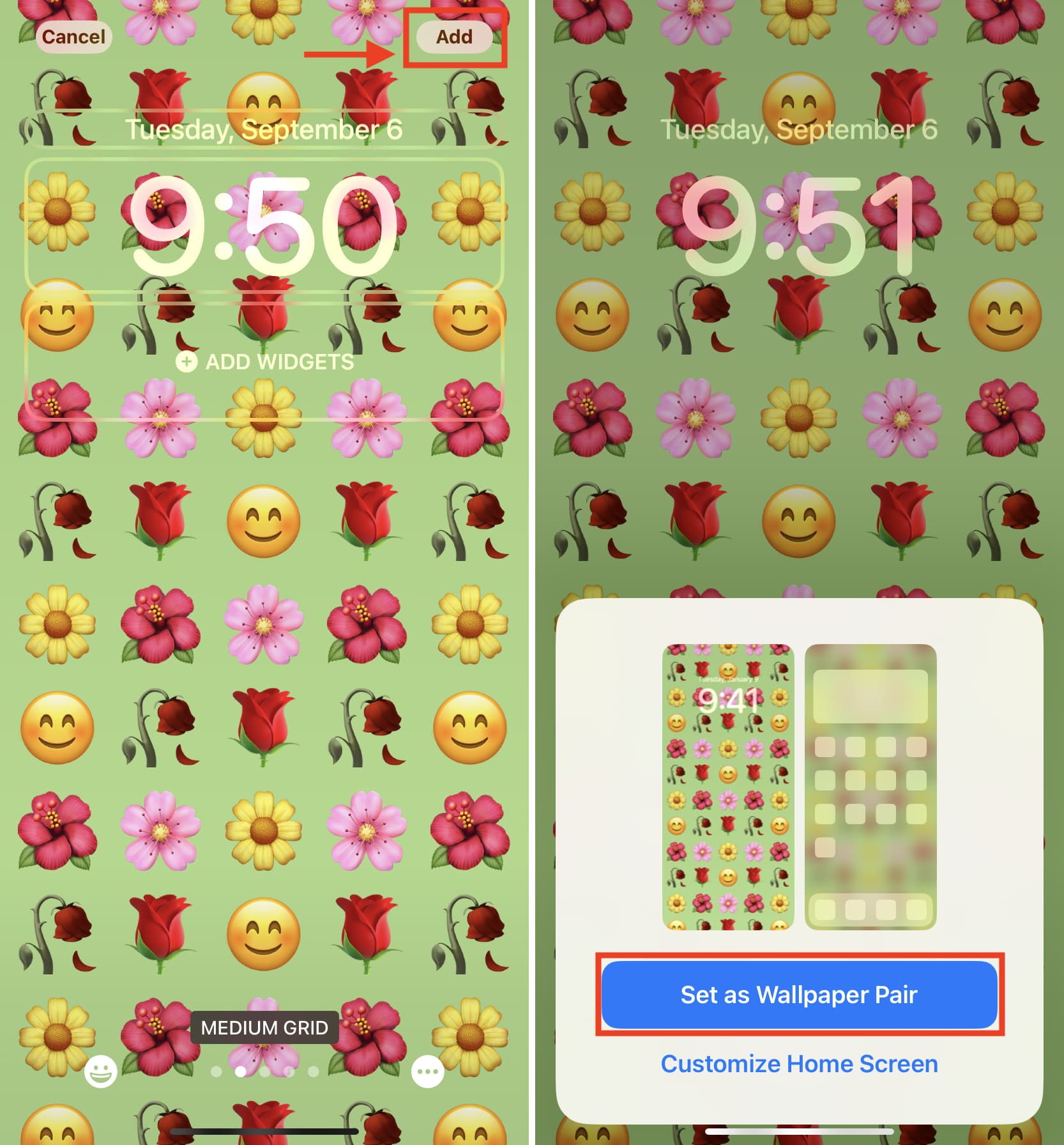
Switch between various emoji Lock Screens
You can add several emoji Lock Screens by repeating the above steps. Once you have a few, wake your iPhone by touching the locked screen or raising your device. With iPhone unlocked by Face ID or Touch ID, press the Lock Screen to enter editing mode. Finally, swipe left or right and tap the desired Lock Screen to set it.
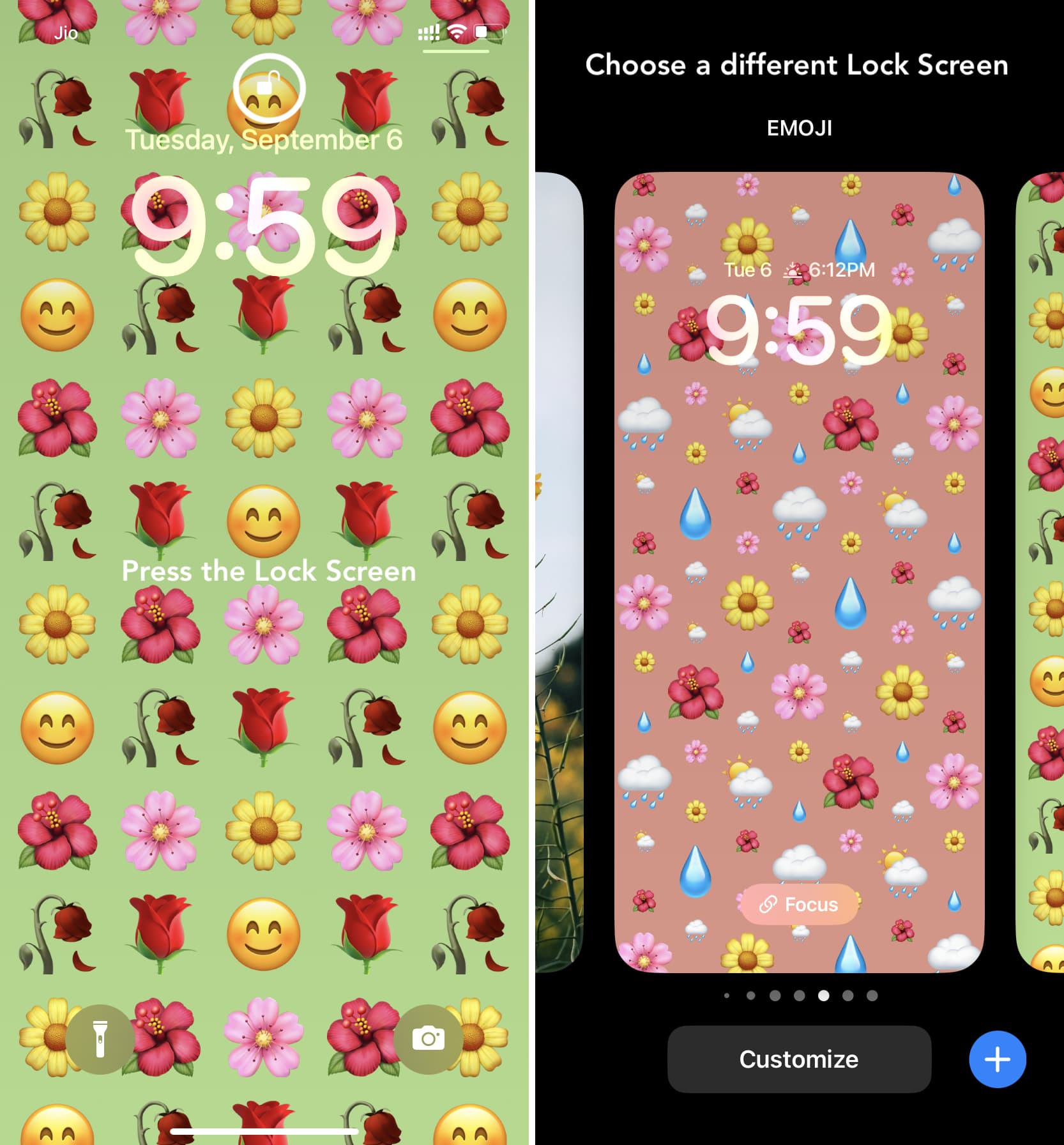
Edit emoji wallpaper
You can edit the emoji Lock Screen wallpaper anytime you like. For example, if you were using a flower emoji, you can later change it to something else.
Follow these steps to change the emojis of the emoji Lock Screen wallpaper:
1) Wake your iPhone, unlock it, and press the Lock Screen to enter editing mode.
2) Tap Customize below the emoji Lock Screen.
3) Tap the emoji button from the bottom left to change the emojis, add new emojis (up to six), or remove existing emojis from your wallpaper.
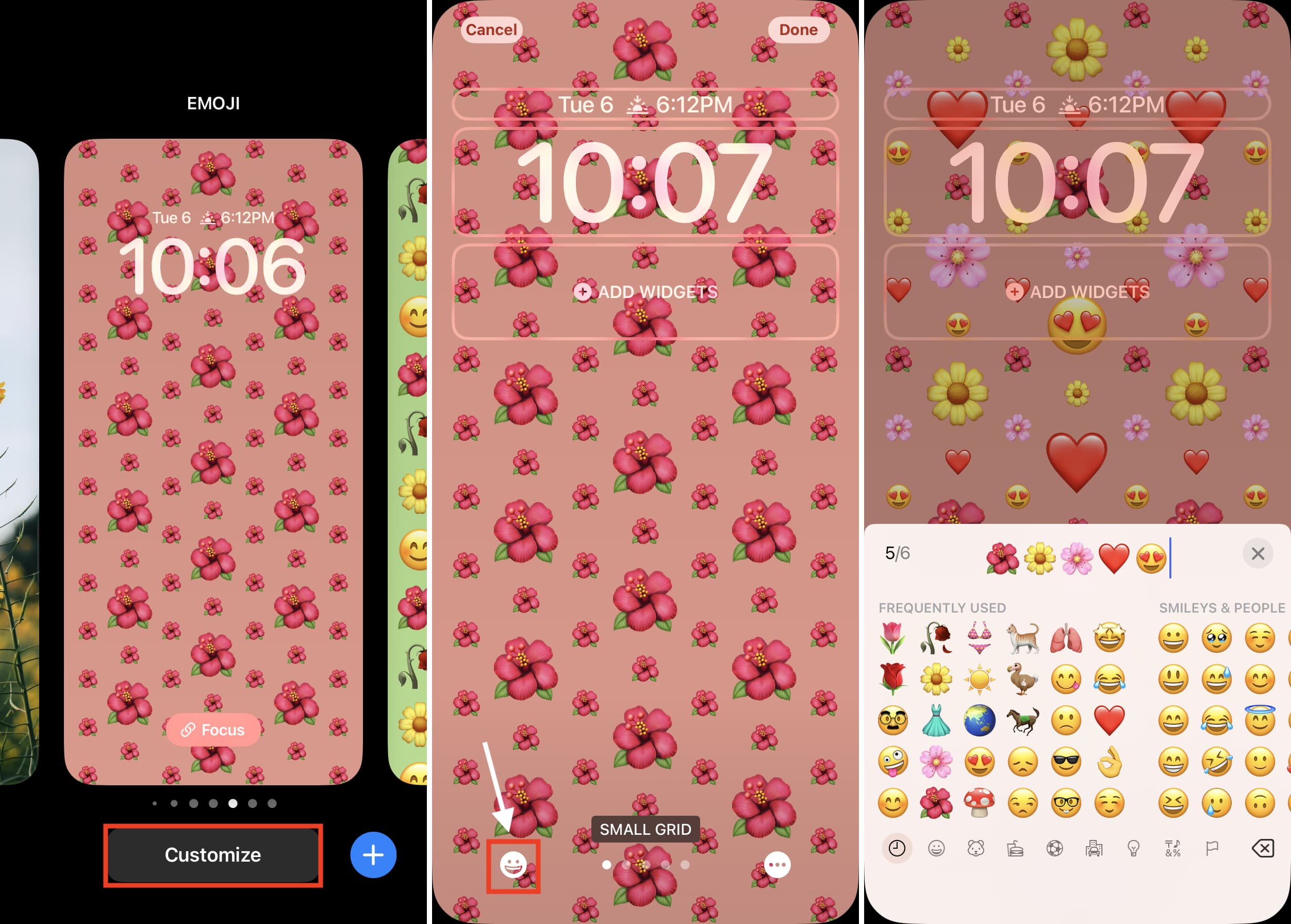
4) You can keep editing the wallpaper by choosing a different background, grid size, widgets, etc. All steps are the same as explained in the previous section.
5) When you get the desired look, tap Done > Set as Wallpaper Pair (or Customize Home Screen).
Delete emoji Lock Screen
No longer want to use emojis as your iPhone Lock Screen or Home Screen? You can switch to a different Lock Screen wallpaper or delete the emoji one. Here’s how:
1) Press the unlocked Lock Screen to enter editing mode.
2) Swipe up on the emoji Lock Screen and tap the Delete icon > Delete This Wallpaper.
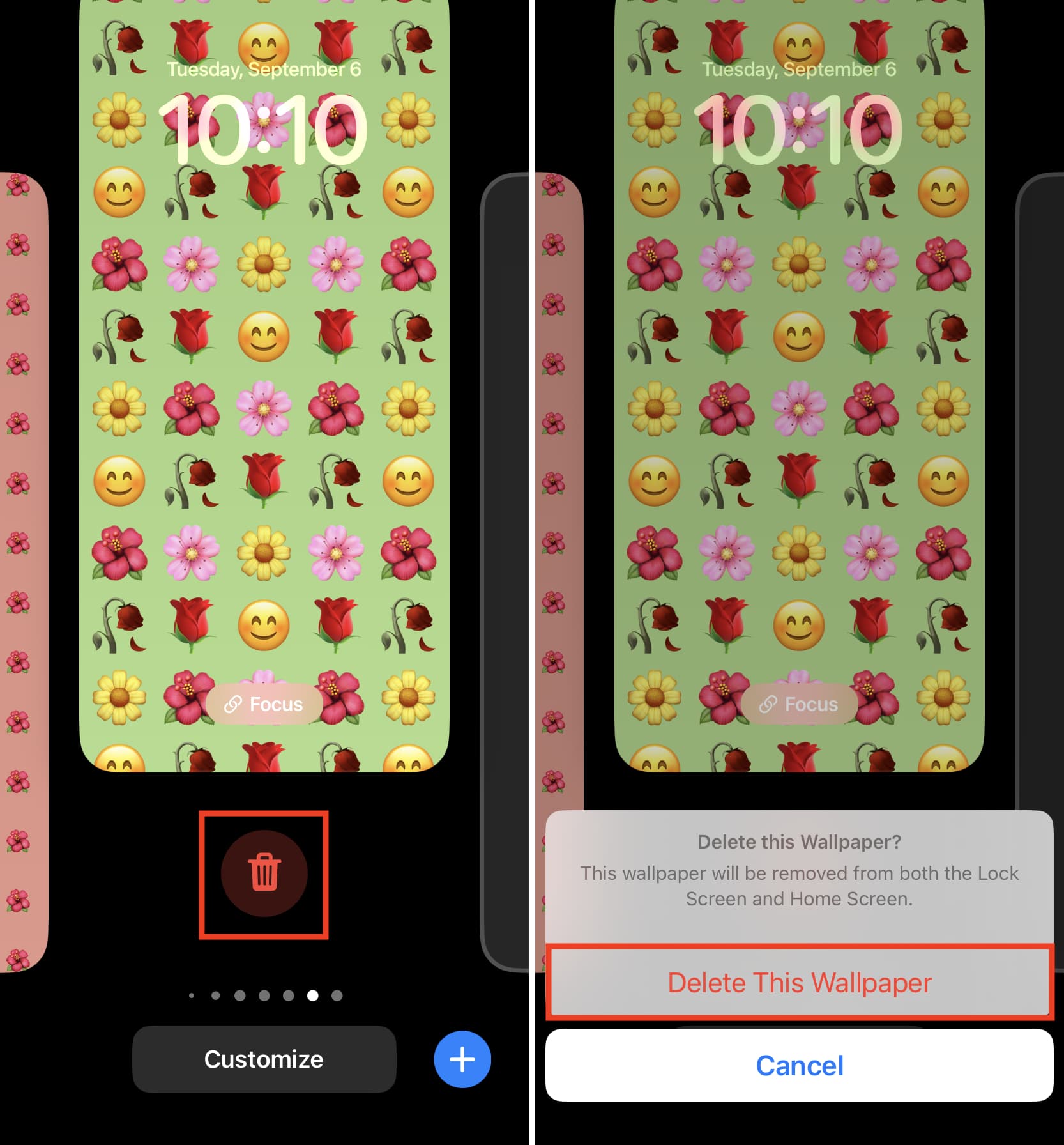
This is how you can use your favorite emojis as your iPhone wallpaper for the Lock Screen and Home Screen. What do you think of this? Do you love having emojis on the Lock Screen?
For more on iOS 16 Lock Screen, have a look at our YouTube video:
Related tips: