Looking for a quick way to set a picture as the wallpaper on your iPhone, iPad, or Mac? We’ll show you how to do that right from Photos or Finder without going into Settings.

If you like to use your own photos as wallpapers, there are different ways to go about doing it. And it’s possible that you want to edit the photo first or crop it. So if you have a picture and want to pop it up as your background right away, you can do it from Photos, where you are editing or cropping the image.
Set a photo as your wallpaper on iPhone and iPad
1) Open the Photos app and find the picture you want to use.
2) Tap the Share button.
3) Select Use as Wallpaper.
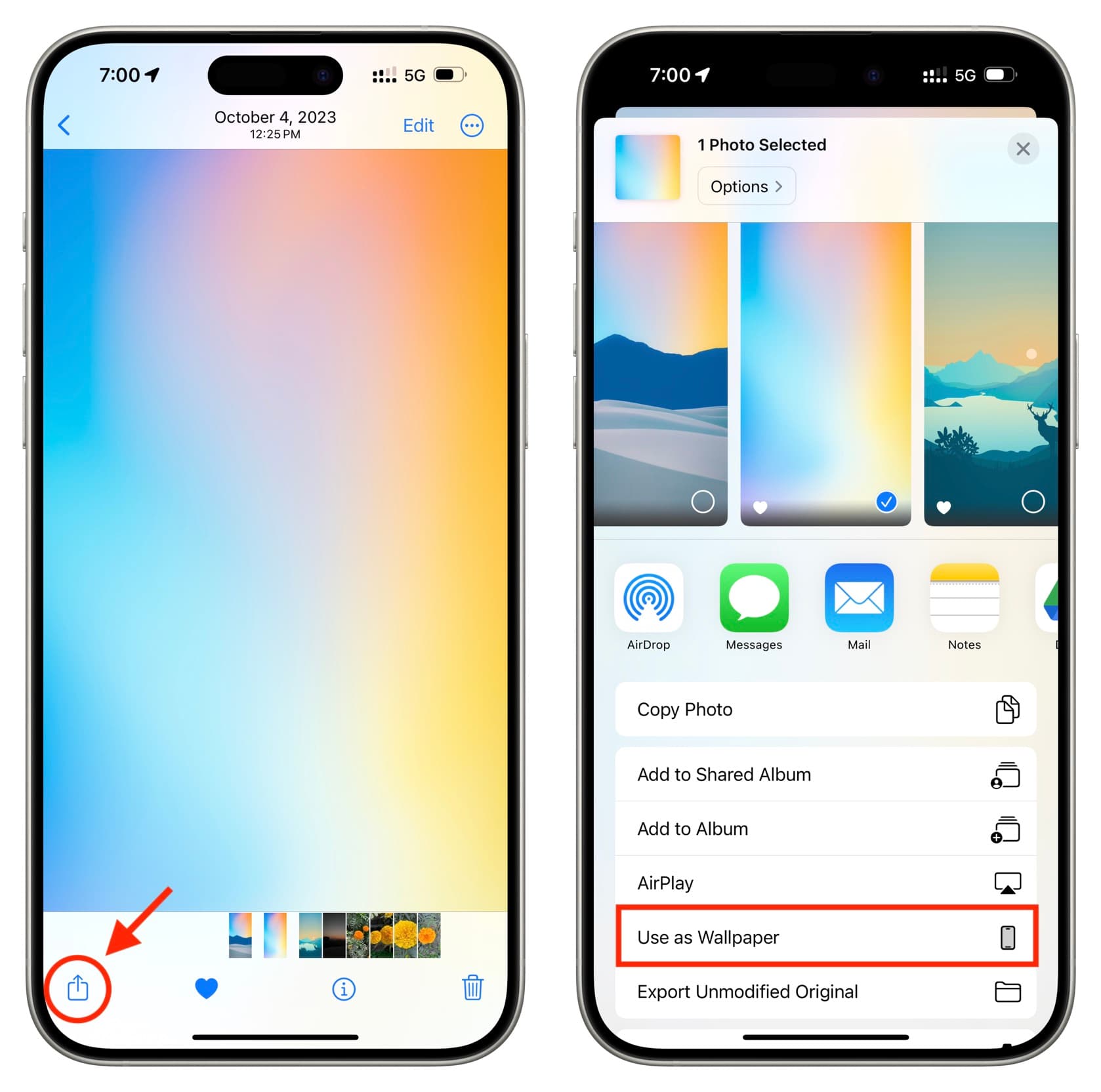
4) Use two fingers to pinch to crop so the image is just the way you want it to. You can also swipe left to add filters.
5) Tap Add and choose Set as Wallpaper Pair to set it for both the Home Screen and Lock Screen.
Alternatively, you can tap Customize Home Screen > Photos to set another image as the Home Screen wallpaper. This way, your Lock Screen and Home Screen will look different.
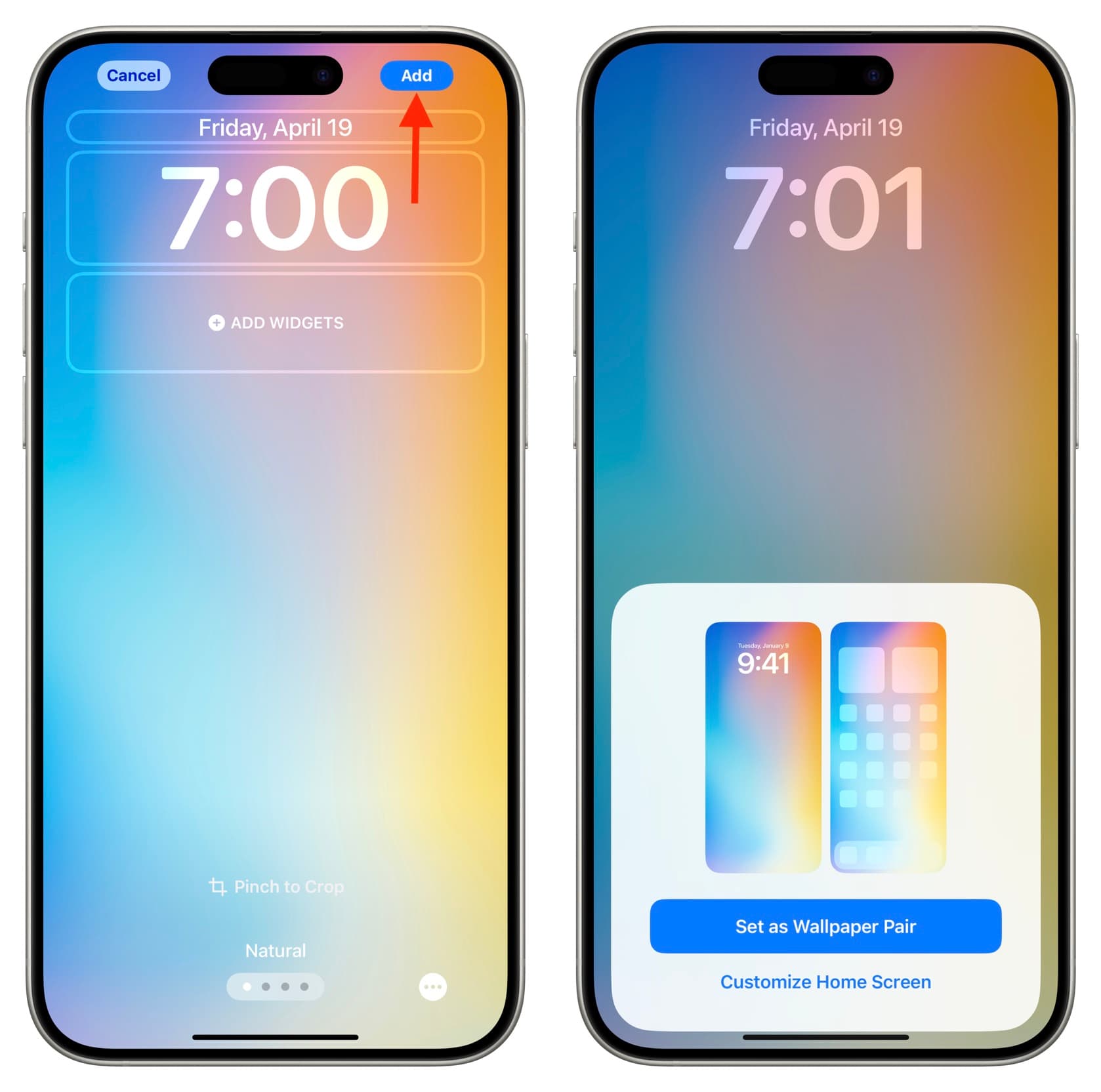
Now, your cool photo is right on your screen without jumping through any hoops or heading to the Settings app.
Note: You can also do this as soon as you capture your photo with the Camera. Tap the thumbnail in the bottom left of the Camera app and then follow the same steps.
Set a photo as your wallpaper on Mac
From Finder: Find the image file in Desktop, Downloads, or other folder and right-click over it. Now, select Set Desktop Picture.
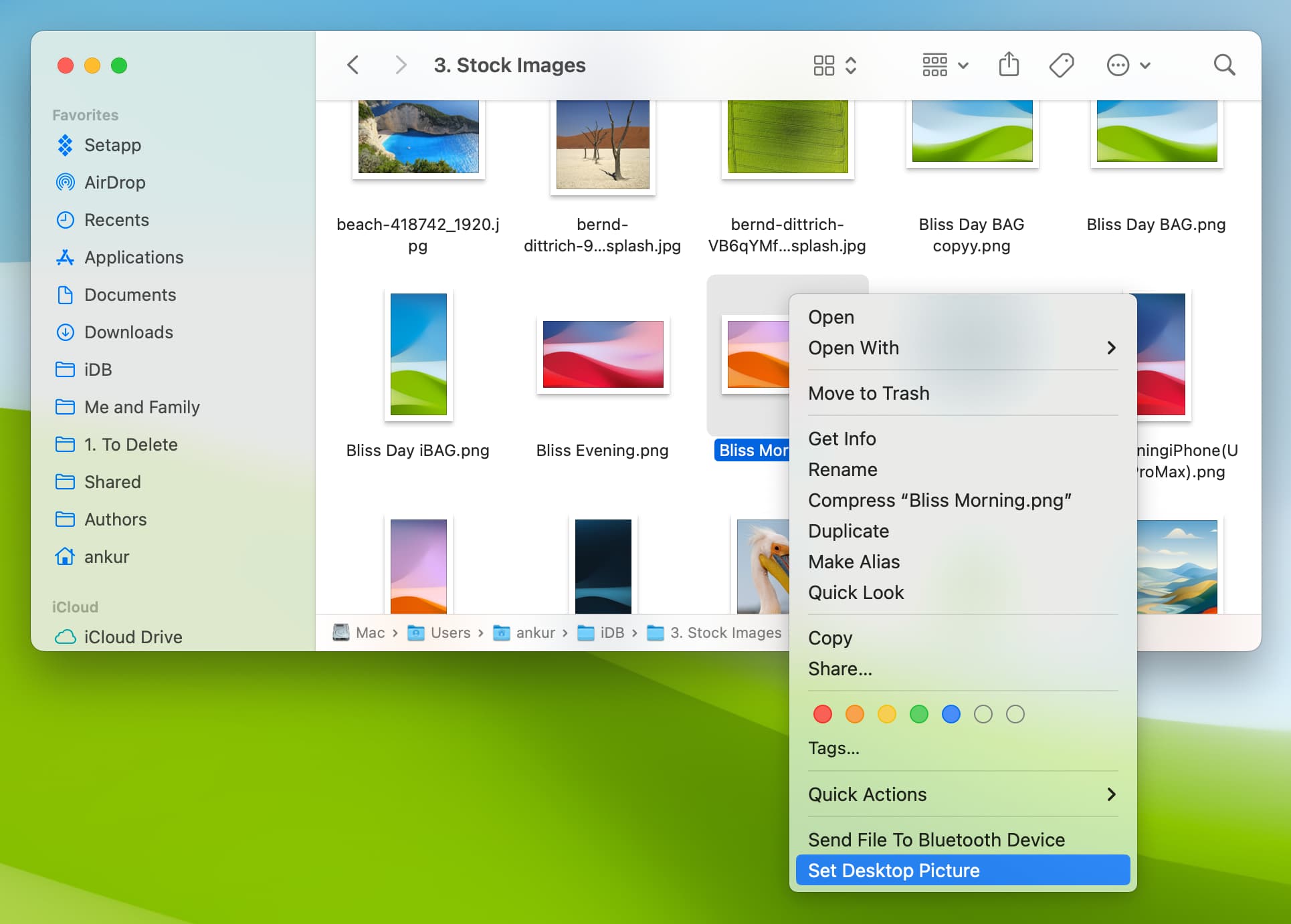
From Photos: Open the Photos app and select your beautiful photo. Now, click the Share button in the toolbar and pick Set Wallpaper or Set Desktop Picture.
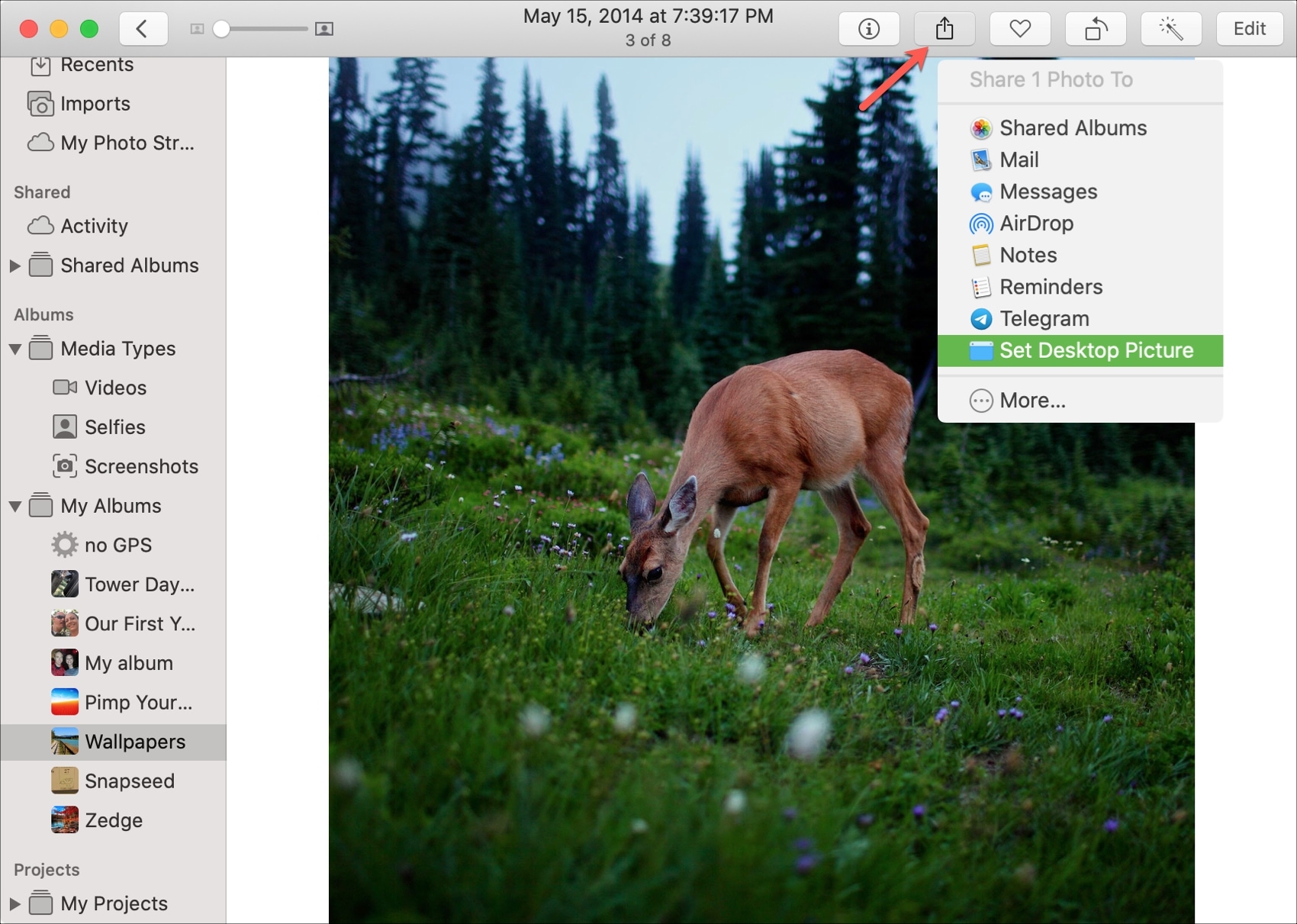
This quick and easy tip lets you pop your favorite photo right on your screen without any fuss or hassle.
Do you have tricks like this that you’d like to share with our readers?
On a related note: