Getting locked out of your computer could easily be one of the most frustrating things that could happen to you. This guide shares a few useful tips that will ensure you do not face this issue on your Mac.
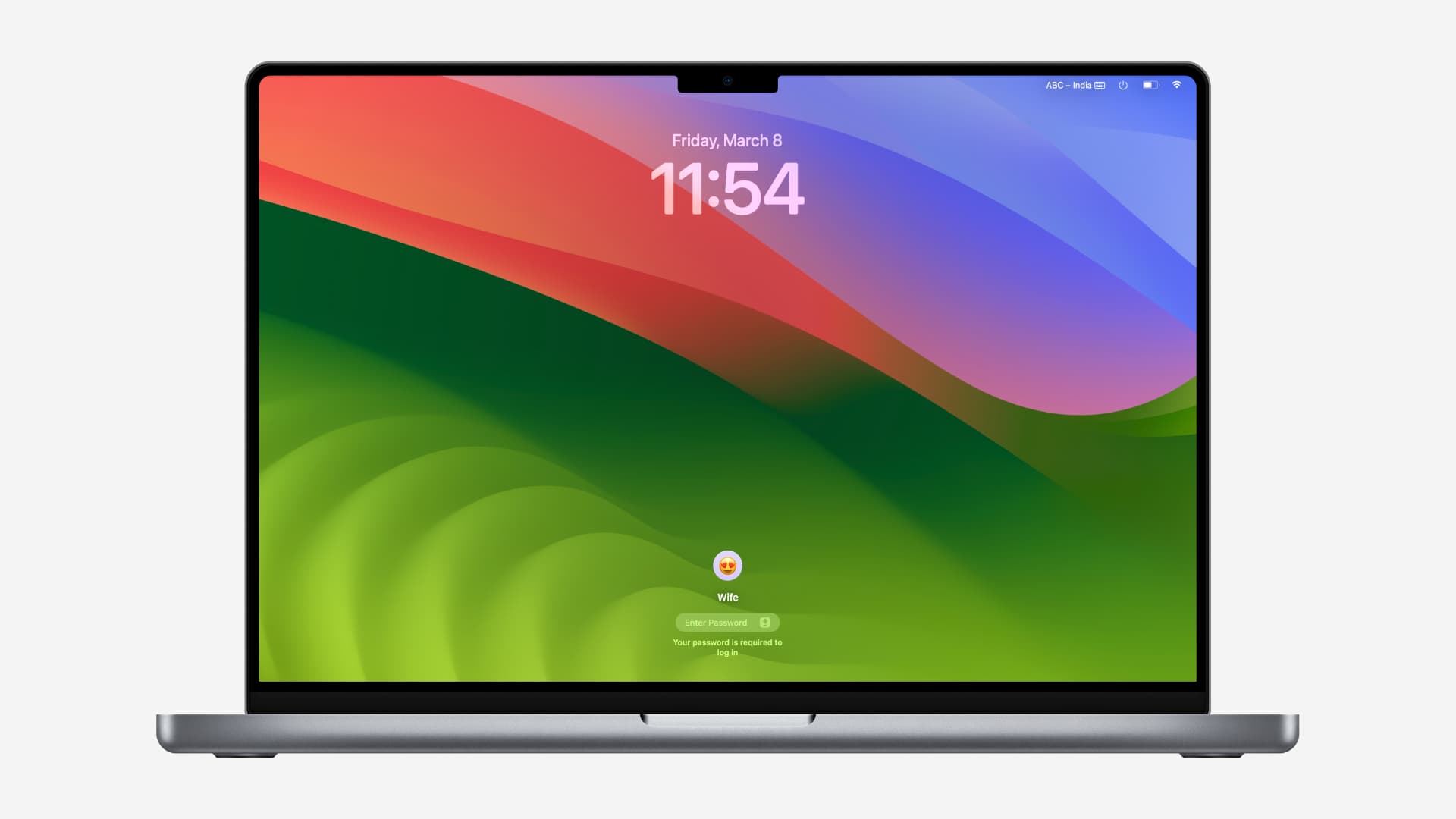
1. Add a password hint
After you add a password hint, it shows up on the screen if you enter the incorrect password a few times. You can see that hint and instantly recall what your Mac’s login password is.
Caution: A hint should be there to help you refresh your memory. Do not put your exact password or make it too obvious that others around you can guess it.
You can add the hint when you’re creating or changing your Mac’s user account password. Here’s what to do if you’d like to add one now:
- Go to System Settings > Users and Groups.
- Click the info icon ⓘ next to the desired admin or standard account.
- Click Change or Reset next to Password.
- Create a new password and add the hint on this screen.
- Lastly, click Change Password or Reset Password.
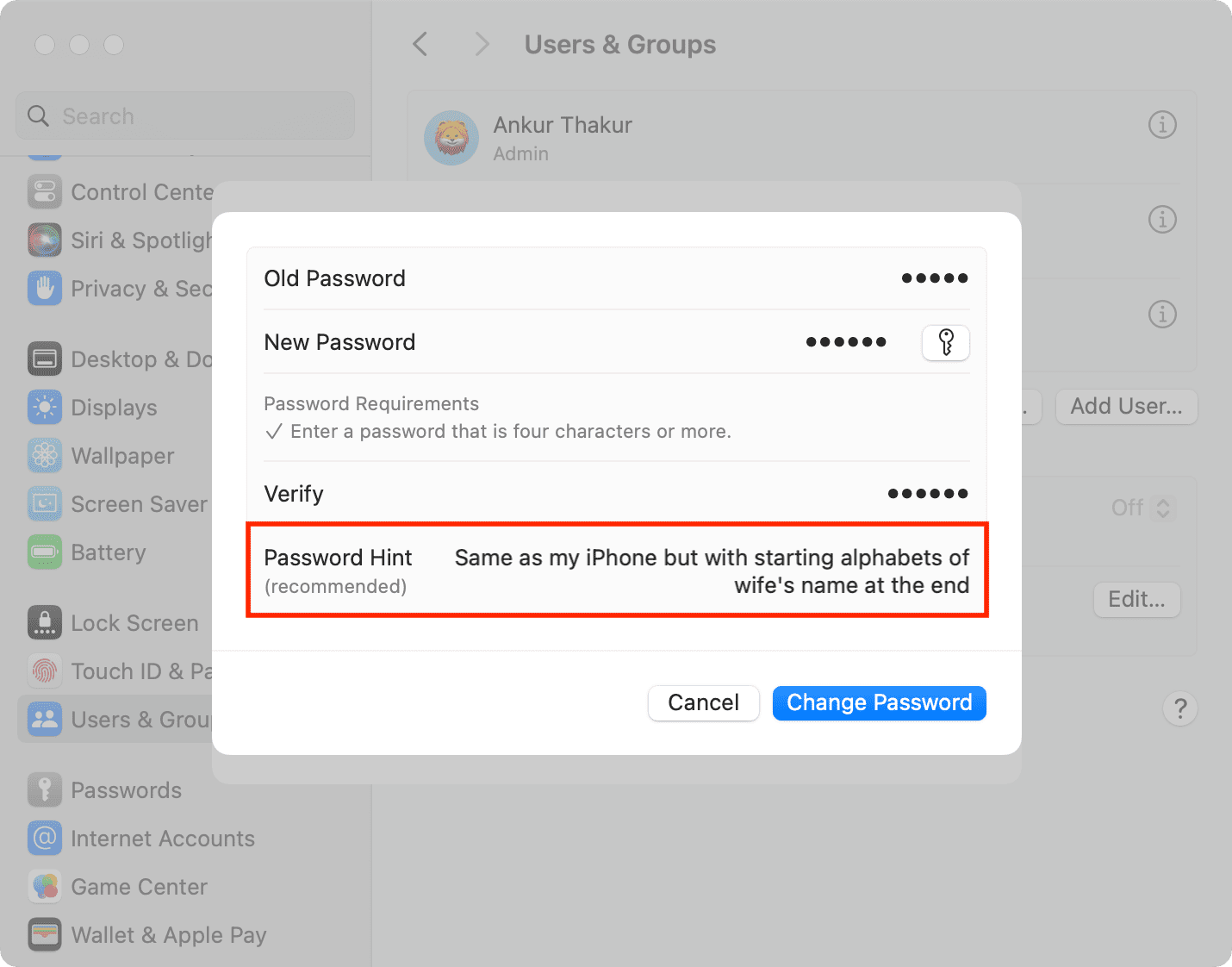
Once the hint is added, go to System Settings > Lock Screen and turn on the switch for “Show password hints.”
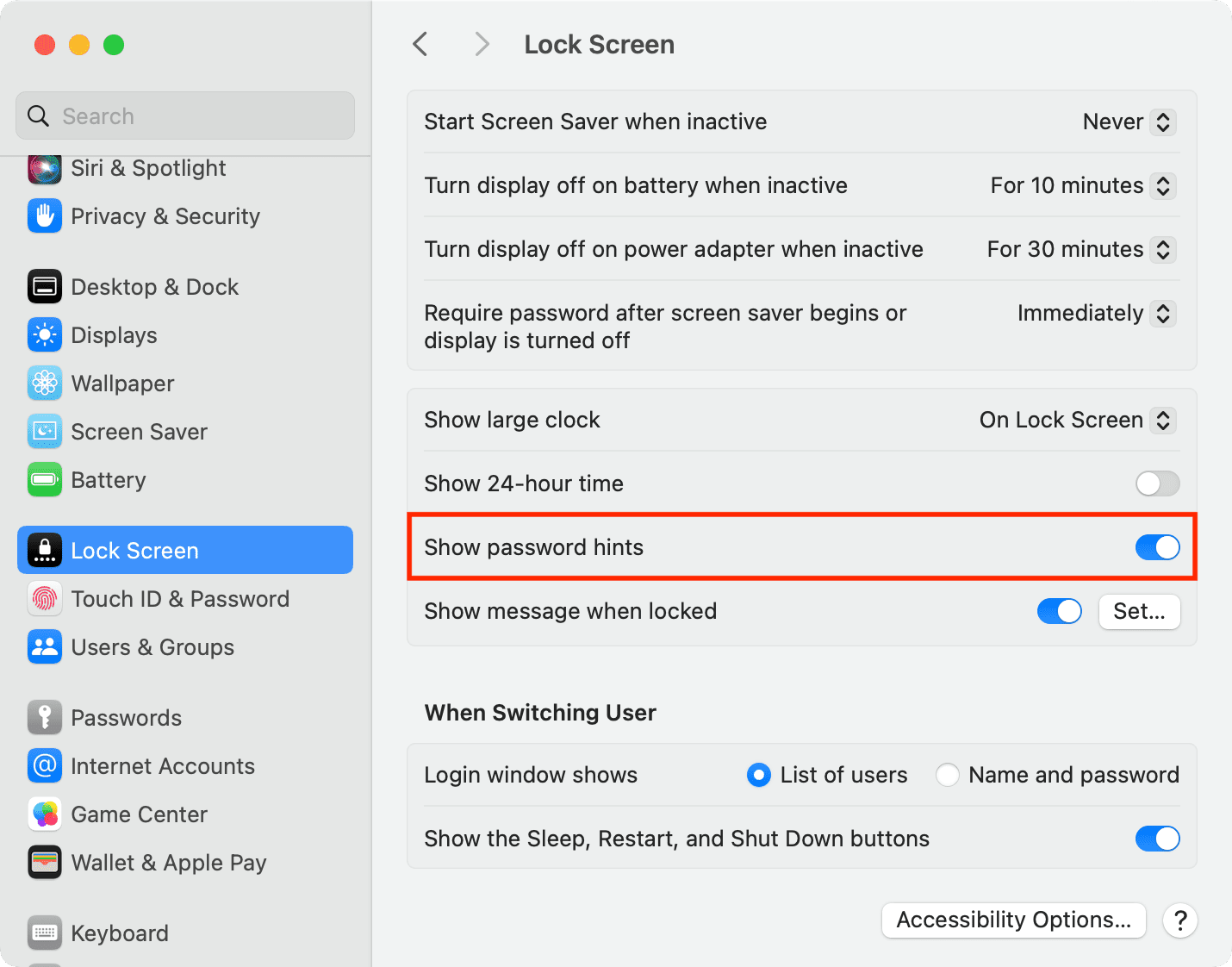
2. Show a Lock Screen message
The Lock Screen message is not for adding password hints but rather for displaying a welcome message. You can also add your email address/phone number here so someone who finds your misplaced Mac can contact you and return it.
However, if you do not want to change your current Mac password – a requisite for adding password hint if you don’t have already – then you can rely on the Lock Screen message feature to add a hint. But again, don’t make it obvious.
3. Create a password that’s easily memorable to you
All my iPhones, iPads, and Macs have different strong alphanumeric passwords, but they are kind of related in the sense that the initials are similar, but the last two or three digits of the password are different. You can obviously see what works for you and do that.
4. Note the password somewhere safe
If you have a hundred things on your mind every day, it would be a good idea to note the Mac password somewhere safe, like your locker, where you keep your valuables.
You can also note it in the Apple Notes app and lock it. However, this only works if you have another device like an iPhone or Windows PC where you can access your iCloud notes.
5. Allow Apple ID to reset Mac’s password
This is an extremely important step that will be helpful if you’ve forgotten your password and can’t figure it out even after looking at the hint.
Go to System Settings > Users & Groups and click the info icon ⓘ next to an account. Now, turn the switch for “Allow user to reset password using Apple ID.”
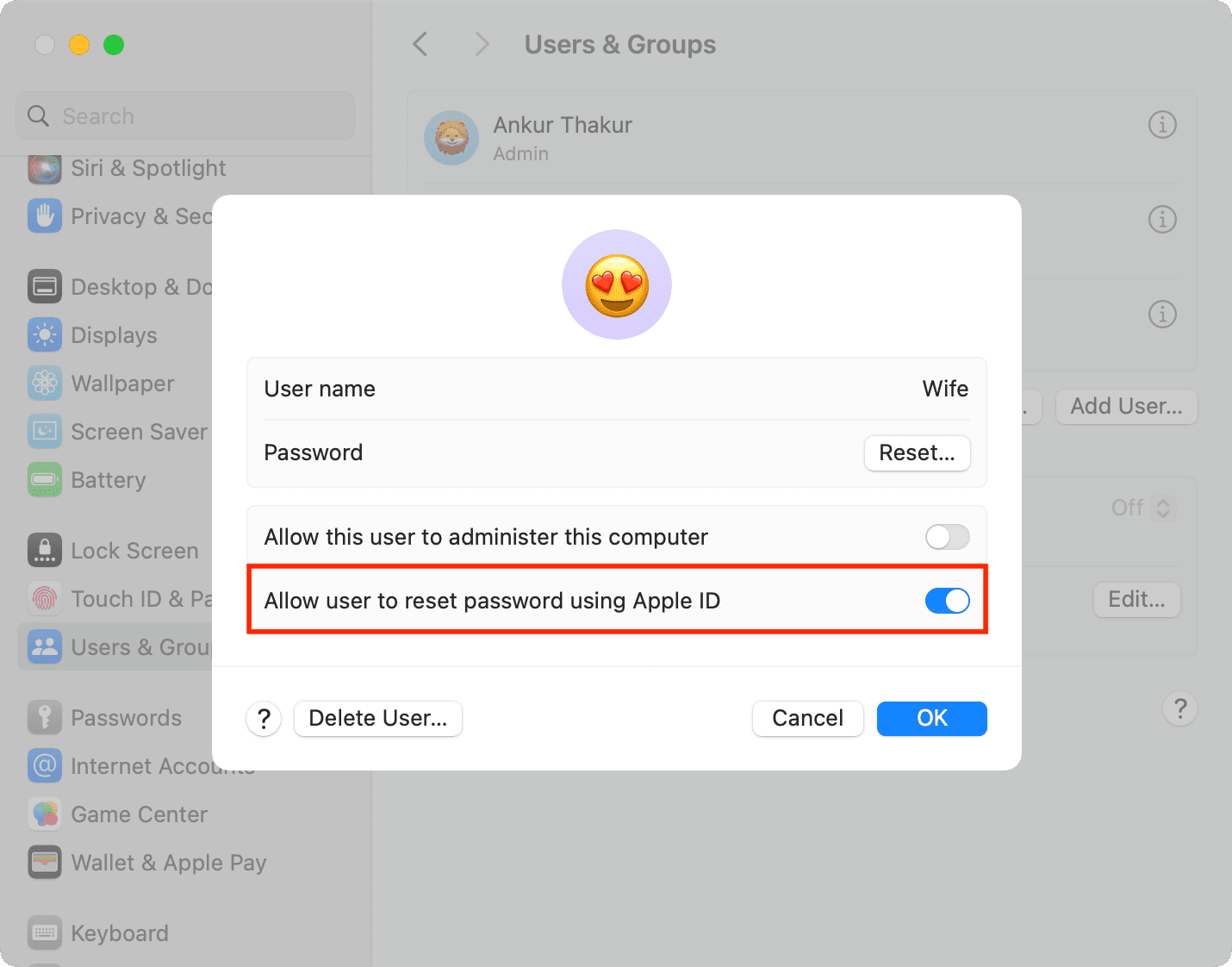
From now on, you can use your Apple ID and password to reset your Mac’s forgotten account password.
6. Remember your Apple ID password
The above tip will work if you remember your Apple ID password. So, make sure you do that. If you don’t recall it, you can reset your Apple ID password using one of your devices.
Additionally, take measures to keep your Apple ID safe so that an intruder can’t get inside.
7. Keep this in mind before changing your Apple ID email
True story: after switching to an Apple silicon Mac, I did not use my old Intel MacBook for more than six months and forgot its main admin account password. So, I went ahead and tried to reset it using my Apple ID.
The problem was I had changed my Apple ID email address sometime in the last six months. However, my old Apple ID email address was hardcoded to the local Mac storage that had not been connected to the internet in the last six months. So:
- When I entered my new Apple ID email address and the correct Apple ID password, it would show that I was entering incorrect credentials.
- Even if I entered my old Apple ID email address and my current, correct Apple ID password, it would show I was using incorrect information.
The only way I was able to get inside was to reset the password using Recovery Mode. But had it been a new Mac with all security features turned on, my only option would have been to erase my Mac completely and lose all data.
8. Use the admin account to change the password of other accounts
If you forget the password of a standard user account or another admin account, you can reset the forgotten password using one of the admin accounts whose password you know. To do that:
- Log in to the admin account whose password you know.
- Now, go to System Settings > Users & Groups.
- Click the info icon ⓘ next to the account whose password you’ve forgotten.
- Click Reset next to the Password field.
- Type your admin password to authenticate.
- Set a new password, add a hint, and click Reset Password.
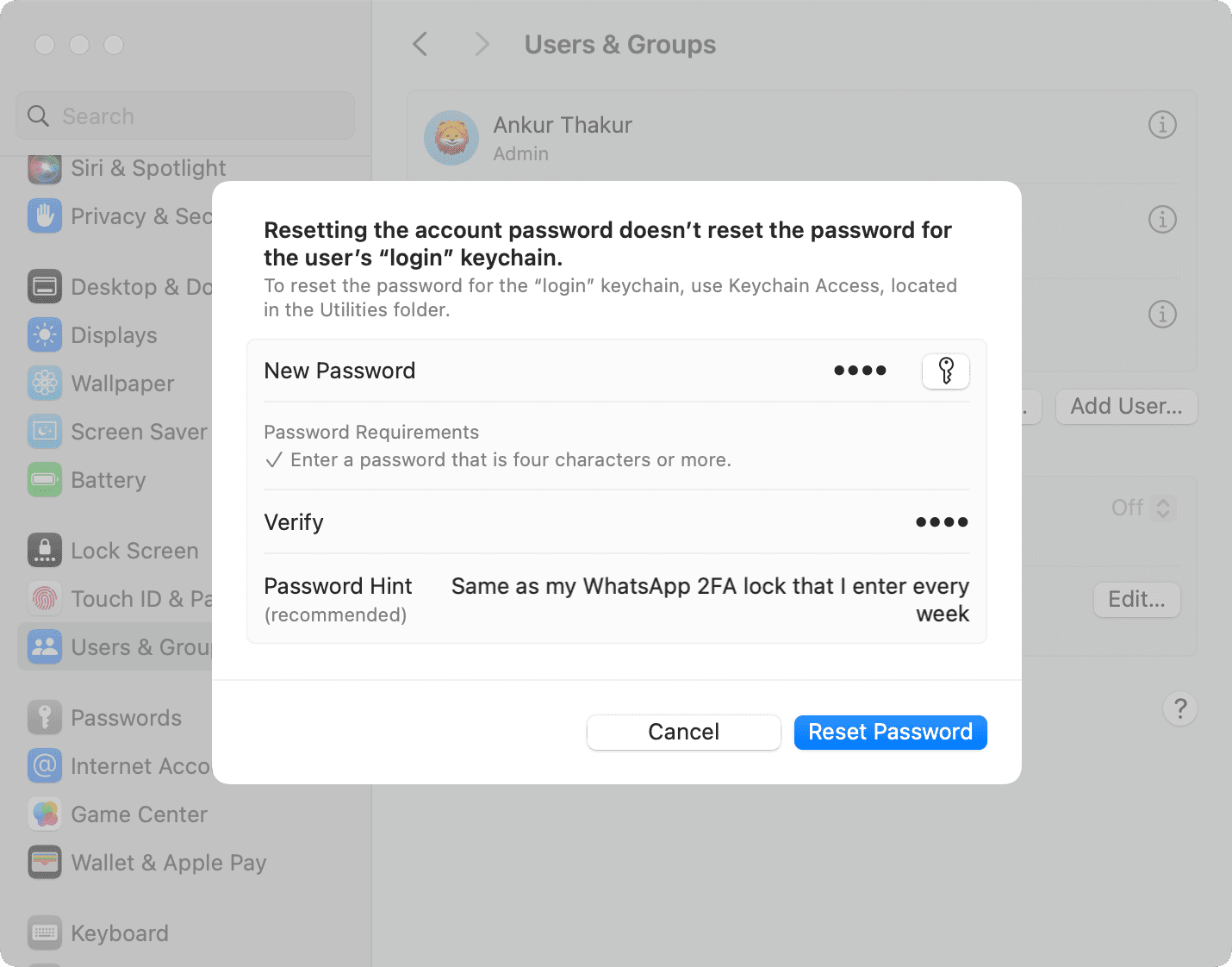
9. Don’t create multiple user accounts
As a last precaution, you can also try to limit the number of accounts you have on your Mac. The more you have, more passwords you have to remember. So, just restrict yourself to a few useful accounts, and delete the rest.