Check out these 8 expert tips to streamline your iPhone message searches, making finding important conversations a breeze.
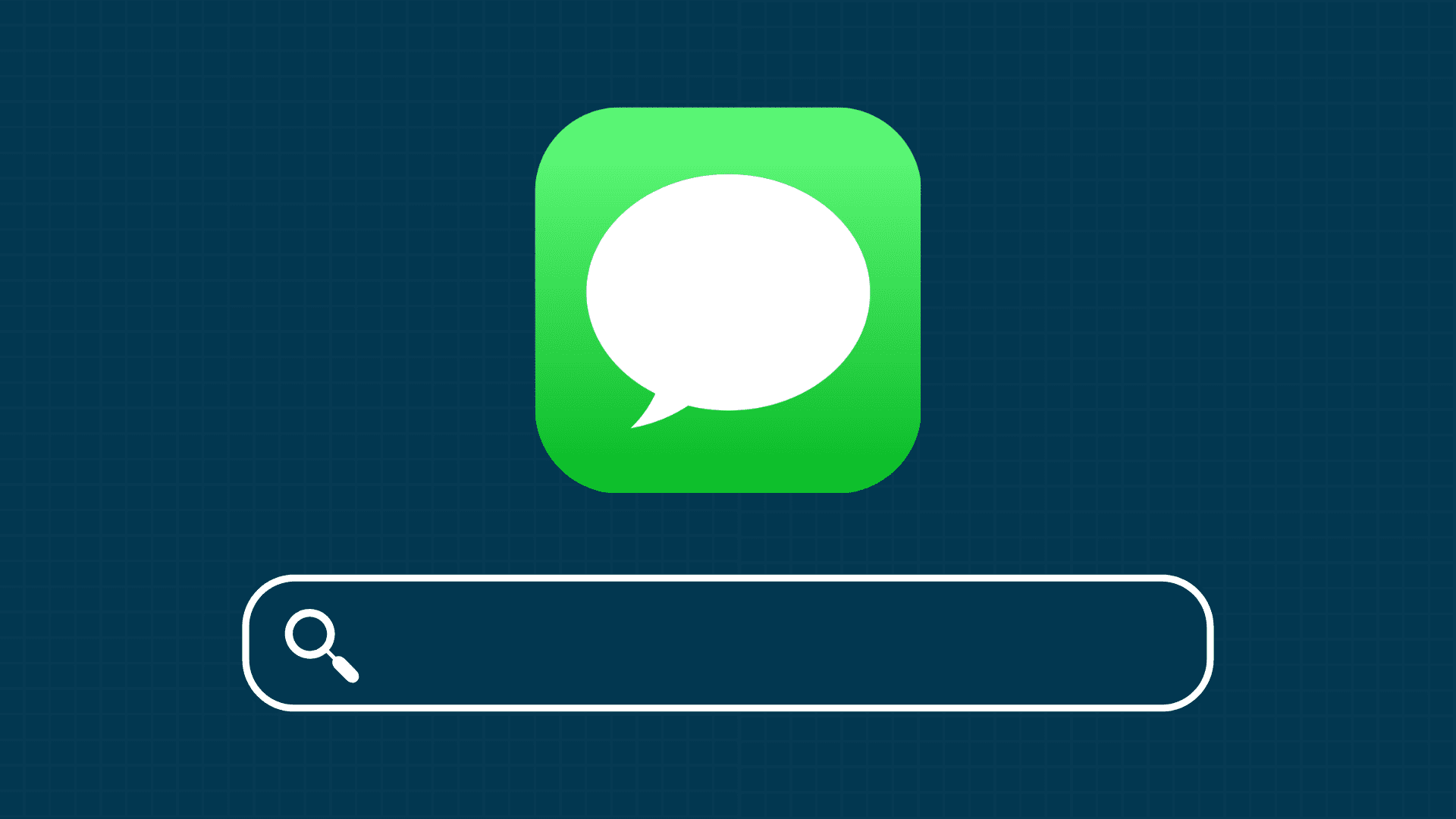
Your iPhone can practically store an unlimited amount of messages as long as you have sufficient space on the device.
Every now and then, you may need to find and scroll to an old message going back a few years. In that case, the following tips will help quickly find this message.
Use the search bar
The search bar inside the Apple Messages app lets you find texts by entering a few search terms.
- Open the Messages app on your iPhone or iPad, and you will see a search bar at the top. If you don’t see it, swipe down a bit on the conversations screen to reveal it.
- Now, type one or two words of the text message you’re looking for, and you should see it in the search results.
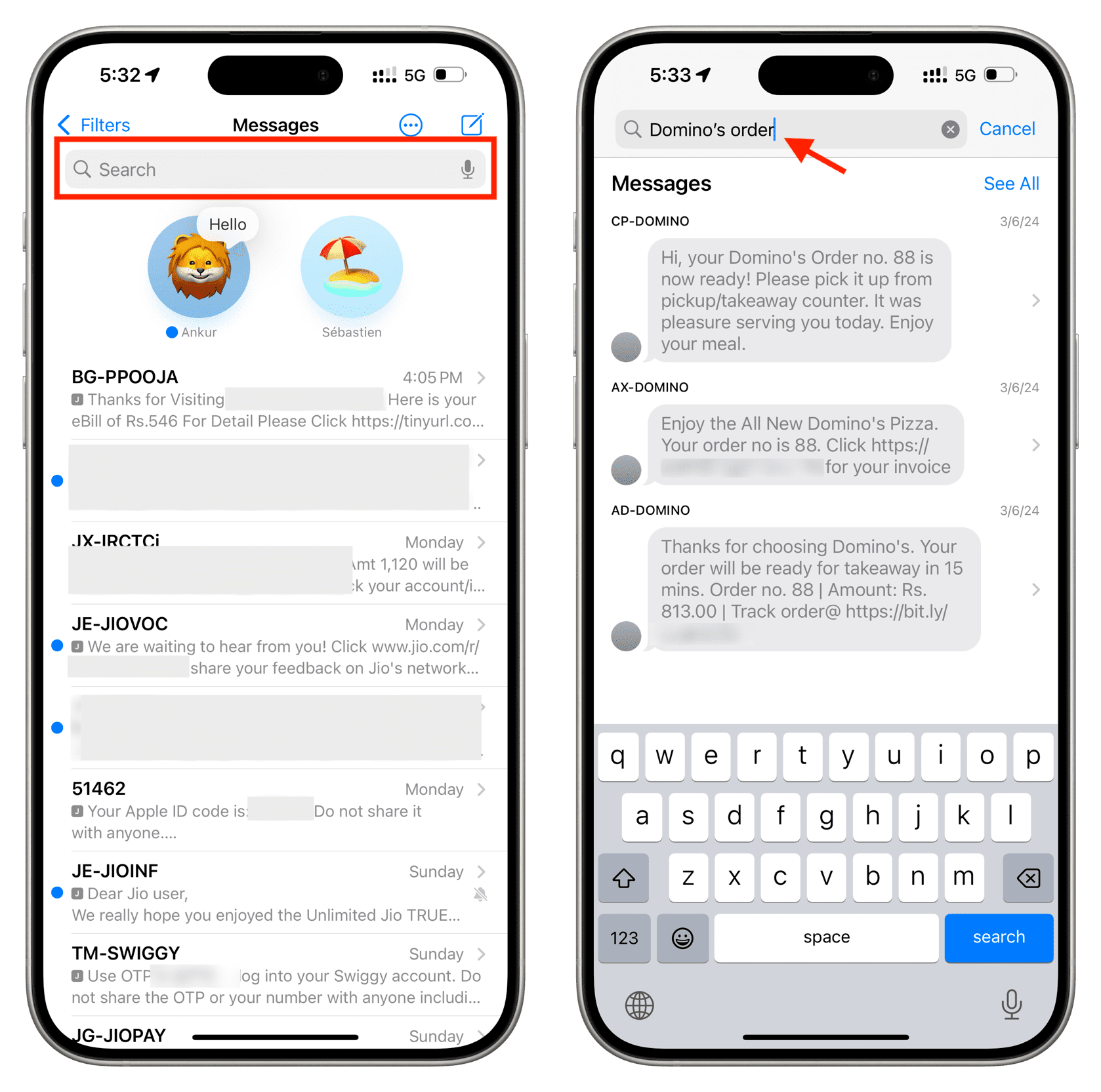
Show messages from all lines or a specific line
I use two SIM cards on my iPhone. One is my main number, and the other is for sensitive stuff like bank messages.
When I want to find a particular text from my bank, I set the Messages app to only show the SMS from that second line. This makes it easier to scroll and manually look for the desired message.
You can see texts from just one line by tapping the three dots menu icon and choosing that line. Alternatively, tap All Lines to see all your messages.
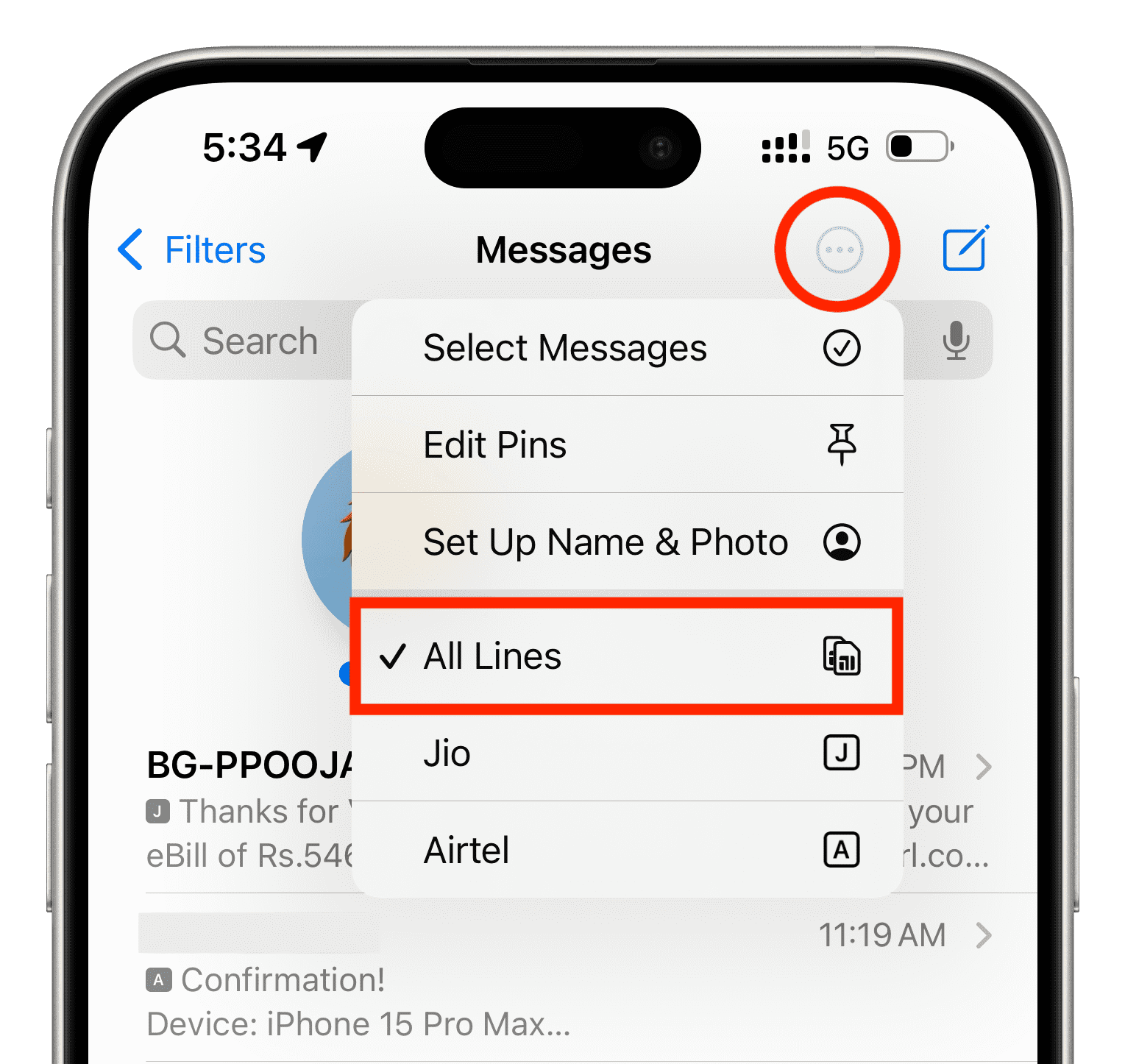
Check message filters
If you have chosen to filter the messages on your iPhone, the Messages app will create smart categories to separate your texts. These categories are All Messages, Known Senders, Unknow Senders, Unread Messages, All Transactions, Finance, Orders, Reminders, Promotions, and Junk.
In case you have a ton of messages, going to these specific categories might help you find the relevant text faster. To do this, just open the Messages app and tap Filters from the top left.
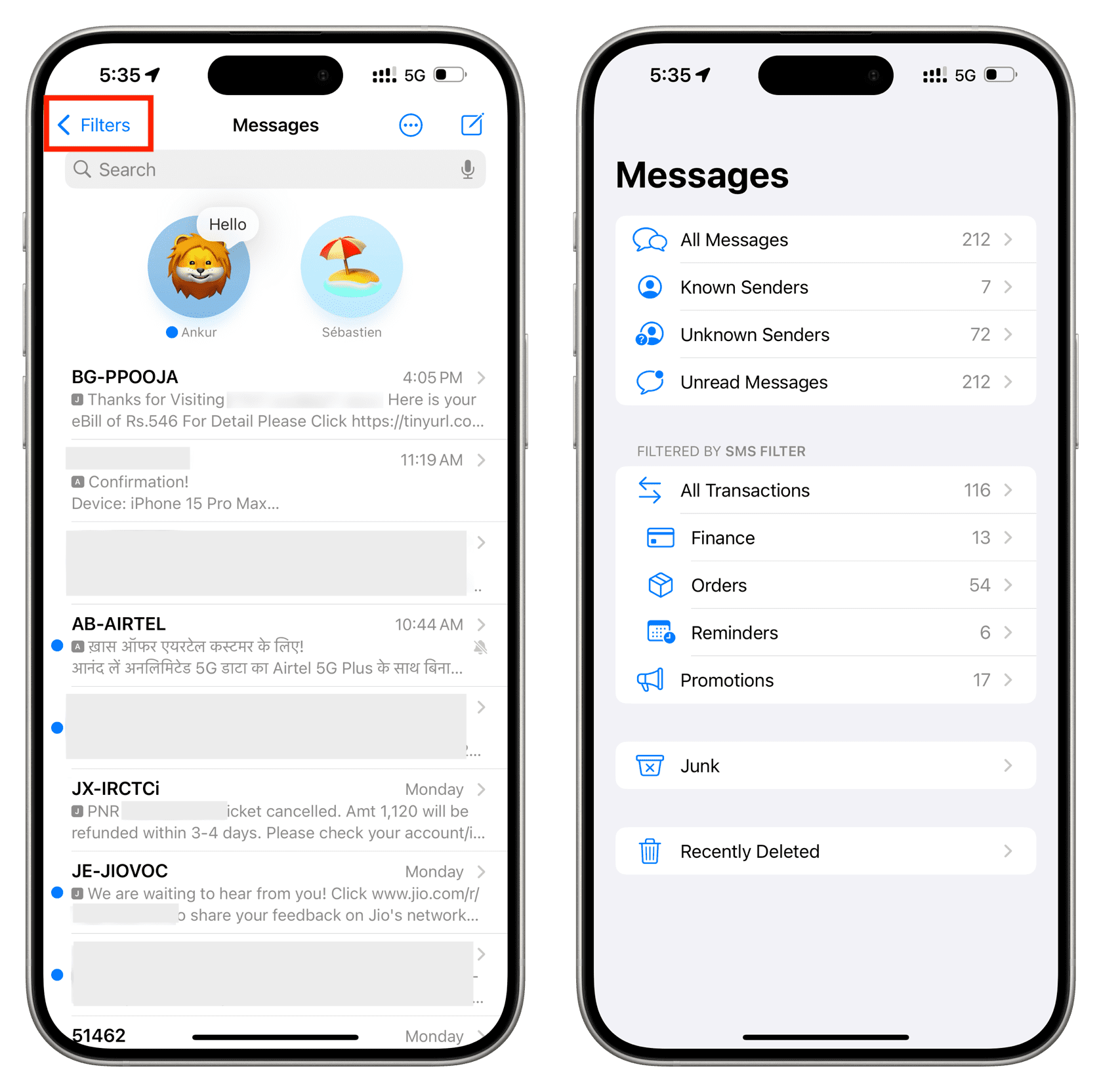
Scroll down a conversation for old messages to load
Imagine you’re looking to find a message from a person with whom you have had a lot of back and forth that goes back thousands of texts. Now, the Messages app may not have loaded all of that.
So, if you’re looking to find a really old text, go inside that conversation and scroll down for the old texts to be fetched from the iCloud servers. Once that’s done, they will show up on the screen and also appear in search results.
Make sure the iCloud Messages feature is turned on
iCloud can save your SMS texts and iMessages and make them available across all your devices. This also means if you get a new iPhone and do not restore your previous device backup, you still have all the messages on your new device!
This amazing feature ensures I have years-old texts on my iPhone 15 Pro Max, even though I have switched iPhones multiple times.
You will not find very old texts if iCloud Messages are not enabled on your iPhone. So, go to the Settings app > your Apple ID name > iCloud > Show All > Messages in iCloud and turn on Use on this iPhone.
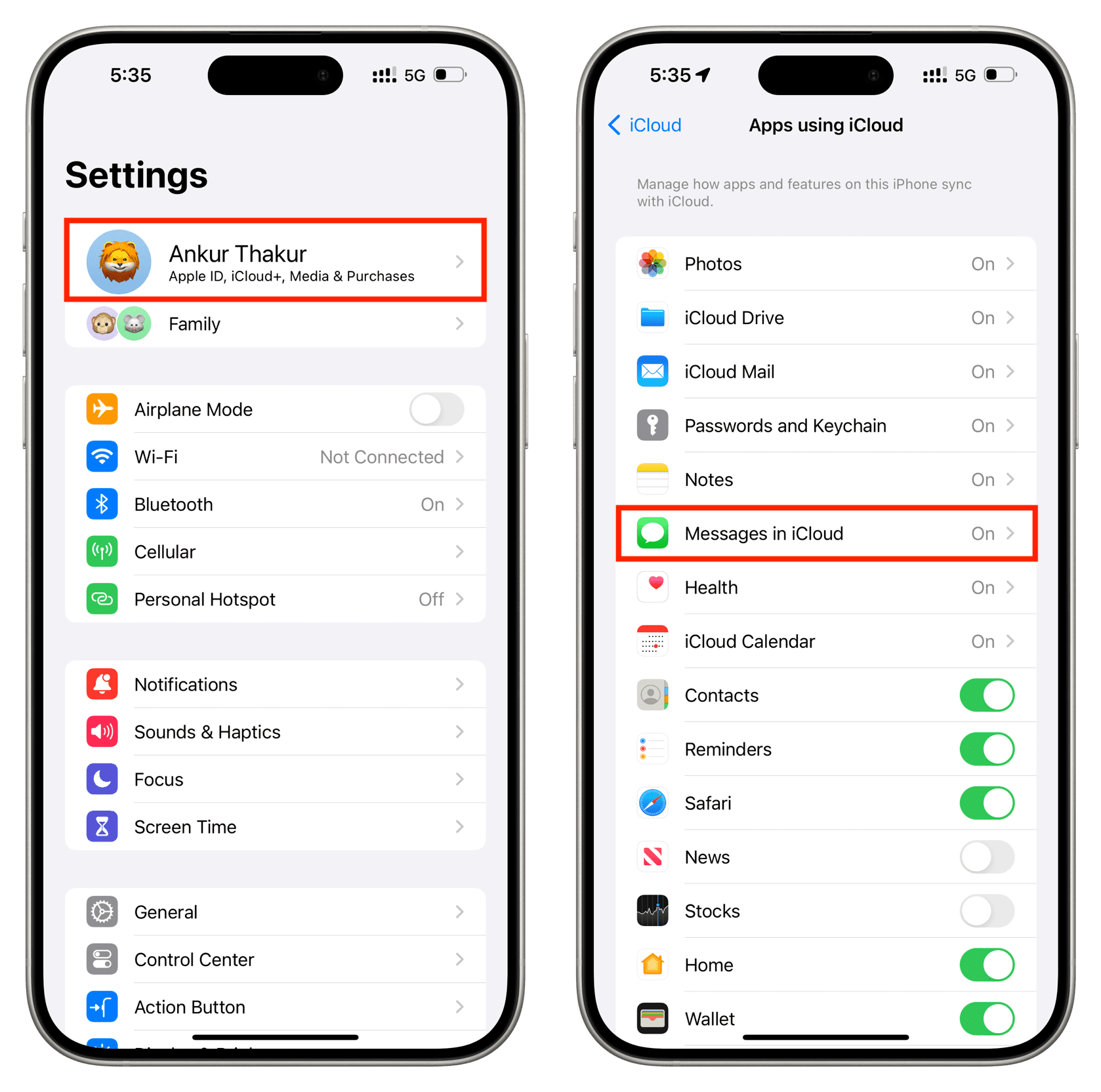
Look in the deleted messages section
It’s also possible that you deleted the message but now want it back. In that case, you can scroll through all your recently deleted texts and recover the message you want to reference.
Restore a previous backup on your iPhone
If you do not use Messages in iCloud but back up your iPhone to iCloud or a computer, restoring that old backup may help recover those texts.
Don’t bother with this method if you already use Messages in iCloud, as when you do that, texts are not uploaded to your device backup.
Check your screenshots or other devices
Lastly, if you’ve gone through all the above tips to no success, you can try the following:
- Review your iPhone screenshots: You may have taken a screenshot of an important text before deleting it on purpose or removing it accidentally. However, that text screenshot may still exist in your Photos app. So, check that.
- Check your other phone: Did you temporarily use your SIM card on another iPhone or Android phone? In that case, the texts you received during that time will be on these devices. So, check their Messages app.
- See your offline iPad or Mac: As a last resort, you can use the search option in the Messages app on your iPad and Mac, and hopefully, it will show a relevant result. If you have to find a really old text and have a device that’s not connected to the Internet in a while, power it on, keep it disconnected from the Internet, and scour through its Messages app.