Just in case you haven’t been paying attention to the community recently, Misaka project lead developer @straight_tamago recently released a new dedicated TrollStore installer for iOS & iPadOS 14.x-15.8.1 devices called TrollMisaka.

While the TrollHelperOTA installation method already exists for both iOS & iPadOS 14 and 15 devices, TrollMisaka offers a slightly different approach to installing the popular perma-signing utility by @opa334dev.
In today’s tutorial, we’ll be walking you through the process, step-by-step, of installing TrollStore on your device with the TrollMisaka installer app.
What you need to know
TrollMisaka is a dedicated app for installing TrollStore on iOS & iPadOS 14.x-15.8.1 devices, unlike Misaka, the latter of which is a package manager app for installing MacDirtyCow and kernel file descriptor (kfd) exploit-based add-ons that just so happens to have a TrollStore installation method baked in for certain device and firmware combinations.
The developer tells us that they made TrollMisaka to provide an installation method on firmware where MacDirtyCow is no longer applicable – namely versions of iOS & iPadOS 15 beyond 15.7.1. At the moment, TrollMisaka currently supports up to iOS & iPadOS 15.8.1, as of adding support for the puaf_landa method of the Kernel File Descriptor (kfd) exploit.
Using TrollMisaka doesn’t require a jailbreak. You will simply sideload the TrollMisaka app onto your iPhone or iPad with compatible firmware using AltStore and then follow the instructions inside of the app to get TrollStore on your device.
Getting TrollStore installed on your device by way of TrollMisaka will require you to give a so-called “keyboard” full access to your device. This lets the app work its magic and install TrollStore on your device.
TrollStore is a perma-signing utility, which means that you can use it to install .ipa and .tipa files as apps on your device without a limited signing period. Sideloading, by contrast, has a limited 7-day signing period, after which you will need to re-sign your sideloaded apps. TrollStore-installed apps also have the benefit of improved entitlements, which mean that you can do more with them than traditional sandboxed apps.
How to install TrollStore with TrollMisaka
If you’re ready to get TrollStore on your device with TrollMisaka, then simply follow the steps outlined below.
1) If you don’t already have AltStore, download AltServer on your Mac from the website below:
https://altstore.io/
Note: If you already have AltStore, you can skip to step 10.
2) Double-click the downloaded ZIP file.
3) Drag the AltStore icon into the Applications folder:
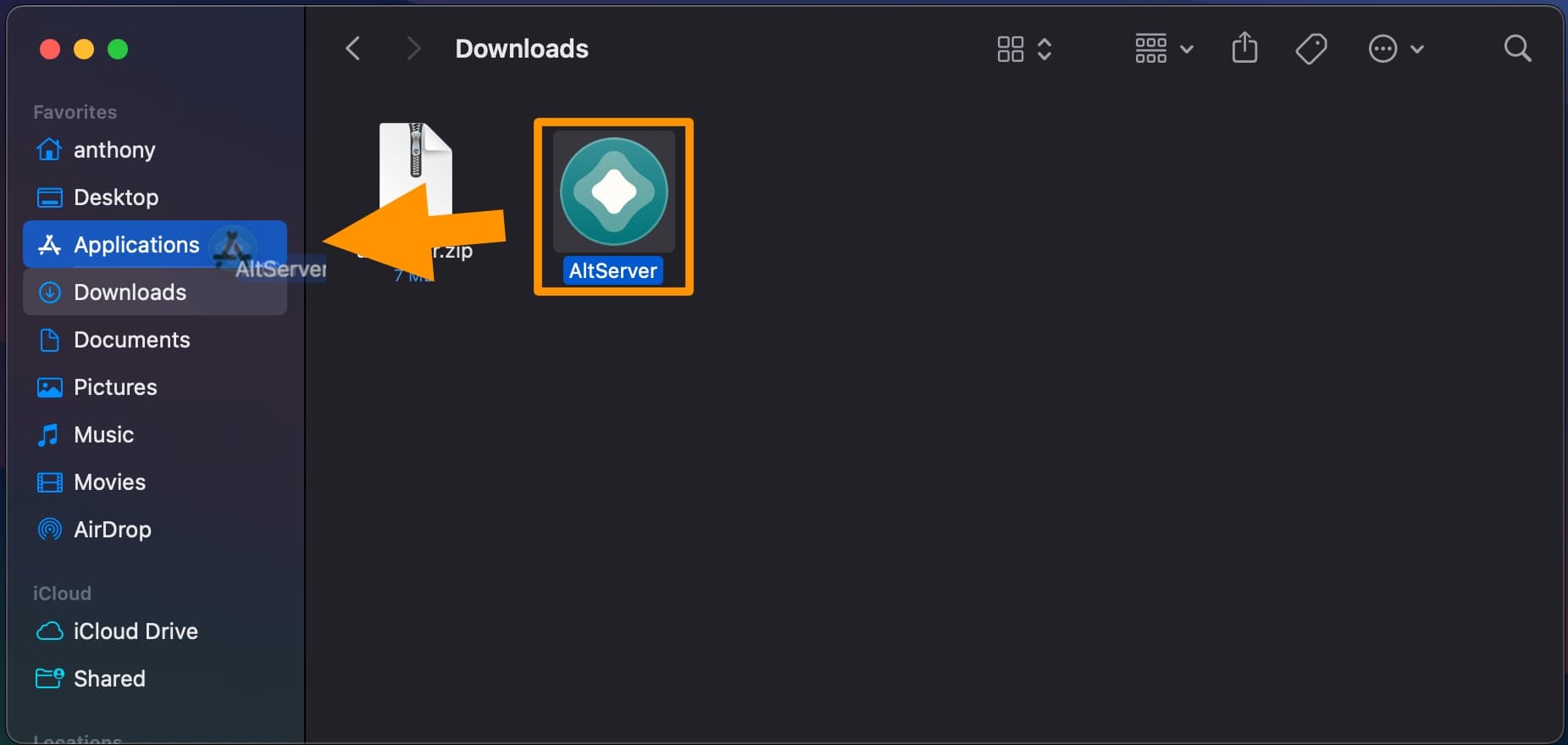
4) Launch AltStore from your Applications folder.
5) Plug your iPhone or iPad into your Mac with an Apple-certified Lightning cable.
6) In the Menu Bar, click the AltStore icon and navigate to Install AltStore → [Your device name]:
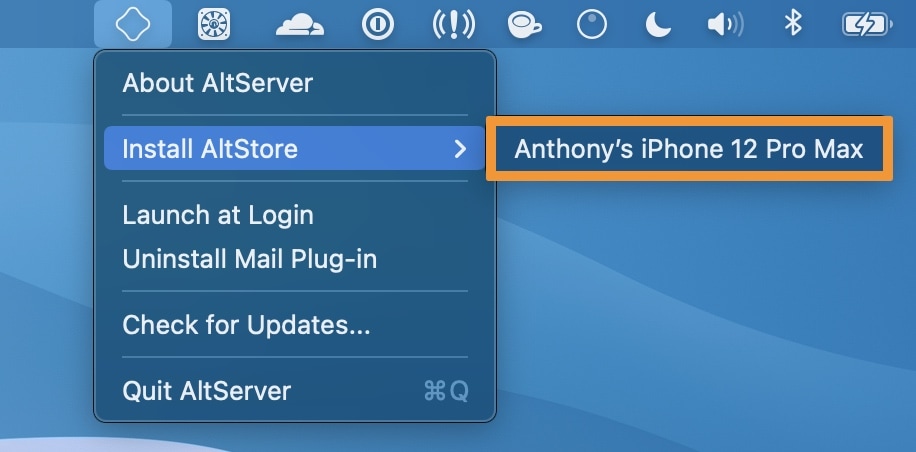
7) Log in with your Apple ID when prompted, then click Install:
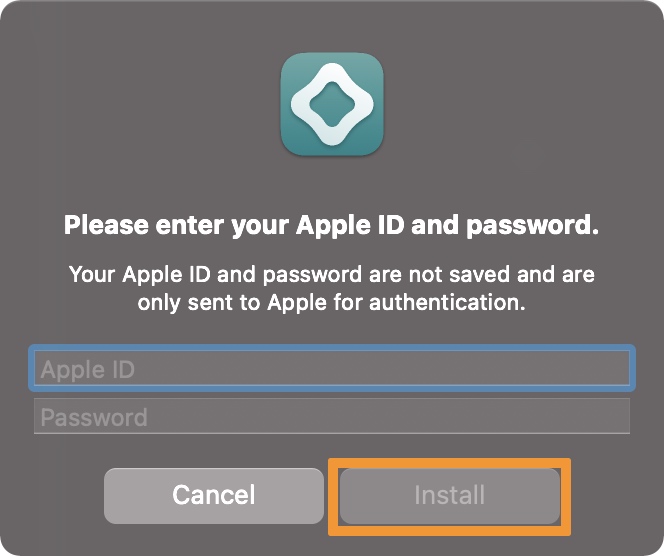
8) AltStore now appears on your Home screen, but don’t launch it; instead, navigate to Settings → General → VPN & Device Management and tap on your Apple ID:
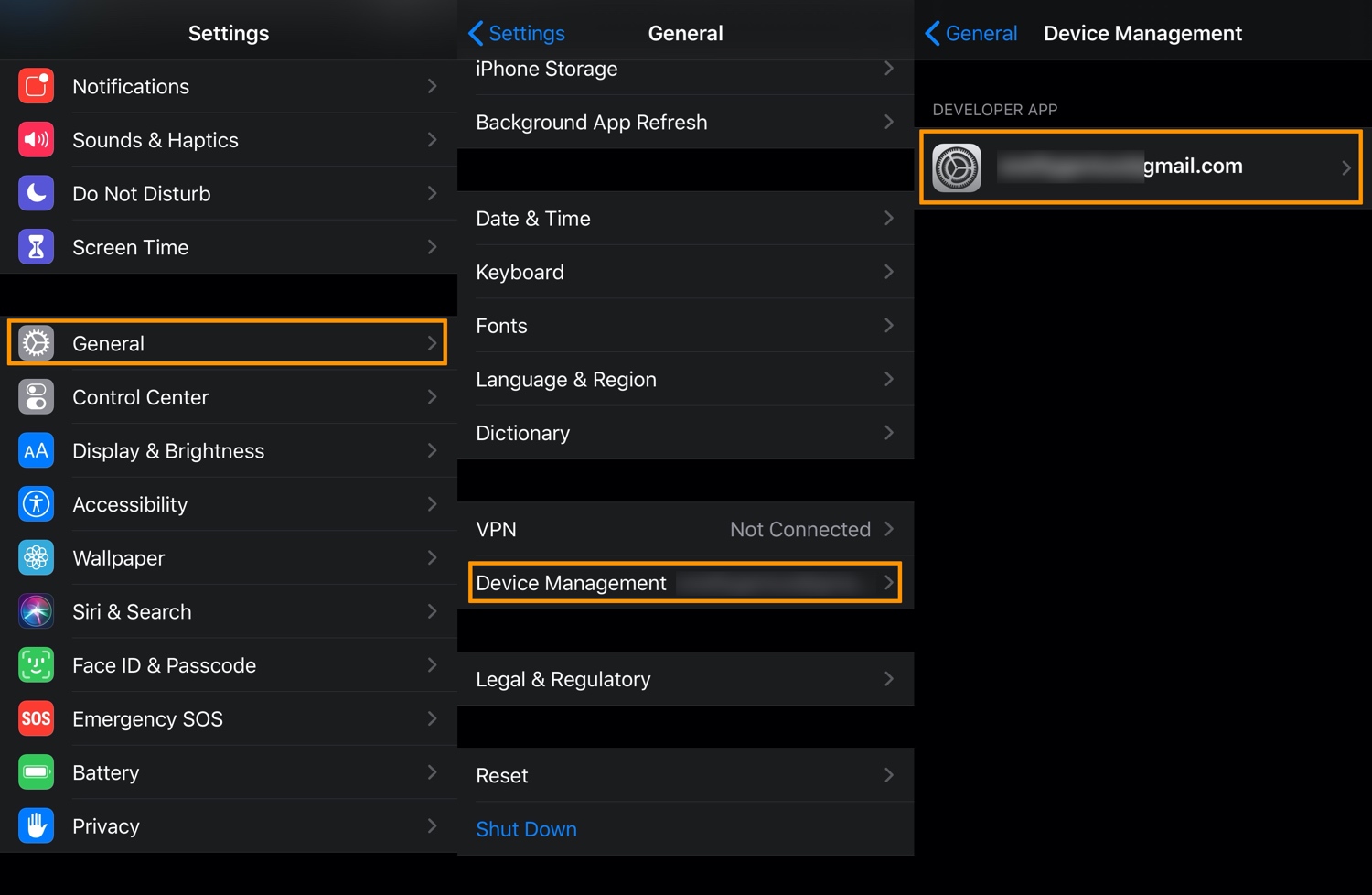
9) Tap the Trust [Your Apple ID] button, and when prompted tap the red Trust button:
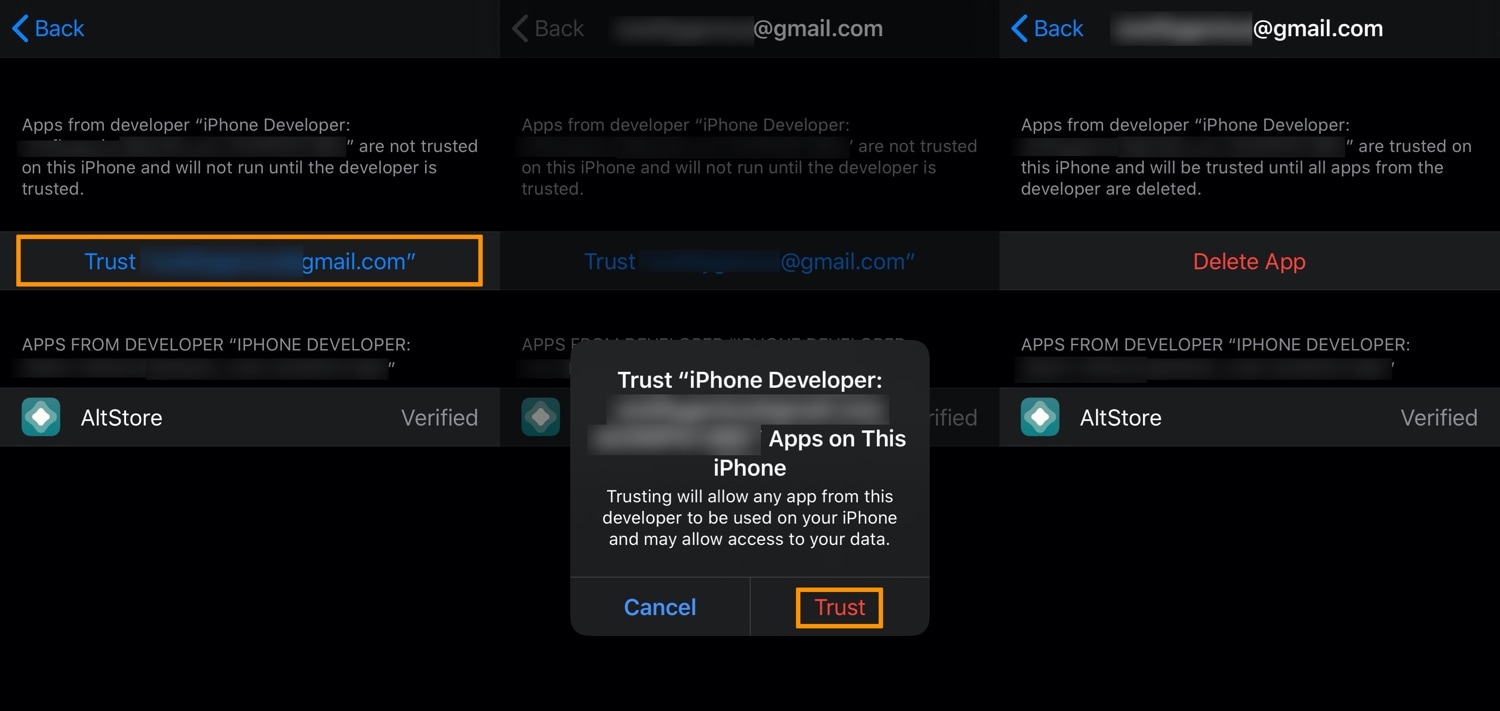
Note: AltStore is now on your device. Next, you will install TrollMisaka with AltStore.
10) Visit the following URL in your iPhone or iPad’s web browser:
https://github.com/straight-tamago/TrollMisaka/releases
11) Download the latest TrollMisaka .ipa file by tapping on it in the assets list:
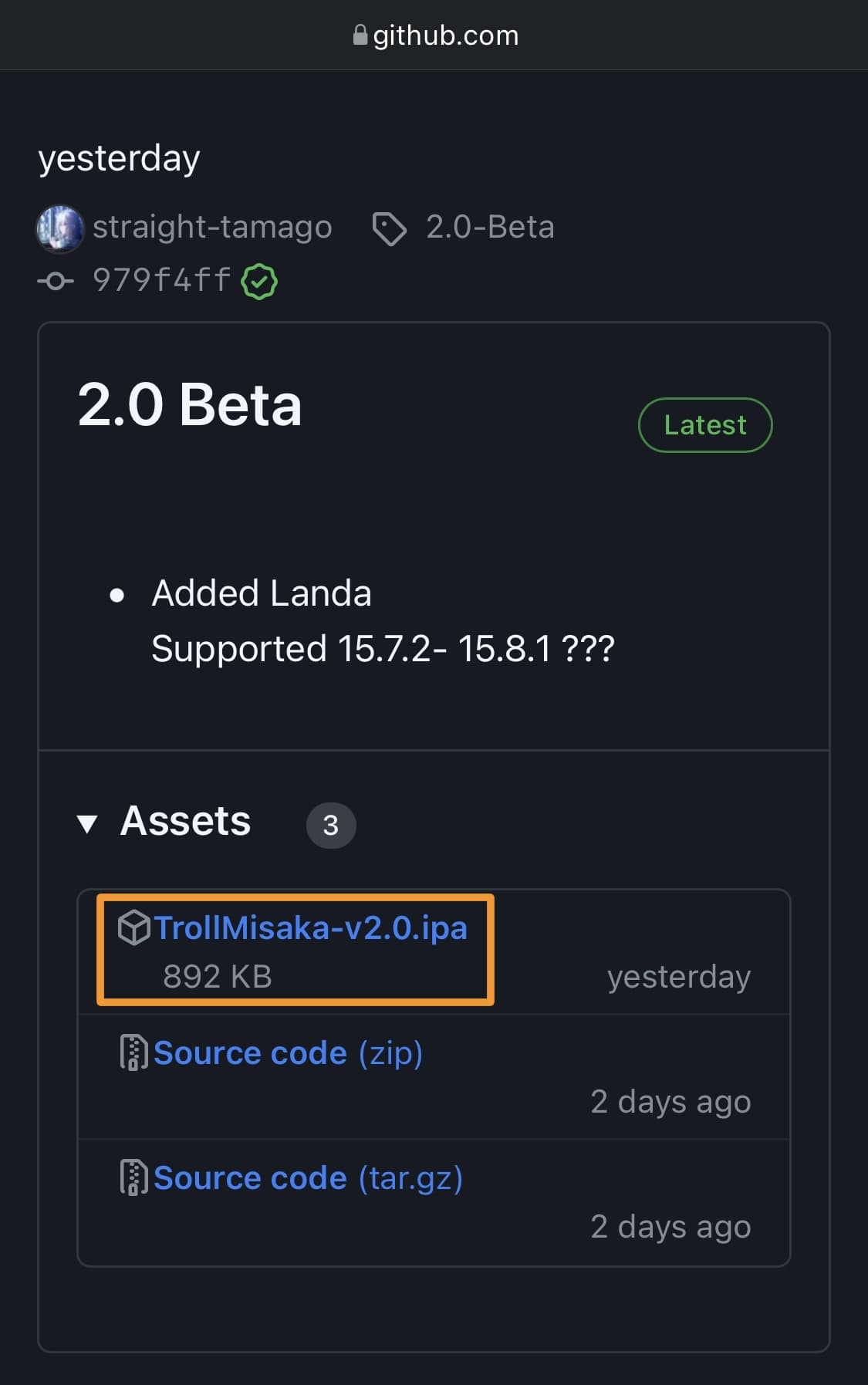
12) Tap the Download button in the pop-up prompt:
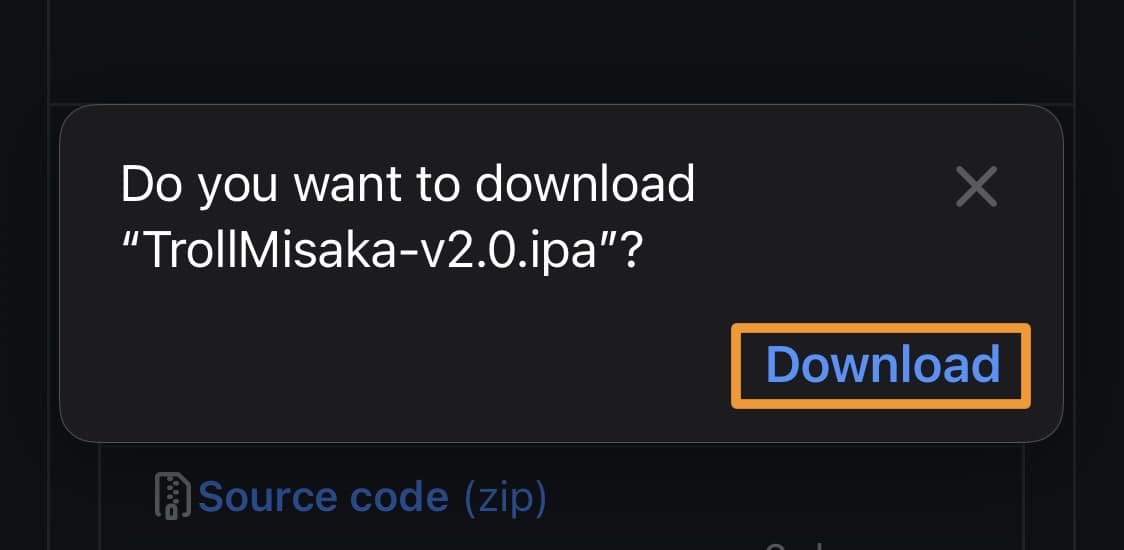
13) Tap the Downloads icon in the URL bar:
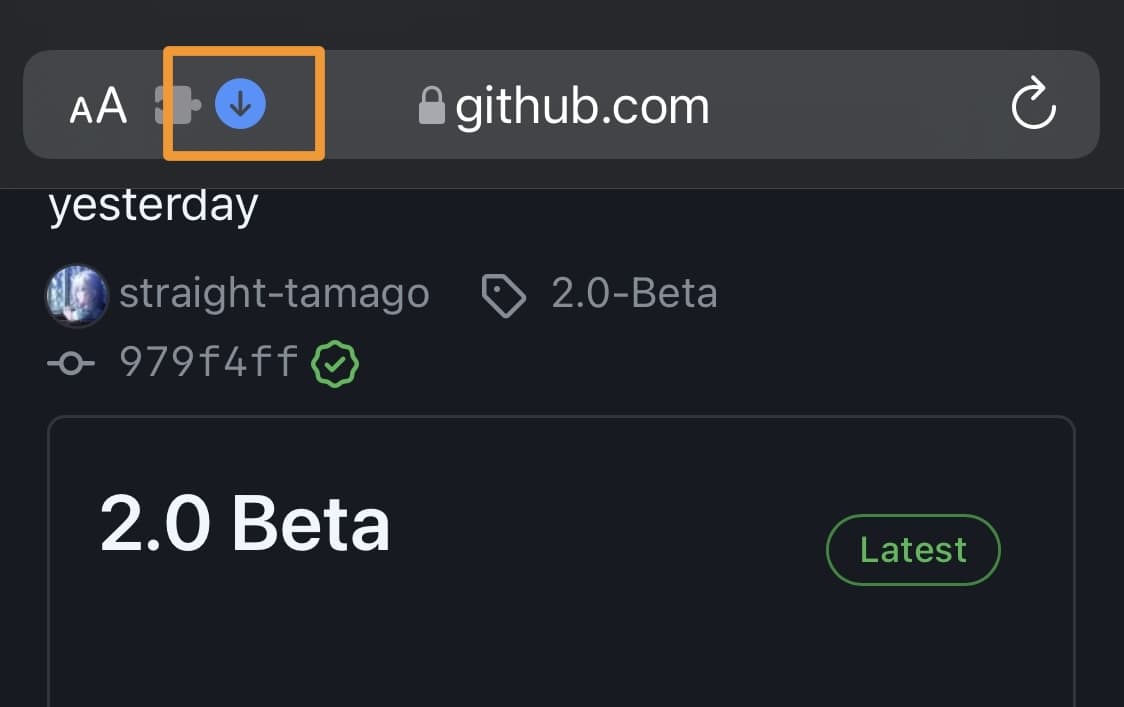
14) Tap on the word Downloads in the menu list:
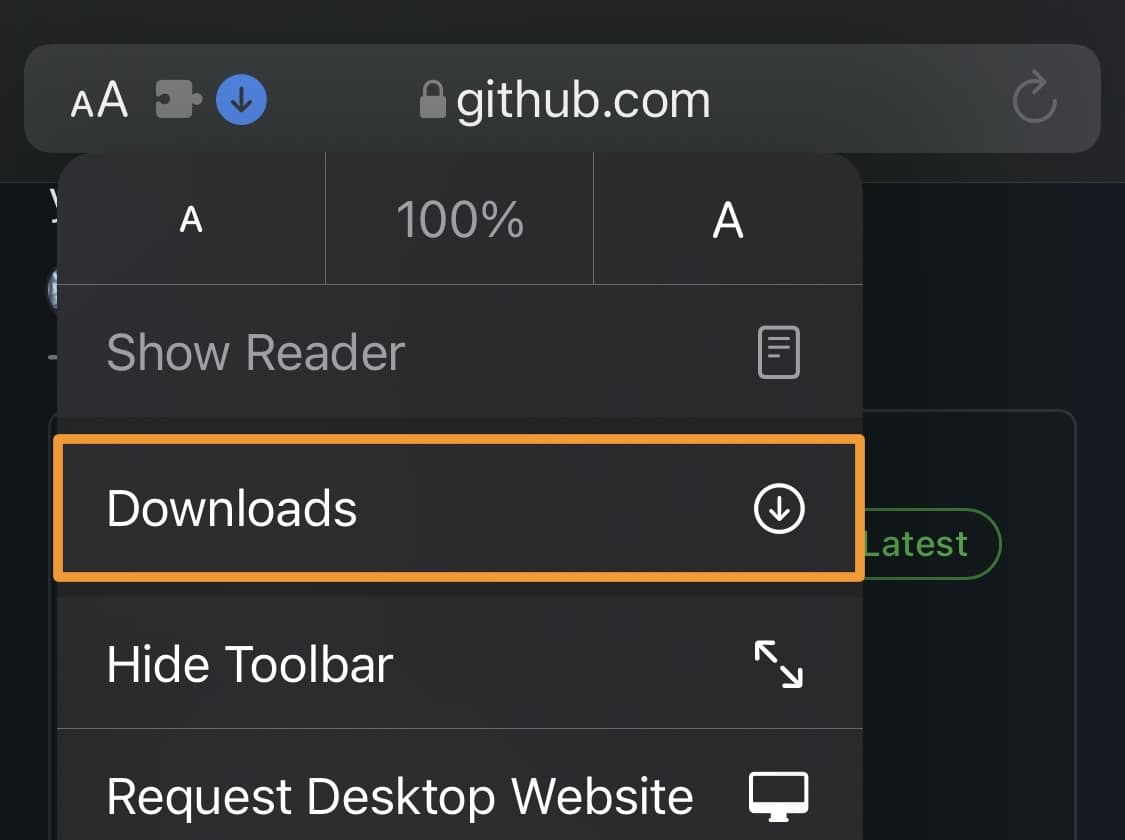
15) Tap on the TrollMisaka file you just downloaded:
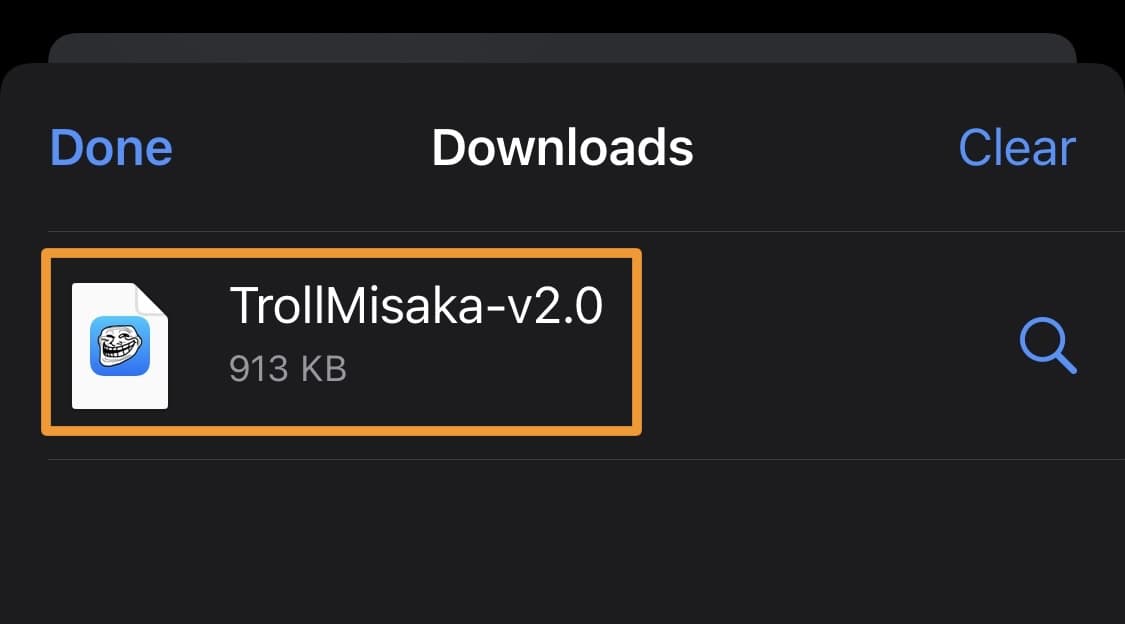
16) Tap the Share button:
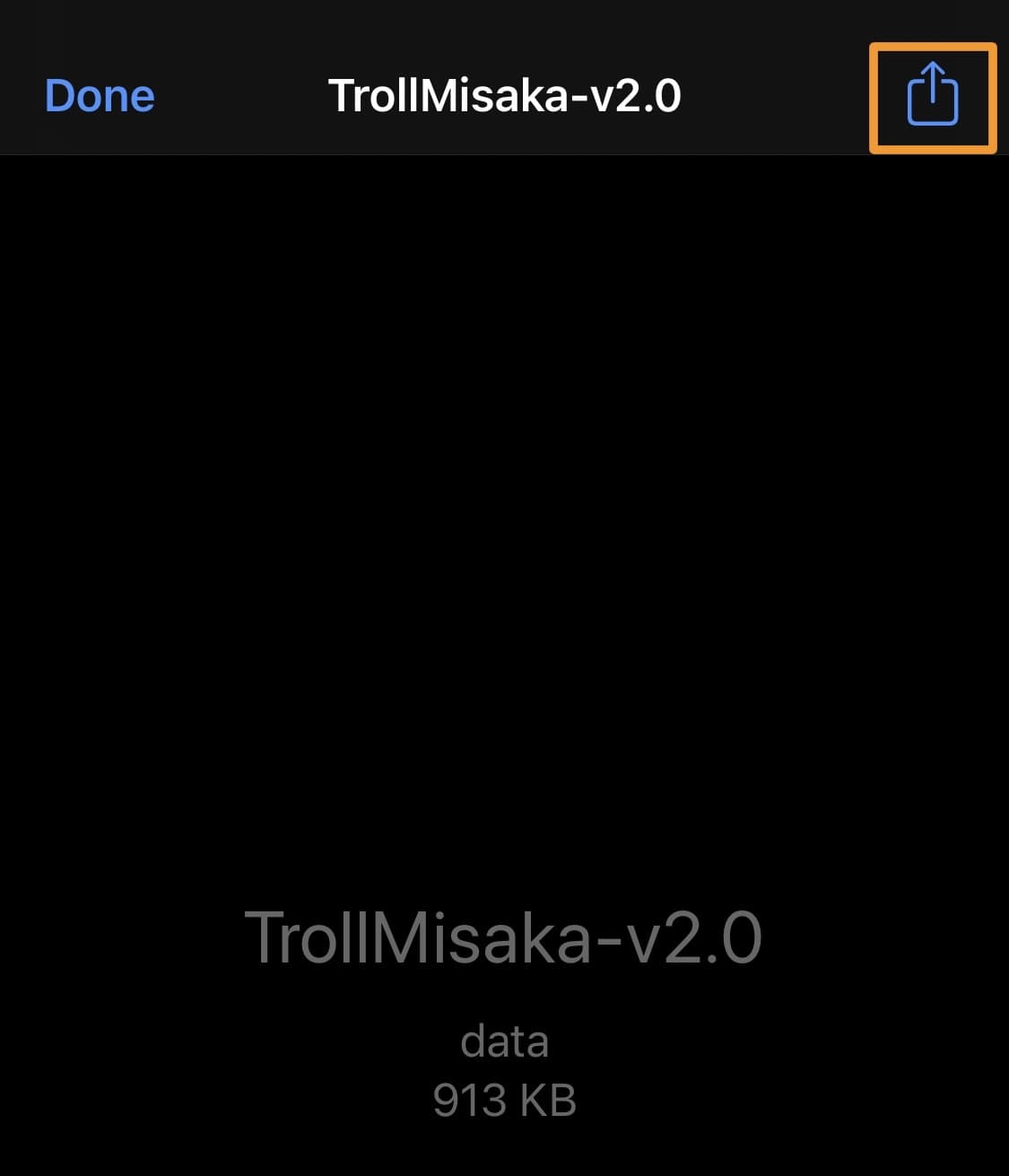
17) Tap the AltStore icon in the Share Sheet:
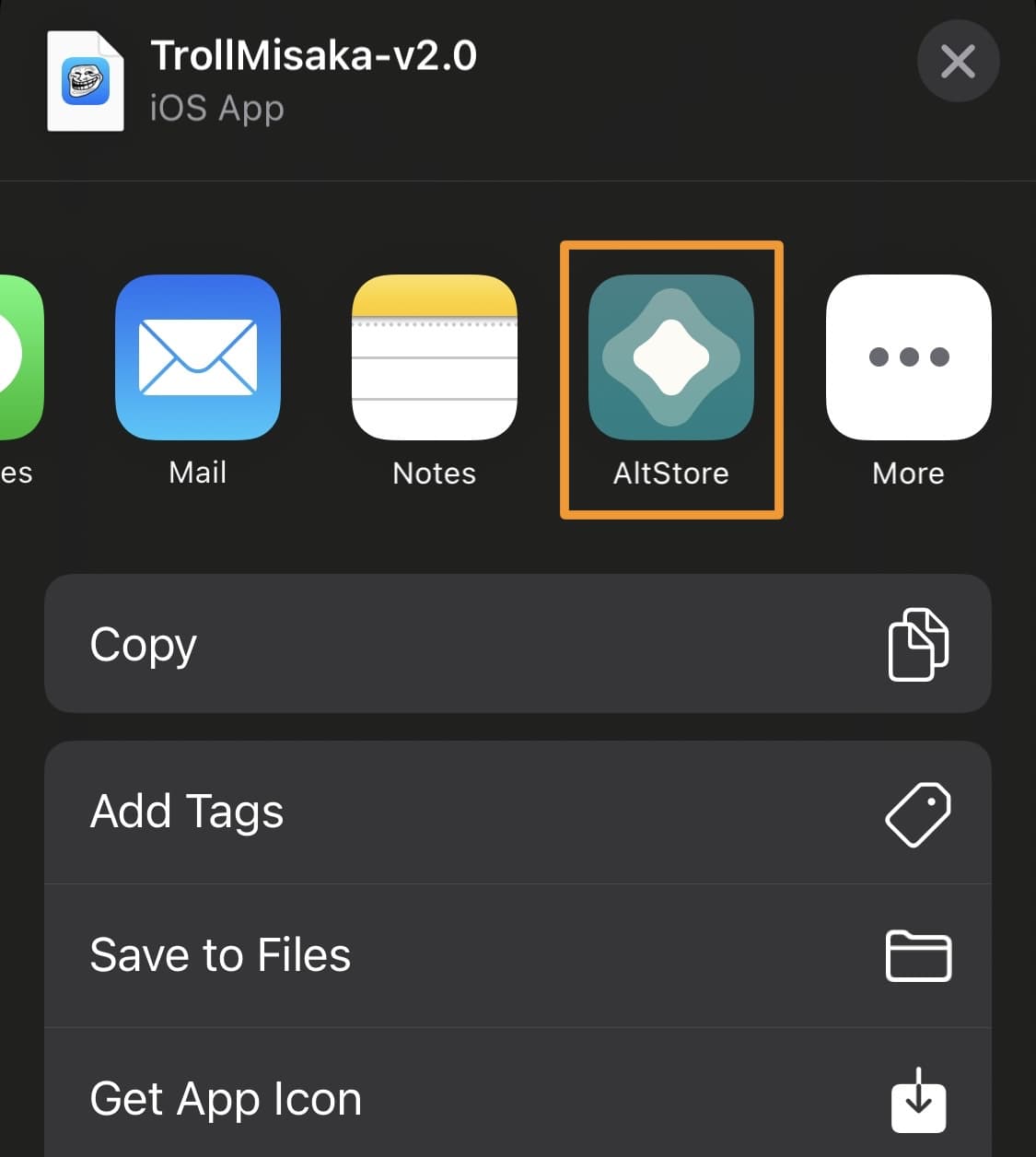
18) When AltStore launches, you will get the following pop-up. Tap Keep App Extensions:
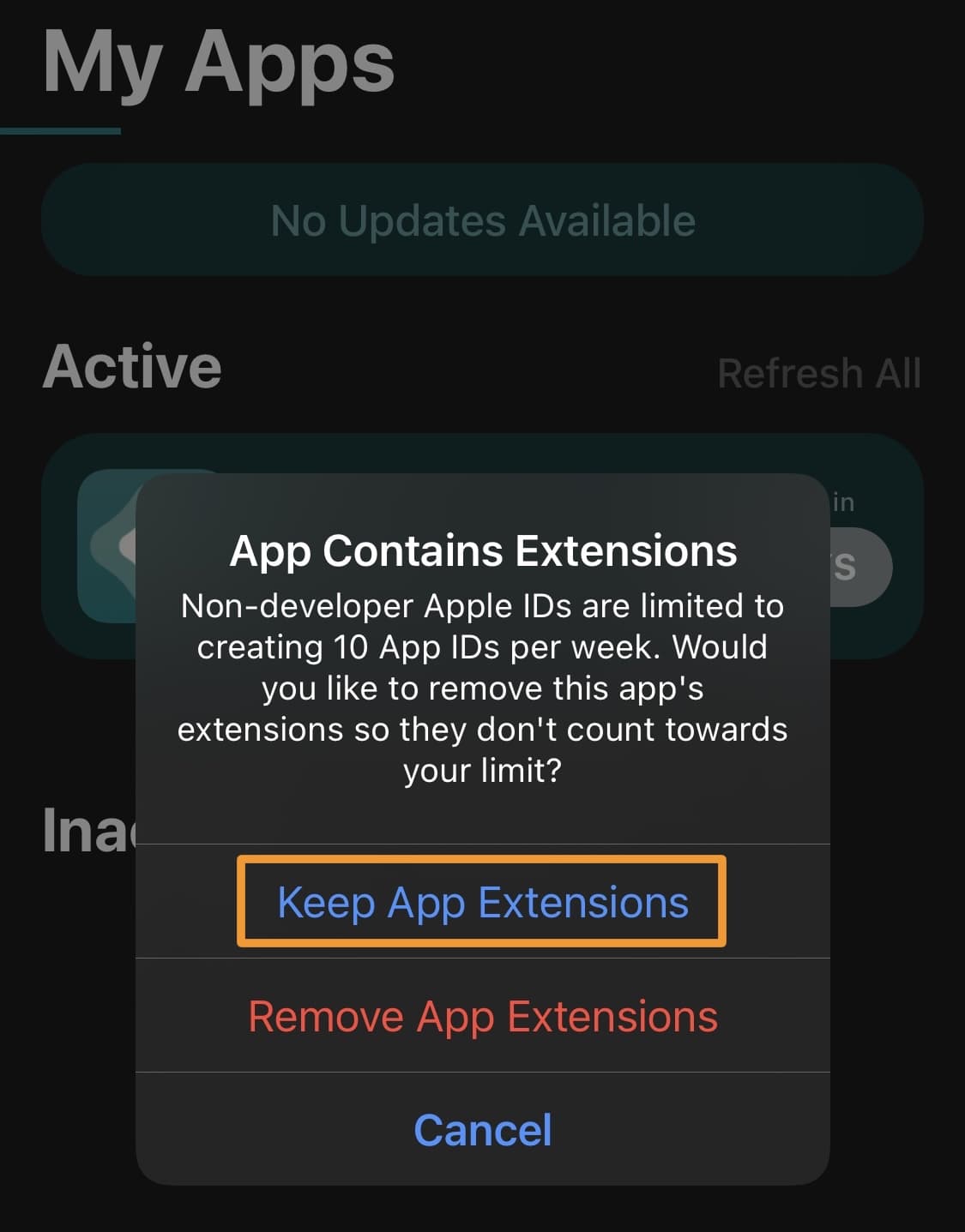
Note: TrollMisaka appears in your Active apps list once complete:
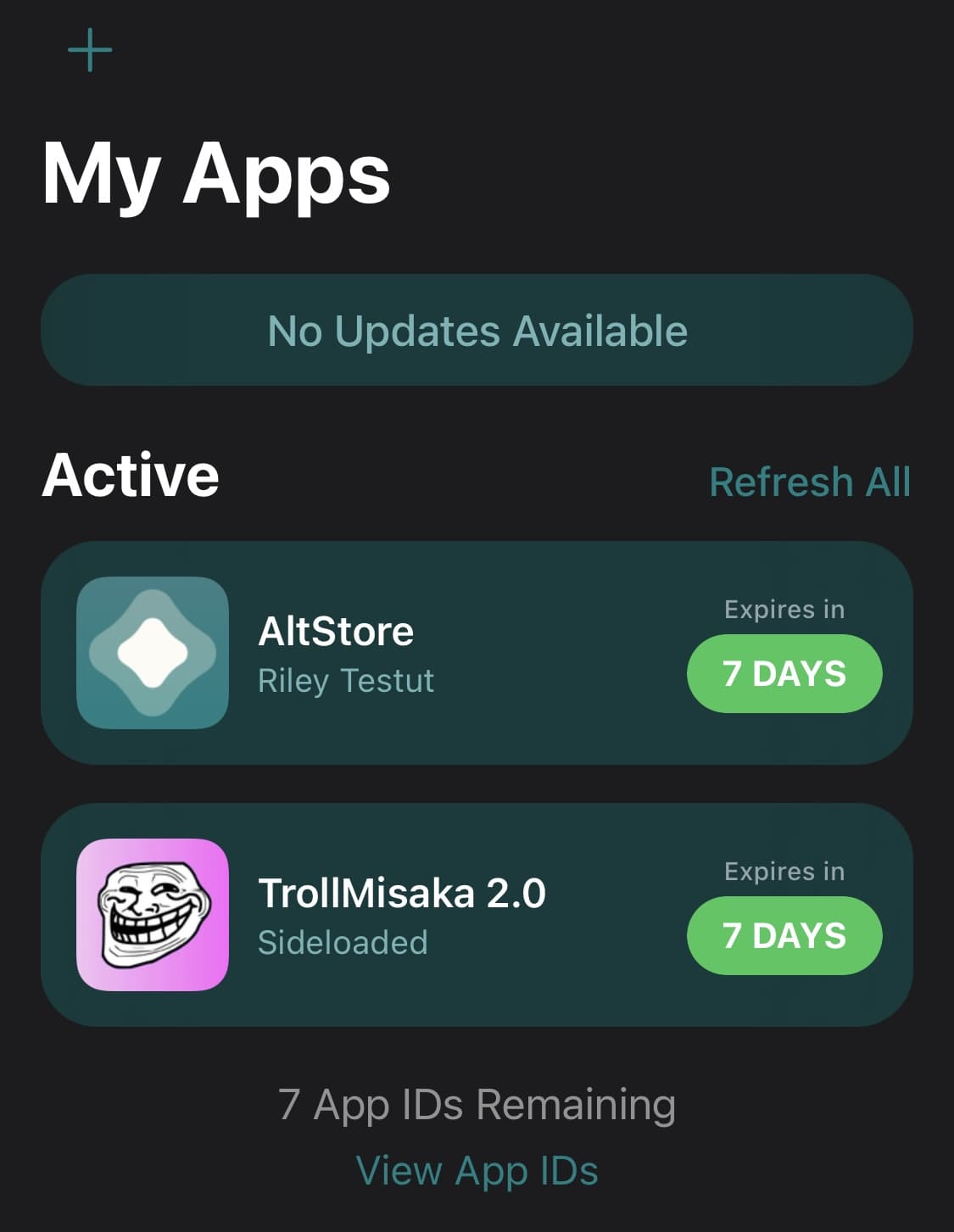
19) Return to the Home Screen and launch the TrollMisaka app to initialize it:
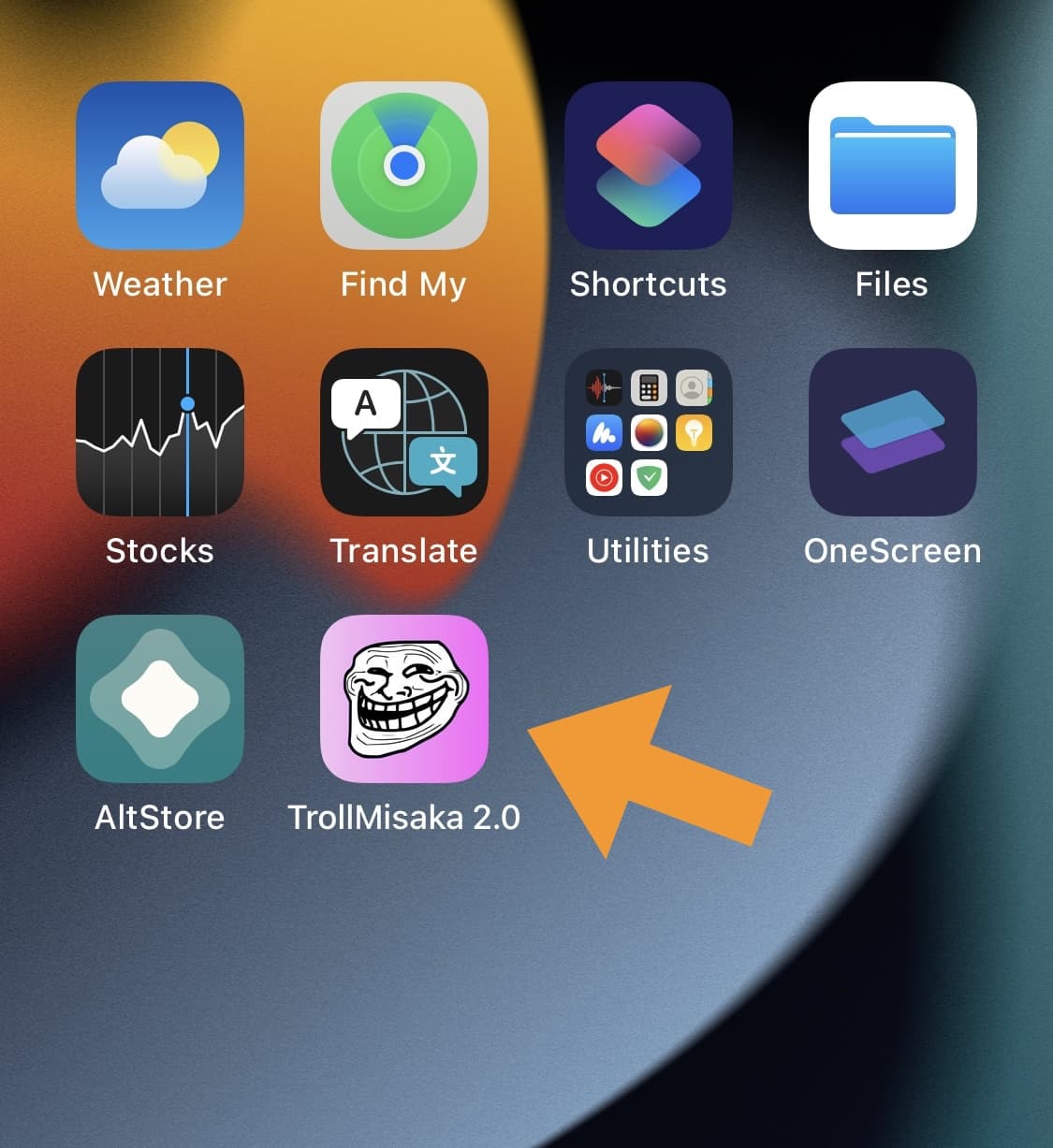
Note: You won’t actually do anything in the app yet, so just move on to the next step for now.
20) Return to the Home Screen and then launch the Settings app:
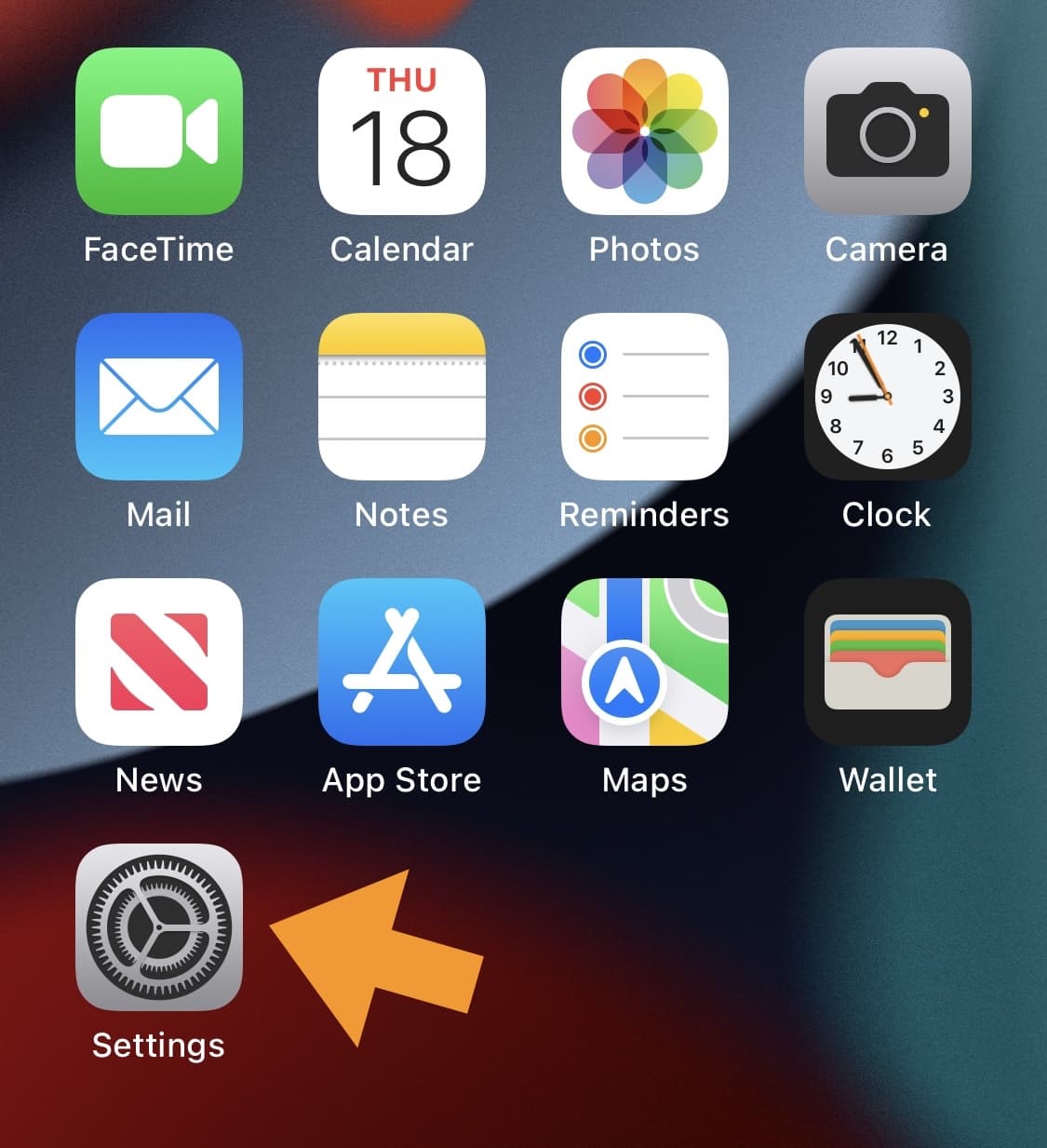
21) Navigate to General > Keyboard > Keyboards > Add New Keyboard…:
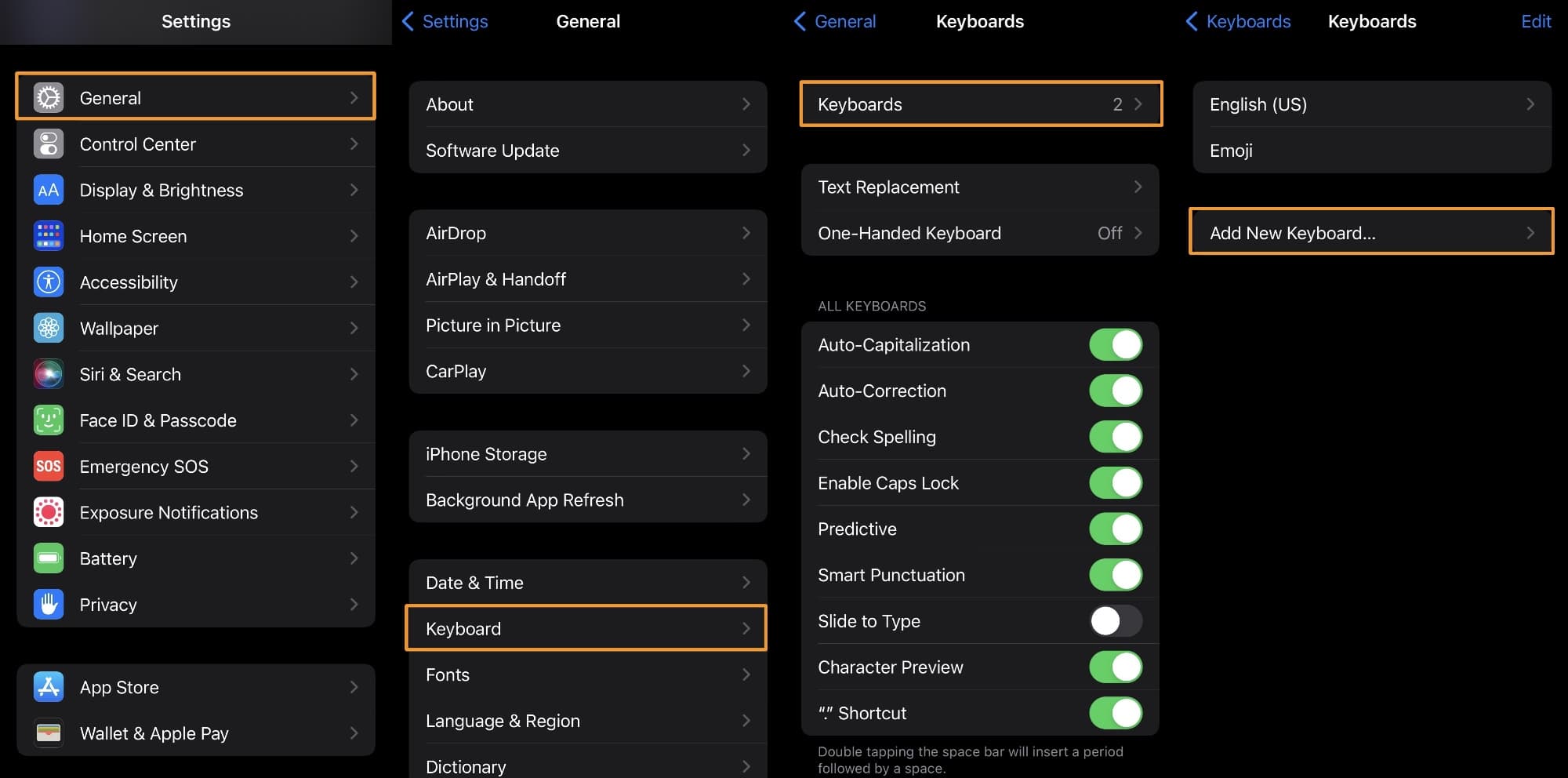
22) Tap TrollMisaka from the Third-Party Keyboards list:

23) Once added, tap the TrollMisaka keyboard from your enabled keyboards list.
24) Turn on the Allow Full Access toggle switch:
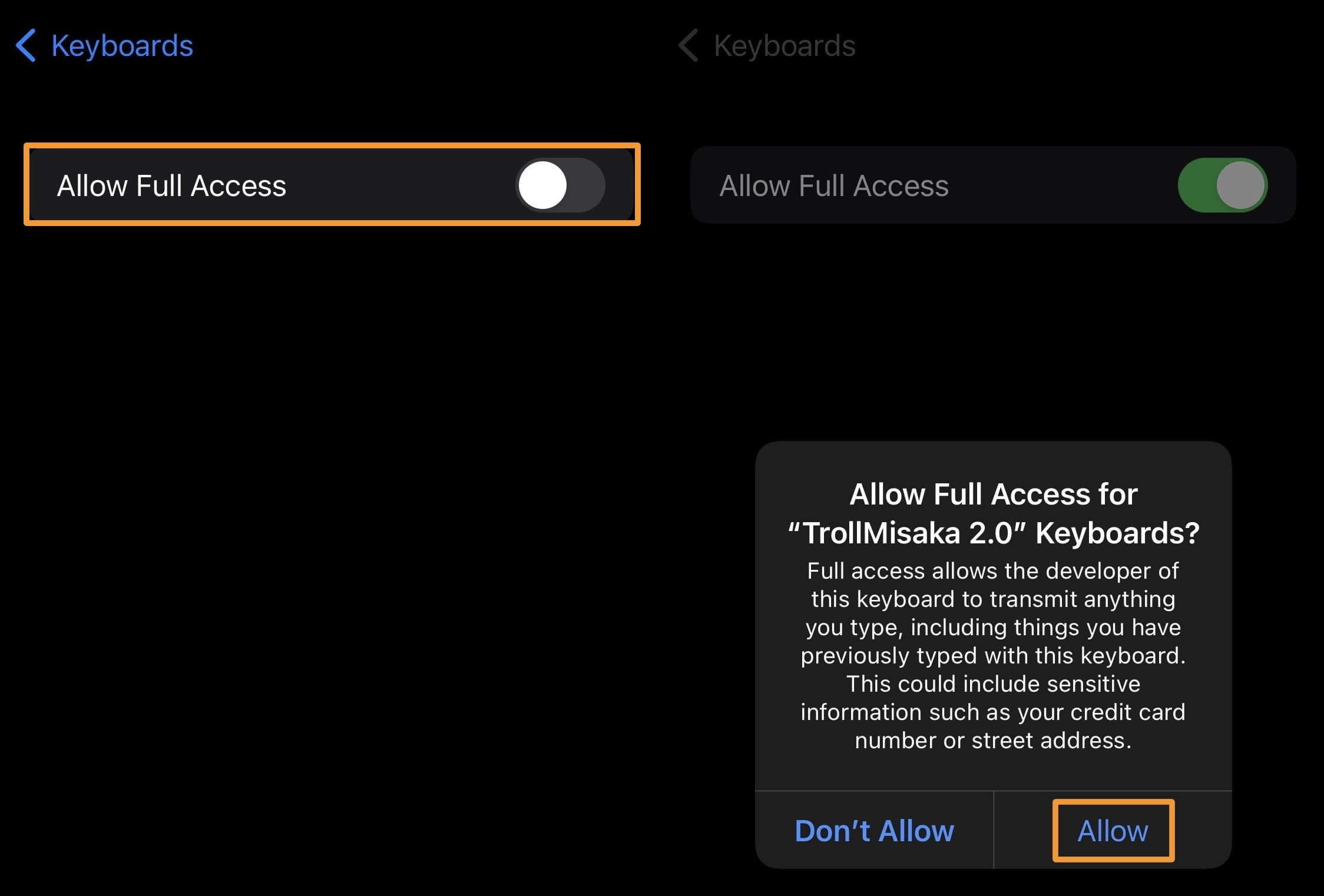
25) Tap Allow in the ensuing pop-up.
26) Return to the TrollMisaka app.
27) Immediately reboot your device using the traditional power down slider method:
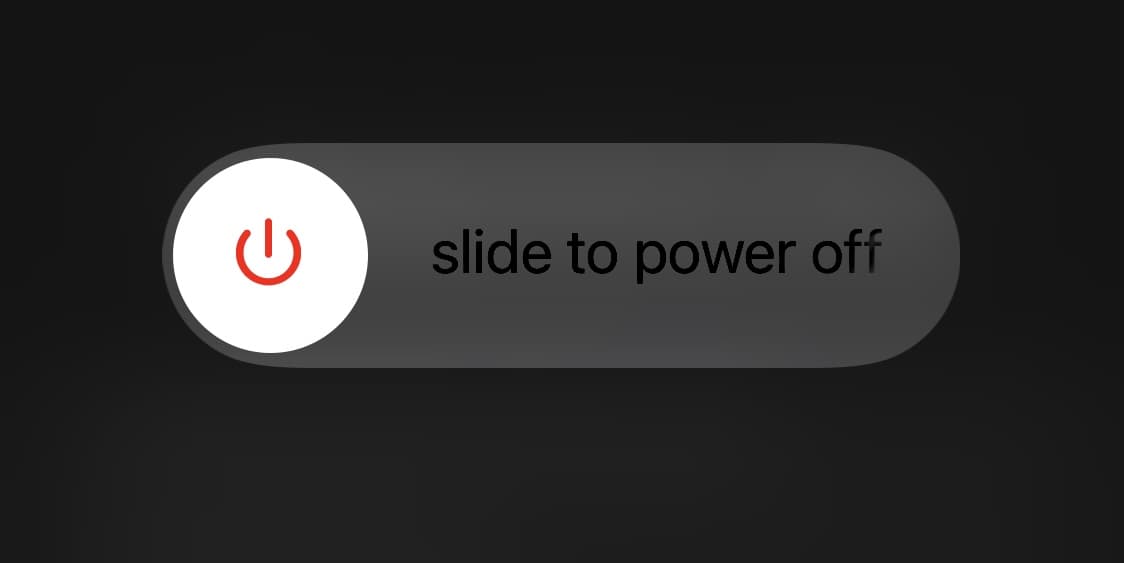
28) When your device boots back up, swipe down on your Home Screen to reveal Spotlight search:
29) Tap on the Globe button:
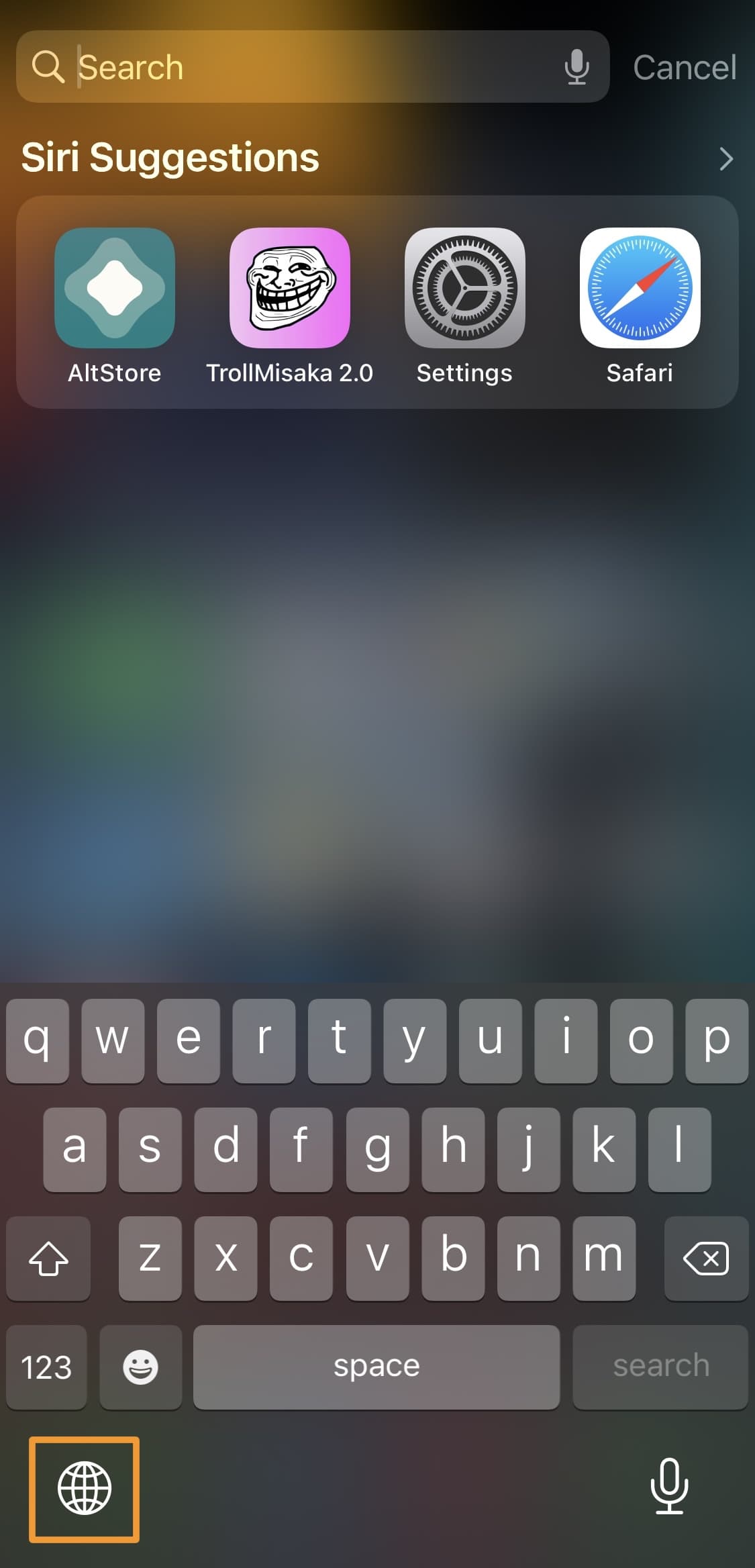
30) In the interface that appears, tap on the kopen button:
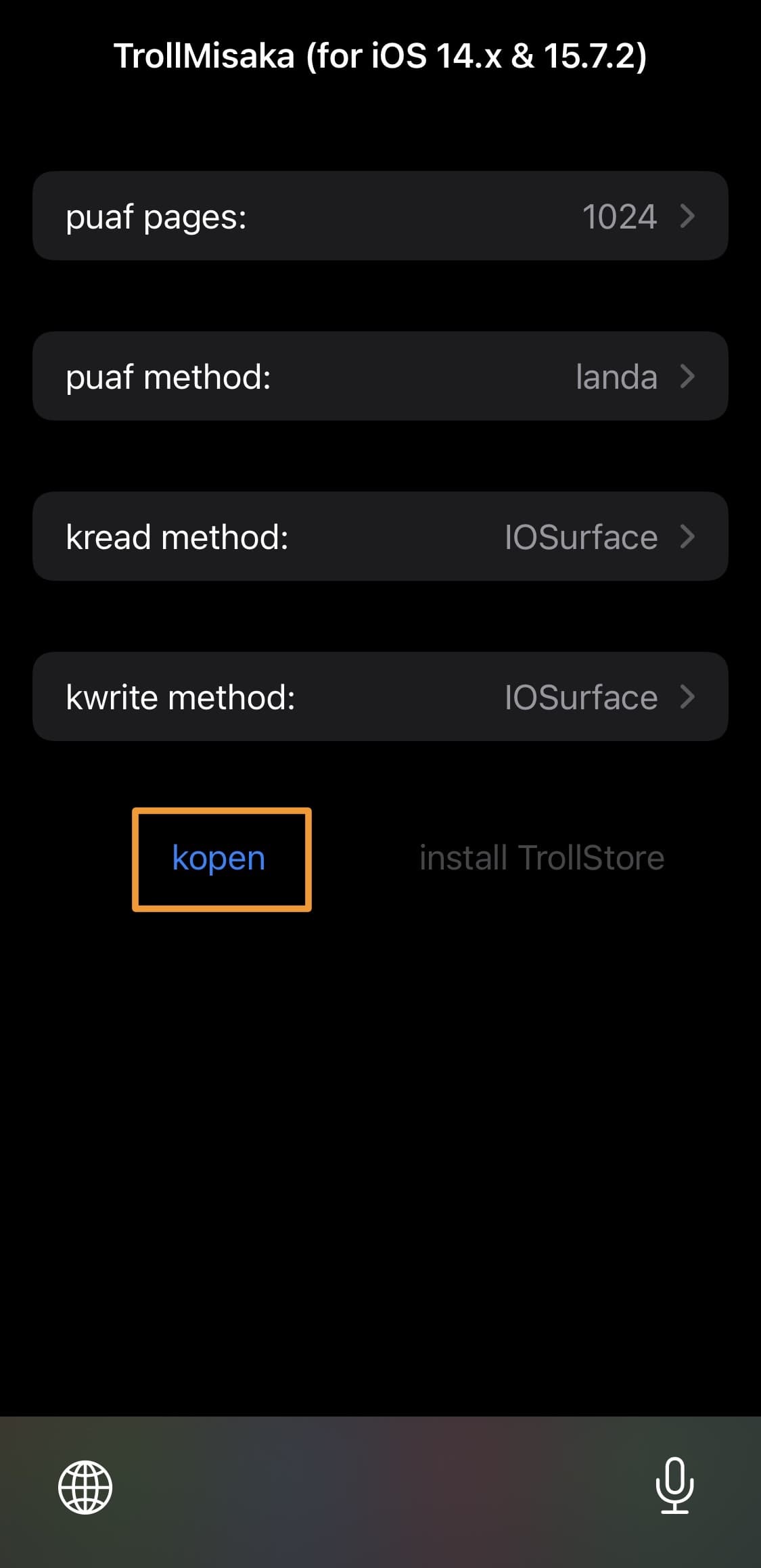
Note: If unsuccessful, try again until it works. You may want to try rebooting again if it still doesn’t work, then try again.
31) If successful, tap on the install TrollStore button next:
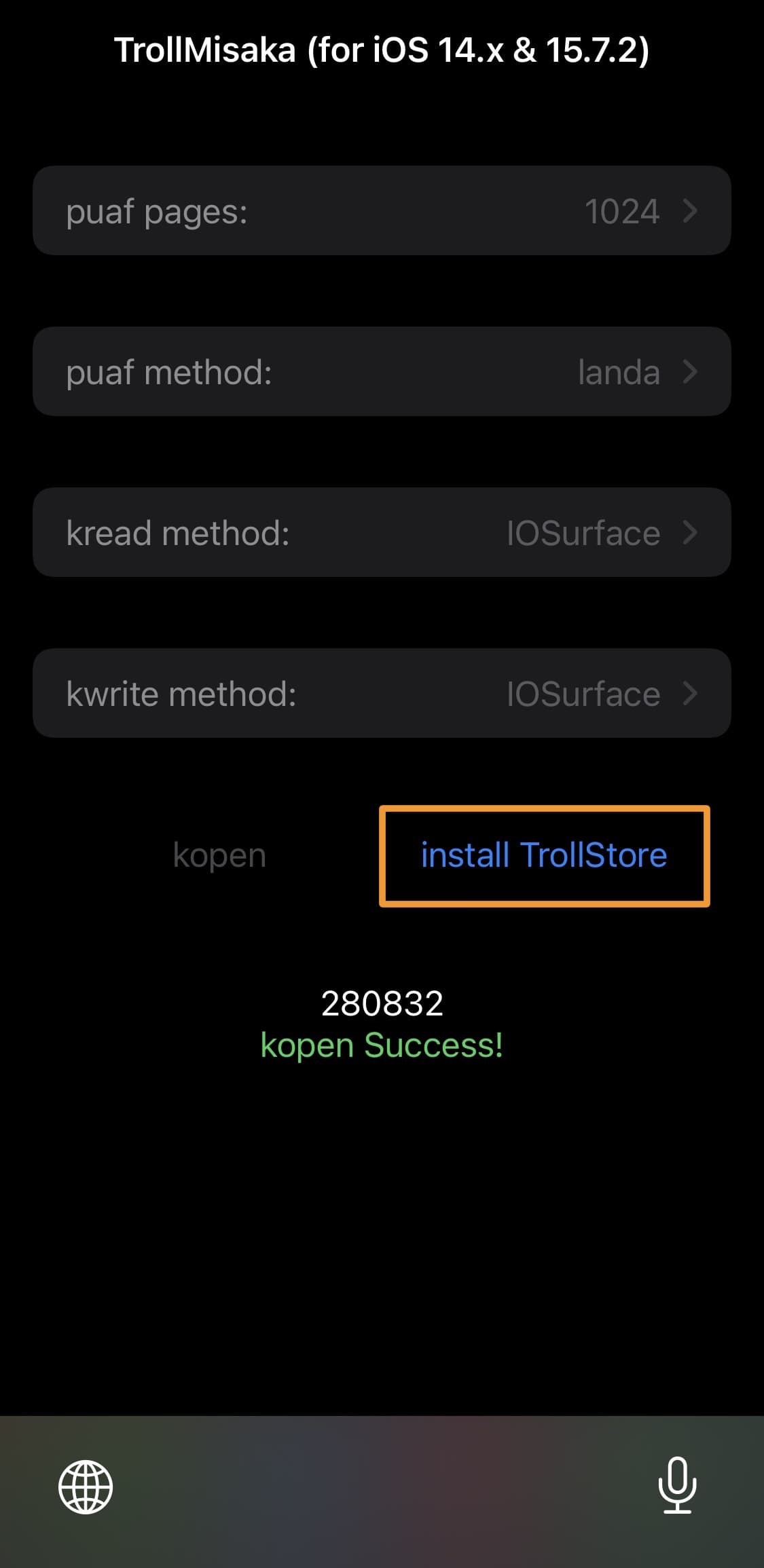
32) When it completes and you see the green success message shown below, reboot your device once more with the power down slider method:
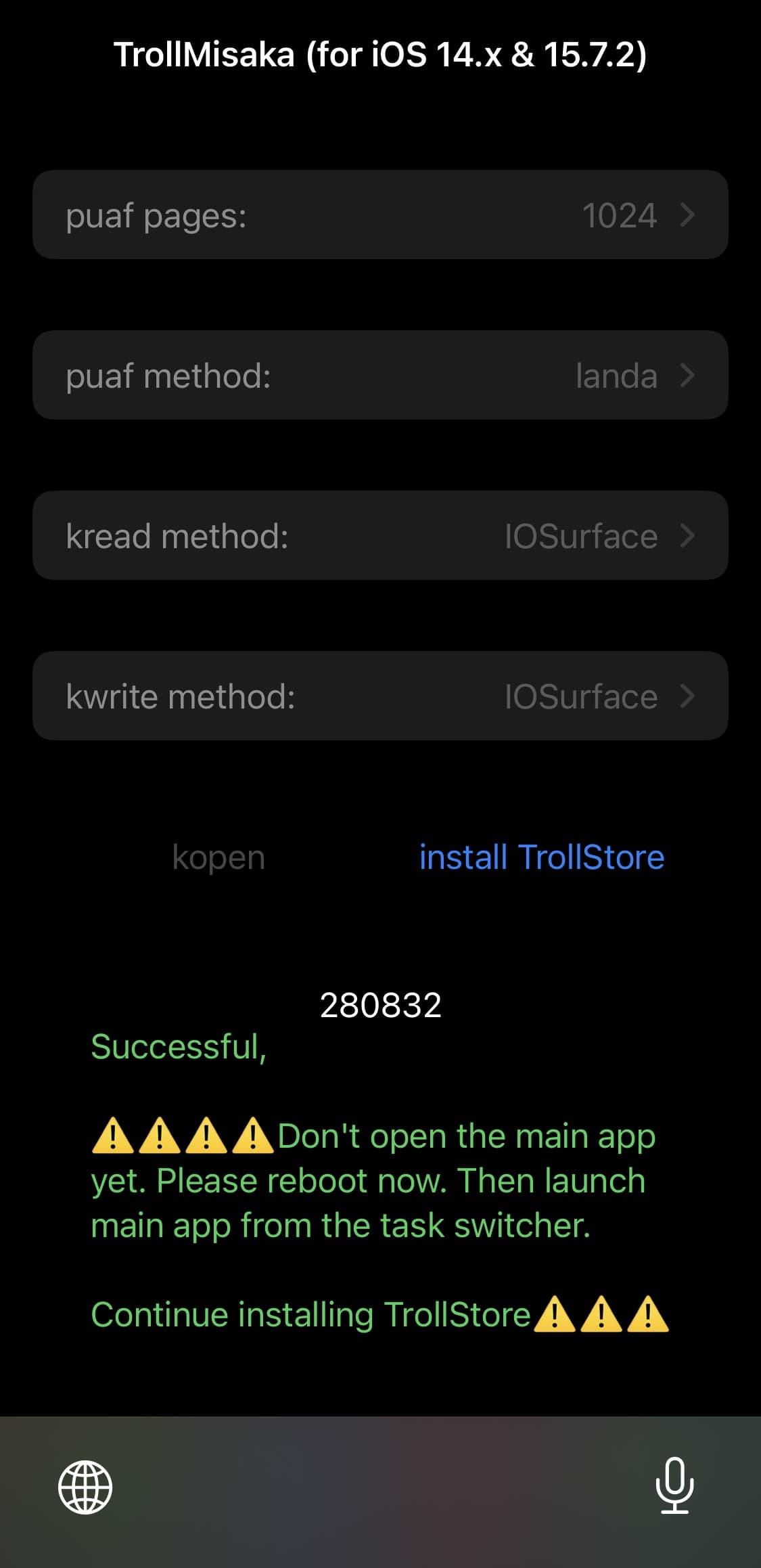
33) When you device boots back up, open the App Switcher and go to your TrollMisaka app:
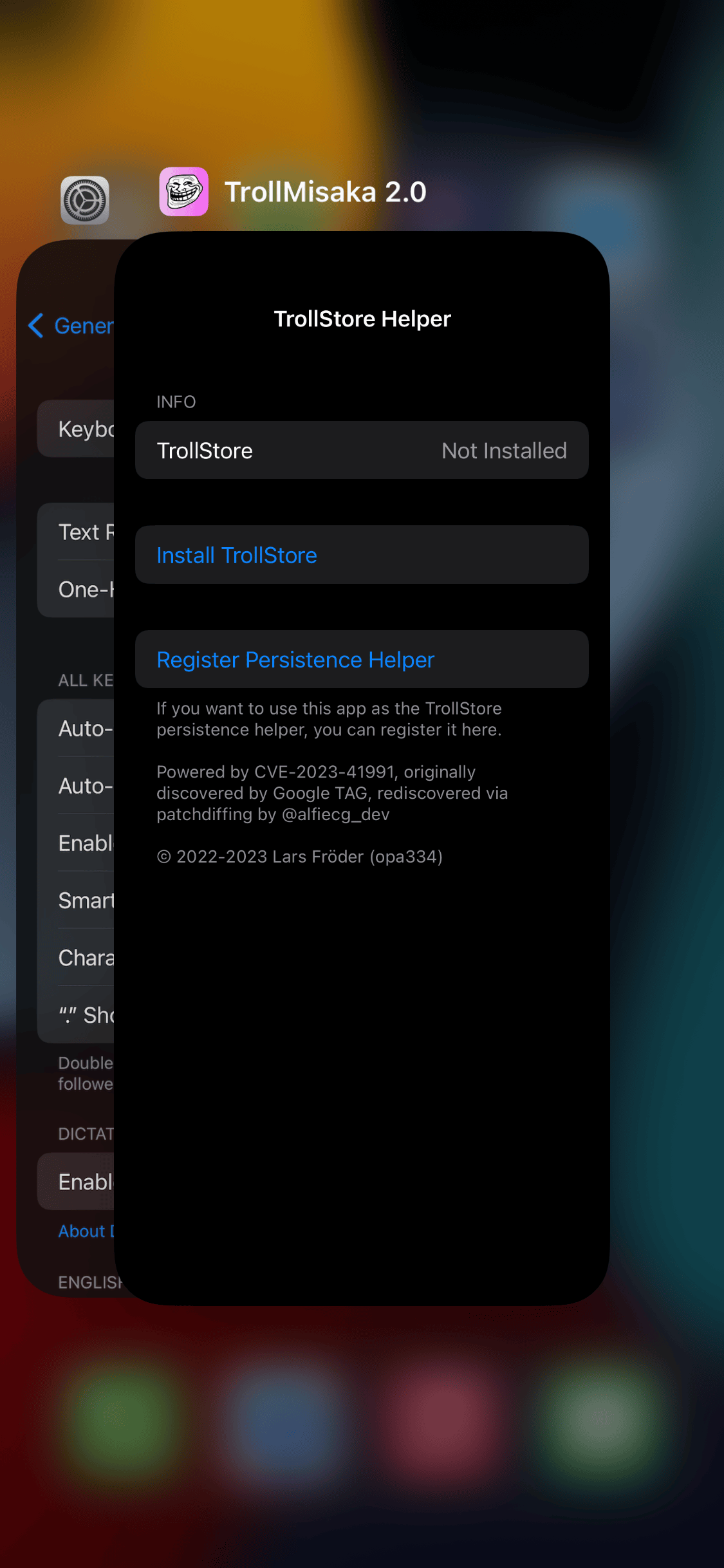
Note: Notice that the app has transformed into a the TrollHelper installer app.
34) Tap the Install TrollStore button:
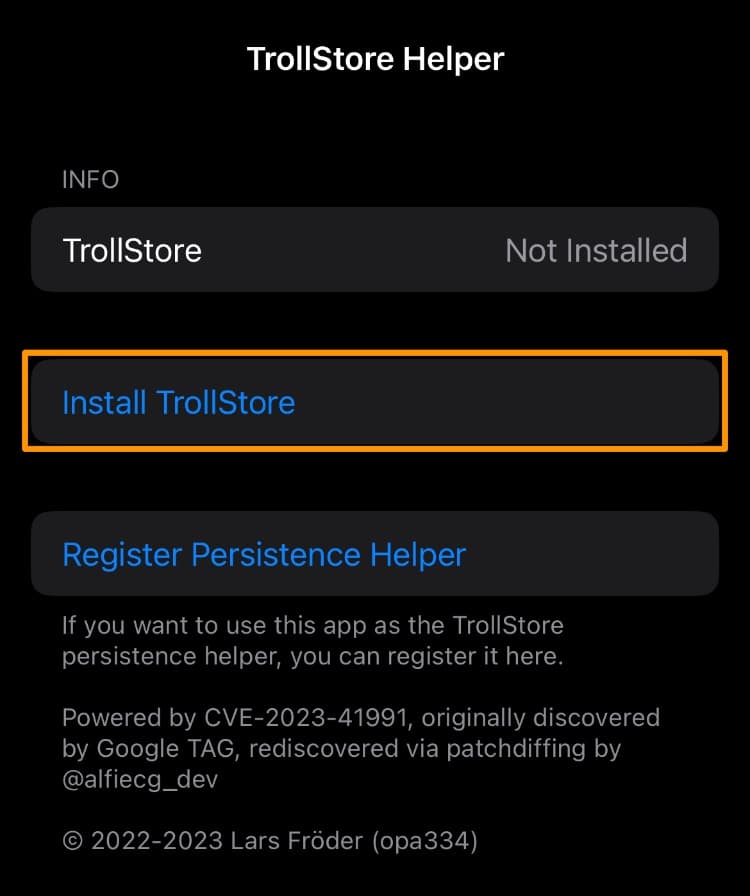
Note: Your device will appear to respring. When it boots back up, you should see TrollStore on your Home Screen like so:
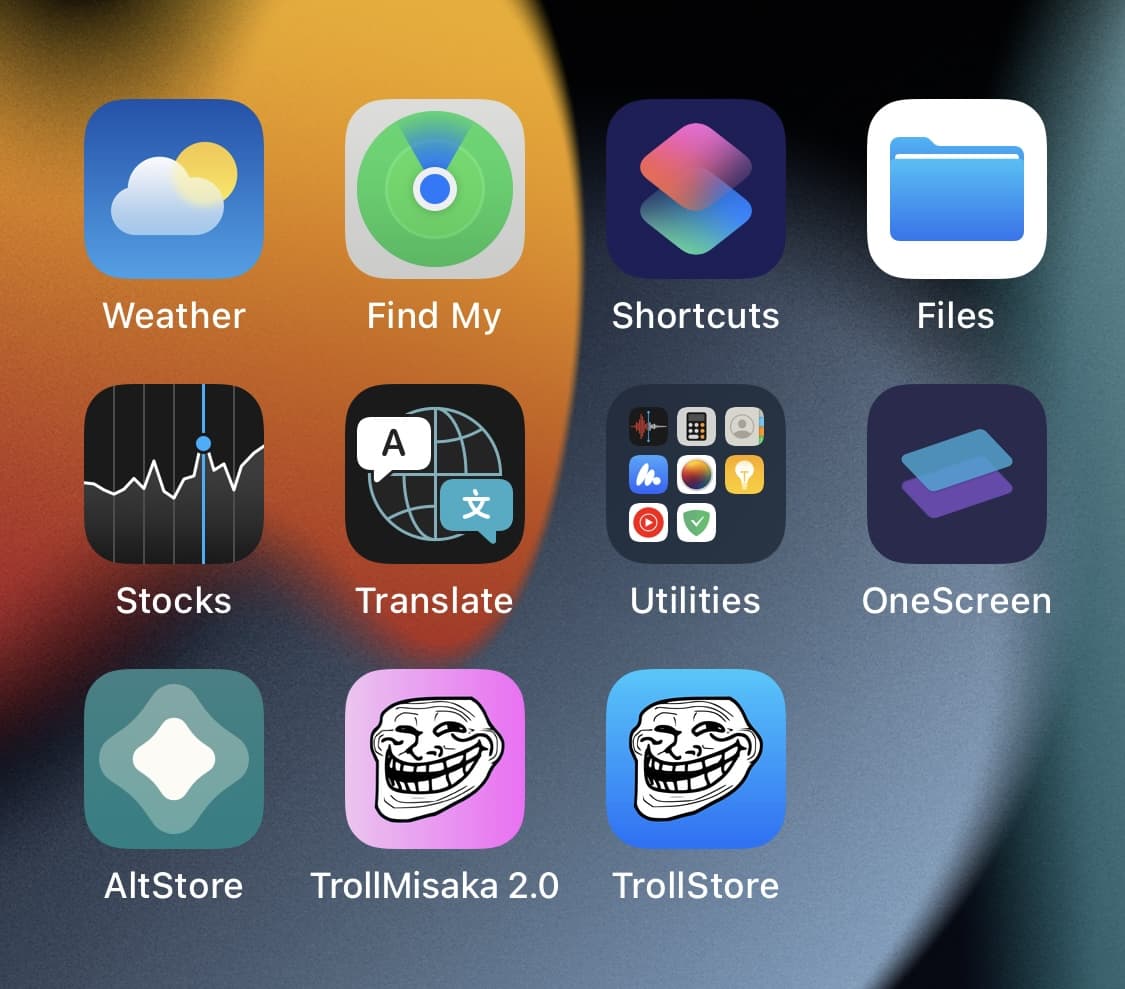
35) Launch TrollStore from the Home Screen.
36) Tap on the Settings tab.
37) Tap the Install Persistence Helper button:
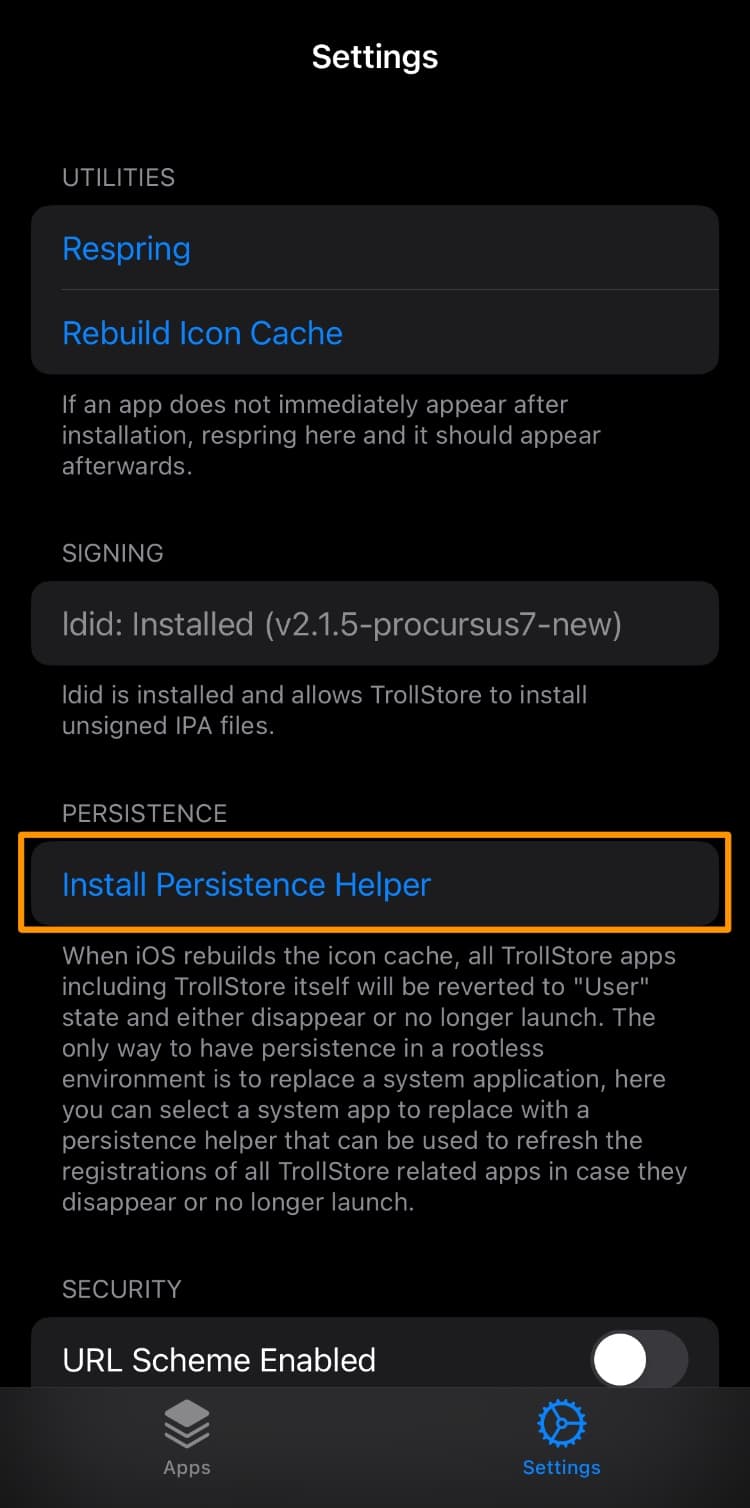
Congratulations, you have successfully installed and configured TrollStore for your device and are ready to begin perma-signing apps.
Conclusion
You now have TrollStore installed on your iPhone or iPad, which literally unlocks unlimited app-installing possibilities.
Also check out the following other TrollStore tutorials:
- How to install TrollStore on iOS 14.0-15.6.1 with TrollHelperOTA
- How to install TrollStore on iOS 15.0-16.6.1 with Misaka
- How to install TrollStore on A12+ devices on iOS 16.0-16.6.1 with PureKFD
- How to install TrollStore on A12+ devices on iOS 16.0-16.5 & 16.6 beta 1 with Picasso
What are you planning to do with TrollStore now that you have it on your device? Let us know in the comments section down below.